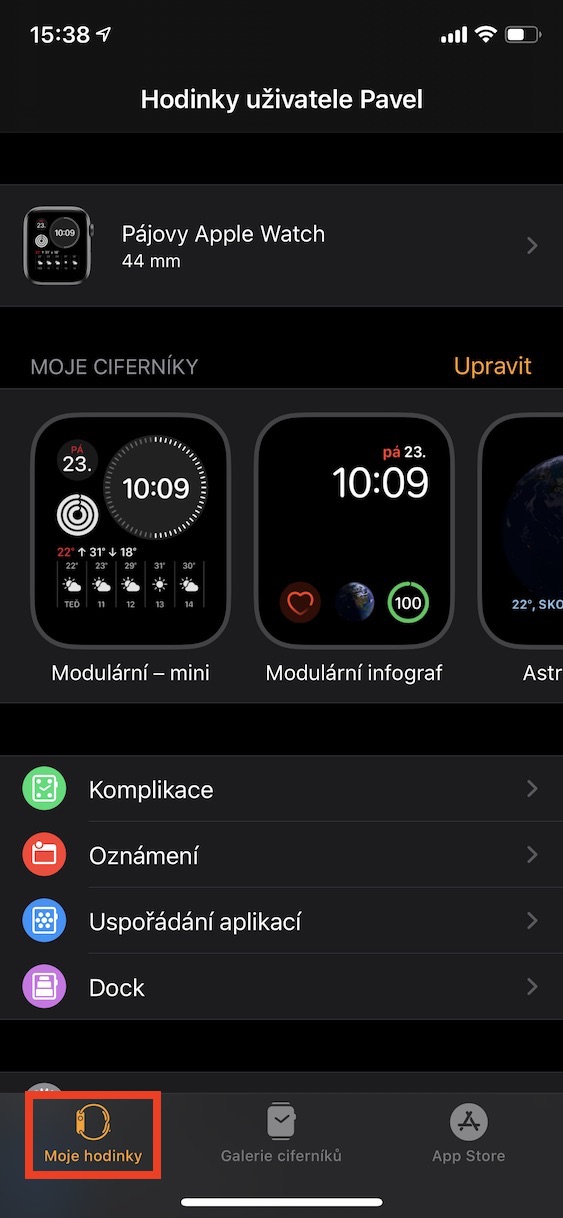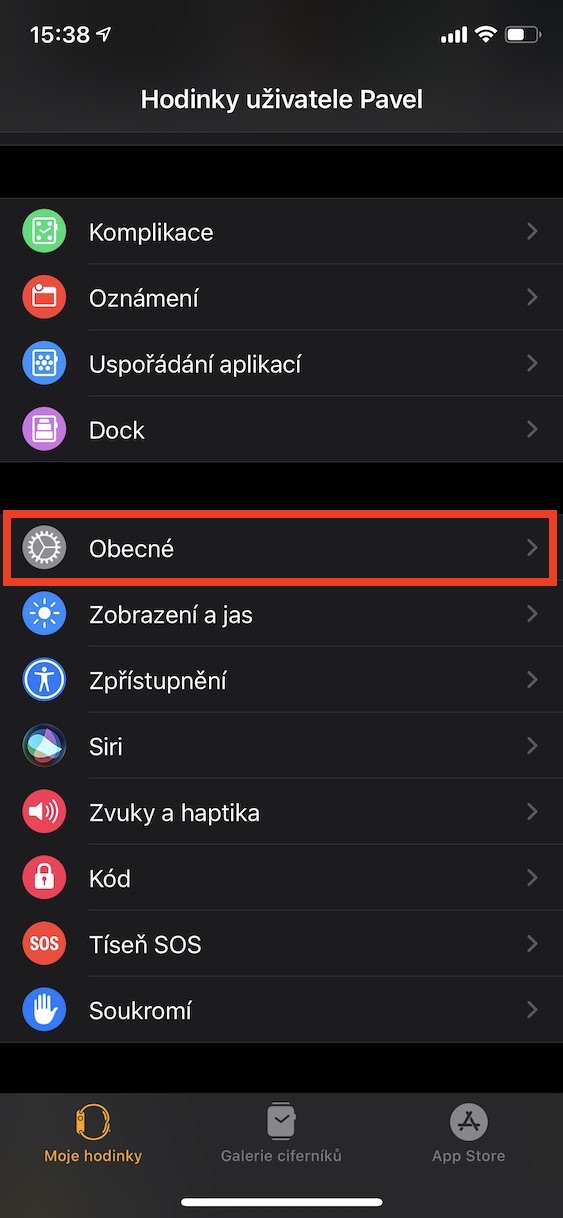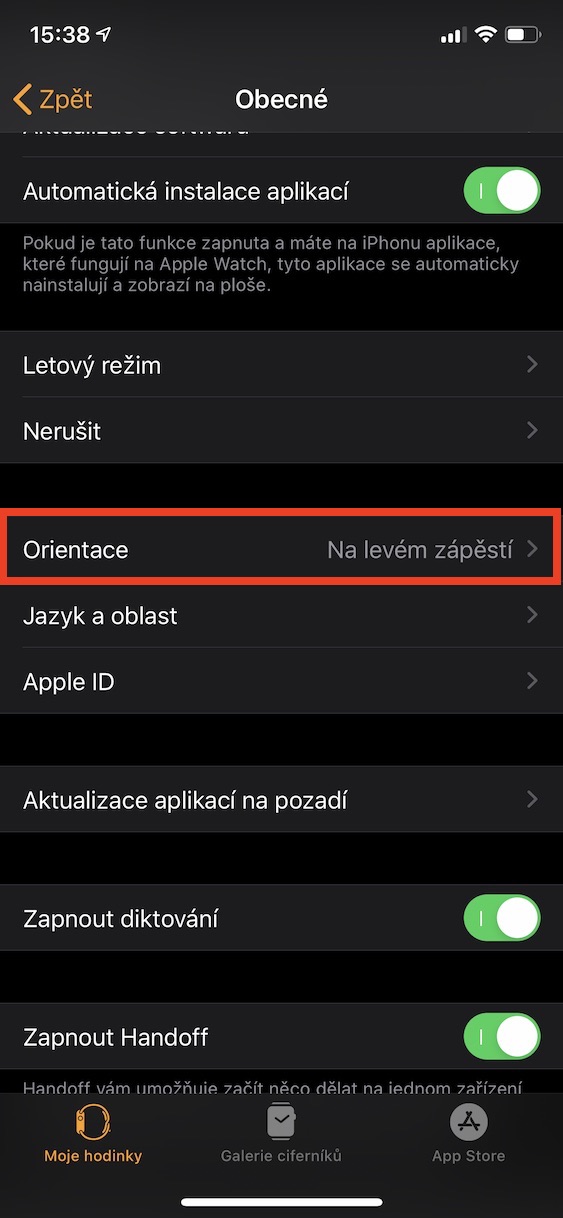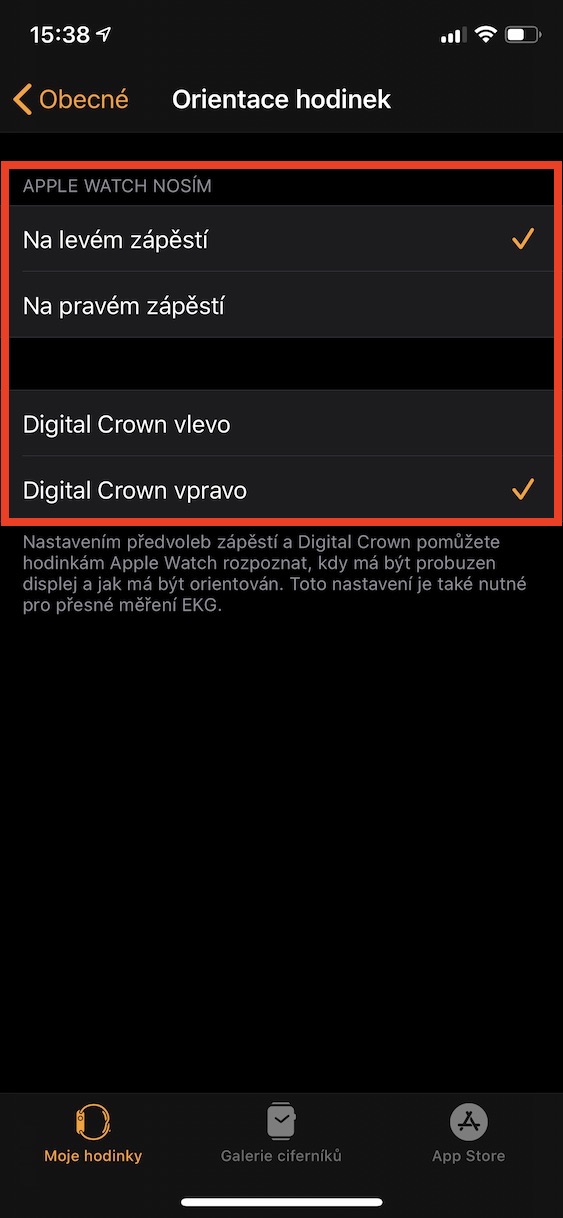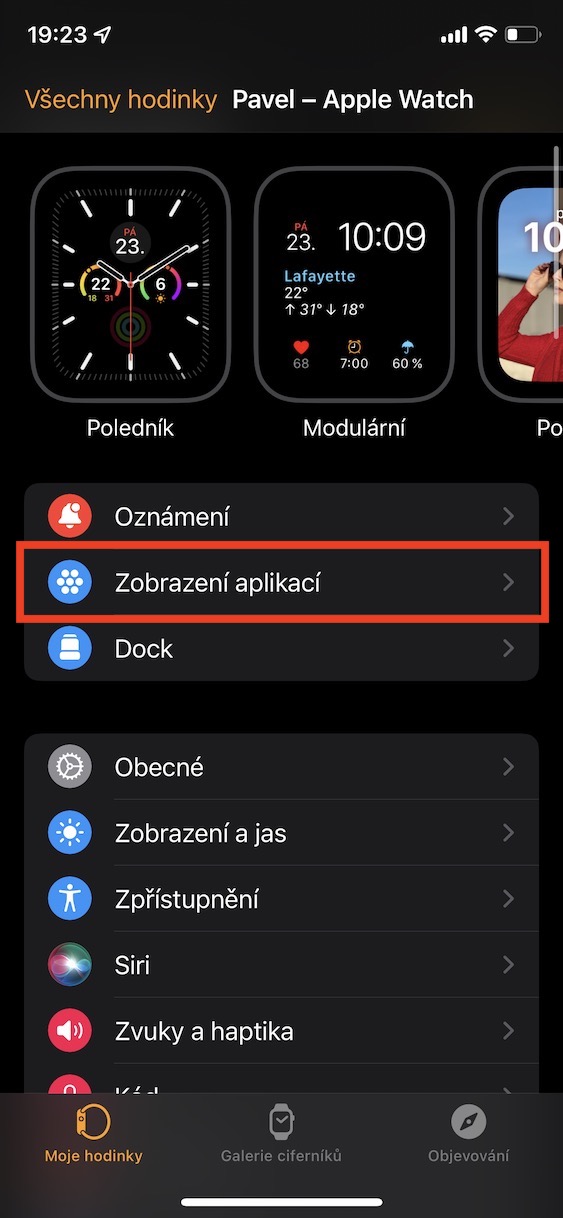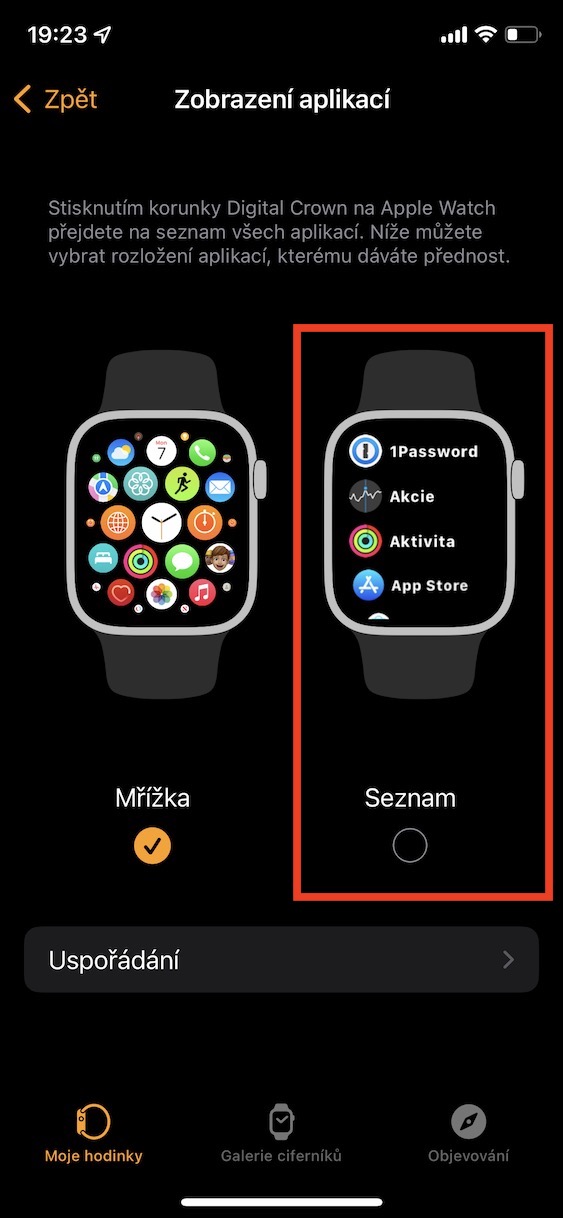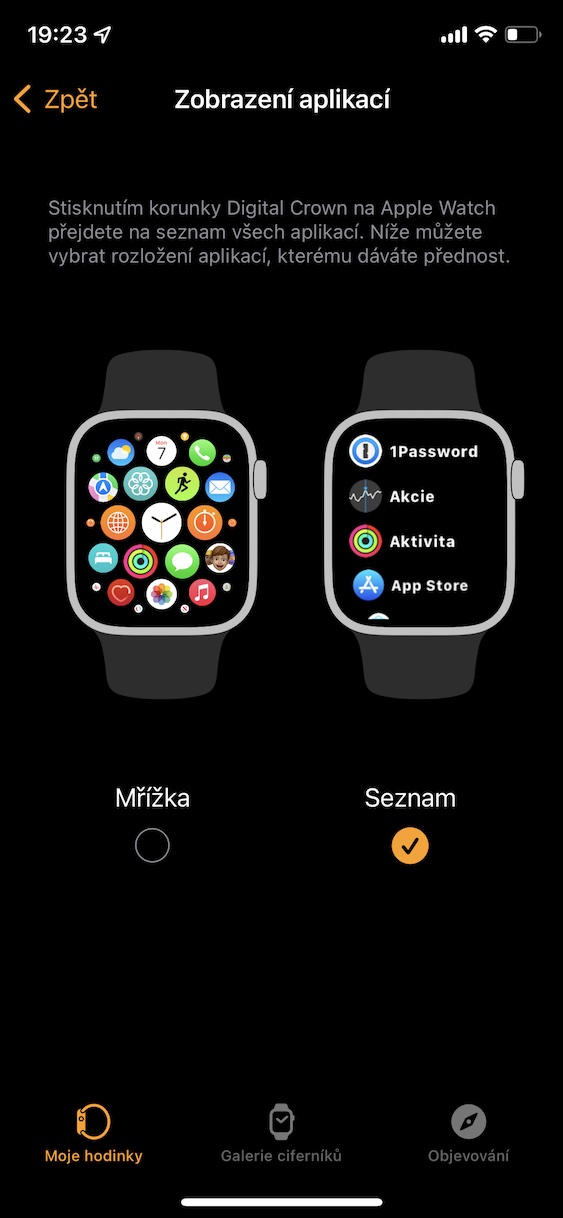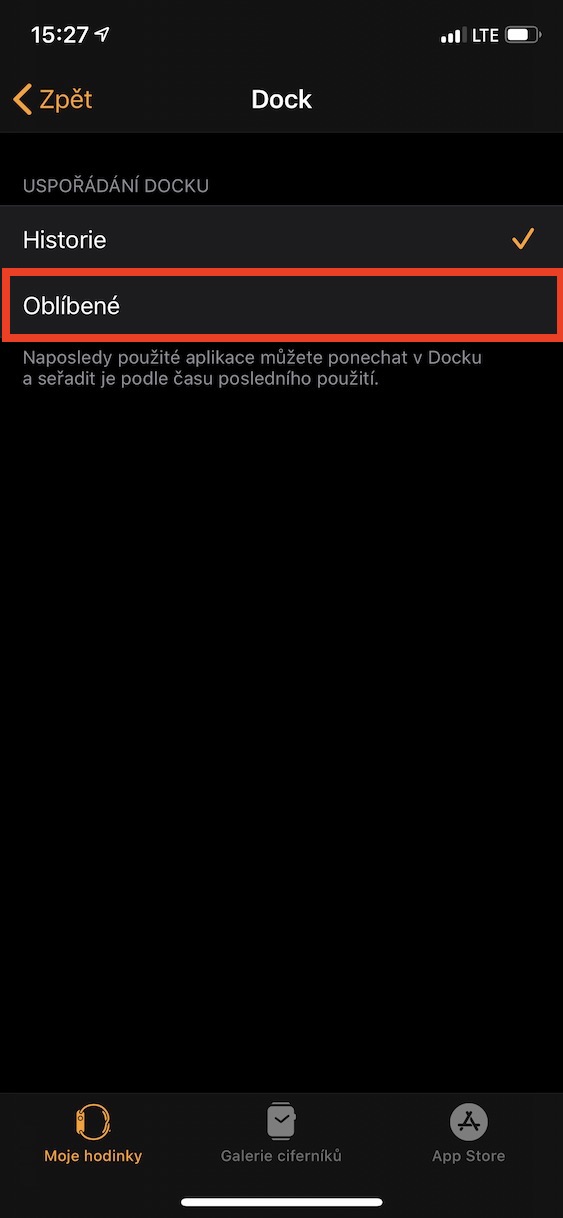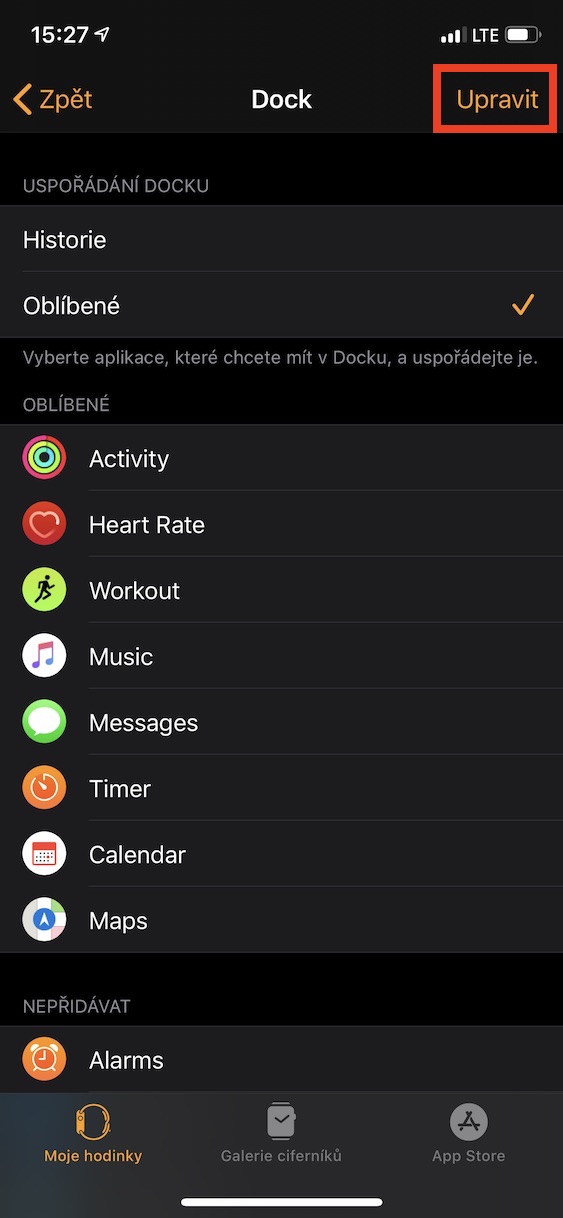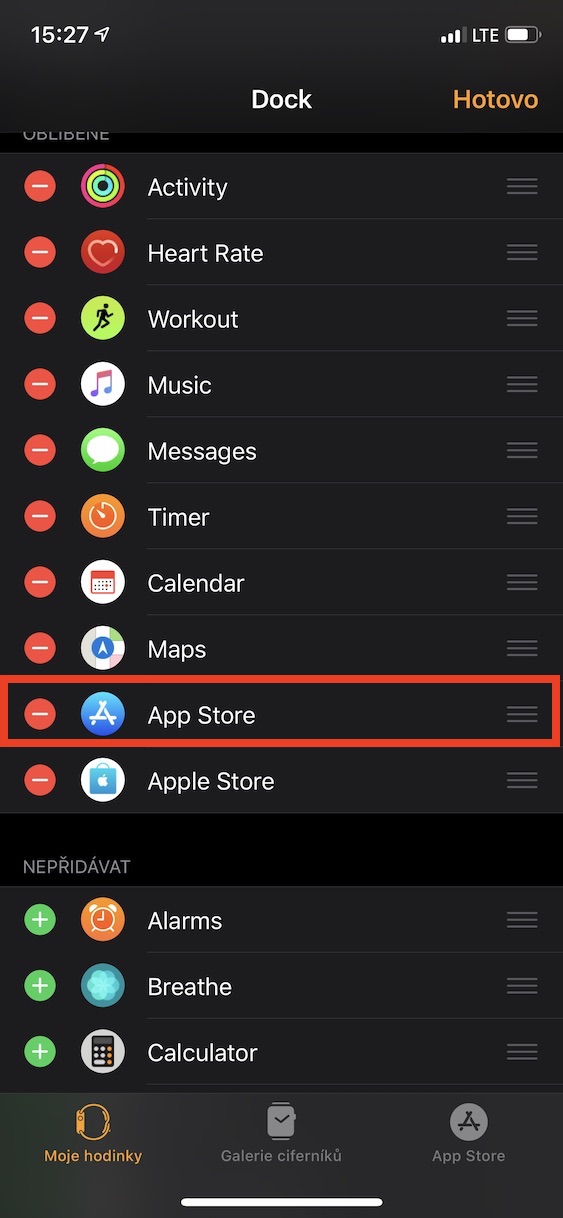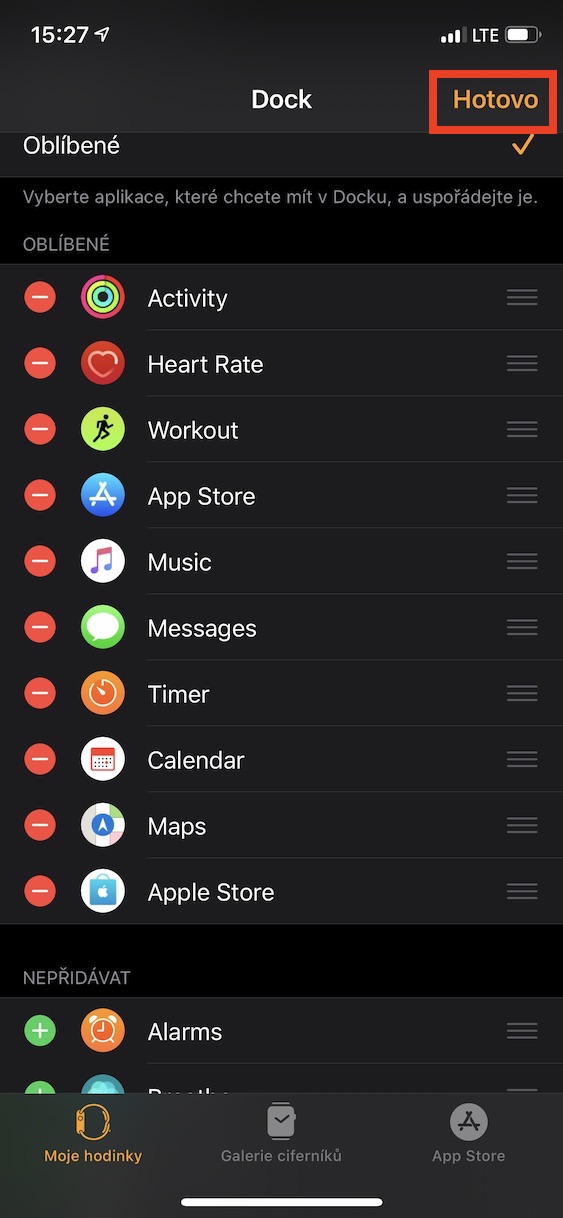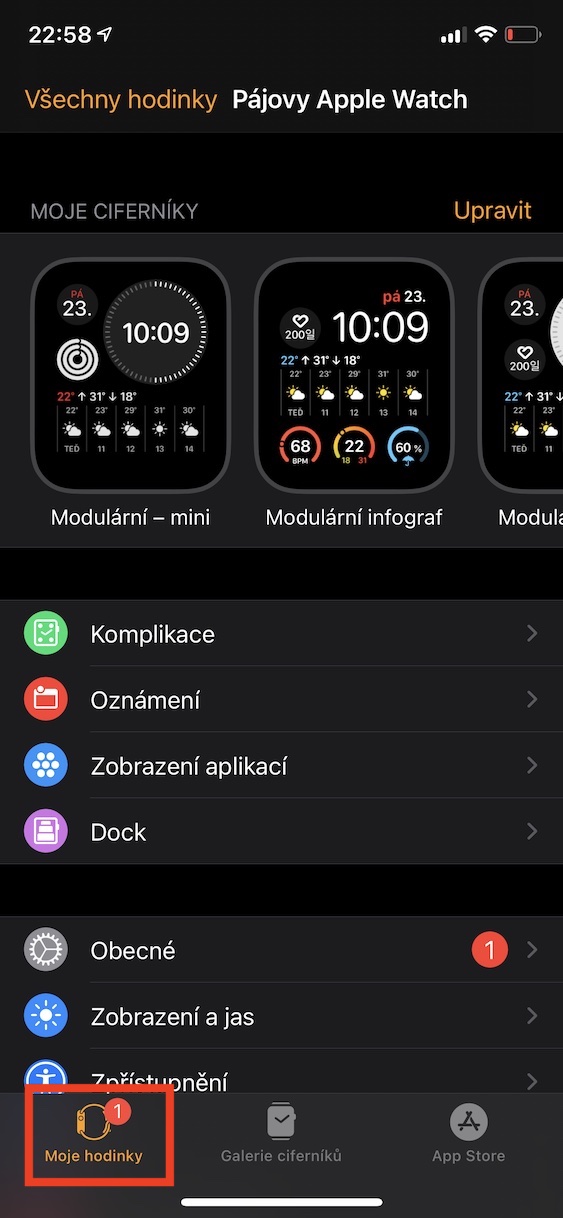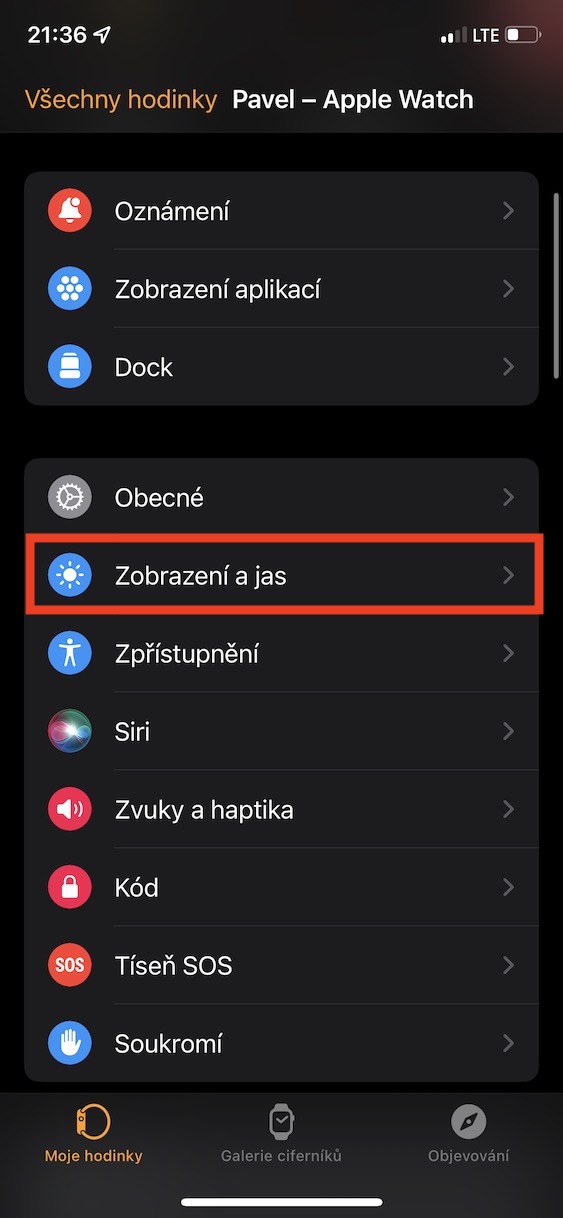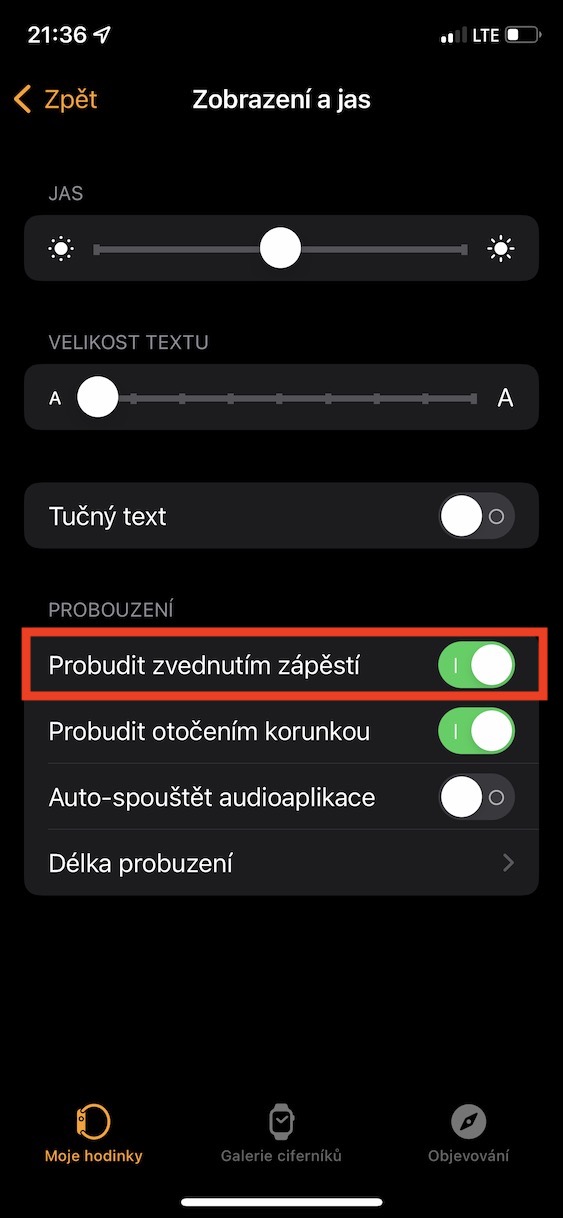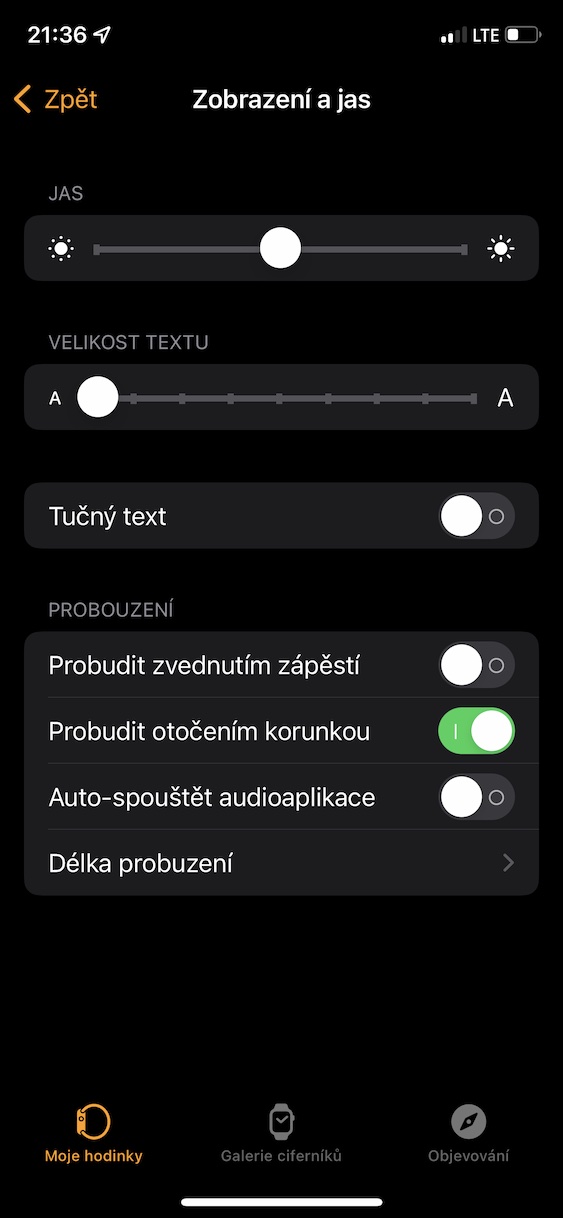Եթե դուք մեր մշտական ընթերցողներից եք, ապա կարող եք վերջին մի քանի օրվա ընթացքում նկատել այն հոդվածները, որոնցում մենք նվիրվել ենք Apple սարքերի կարգավորումները հարմարեցնելու խորհուրդներին: Մենք այսօր շարունակում ենք այս մինի շարքը և կկենտրոնանանք Apple Watch-ի վրա։ Այսպիսով, եթե ցանկանում եք իմանալ Apple Watch-ի որոշ առանձնահատկությունների մասին, ապա այս հոդվածը հենց ձեզ համար է: Ընդհանուր առմամբ, մենք ձեզ ցույց կտանք 10 խորհուրդ, որոնցից առաջին 5-ը կգտնվեն անմիջապես այս հոդվածում, իսկ հաջորդ 5-ը մեր քույր ամսագրի՝ Apple's World Tour-ի հոդվածում, պարզապես սեղմեք ստորև նշված հղմանը:
ՍԵՂՄԵՔ ԱՅՍՏԵՂ ԵՎՍ 5 ԽՈՐՀՈՒՐԴՆԵՐԻ ՀԱՄԱՐ
Դա կարող է լինել ձեզ հետաքրքրում է

Նախադիտման ծանուցում
Եթե ձեր Apple Watch-ի վրա ծանուցում ստանաք, հավելվածը, որից այն եկել է, նախ կհայտնվի ձեր դաստակին, իսկ հետո կցուցադրվի հենց բովանդակությունը։ Այնուամենայնիվ, սա չի կարող հարմար լինել յուրաքանչյուր օգտատիրոջ, քանի որ ով մոտակայքում է, կարող է տեսնել ծանուցման բովանդակությունը: Դուք կարող եք սահմանել, որ ծանուցման բովանդակությունը հայտնվի միայն էկրանին հպելուց հետո, ինչը կարող է օգտակար լինել: Ակտիվացնելու համար անցեք iPhone դիմումին Դիտեք, որտեղ կատեգորիայում Իմ ժամացույցը բացել Ծանուցում, եւ հետո ակտիվացնել Հպեք՝ ամբողջ ծանուցումը դիտելու համար:
Կողմնորոշման ընտրություն
Երբ դուք առաջին անգամ տեղադրում եք ձեր Apple Watch-ը, դուք պետք է ընտրեք, թե որ ձեռքով եք ցանկանում կրել ժամացույցը և որ կողմում եք ցանկանում ժամացույցը: Եթե որոշ ժամանակ անց մտափոխվել եք և ցանկանում եք ժամացույցը դնել մյուս կողմից և, հնարավոր է, ընտրել թագի այլ կողմնորոշում, ապա iPhone բացել հավելվածը Դիտեք, որտեղ կատեգորիայում Իմ ժամացույցը բացել Ընդհանուր → Կողմնորոշում, որտեղ արդեն կարող եք սահմանել այս նախապատվությունները:
Հավելվածների դասավորության փոփոխություն
Լռելյայնորեն, Apple Watch-ի բոլոր հավելվածները ցուցադրվում են ցանցով, այսինքն՝ այսպես կոչված բջիջների էկրանում, որը նշանակում է մեղրախորիսխ: Բայց այս դասավորությունը շատ օգտատերերի համար շատ քաոսային է: Եթե դուք նույն կարծիքն ունեք, ապա պետք է իմանաք, որ կարող եք հավելվածների ցուցադրումը դասական այբբենական ցուցակով սահմանել։ Այն կարգավորելու համար պարզապես գնացեք iPhone դիմումին Դիտեք, որտեղ կատեգորիայում Իմ ժամացույցը բացել բաժինը Դիտեք հավելվածները եւ տիզ Ցուցակ, կամ, իհարկե, հակառակը Ցանց.
Սիրված հավելվածները Dock-ում
iPhone-ի, iPad-ի և Mac-ի հիմնական էկրանին կա Dock-ը, որն օգտագործվում է հանրաճանաչ հավելվածներ կամ տարբեր ֆայլեր, թղթապանակներ և այլն հեշտությամբ գործարկելու համար: Գիտե՞ք արդյոք, որ Dock-ը հասանելի է նաև Apple Watch-ի վրա՝ մի փոքր չափով: տարբեր ձև? Այն ցուցադրելու համար պարզապես մեկ անգամ սեղմեք կողային կոճակը: Լռելյայնորեն, ամենավերջին գործարկված հավելվածները հայտնվում են Apple Watch-ի Dock-ում, սակայն ընտրված հավելվածների ցուցադրումը կարող եք սահմանել այստեղ: Պարզապես գնացեք ձեր iPhone-ի հավելված Դիտեք, որտեղ կատեգորիայում Իմ ժամացույցը բացել բաժինը Դոկ. Ահա ուրեմն ստուգեք ընտրյալները, վերևի աջ մասում կտտացրեք Խմբագրել և ցուցադրվող հավելվածները, si ընտրել.
Արթնացեք՝ դաստակը բարձրացնելով
Դուք կարող եք արթնացնել ձեր Apple Watch-ը տարբեր ձևերով: Կամ դուք կարող եք դասականորեն հպել էկրանին ձեր մատով, կարող եք նաև պտտել թվային պսակը, կամ կարող եք պարզապես բարձրացնել ժամացույցը դեպի վեր՝ դեպի ձեր դեմքը, ինչը, հավանաբար, ամենատարածված մեթոդն է: Բայց ճշմարտությունն այն է, որ ժամացույցը կարող է ժամանակ առ ժամանակ սխալ ճանաչել վերընթաց շարժումը և այդպիսով անհարկի ակտիվացնել էկրանը այն պահին, երբ դա ցանկալի չէր: Էկրանը Apple Watch մարտկոցի ամենամեծ արտահոսքն է, այնպես որ դուք կարող եք զգալիորեն կրճատել դրա մարտկոցի կյանքը այս կերպ: Եթե այս պատճառով ցանկանում եք անջատել արթնացման զանգը՝ դաստակը բարձրացնելով, պարզապես գնացեք iPhone դիմումին Դիտեք, որտեղ դուք բացում եք կատեգորիայում Իմ ժամացույցը Բաժին Ցուցադրել և պայծառություն. Այստեղ մի անջատիչ բավական է անջատել Բարձրացրեք դաստակը՝ արթնանալու համար:
 Թռչել ամբողջ աշխարհով Apple-ի հետ
Թռչել ամբողջ աշխարհով Apple-ի հետ