Բացի տեսախցիկներից, գործնականում ամեն նոր սմարթֆոն ունի նաև LED ֆլեշ, որն օգտագործվում է վատ լուսավորության պայմաններում լուսանկարելիս տեսարանը լուսավորելու համար։ Լուսանկարչության ժամանակ լուսաբռնկիչից բացի, սակայն, սարքի հետևի այս դիոդը կարող է օգտագործվել նաև որպես դասական լապտեր։ Սա օգտակար է, օրինակ, եթե ցանկանում եք գիշերը գաղտնի գնալ սառնարան, կամ եթե ցանկանում եք ինչ-որ պատճառով լույս սփռել ինչ-որ բանի վրա: Ձեր iPhone-ի լապտերը ակտիվացնելու մի քանի եղանակ կա: Այս հոդվածում մենք միասին կդիտարկենք iPhone-ի լապտերը ակտիվացնելու երեք եղանակ:
Դա կարող է լինել ձեզ հետաքրքրում է

Վերահսկիչ կենտրոն
Դուք կարող եք հեշտությամբ ակտիվացնել ձեր iOS սարքի լապտերը կառավարման կենտրոնի միջոցով: Բայց անհրաժեշտ է, որ այստեղ ավելացնեք լապտերը (ապա)ակտիվացնելու տարր։ Եթե ցանկանում եք պարզել, թե ինչպես դա անել, կամ եթե ցանկանում եք փոխել դրա գտնվելու վայրը, ապա շարունակեք հետևյալը.
- Նախ պետք է շարժվել դեպի Նաստավենի.
- Այստեղ ներքևում սեղմեք անվանման տուփի վրա Վերահսկիչ կենտրոն.
- Այժմ նորից ոլորեք դեպի կատեգորիա Լրացուցիչ հսկողություն:
- Այս բաժնում գտեք տուփը Լապտեր և սեղմեք դրա վրա կանաչ + պատկերակը:
- Սա ավելացնում է լապտերը կառավարման կենտրոն։
- Տարրը վերադիրքավորելու համար վերցրեք այն երեք տող աջ մասում և շարժվել այն վեր կամ վար:
- Do կառավարման կենտրոն ապա շարժվեք ձեր iPhone-ով Ինչպես նշված է հետեւյալում:
- iPhone Touch ID-ով. էկրանի ներքևի եզրից սահեցրեք վերև;
- iPhone Face ID-ով. էկրանի վերին աջ եզրից սահեցրեք ներքև:
- Այստեղ, ապա Pro բավական է (ապա)ակտիվացում թակել վրա լապտերի պատկերակը:
- Եթե պատկերակի վրա մատդ պահիր լապտերի վրա, այնպես որ դուք դեռ կարող եք կարգավորել այն լուսավորության ինտենսիվությունը.
Կողպեք էկրան
Ձեր iPhone-ի լապտերն ակտիվացնելու երկրորդ եղանակը անմիջապես կողպէկրանից է: Այս դեպքում դուք պարզապես պետք է iPhone-ը վառվեց կարիք չկա նույնիսկ բացելու այն, իսկ հետո ներքևի ձախ կողմը նրանք մատը բարձրացրին na լապտերի պատկերակ, հին սարքերում, այնուհետև էկրանին ուժեղ հրել. Նույն կերպ կարելի է անջատել լապտերը։ Եթե ցանկանում եք փոխել լապտերի ինտենսիվությունը, անհրաժեշտ է, որ դա անեք վերը նշված ընթացակարգով:
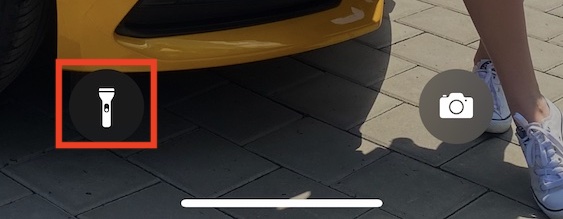
Մի թփթփոց մեջքին
iOS 14-ի գալուստով մենք տեսանք Accessibility-ի նոր գործառույթ, որի շնորհիվ iPhone-ի օգտատերերը կարող են պարզապես կրկնակի կամ եռակի հպել iPhone-ի հետևի մասին: Եթե դուք սահմանել եք այս գործառույթը, կրկնակի սեղմելուց հետո կարող եք արագ գործողություն կատարել, օրինակ՝ ստեղծելով սքրինշոթ, փոխել ձայնի ձայնը կամ կատարել դյուրանցում: Հենց դյուրանցումների միջոցով կարող եք կարգավորել լապտերը, որպեսզի կրկնակի հպումով ակտիվանա, իսկ հետո եռակի հպումով անջատվի։ Այսպիսով, շարունակեք հետևյալը.
- Նախ, անցեք հավելված հապավումներ և կտտացրեք ներքևի ընտրացանկում Իմ դյուրանցումները.
- Դա անելուց հետո կտտացրեք վերևի աջ կողմում + պատկերակը:
- Հաջորդ էկրանին սեղմեք տարբերակը Ավելացրեք գործողություն:
- Որոնման մեջ դուք կգտնեք մի իրադարձություն անունով Սահմանել լապտերը և սեղմեք դրա վրա:
- Գործողություն ավելացնելուց հետո կտտացրեք բլոկի վրա Կարգավորել և ընտրացանկից ընտրեք Անջատիչ.
- Այնուհետև կտտացրեք Další վերևի աջ կողմում և վերցրեք դյուրանցում անվանել օրինակ որպես Լամպ.
- Վերջապես, կտտացրեք վերևի աջ կողմում Կատարած.
- Այժմ տեղափոխեք ձեր iOS սարքի բնիկ հավելվածը Նաստավենի.
- Երբ անեք, մի փոքր իջեք ստորև և սեղմեք տարբերակը Բացահայտում.
- Այստեղ՝ Շարժունակություն և շարժիչ հմտություններ կատեգորիայում, սեղմեք վանդակի վրա Հպեք։
- Այնուհետև իջեք հաջորդ էկրանին մինչև վերջ և անցեք բաժին Հպեք հետևի վրա:
- Այնուհետև ընտրեք, թե արդյոք ցանկանում եք կարգավորել գործողությունը կրկնակի թակել, կամ վրա Եռակի թակել:
- Վերջապես իջիր այստեղից մինչև վերջ և ընտրեք ցանկից Ստեղծվել է դյուրանցում մեր դեպքում այստեղ անվան հետ Լամպ.
- Նկատի ունեցեք, որ Back Tap գործառույթը հասանելի է միայն iPhone 8 և ավելի ուշ.
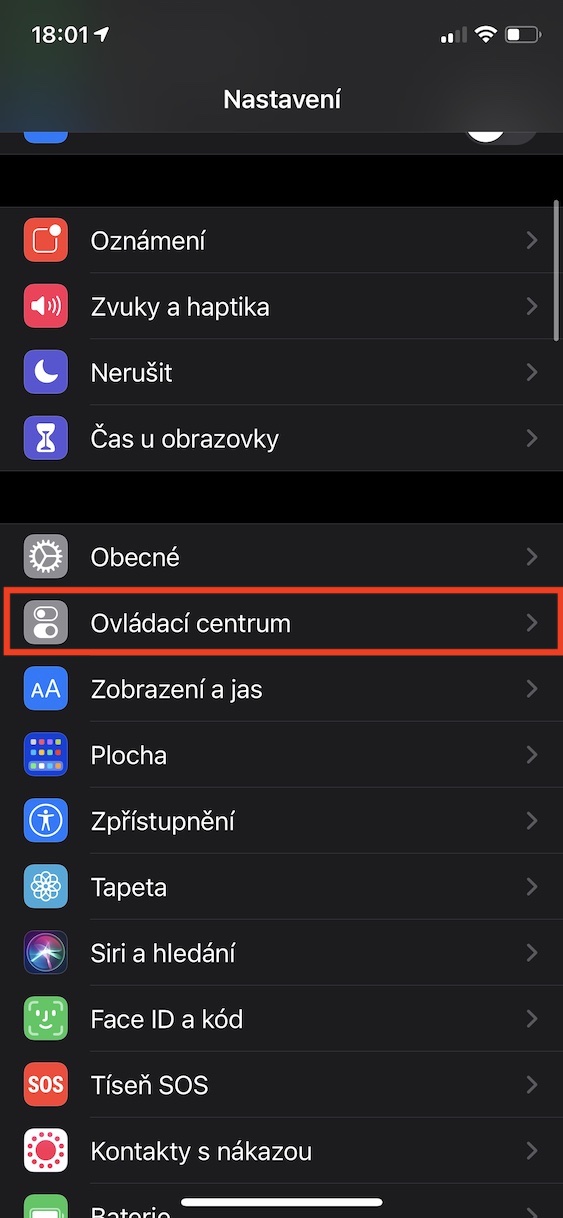
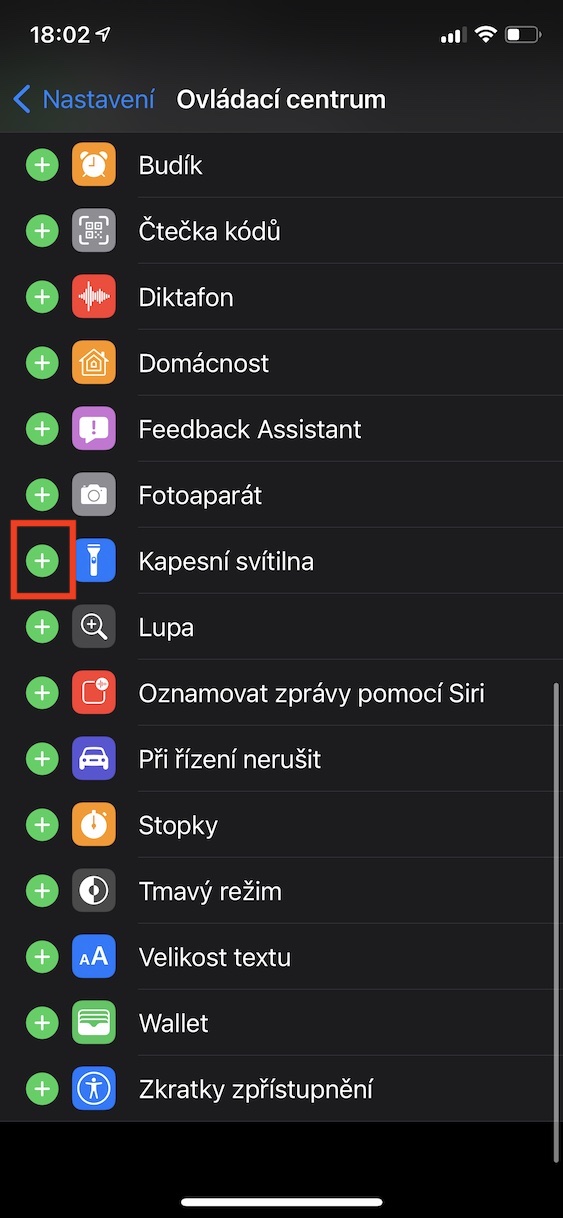
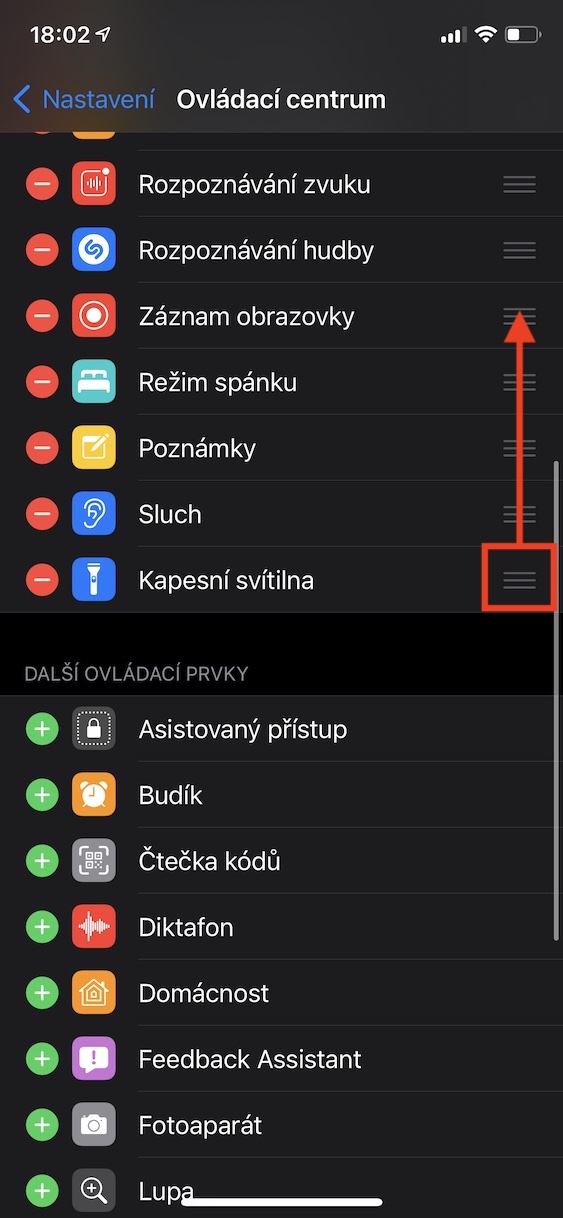
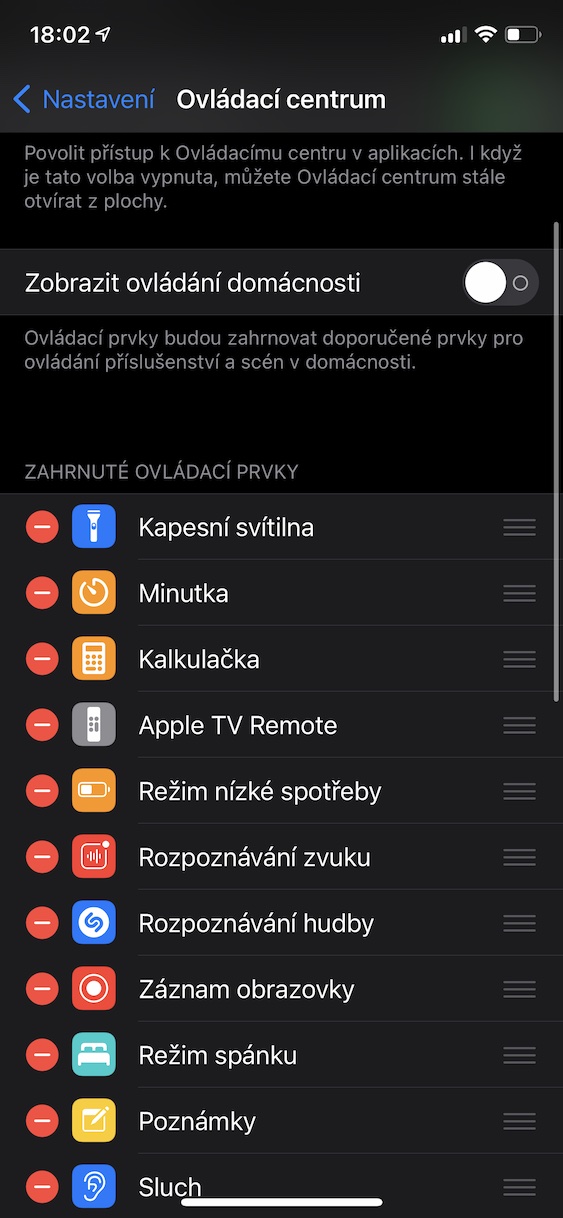
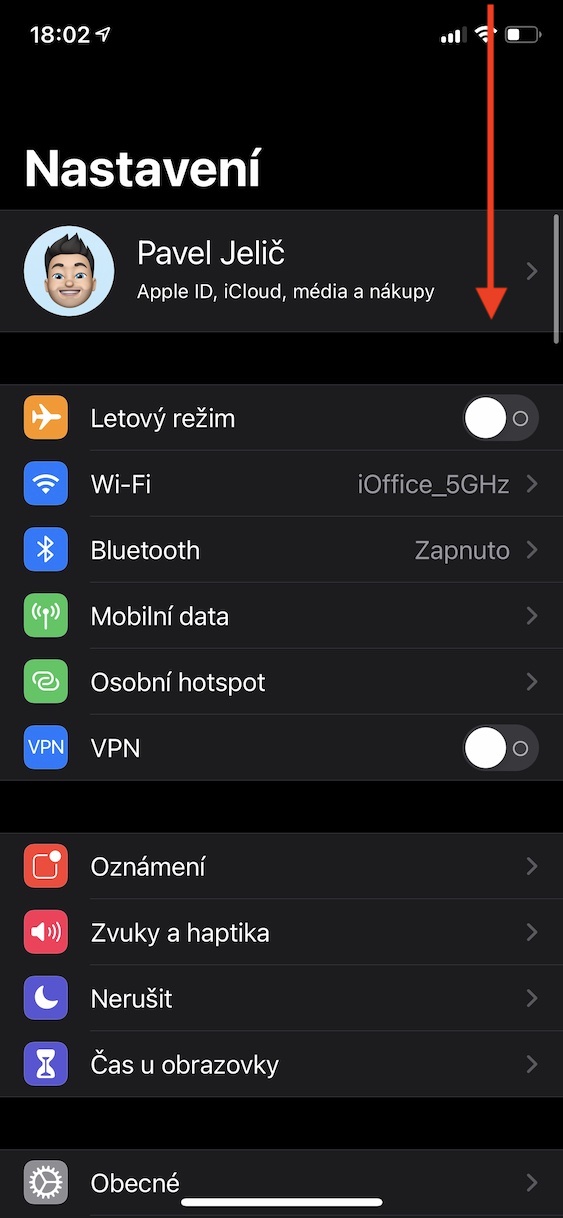
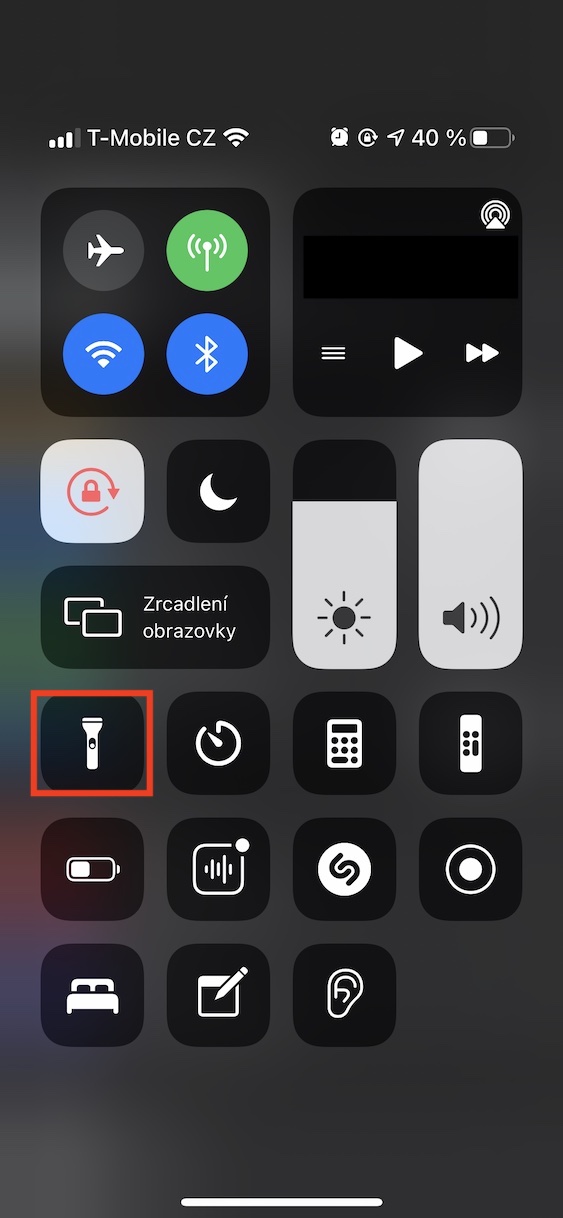
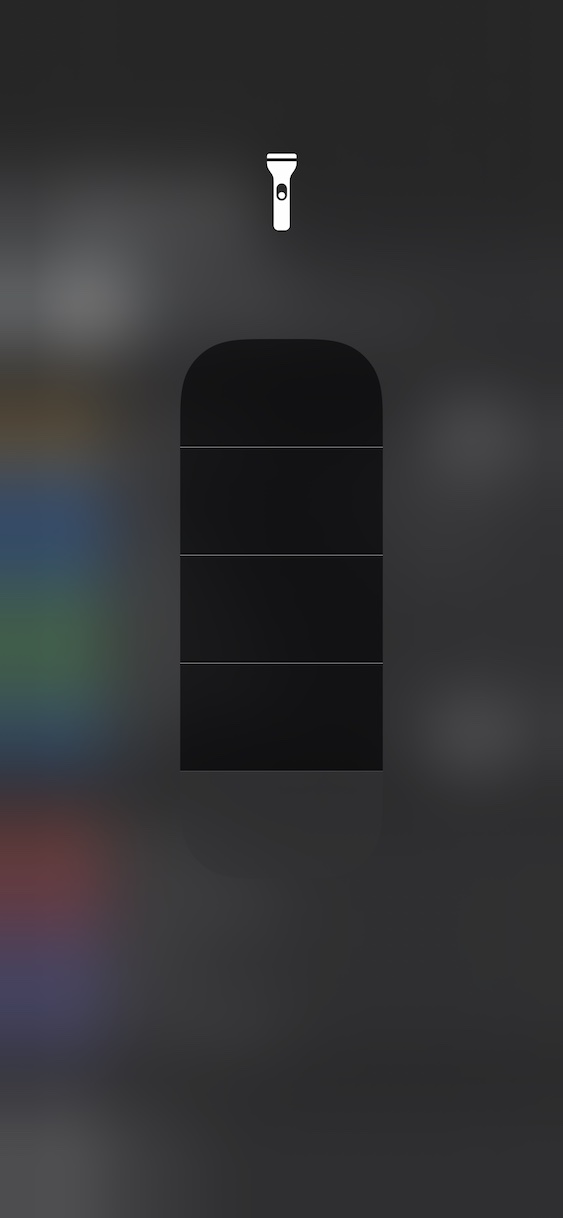

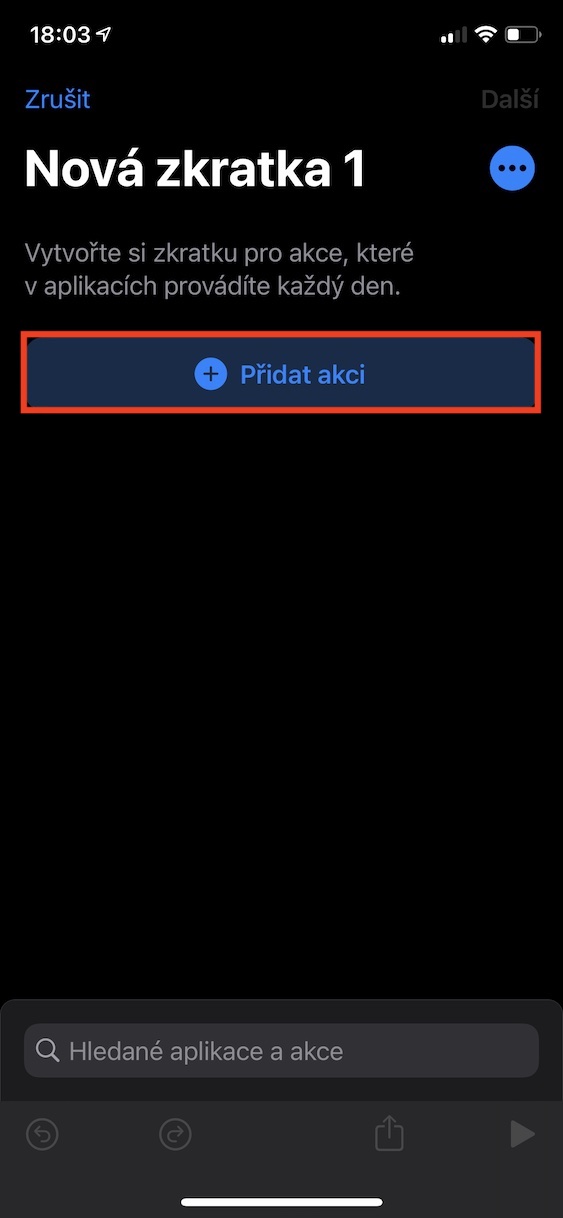
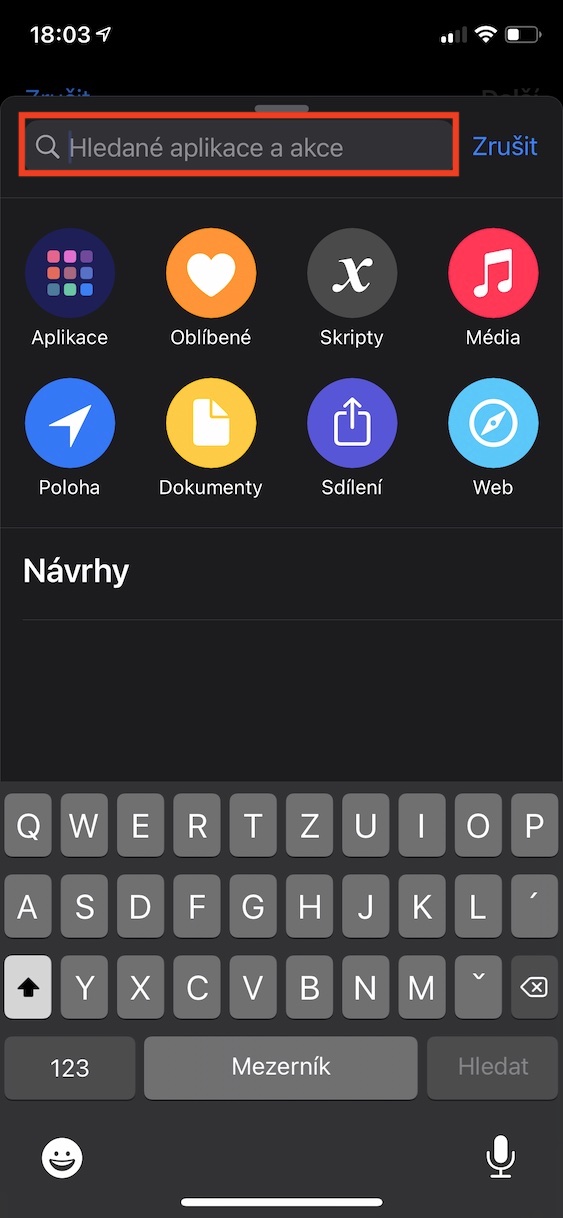
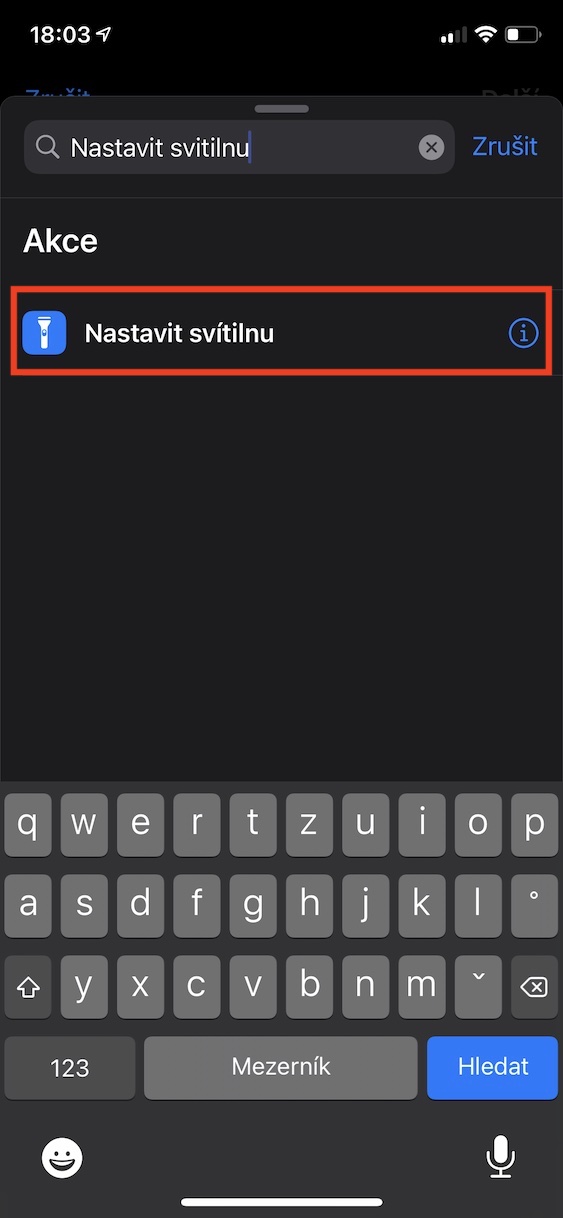
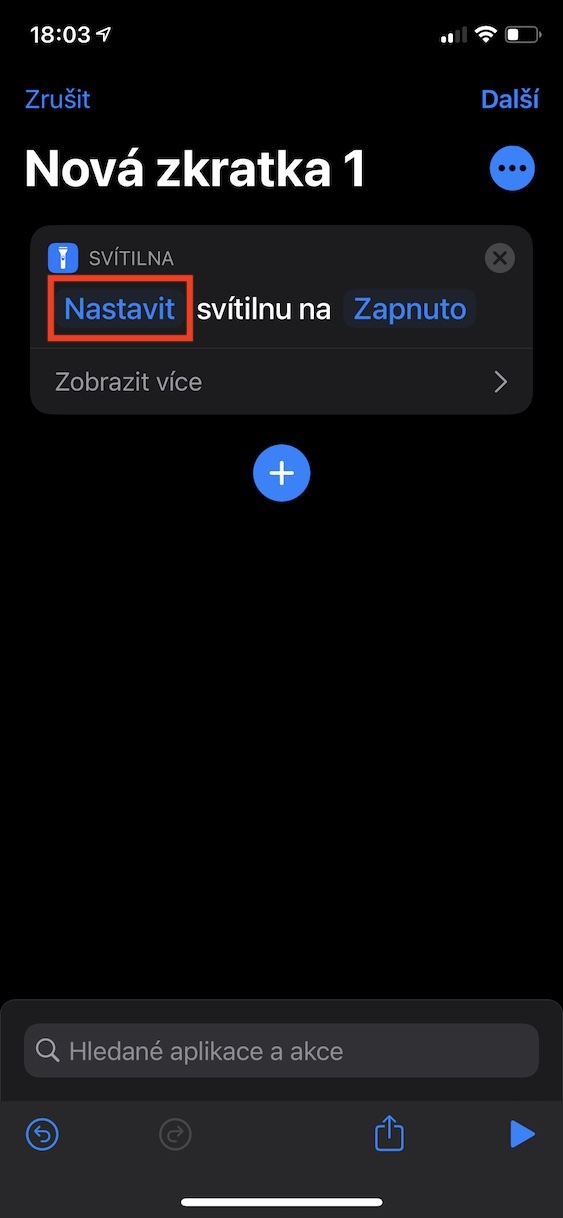
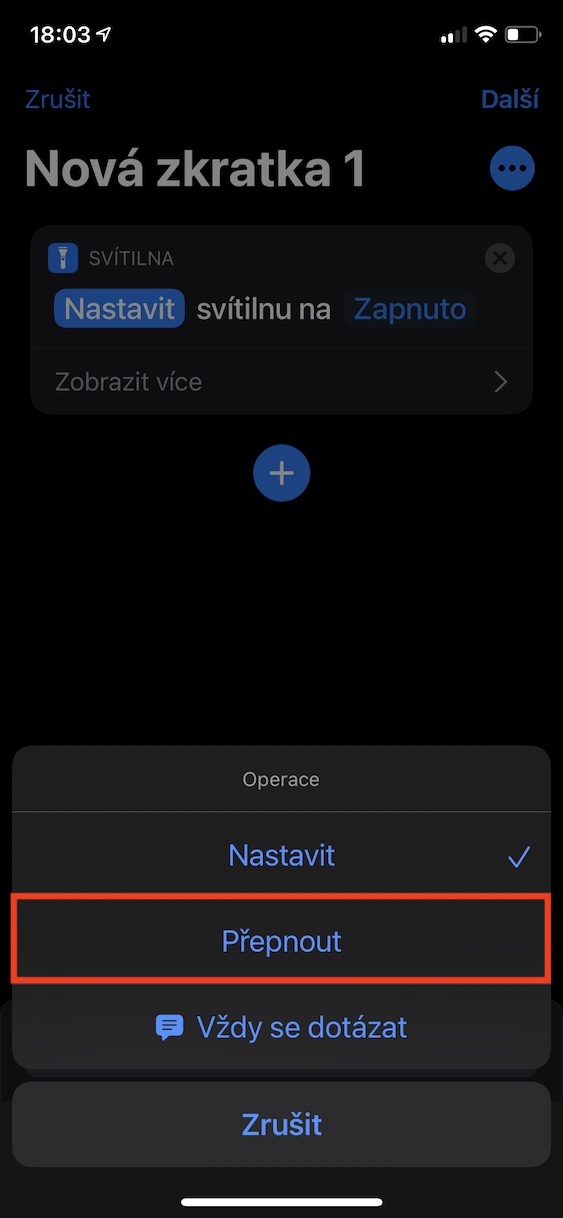
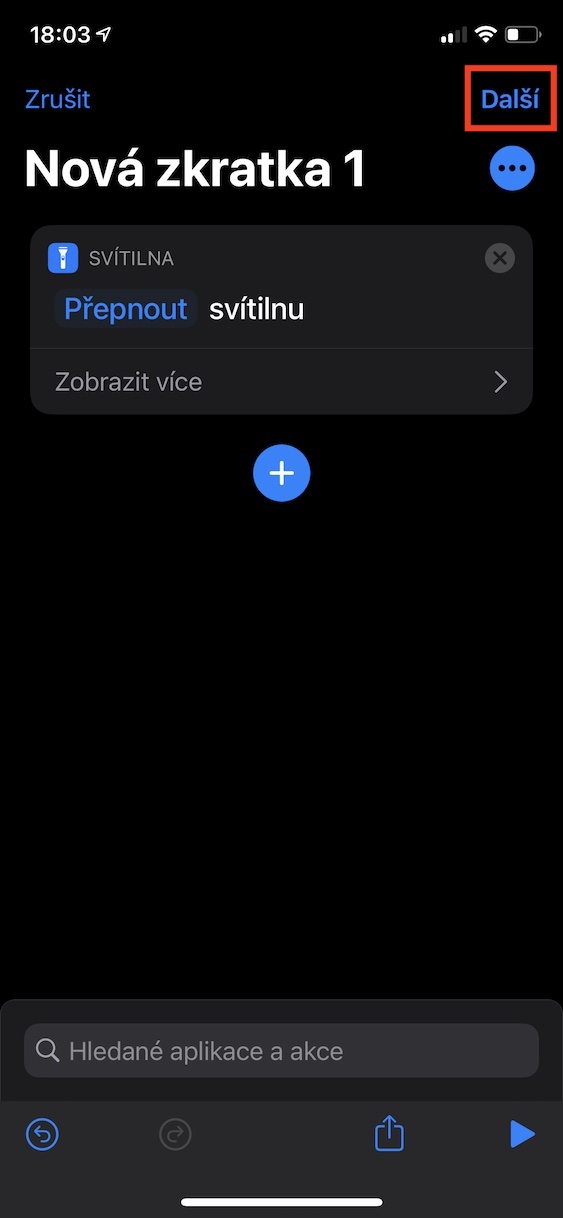
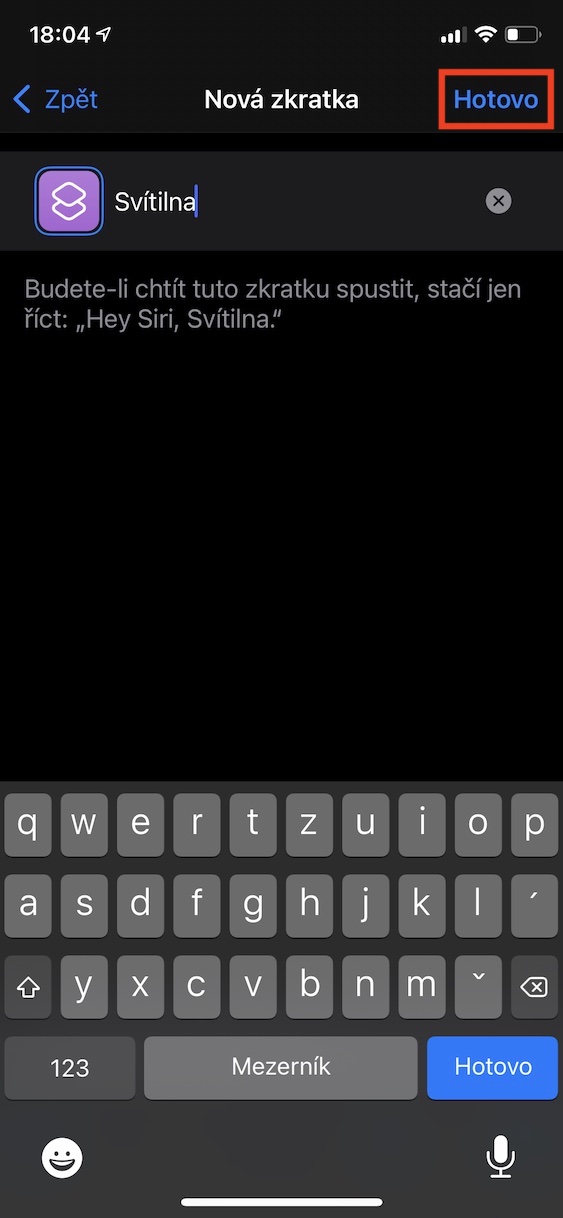

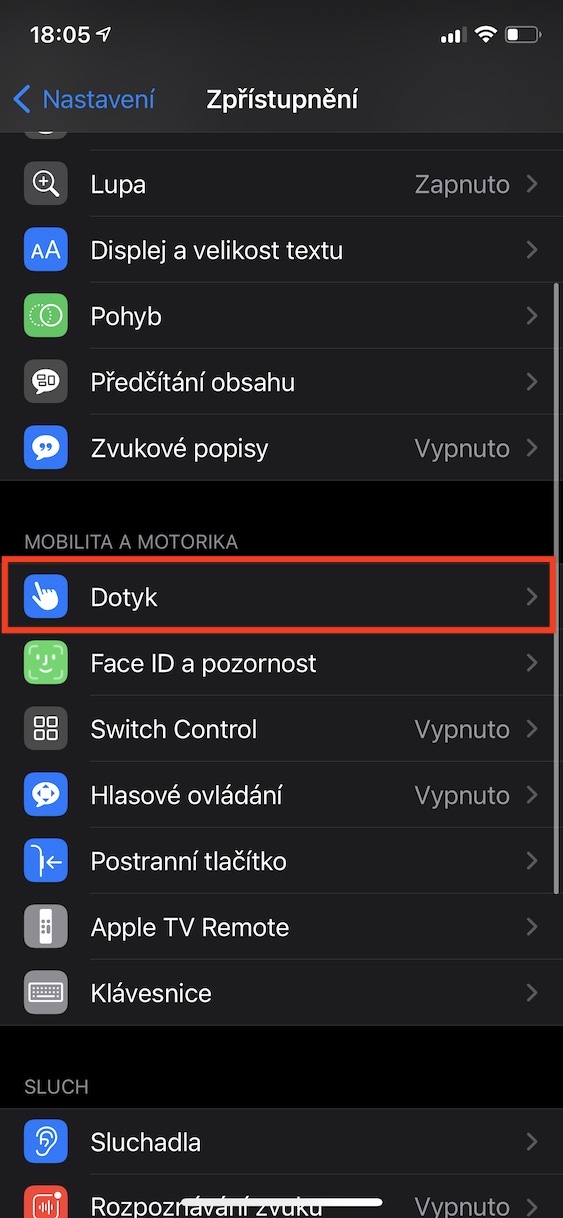
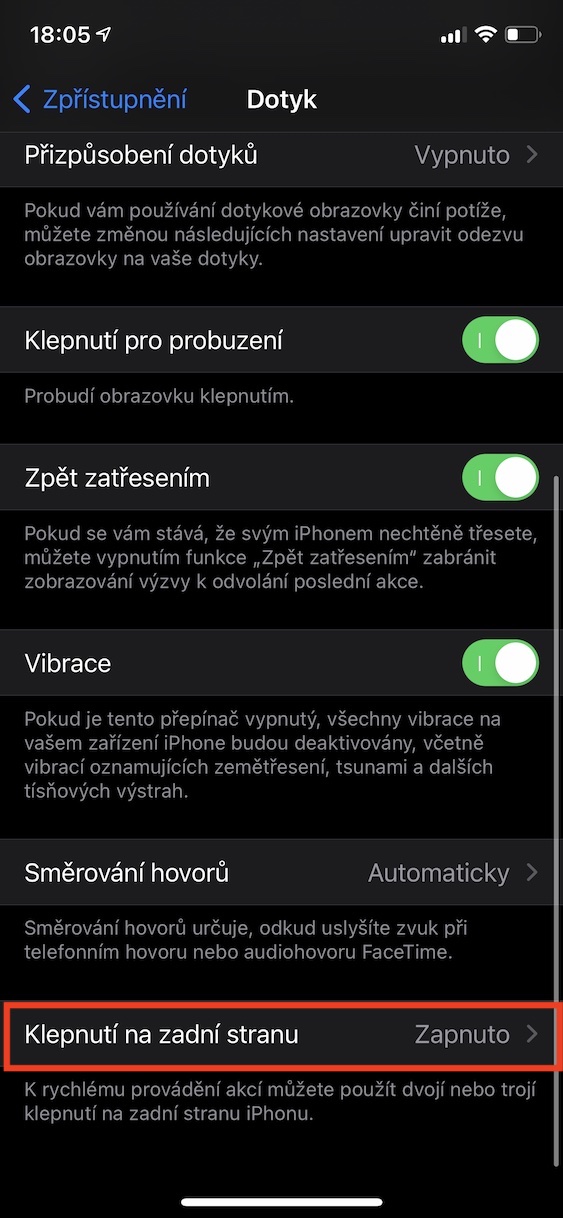
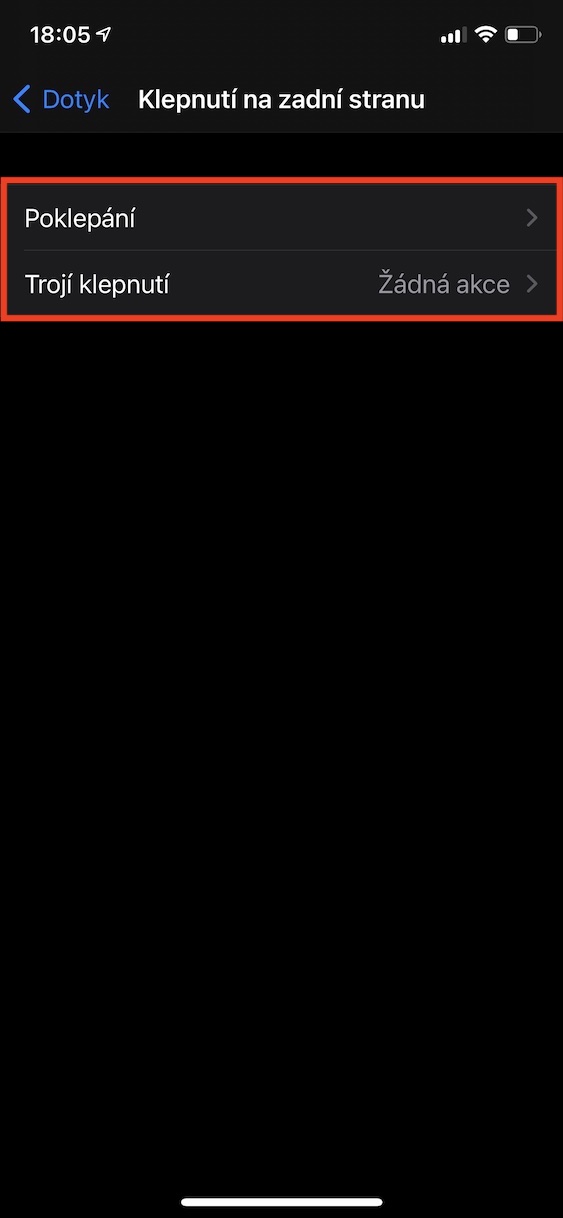
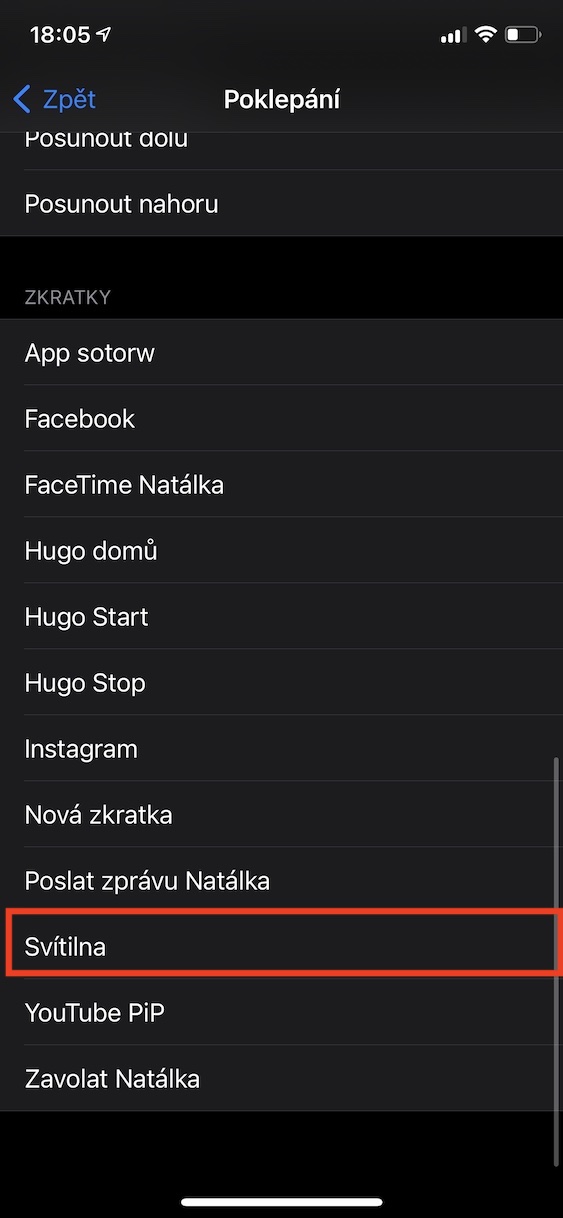
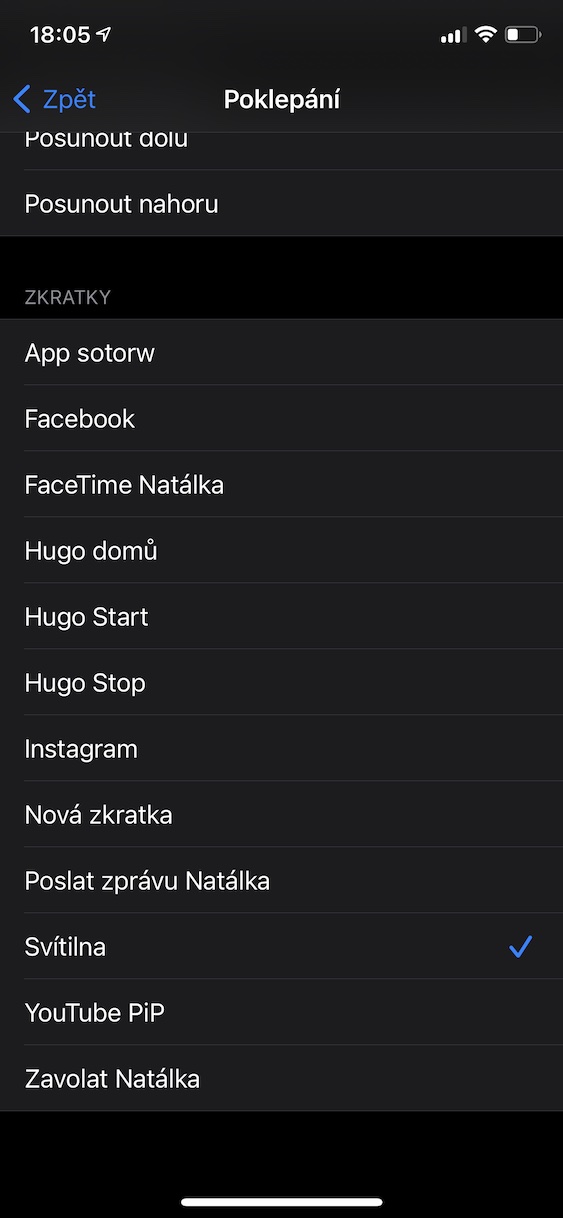
iPhone 8 ու ոնց սեղմեմ ոչինչ չի լուսավորվում???
Դե, եթե դա կախված է սարքի տարիքից, դուք պետք է սպասեք, մինչև ձեր iPhone-ը մի փոքր մեծանա: Փորձեք ամեն ամիս, նա կամաց-կամաց կծերանա ու մի օր ամենայն հավանականությամբ դա կվերցնի:
4-րդ ճանապարհ.
Hey Siri, միացրեք լապտերը: (անջատված)
Հենց ճիշտ. Ես չհասկացա, թե ինչու հոդվածը միայն երեք ճանապարհի մասին էր. Ես իրականում բացեցի այն, որպեսզի տեսնեմ, թե ինչ են նրանք բաց թողել:
Այսպիսով, հուսով եմ, որ դուք լրացնում եք մեզ: