2020 թվականը դանդաղ, բայց հաստատ մոտենում է ավարտին։ Անպայման պետք է խոստովանենք, որ նա իսկապես շատ առումներով կոնկրետ էր և ոմանց համար մտավոր դժվարություններ: Գուցե դա է պատճառը, որ դուք գոհ էիք Կալիֆորնիայի ընկերության արտադրամասի արտադրանքից, և որ նա այս տարի մեզ ներկայացրեց դրանցից շատերը: Եթե դուք ձգտել եք նոր HomePod mini-ին և կարողացել եք ձեռք բերել այն, դուք, անշուշտ, կարող եք օգտագործել որոշ խորհուրդներ, թե ինչպես օգտագործել այն հնարավորինս արդյունավետ: Եվ այսօր մենք ձեզ ցույց կտանք դրանցից մի քանիսը: Այնուամենայնիվ, նախքան ուղղակիորեն անցնելը, ես կցանկանայի նշել, որ այս հնարքները վերաբերում են ինչպես HomePod mini-ին, այնպես էլ նրա ավելի մեծ եղբորը՝ HomePod-ին:
Դա կարող է լինել ձեզ հետաքրքրում է
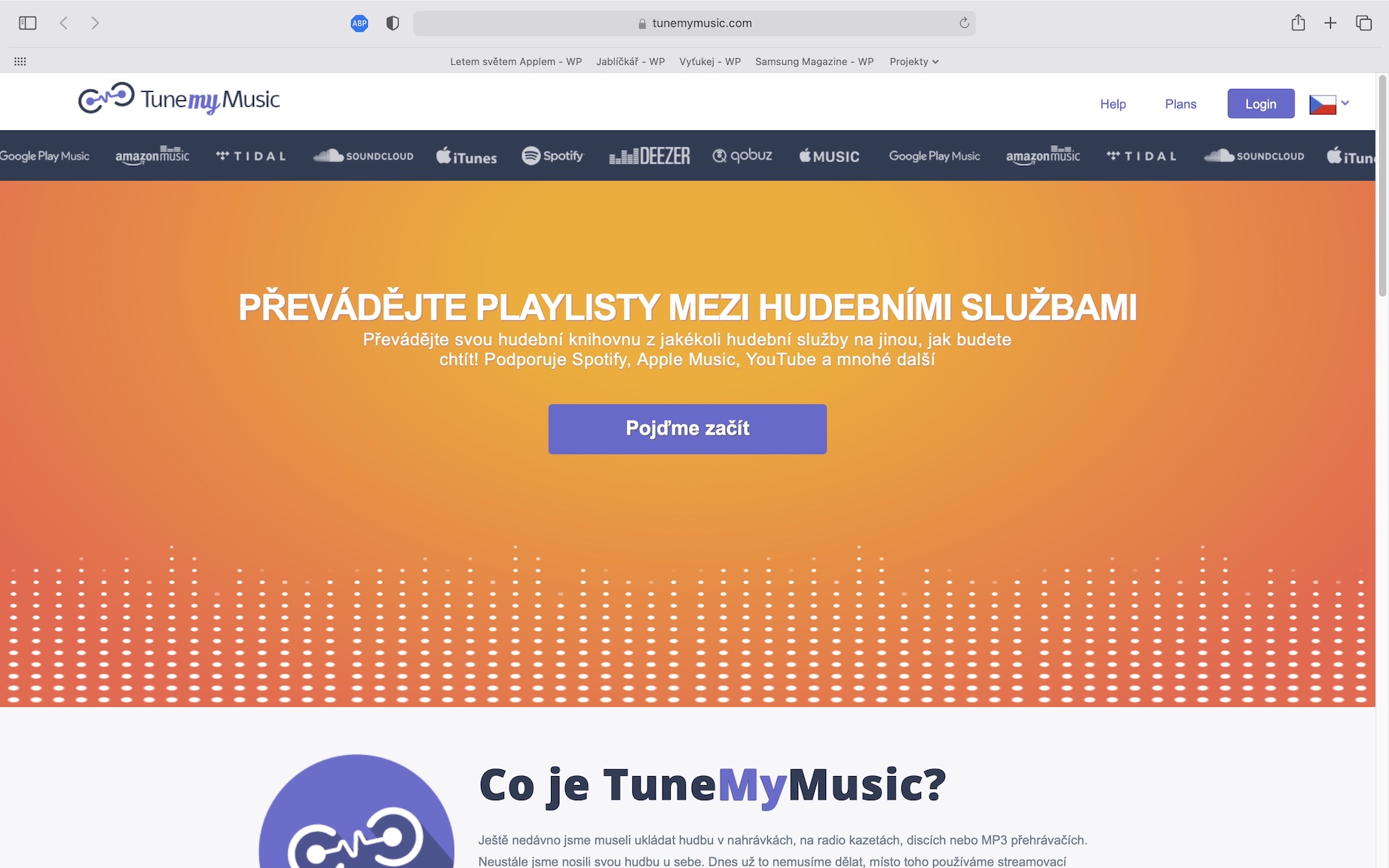
HomePod-ի միացում մեկ այլ WiFi ցանցին
Ինչպես Apple-ի մյուս արտադրանքները, HomePod-ը շատ ինտուիտիվ է կարգավորելու համար, և յուրաքանչյուրը կարող է դա անել: Երբ միացված և ակտիվացված է iPhone-ի կամ iPad-ի միջոցով, այն ավտոմատ կերպով միանում է նույն WiFi ցանցին, ինչ միացված iPhone-ը, սակայն կան նաև օգտատերեր, ովքեր տանը ունեն երկու երթուղիչ և ինչ-ինչ պատճառներով պետք է փոխեն բարձրախոսը: Այս գործընթացը բարդ չէ, պարզապես անհրաժեշտ է միանալ ձեր iPhone-ի կամ iPad-ի անհրաժեշտ WiFi ցանցին, բացել հավելվածը: Տնային տնտեսություն, ընտրել եք ձեր HomePod-ը և դիպչել WiFi ցանց, Գործողություն է պահանջում: Հետո ընտրեք ցանկալի ցանցը HomePod-ը շուտով կմիանա:

Բարձրախոսի միացում անձնական թեժ կետին
Քանի որ HomePod-ը չունի ներկառուցված մարտկոց, դուք հավանաբար այն կօգտագործեք միայն մեկ տեղում՝ տանը կամ գրասենյակում: Մյուս կողմից, HomePod mini-ն չափազանց կոմպակտ սարք է, որը խրախուսում է ձեզ տեղափոխել այն: Բայց ահա խնդիրը, երբ դուք ցանկանում եք օգտագործել Siri-ն այն կառավարելու համար: HomePod-ը անձնական hotspot-ին միացնելու համար կա բավականին բարդ լուծում, որը ձեզ անհրաժեշտ կլինի նաև ձեր Mac-ը, MacBook-ը կամ iPad-ը։ Նախ հեռախոսով միացնել անձնական թեժ կետը, հետագայում այն միացեք MacBook-ին մալուխի միջոցով a ընտրեք այն Apple-ի ցանցային ծառայությունների ցանկում -> System Preferences -> Network: Այնուհետև վերադարձեք համակարգի նախապատվություններին և կտտացրեք կիսվելով, ապա ընտրեք ցուցադրված ընտրացանկից Ինտերնետի փոխանակում. Ընտրեք՝ այն կիսելու համար ձեր iPhone-ը, մուտքագրեք ցանցի անունը և գաղտնաբառը և կիսվելով միացնել. Վերջապես iPhone-ի հետ միացեք ձեր Mac-ի ցանցի համօգտագործմանը a միացնել HomePod-ը, այն պետք է ավտոմատ կերպով միանա WiFi-ին: Կարող եք նաև HomePod-ը միացնել թեժ կետին՝ օգտագործելով iPad-ը, պարզապես օգտագործեք այն միանալ անձնական թեժ կետին:
Արագ միացրեք HomePod-ում հնչող երաժշտությունը
Դուք հավանաբար գիտեք այն զգացողությունը, երբ ավելի շուտ կցանկանայիք նվագել չեխ արտիստի երաժշտությունը, բայց Սիրին պարզապես չի կարող այն նվագել ձեզ համար: Siri-ով չեխական երգեր սկսելը գրեթե անհնար է, բայց, բարեբախտաբար, երաժշտությունը HomePod-ին անցնելու խնդիր չկա: Նախ պետք է նշեմ, որ անհրաժեշտ է ունենալ U1 չիպով iPhone, այսինքն՝ iPhone 11 և 12 սերիաներից մեկը: Այնուհետև միացեք նույն WiFi ցանցին, որին միացրել եք HomePod-ը: Այդ պահին պարզապես բացեք iPhone-ը, սկսել երգեր նվագարկել այն հավելվածից, որն աջակցում է AirPlay-ին a պահել iPhone-ը HomePod-ի մոտ: Երաժշտությունը ավտոմատ կերպով կսկսի հեռարձակվել դեպի ձեր բարձրախոսը AirPlay-ի միջոցով:
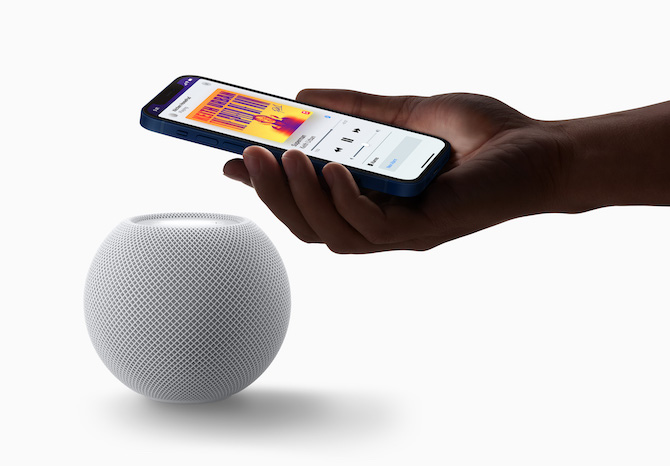
Ավտոմատացում
Amazon-ի և Google-ի տեսքով մրցակցությունը բավականին երկար ժամանակ առաջարկում էր տարբեր ավտոմատացումների օգտագործման հնարավորություն, և այժմ մենք վերջապես կարողացանք տեսնել նաև Apple-ի արտադրանքները։ Գործնականում սրանք այնպիսի տարբերակներ են, որտեղ, օրինակ, կարող եք թողնել երաժշտությունը հնչող, և լույսերը միացված թողնել տուն վերադառնալիս, կամ անջատել լույսերը և դադարեցնել նվագարկումը, երբ հեռանում եք: Այս ավտոմատացումները կարգավորելու համար պարզապես բացեք հավելվածը Տնային տնտեսություն, ձեր HomePod-ի վրա հպեք հանդերձում և այստեղ կտտացրեք Ավելացնել ավտոմատացում: այստեղ դուք կարող եք սահմանել այնքան պարամետր, որքան ցանկանում եք:
Դա կարող է լինել ձեզ հետաքրքրում է





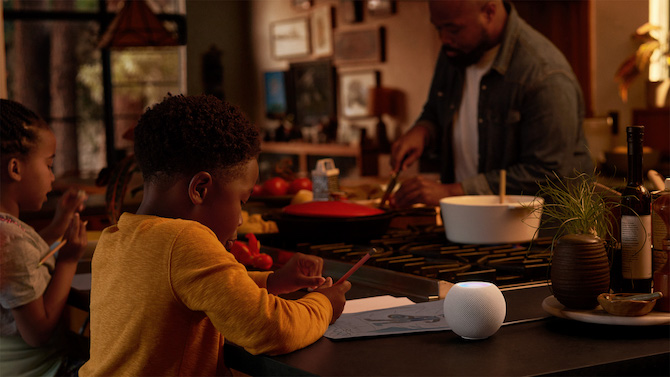
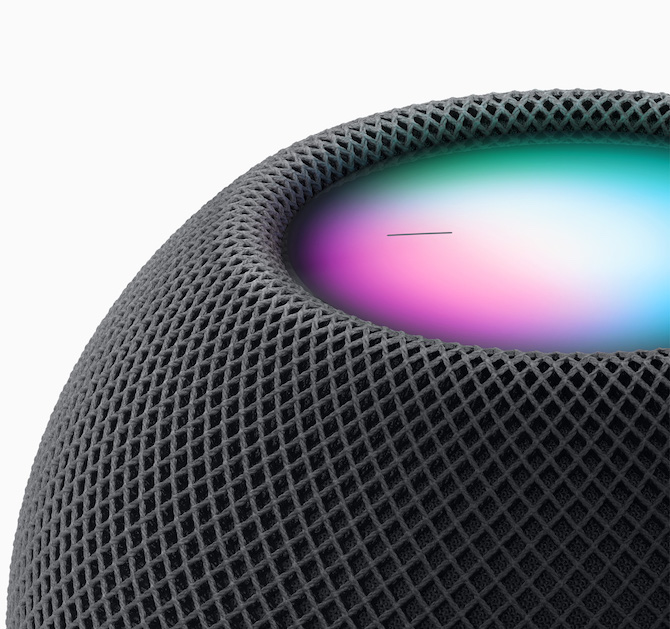

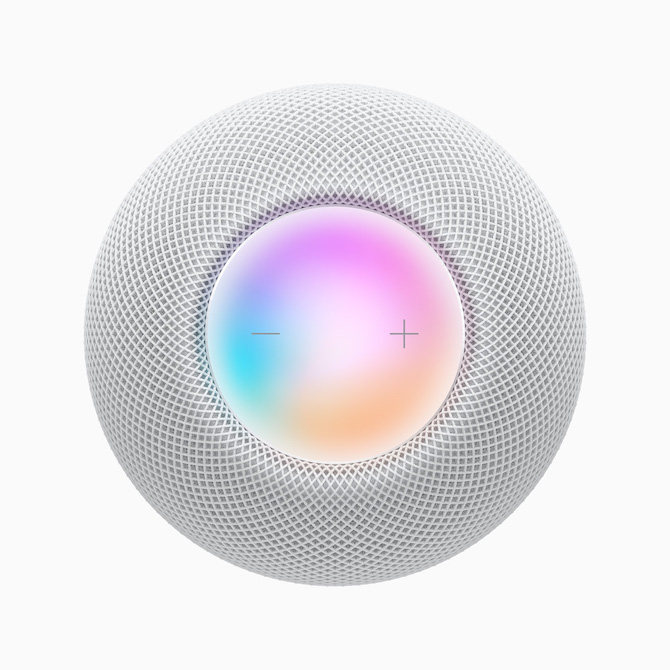

Ձեզ հարկավոր չէ iPhone 11 կամ ավելի նոր տարբերակ՝ աուդիո հիմնական սարքին անցնելու համար: Այն աշխատում է նույնը հին iPhone SE-ի վրա, ինչ անում է iPhone 12-ում
Ինչպե՞ս նվագարկել զանգը կամ ահազանգը homepod-ում: ջրհեղեղի սենսորն անջատվում է, և ես ուզում եմ այլ բան, քան Մադոննան: