Անցյալ տարի Apple-ը ներկայացրեց Focus ֆունկցիան, որն ամբողջությամբ փոխարինեց օրիգինալ Do Not Disturb ռեժիմին։ Դա միանշանակ անհրաժեշտ էր, քանի որ «Չանհանգստացնել»-ը չուներ բազմաթիվ հիմնական գործառույթներ, որոնք բացարձակապես կարևոր էին օգտատերերի համար: Որպես Համակենտրոնացման մաս, խնձոր արտադրողները կարող են ստեղծել մի քանի տարբեր ռեժիմներ, օրինակ՝ աշխատավայր կամ տուն, վարելու համար և այլն, որոնք այնուհետև կարող են հարմարեցվել անհատապես և իսկապես մանրամասն: iOS 16-ի գալուստով Apple-ը որոշեց էլ ավելի բարելավել ֆոկուսի ռեժիմները, և այս հոդվածում մենք կանդրադառնանք Focus-ի 5 նոր տարբերակներին, որոնց մասին դուք պետք է իմանաք:
Դա կարող է լինել ձեզ հետաքրքրում է
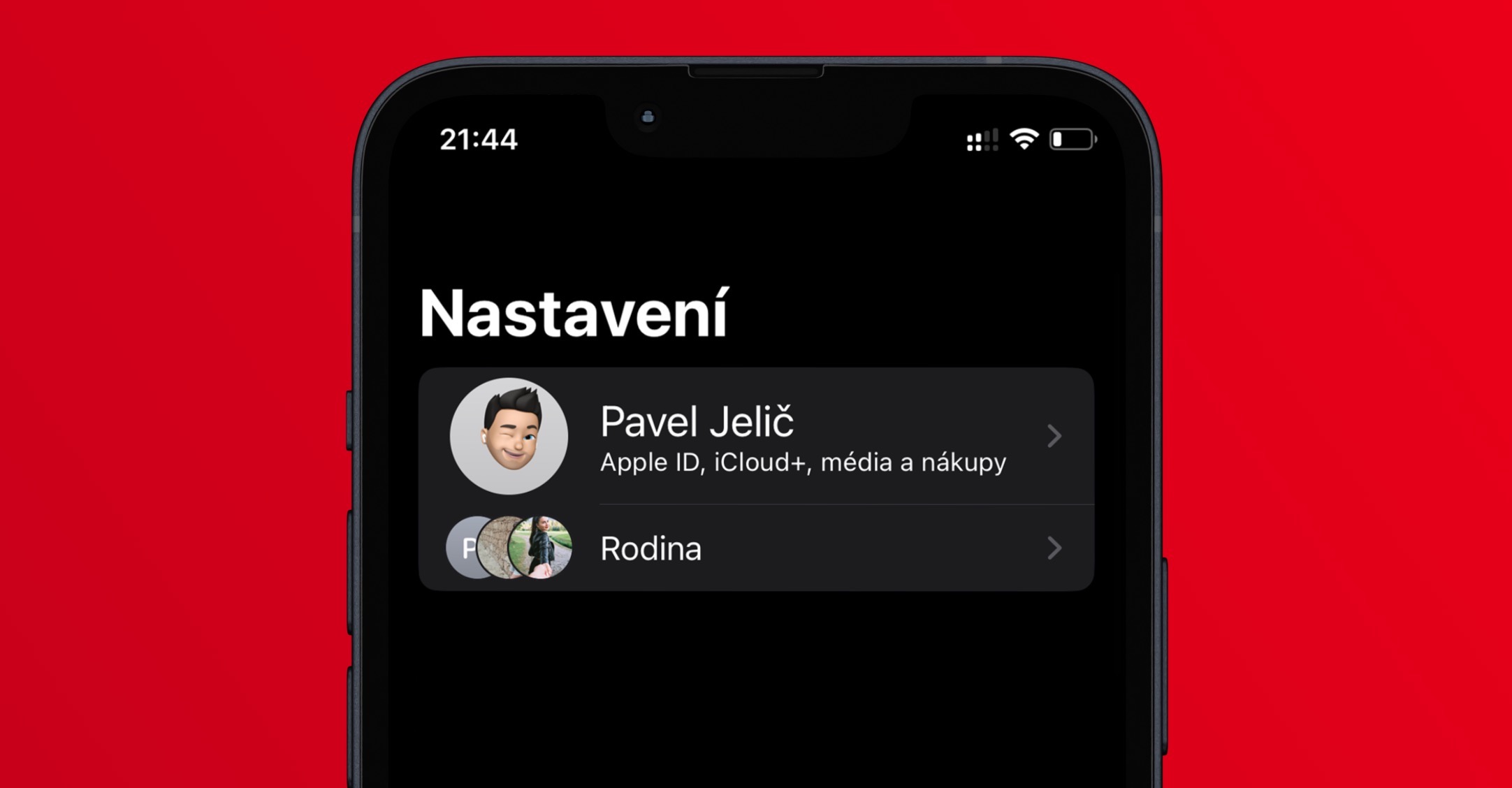
Կիսելով համակենտրոնացման վիճակը
Եթե ակտիվացնեք համակենտրոնացման ռեժիմը, այս փաստի մասին տեղեկատվությունը կարող է ցուցադրվել հակառակ կողմերին Messages-ում: Դրա շնորհիվ օգտատերերը գիտեն, որ դուք լռել եք ծանուցումները, և, հետևաբար, հնարավոր է, որ չկարողանաք անմիջապես արձագանքել: Մինչ այժմ հնարավոր էր կամ անջատել կամ միացնել համակենտրոնացման վիճակի փոխանակումը բոլոր ռեժիմների համար։ iOS 16-ում առաջացել է բարելավում, որտեղ օգտատերերը վերջապես կարող են ընտրել, թե որ ռեժիմների համար են ցանկանում (ապ)ակտիվացնել համակենտրոնացման վիճակի փոխանակումը: Պարզապես գնա Կարգավորումներ → Ֆոկուս → Ֆոկուս կարգավիճակ, որտեղ կարող եք գտնել այս տարբերակը:
Ֆոկուս զտիչներ հավելվածների համար
Focus-ը ստեղծվել է, որպեսզի օգտվողները կարողանան հիմնականում ավելի լավ կենտրոնանալ աշխատանքի, ուսումնասիրության և այլնի վրա: Եթե ակտիվացնեք ֆոկուս ռեժիմը, ոչ ոք ձեզ չի խանգարի, բայց որոշ հավելվածներում դուք դեռ կարող եք շեղվել, ինչը, իհարկե, խնդիր է: Ահա թե ինչու iOS 16-ում Apple-ը ներկայացրեց ֆոկուսային ֆիլտրեր, որոնց շնորհիվ հավելվածների բովանդակությունը կարող է կարգավորվել այնպես, որ շեղումներ չլինի։ Սա նշանակում է, որ, օրինակ, դուք կտեսնեք միայն ընտրված օրացույցը Օրացույցում, միայն ընտրված վահանակները Safari-ում և այլն: Այն կարգավորելու համար պարզապես գնացեք Կարգավորումներ → Ֆոկուս, որտեղ ես ընտրեք ռեժիմը եւ հետո դոլ անվանակարգում Ֆոկուս ռեժիմի զտիչներ սեղմեք վրա Ավելացնել ֆոկուս ռեժիմի զտիչ, ո՞րն ես դու ստեղծել.
Անջատեք կամ միացրեք հավելվածներն ու կոնտակտները
Առանձին ֆոկուսի ռեժիմներում դուք կարող եք սկզբից սահմանել, թե որ կոնտակտները կարող են կապվել ձեզ հետ, և որ հավելվածները դեռ կկարողանան ձեզ ծանուցումներ ուղարկել: Սա նշանակում է, որ դուք միայն բացառություններ եք սահմանում, մինչ բոլոր մյուս կոնտակտներն ու հավելվածները լռված են: Ինչևէ, iOS 16-ում Apple-ն ավելացրել է այս գործառույթը «չեղարկելու» տարբերակ, ինչը նշանակում է, որ բոլոր կոնտակտներից և հավելվածներից ծանուցումները կթույլատրվեն՝ բացառությամբ: Այս տարբերակը կարգավորելու համար պարզապես անցեք Կարգավորումներ → Ֆոկուս, որտեղ ես ընտրեք ռեժիմը իսկ հետո գնալ LIDE կամ Դիմում. Այնուհետև պարզապես ընտրեք որևէ մեկը ըստ անհրաժեշտության Թույլատրել ծանուցումները, կամ Անջատել ծանուցումները:
Հղում դեպի կողպէկրան
Ի թիվս այլ բաների, iOS 16-ը ներառում է նաև ամբողջովին վերափոխված կողպեքի էկրան, որը օգտվողները կարող են հարմարեցնել տարբեր ձևերով: Բացի ժամանակի գույներն ու տառատեսակը փոխելուց, նրանք կարող են ավելացնել նաև վիդջեթներ, բացի այդ, հնարավոր է ստեղծել մի քանի կողպեք էկրան և անցնել դրանց միջև։ Կարող եք նաև սահմանել կողպէկրանի ավտոմատ անջատումը ընտրված ֆոկուսի ռեժիմն ակտիվացնելուց հետո, ինչը կհանգեցնի մի տեսակ «միացման»: Այն օգտագործելու համար պարզապես անհրաժեշտ է նրանք շարժվեցին դեպի կողպէկրան, լիազորել են իրենց եւ հետո նրանք մատը բռնեցին նրա վրա որը ձեզ կբերի հարմարեցման ինտերֆեյսի: Ապա դուք պարզապես գտնել ընտրված կողպեքի էկրանը, ներքևում թակել վրա Ֆոկուս ռեժիմ եւ, վերջապես ընտրեք ռեժիմ միացնել.
Ժամացույցի դեմքի ավտոմատ փոփոխություն
Բացի այն, որ ձեր կողպէկրանը ավտոմատ կերպով փոխվում է, երբ ակտիվացնում եք ֆոկուսի ռեժիմը, դուք կարող եք նաև թույլ տալ, որ ձեր ժամացույցի դեմքը ավտոմատ կերպով փոխվի Apple Watch-ում: Պարզապես պետք է գնալ Կարգավորումներ → Ֆոկուս, որտեղ դուք ընտրում եք ռեժիմ, այնուհետև ստորև անվանակարգում Էկրանի հարմարեցում սեղմել Apple Watch-ի տակ կոճակի վրա Ընտրեք. Հետո բավական է ընտրել հատուկ ժամացույցի դեմք, հպեք դրա վրա և հաստատեք ընտրությունը՝ սեղմելով Կատարած վերևի աջ կողմում: Բացի այդ, այստեղ կարող եք նաև կապը կարգավորել կողպէկրանի և աշխատասեղանի հետ














