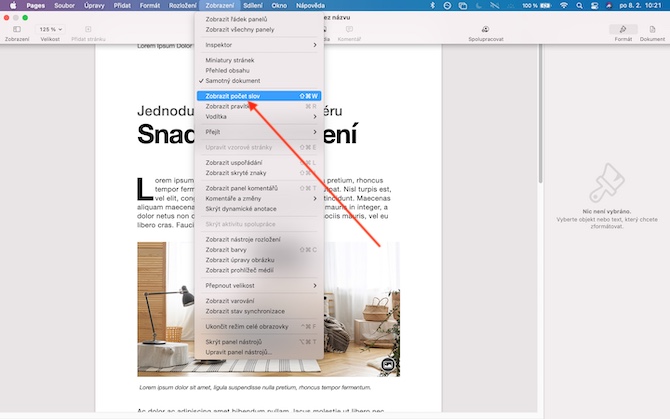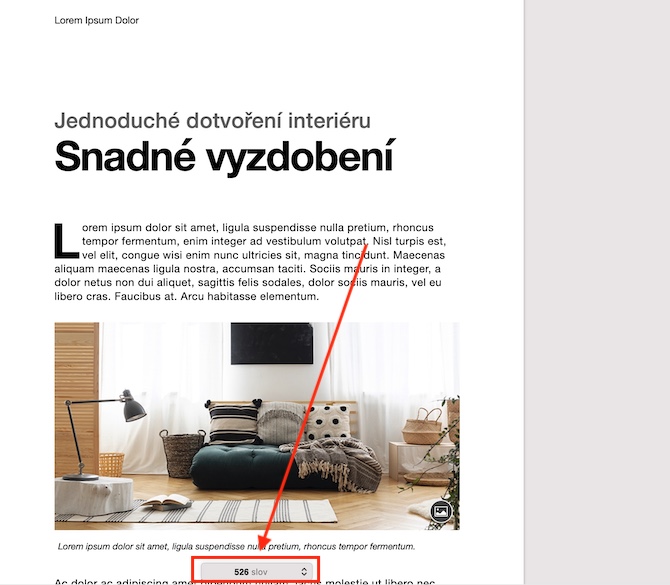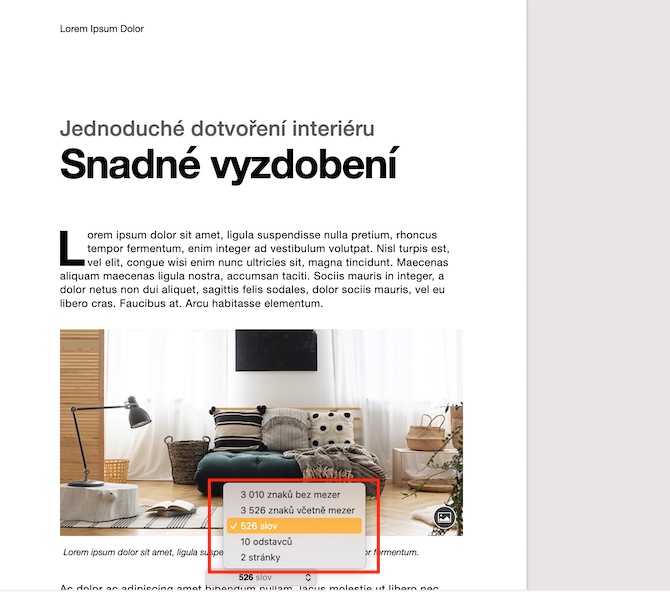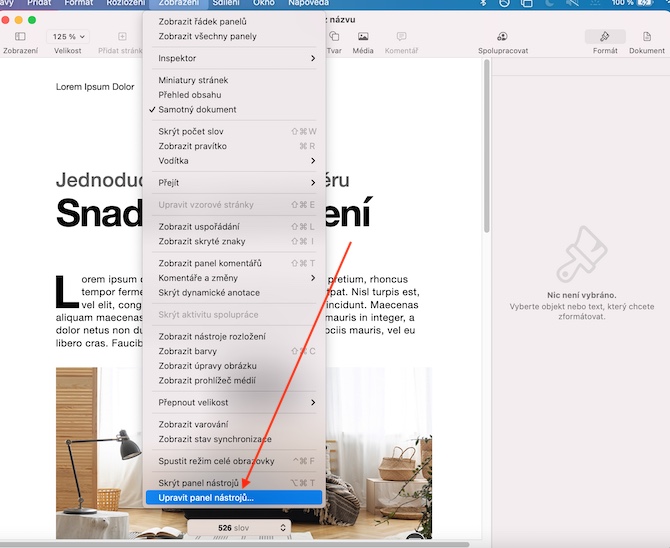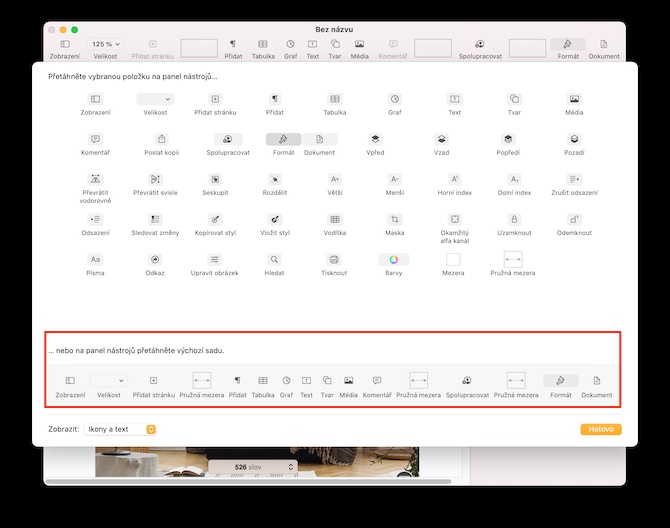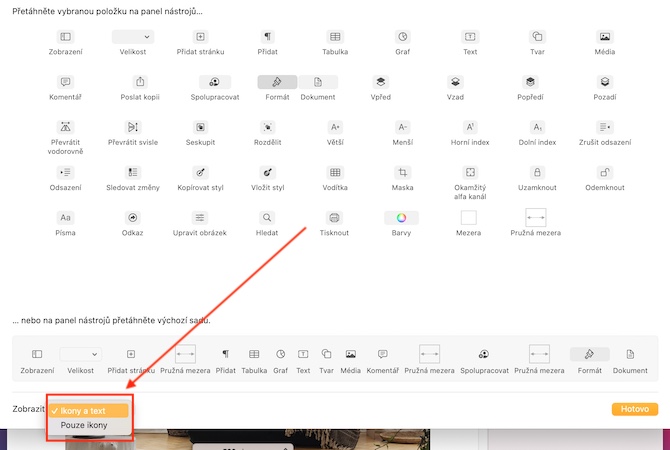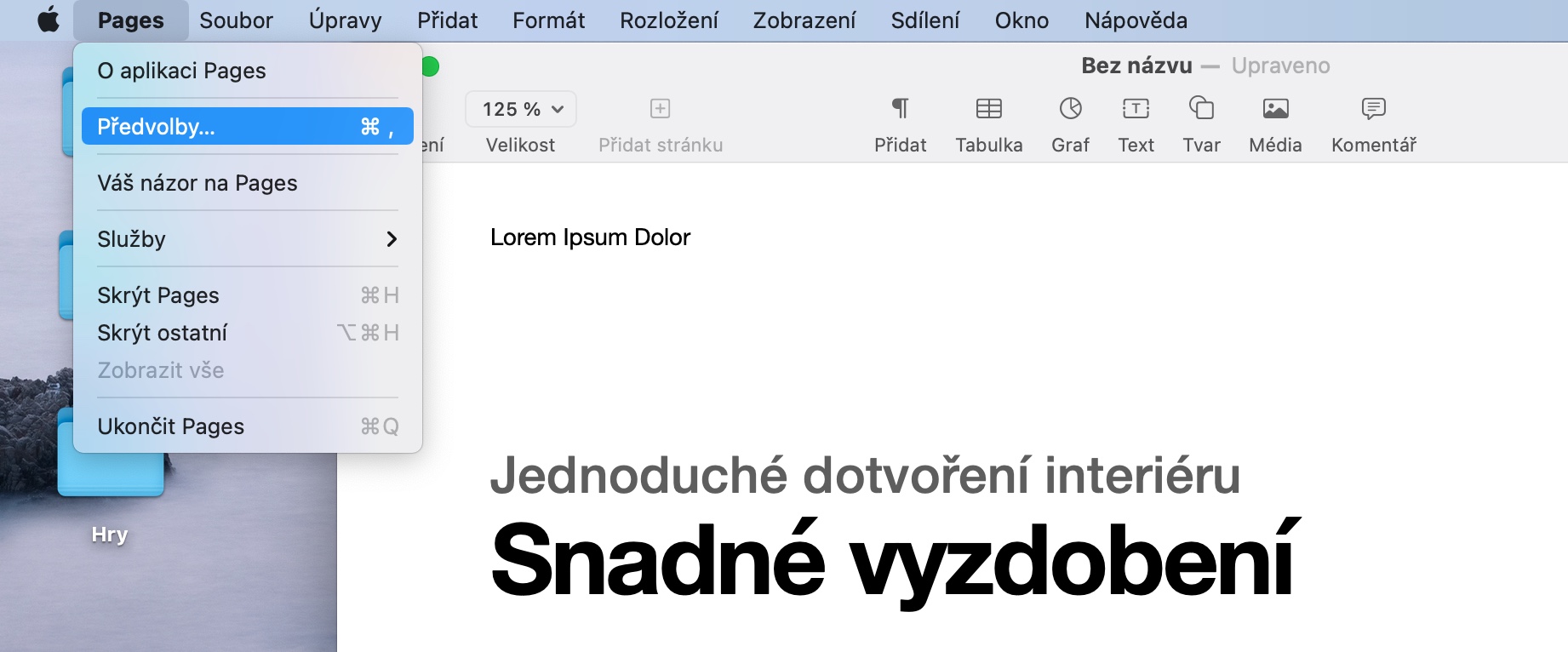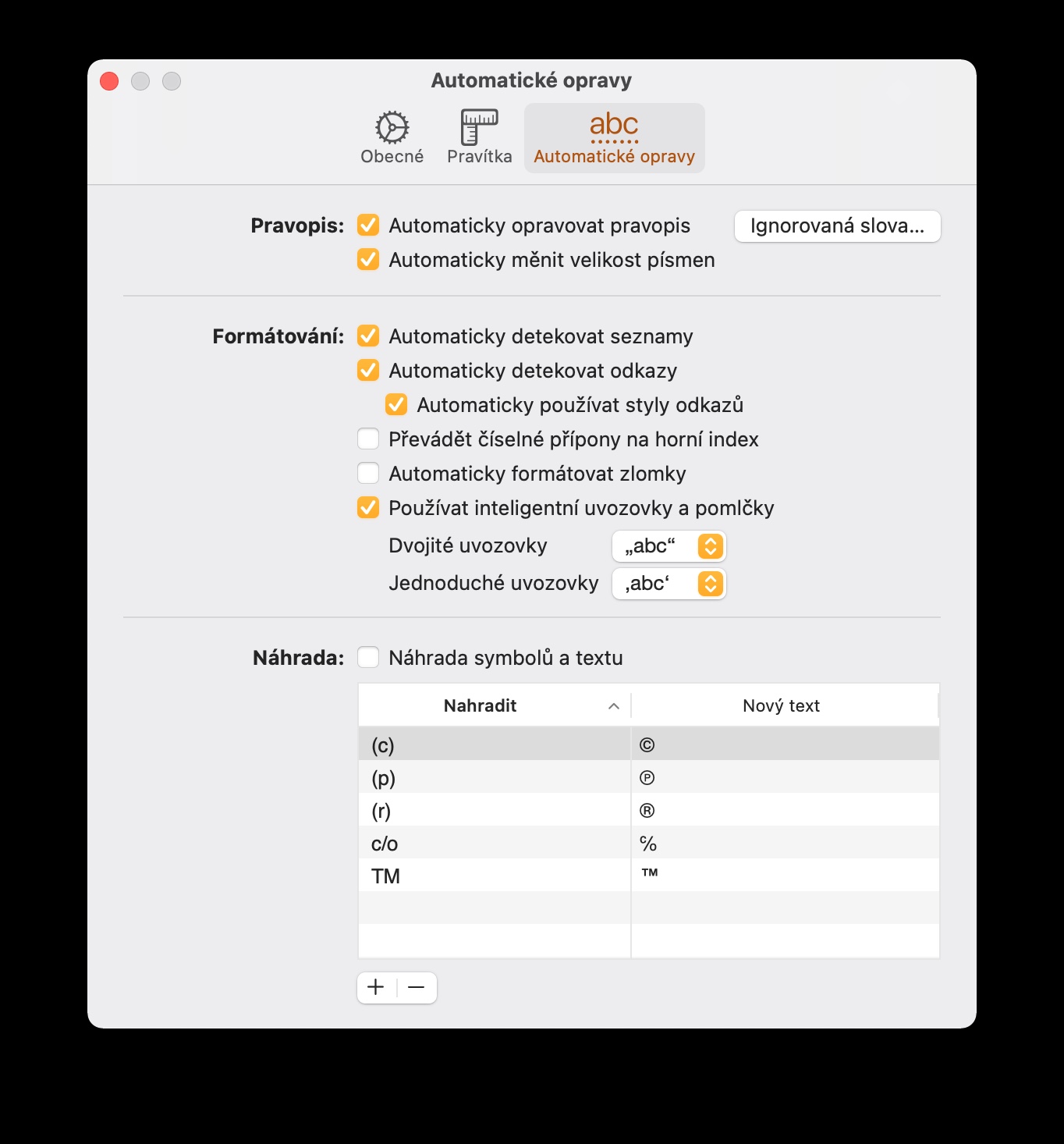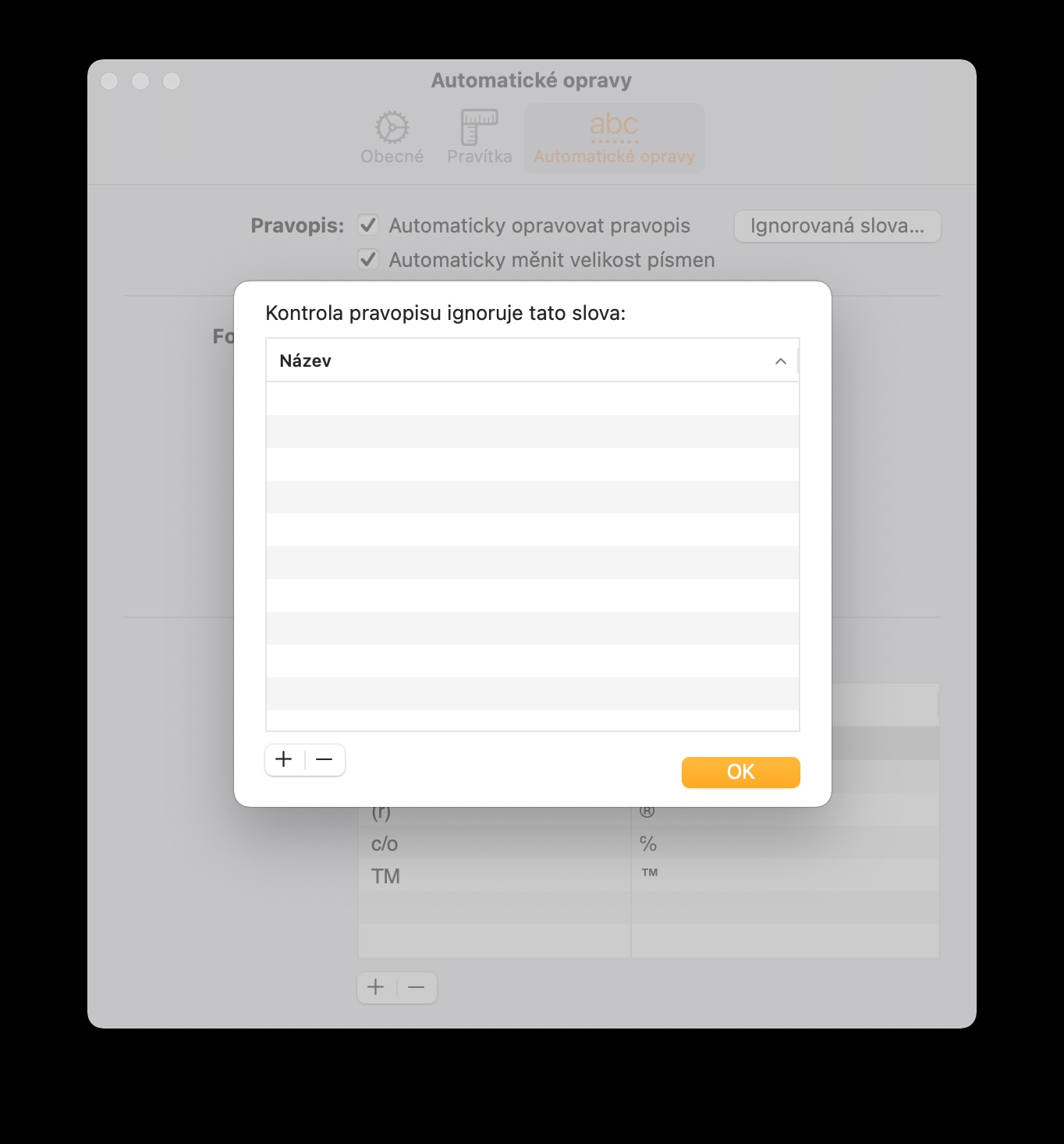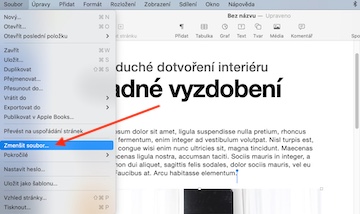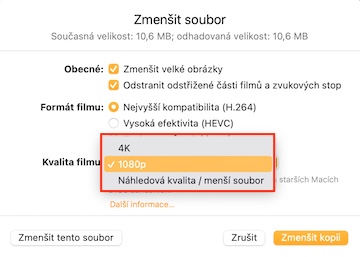Մայրենի Էջեր հավելվածը հիանալի գործիք է փաստաթղթեր ստեղծելու, խմբագրելու և կառավարելու համար: Այն հասանելի է iPhone-ի, iPad-ի և Mac-ի վրա և շատ օգտատերերի կողմից շատ տարածված է եղել: Այսօրվա հոդվածում մենք ձեզ կներկայացնենք հինգ օգտակար խորհուրդներ և հնարքներ, որոնք էլ ավելի հաճելի կդարձնեն Mac-ի էջերի հետ աշխատանքը ձեզ համար:
Դա կարող է լինել ձեզ հետաքրքրում է

Բառերի հաշվարկի արագ ստուգում
Ի թիվս այլ բաների, գրված բառերի քանակը նույնպես առանցքային է որոշ թերթեր գրելիս: Դուք կարող եք ստուգել այս տեղեկատվությունը շատ հեշտությամբ և արագ ցանկացած պահի, երբ աշխատում եք ձեր Mac-ի Էջեր հավելվածում. ձեր համակարգչի էկրանի վերևի գործիքագոտում սեղմեք Դիտել -> Ցույց տալ բառերի քանակը: Համապատասխան ցուցանիշը կցուցադրվի էկրանի ներքևի մասում, եթե ցանկանում եք ավելի մանրամասն տեղեկություններ իմանալ, սեղմեք բառերի թվի աջ կողմում գտնվող սլաքի վրա:
Անհատականացրեք գործիքագոտին
Ինչպես փաստաթղթերի ստեղծման և խմբագրման շատ այլ հավելվածների դեպքում, «Էջեր» Mac-ում կա գործիքագոտի հավելվածի պատուհանի վերևում՝ ձեր աշխատանքի համար տարբեր գործիքներով: Դուք կարող եք հեշտությամբ հարմարեցնել այս բարը, որպեսզի միշտ ձեռքի տակ ունենաք ձեզ անհրաժեշտ գործիքները: Ձեր Mac էկրանի վերևի գործիքագոտում սեղմեք Դիտել -> Խմբագրել Գործիքադարակը. Կհայտնվի պատուհան, որտեղ կարող եք քաշել և թողնել՝ տողի վրա գտնվող պատկերակների հերթականությունն ու բովանդակությունը փոխելու համար. Երբ փոփոխություններն ավարտվեն, սեղմեք Կատարած աջ ներքևի անկյունում։
Կառուցեք ձեր ձևերի գրադարանը
Եթե Mac-ի Էջերում փաստաթղթերի հետ աշխատելիս հաճախ եք աշխատում տարբեր ձևերի հետ, դուք կգնահատեք ձեր սեփական ձևերի գրադարան ստեղծելու ունակությունը: Նախ՝ համապատասխան գործիքների օգնությամբ ստեղծել ձեր սեփական ձևը, ապա պահեք բանալին Վերահսկել a սեղմեք դրա վրա: Հայտնվող ընտրացանկում դուք պարզապես պետք է ընտրեք, որ ձեր ձևերը պահվեն գրադարանում:
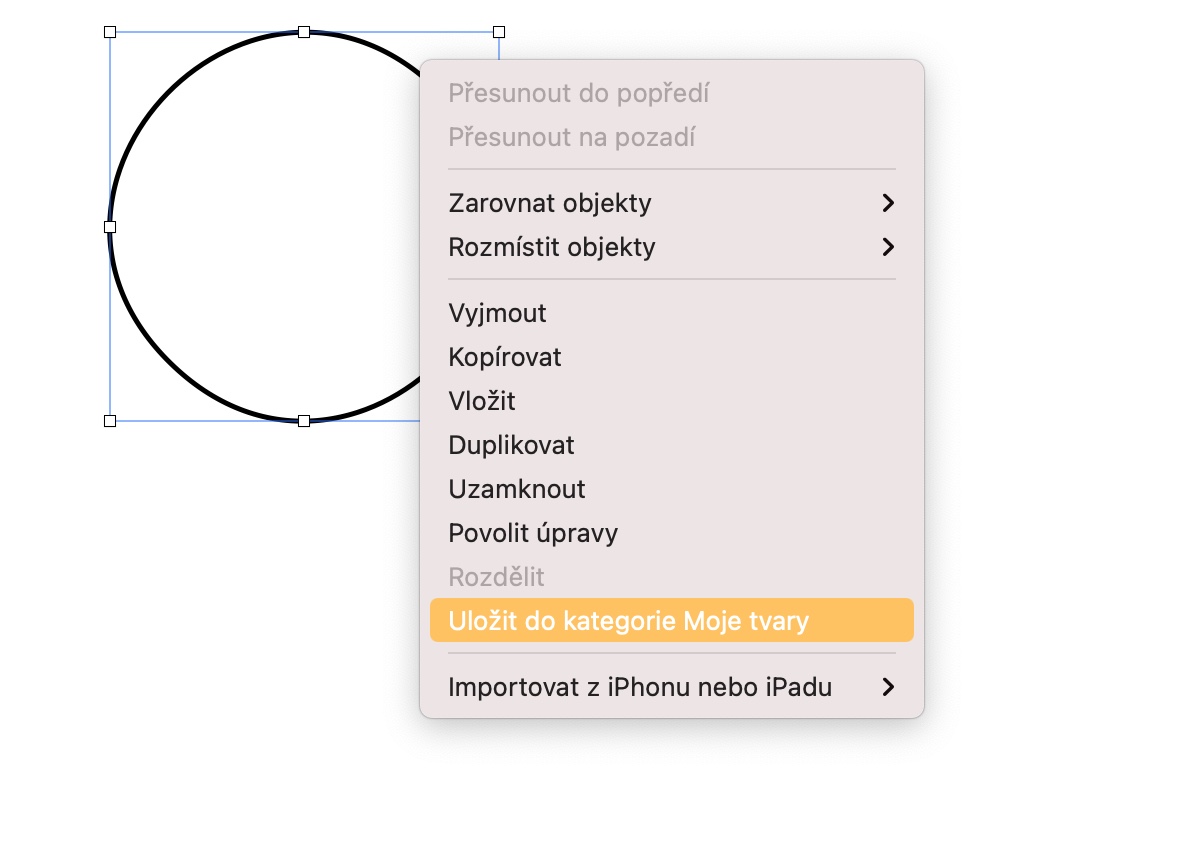
Անհատականացրեք ավտոմատ ուղղումը
Autocorrect-ը շատ դեպքերում իսկապես հիանալի բան է, բայց կարող է պատահել, որ հավելվածը անընդհատ ուղղի մի բառ, որը դուք չեք ցանկանում ուղղել: Բարեբախտաբար, ավտոմատ ուղղման գործառույթը հարմարեցնելու խնդիր չկա, որպեսզի այն ուղղի միայն այն, ինչ իրականում ցանկանում եք: Ձեր Mac էկրանի վերևի գործիքագոտում սեղմեք Էջեր -> Նախապատվություններ -> Ինքնուղղում. Ավտոմատ ուղղման կարգավորումների ներդիրում կարող եք հեշտությամբ սահմանել բոլոր բացառությունները կամ չեղարկել անցանկալի ուղղումները:
Նվազեցրեք փաստաթղթի չափը
Օրինակ, եթե ձեր փաստաթուղթը պարունակում է տեսանյութեր, ապա դրա չափի պատճառով այն կարող է դժվար լինել կիսվել որոշ ալիքներով: Բայց դուք հեշտությամբ կարող եք նվազեցնել փաստաթղթի չափը Էջերում Mac-ում: Ձեր Mac էկրանի վերևի գործիքագոտում սեղմեք File -> Shrink File. Բացվող պատուհանում կարող եք այնուհետև սահմանել կրճատման բոլոր պարամետրերը և որոշել, թե արդյոք բնօրինակ ֆայլը կամ դրա պատճենը կկրճատվի: