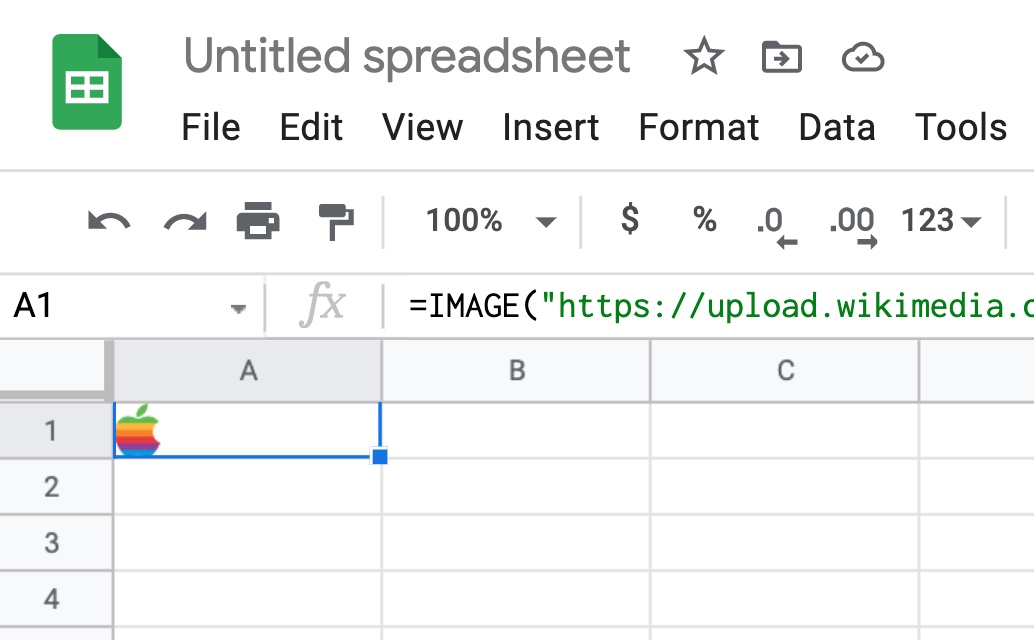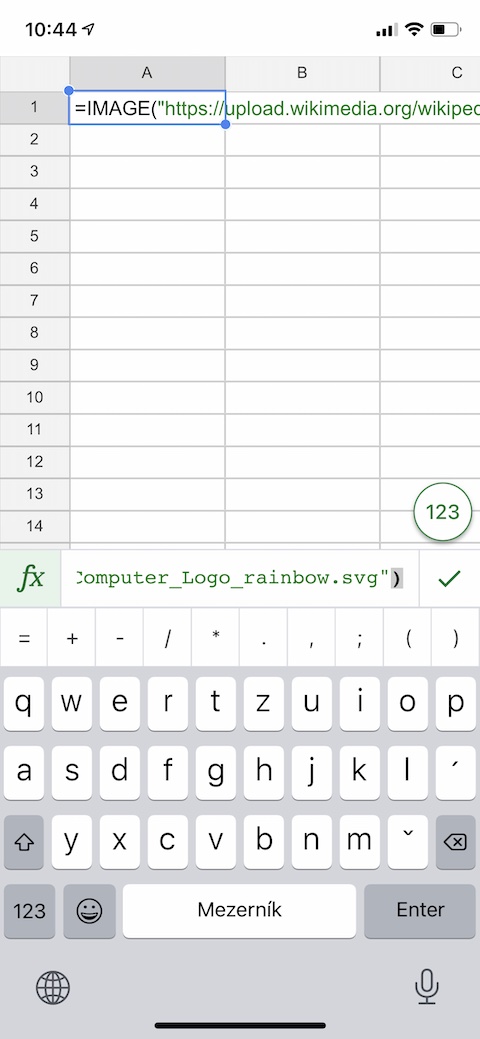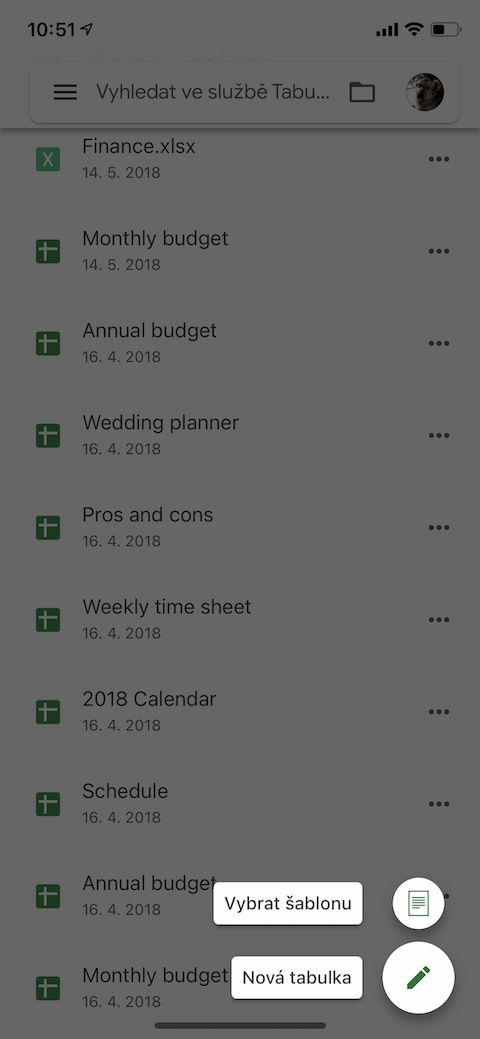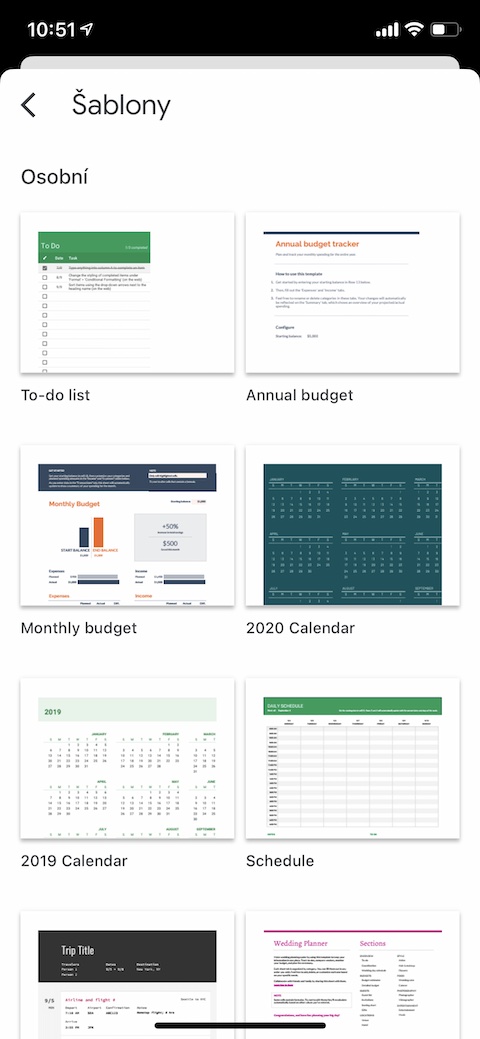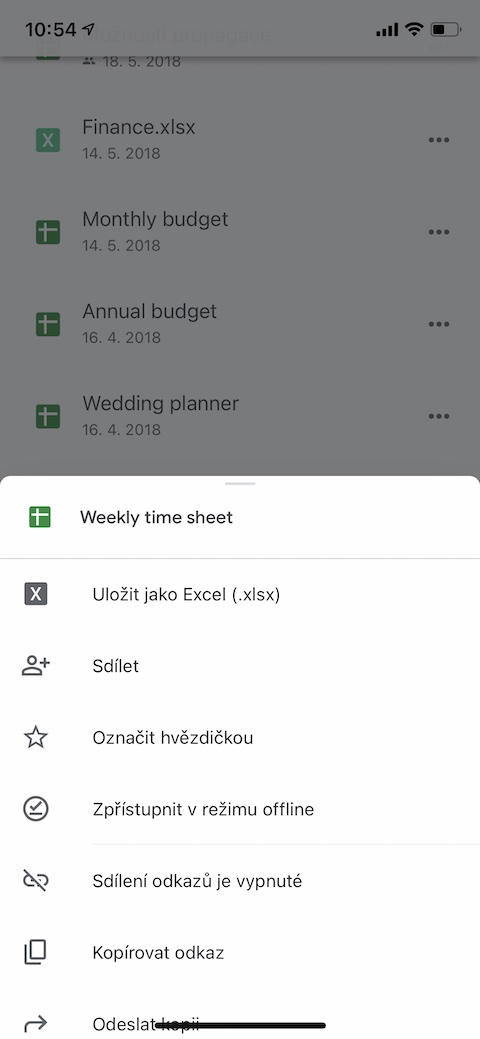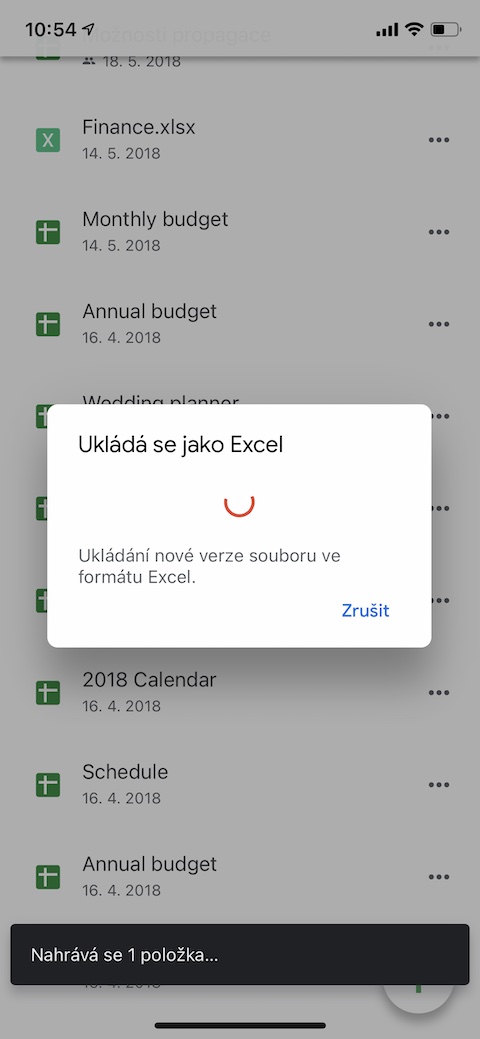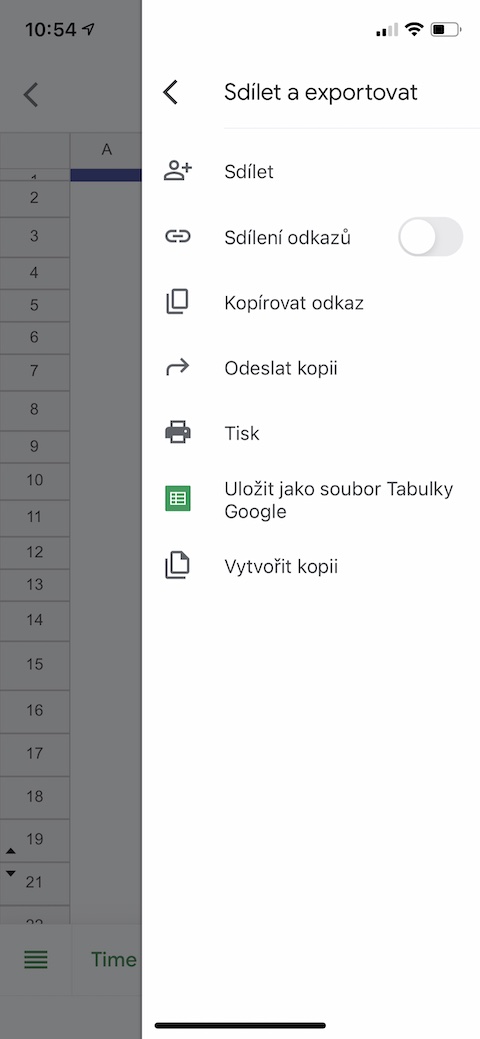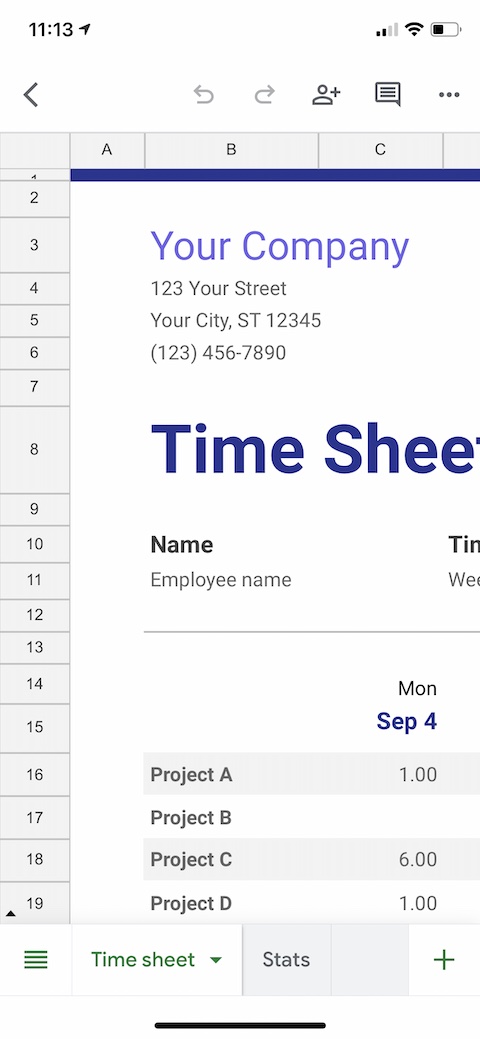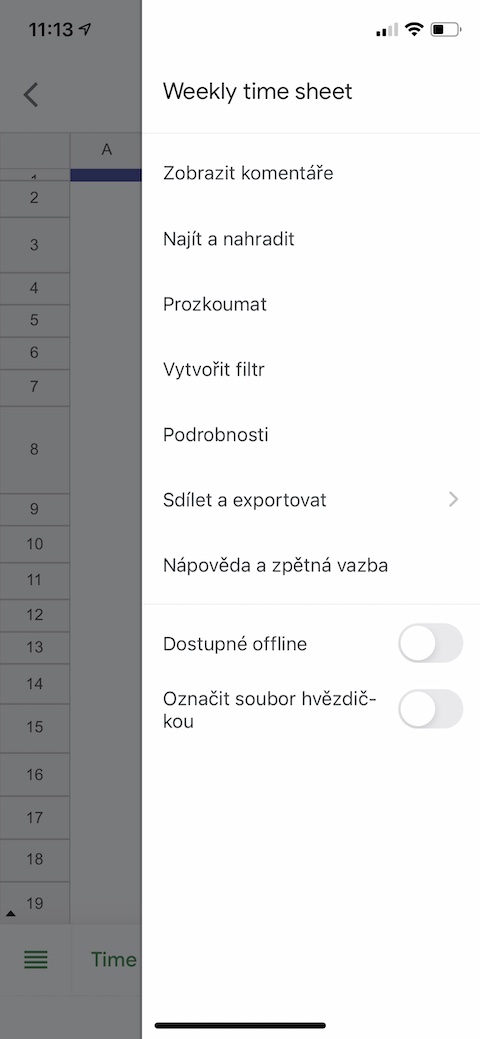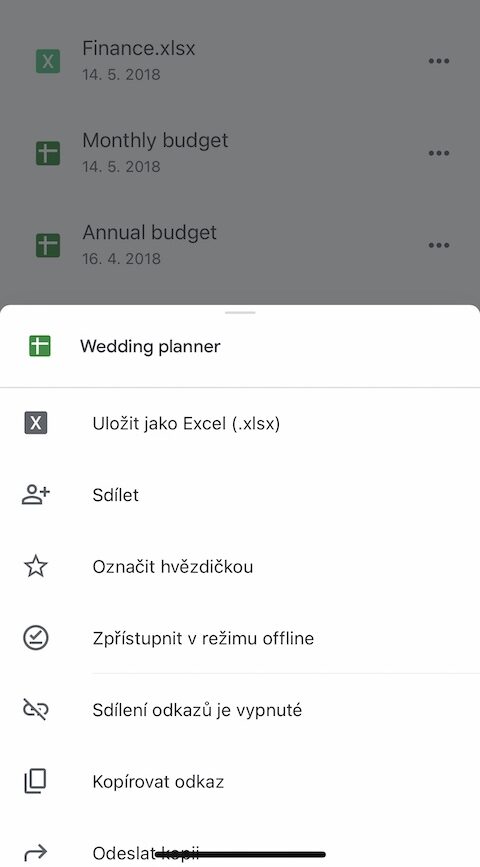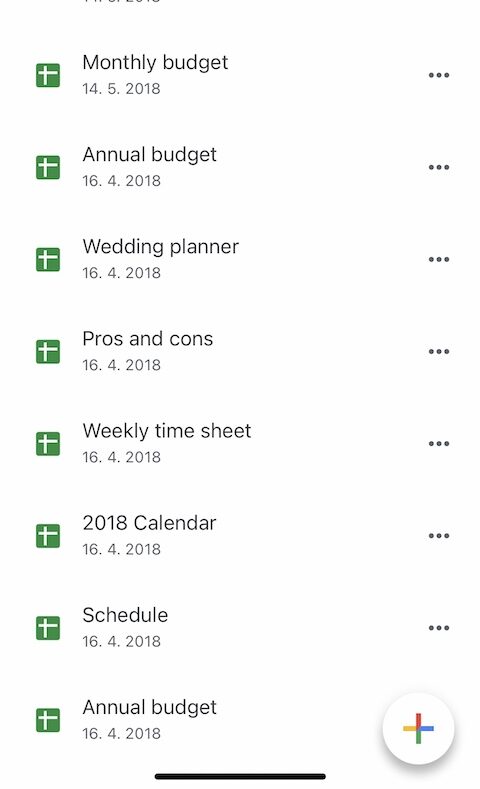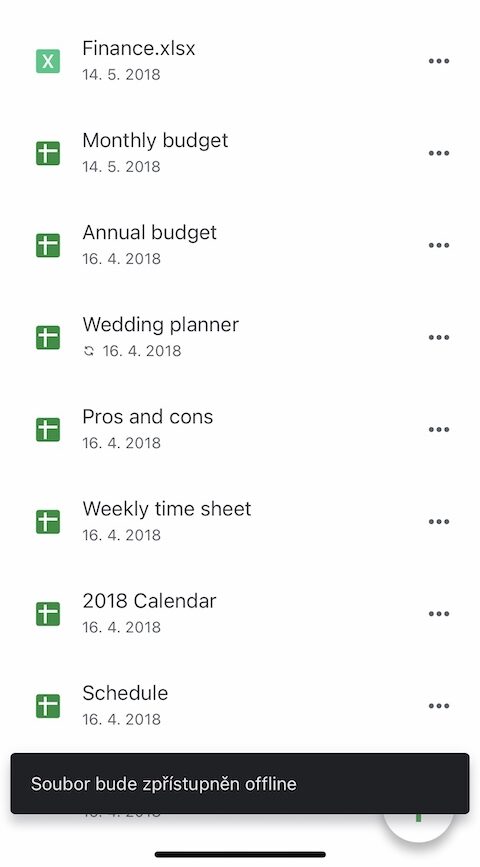Google-ի սեմինարի գրասենյակային գործիքները մեծ ժողովրդականություն են վայելում ոչ միայն Android-ով խելացի շարժական սարքերի սեփականատերերի, այլ նաև Apple-ի օգտատերերի շրջանում: Հանրաճանաչները ներառում են, ի թիվս այլ բաների, Google Sheets-ը, որը կարելի է համեմատաբար լավ օգտագործել նույնիսկ iPhone-ում: Այսօրվա հոդվածում ձեզ կներկայացնենք հինգ խորհուրդներ, որոնք Google Sheets-ում iPhone-ով աշխատելն էլ ավելի արդյունավետ և հարմար կդարձնեն ձեզ համար:
Դա կարող է լինել ձեզ հետաքրքրում է

Պատկերների ավելացում
Դուք հավանաբար գիտեք, որ կարող եք նաև պատկերներ ավելացնել Google Sheets-ում, ինչպիսիք են լոգոները կամ նշանները: Եթե ցանկանում եք նկարներ ավելացնելն ավելի արագ և հեշտ դարձնել, կարող եք օգտագործել =IMAGE ֆունկցիան iPhone-ի աղյուսակներում: Նախ, պատճենեք պատկերի URL-ը, որը ցանկանում եք տեղադրել աղյուսակում, այնուհետև պարզապես օգտագործեք հրամանը =IMAGE («Պատկերի URL»): Մի անհանգստացեք, եթե պատկերը տեսանելի չէ ձեր iPhone-ի աղյուսակում. եթե աղյուսակը բացեք ձեր համակարգչում, այն կհայտնվի որպես սովորական:
Օգտագործեք կաղապարներ
Google Docs-ի նման, Google Sheets-ն առաջարկում է նաև կաղապարների հետ աշխատելու հնարավորություն: Եթե ցանկանում եք ձևանմուշից նոր աղյուսակ ստեղծել, ապա ձեր iPhone-ի Google Աղյուսակներում հպեք «+» պատկերակին ներքևի աջ անկյունում: Հայտնվող ընտրացանկում կտտացրեք «Ընտրեք ձևանմուշ» և ընտրեք այն, որը ձեզ ավելի հարմար է ձեր աշխատանքի համար:
Արագ արտահանում Excel
Դուք շարժման մեջ եք, չունե՞ք համակարգիչ, և ինչ-որ մեկը ձեզ խնդրել է արագ ուղարկել իրենց xlsx ձևաչափով ձեր աղյուսակներից մեկը: iPhone-ի վրա էլ ձեզ համար խնդիր չի լինի։ Պարզապես ընտրեք այն մեկը, որը ցանկանում եք փոխարկել աղյուսակների ցանկից և սեղմեք նրա անվան աջ կողմում գտնվող երեք կետերի վրա: Բացվող ընտրացանկում կտտացրեք Պահպանել որպես Excel: Ցանկալի ձևաչափով կբացվի աղյուսակի նոր տարբերակը, որը կարող եք համօգտագործել և արտահանել:
Ստացեք արագ ակնարկ
Եթե դուք աշխատում եք ընդհանուր աղյուսակների հետ և պետք է արագ և հեշտությամբ տեսնեք, թե երբ են ձեր գործընկերները փոփոխություններ կատարել, նախ բացեք ձեր ուզած աղյուսակը ձեր iPhone-ի Google Sheets հավելվածում: Վերևի աջ անկյունում, ապա հպեք երեք կետերին և հայտնվող ընտրացանկում ընտրեք Մանրամասն: Մանրամասների ներդիրում պարզապես ոլորեք մինչև ներքև, որտեղ դուք կգտնեք հիմնական տեղեկություններ վերջին փոփոխությունների մասին:
Աշխատեք անցանց
Ձեր iPhone-ի Google Sheets հավելվածը ձեզ հնարավորություն է տալիս աշխատել ընտրված աղյուսակների վրա նույնիսկ անցանց ռեժիմում: Աղյուսակների ցանկում նախ ընտրեք այն մեկը, որը ցանկանում եք հասանելի դարձնել: Այնուհետև հպեք սեղանի աջ կողմում գտնվող երեք կետերին և հայտնվող ընտրացանկում, պարզապես կտտացրեք «Հասանելի դարձնել անցանց» կոճակին: