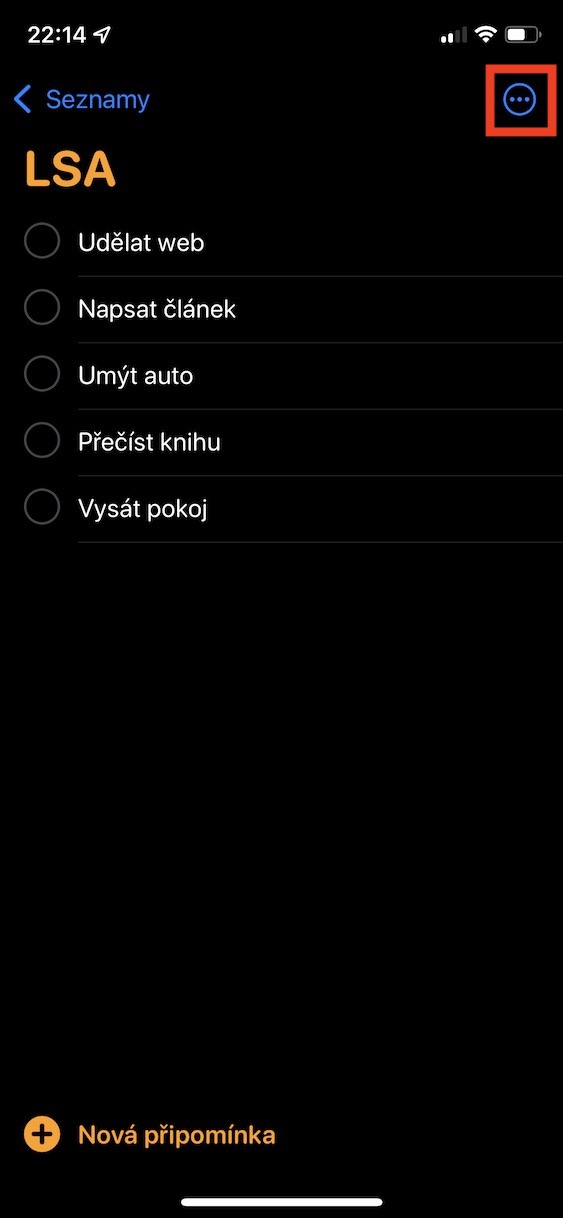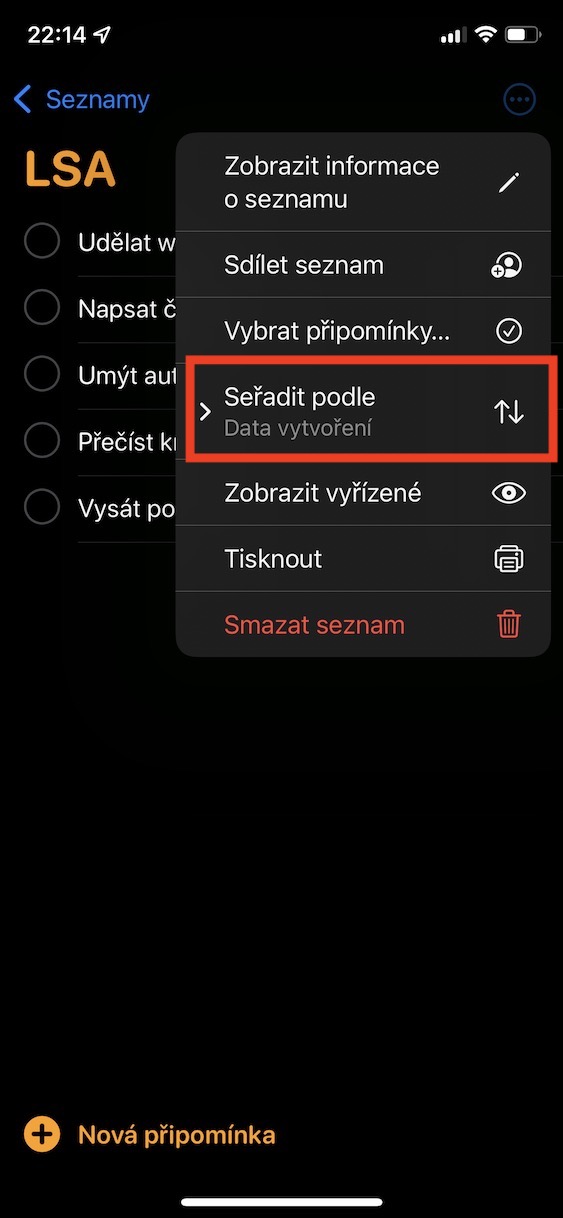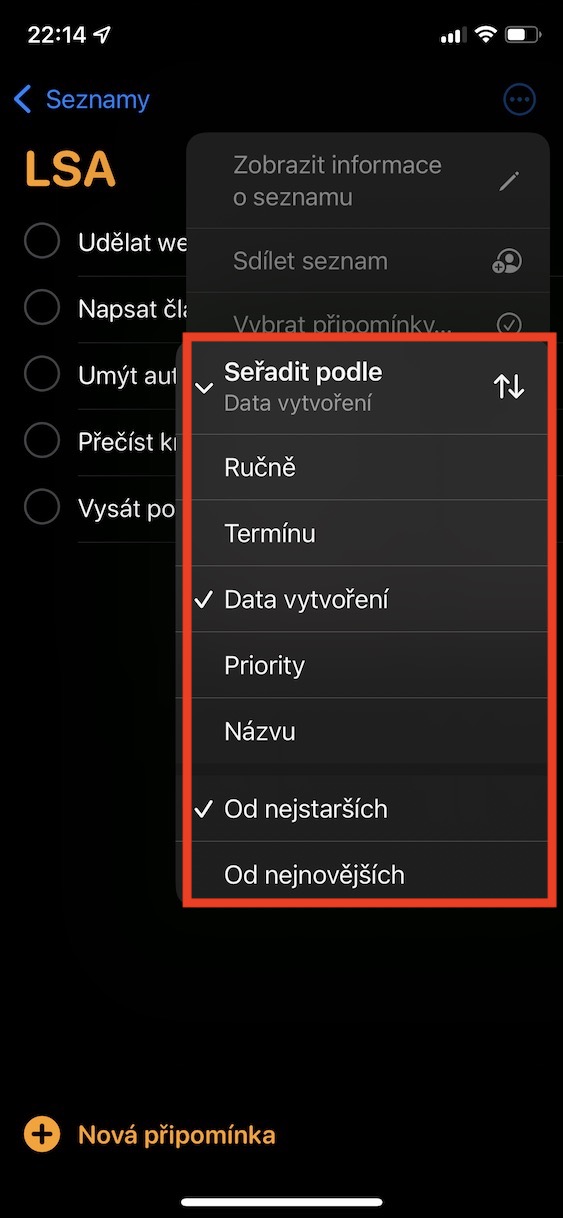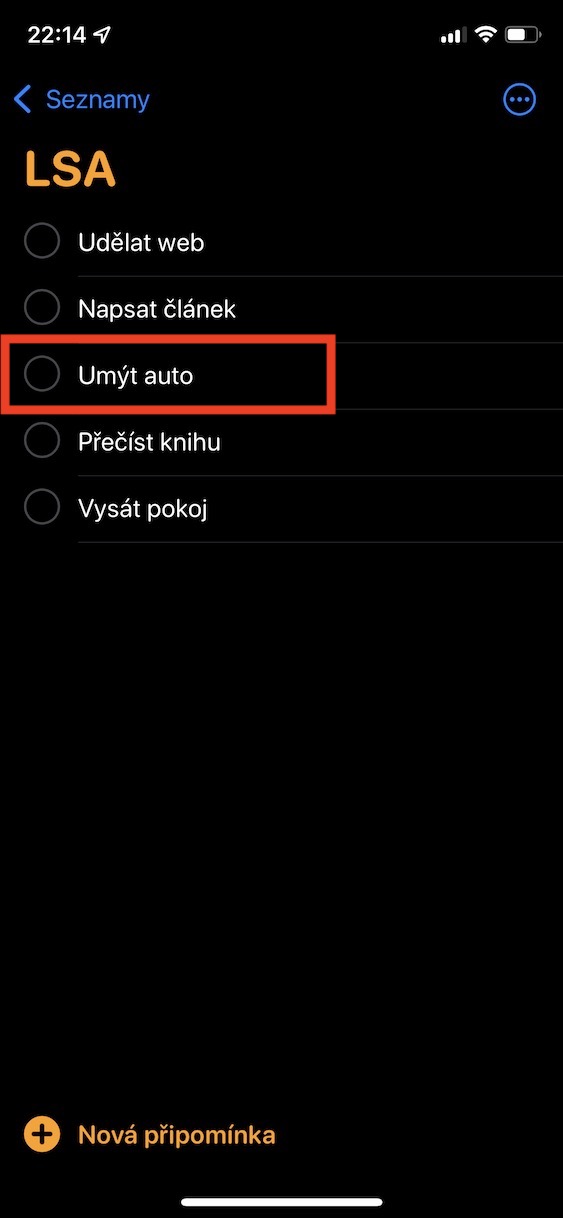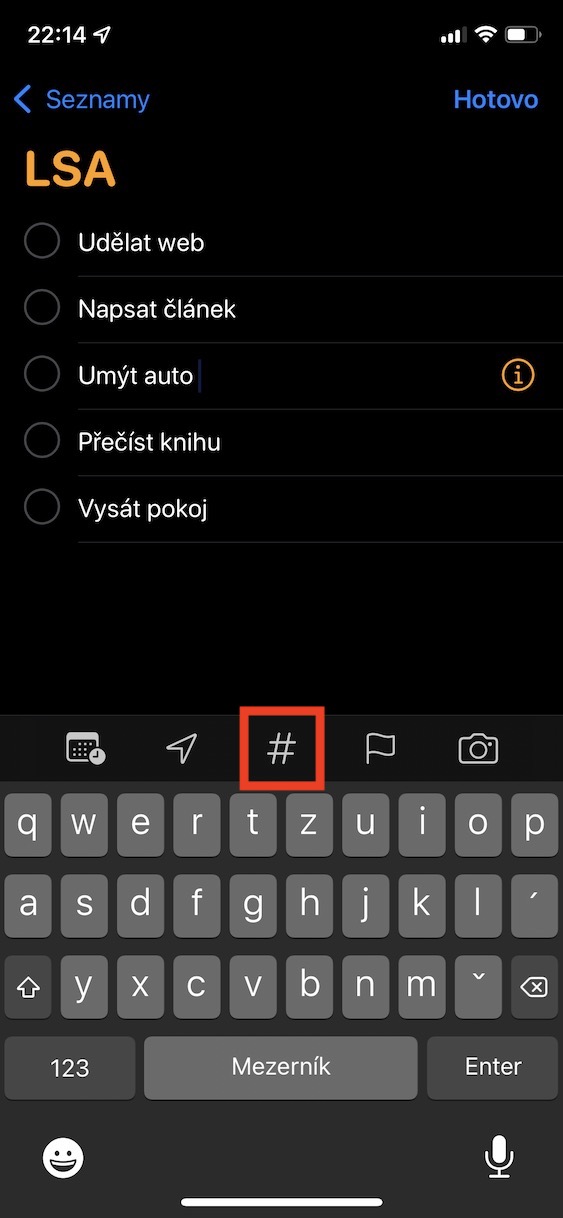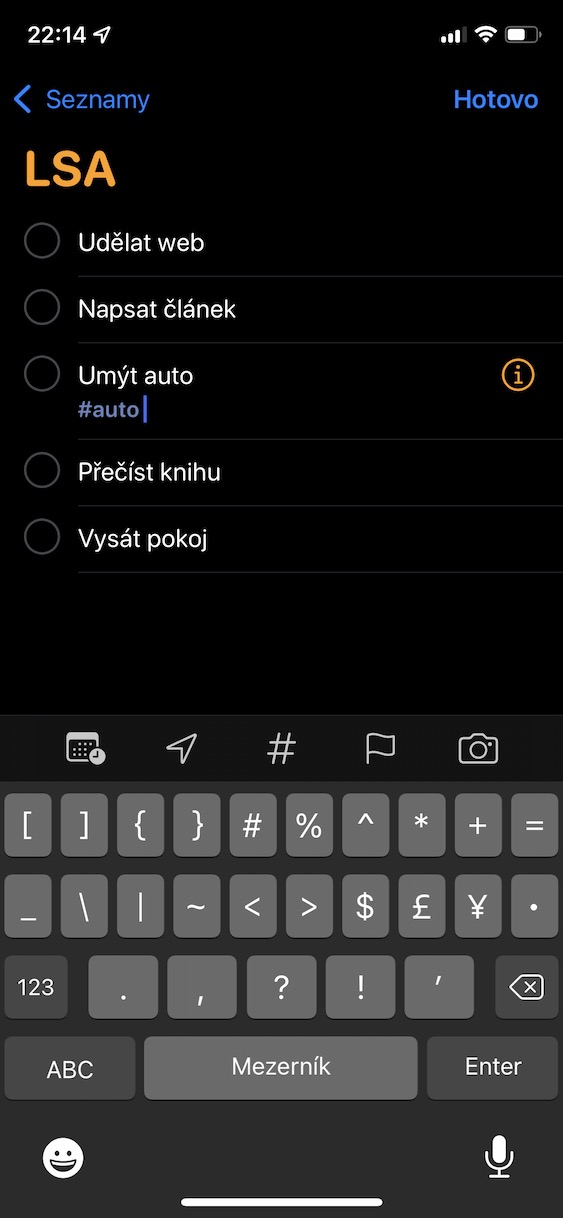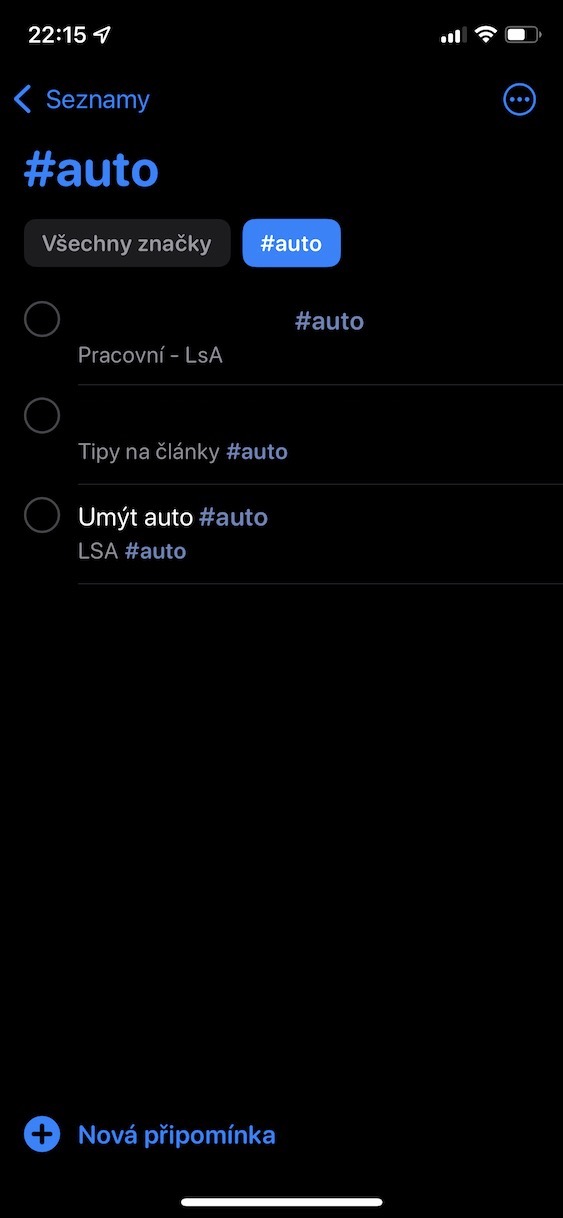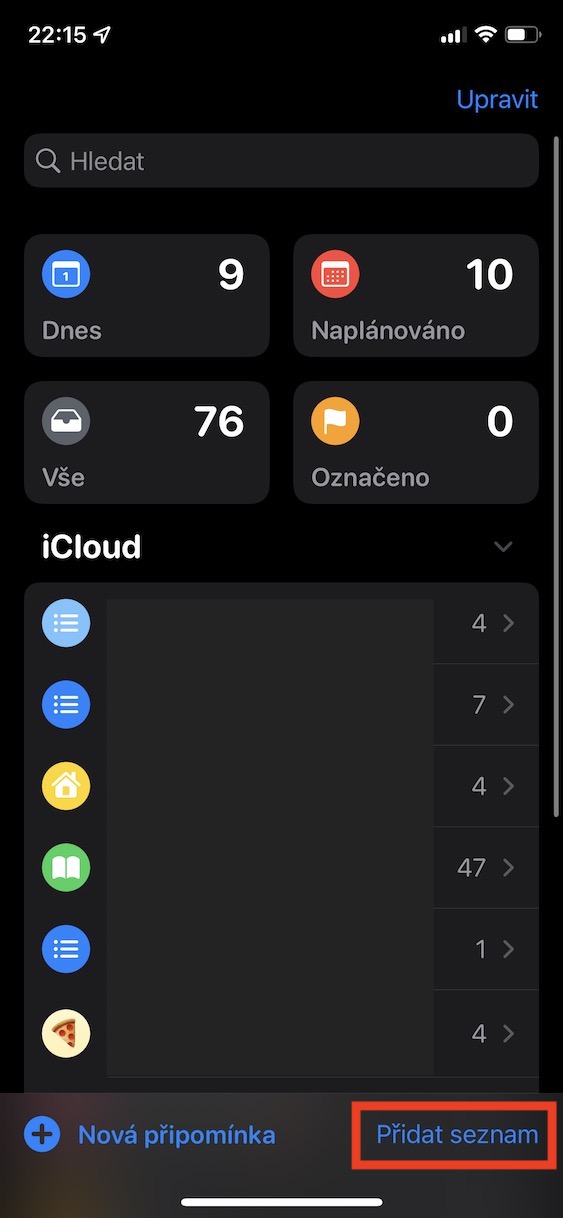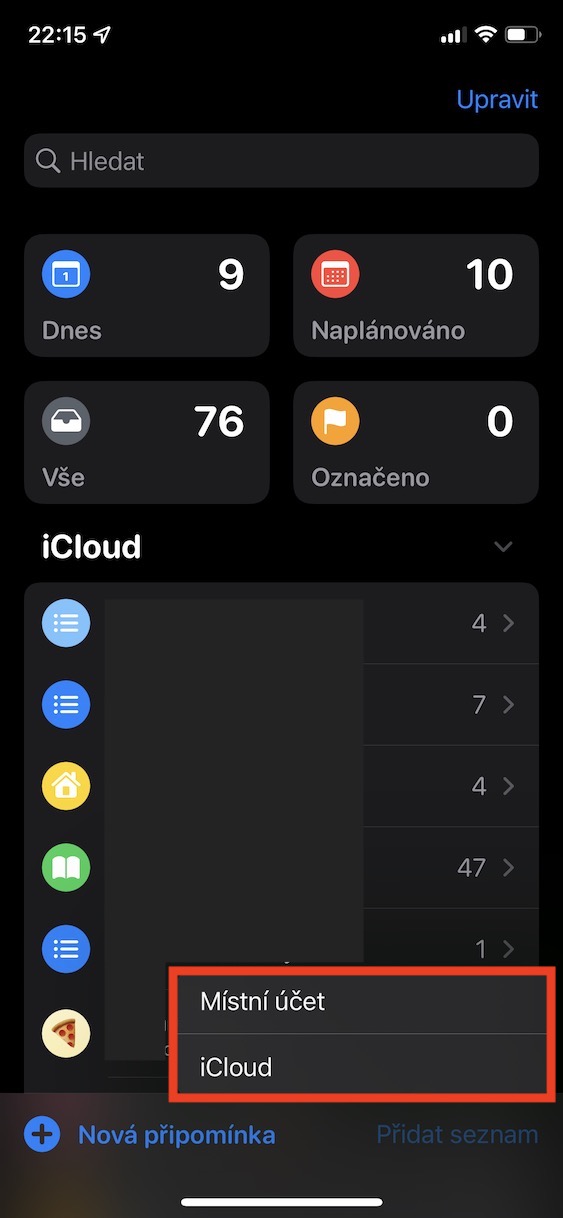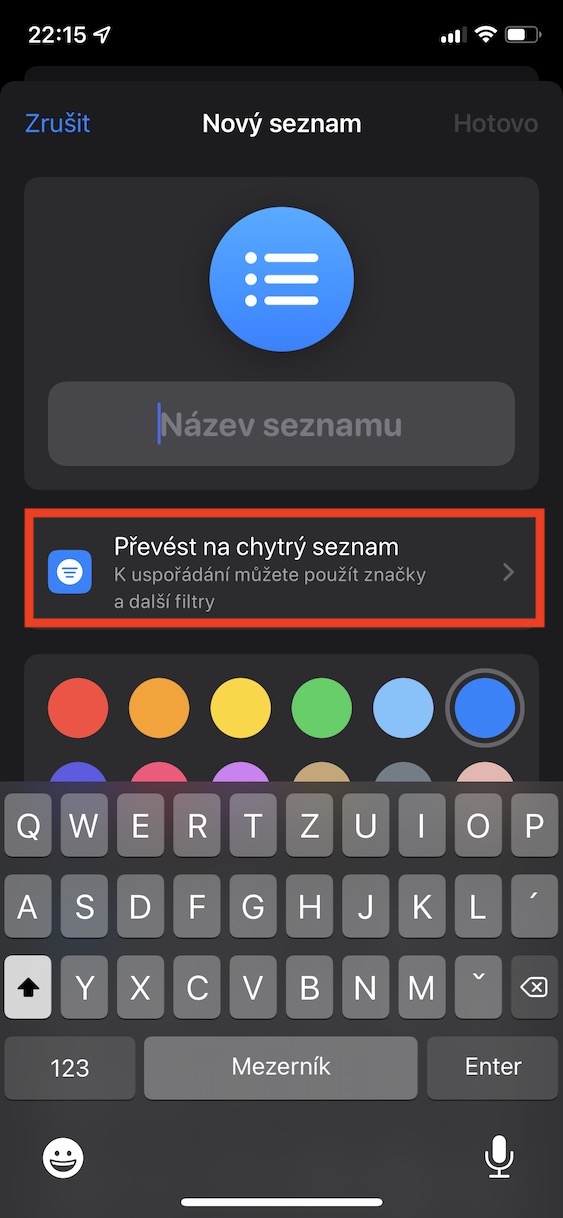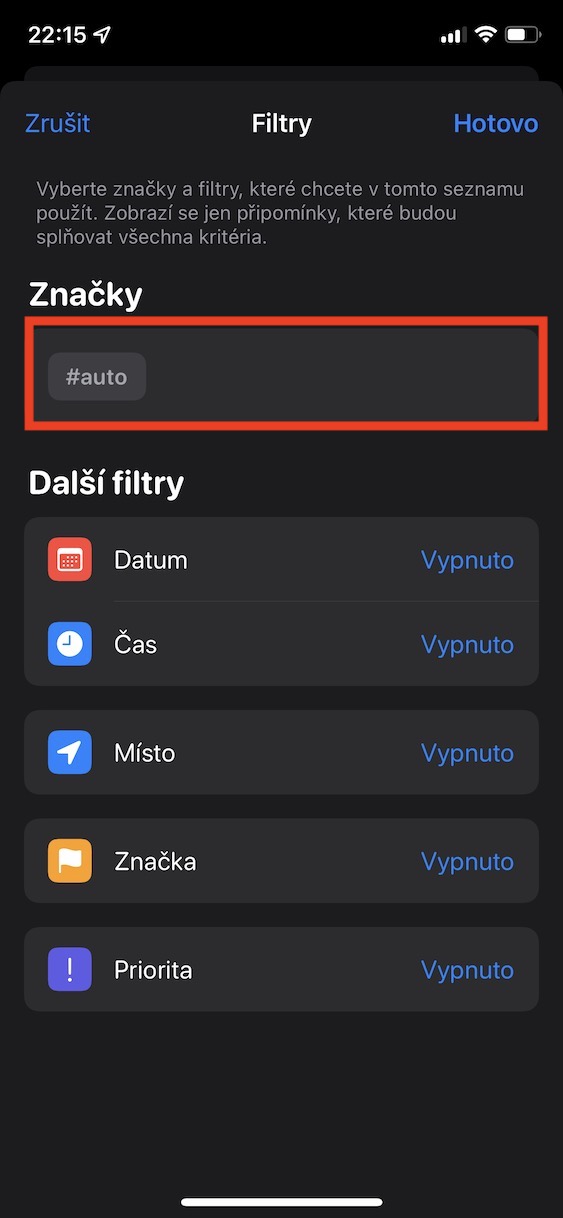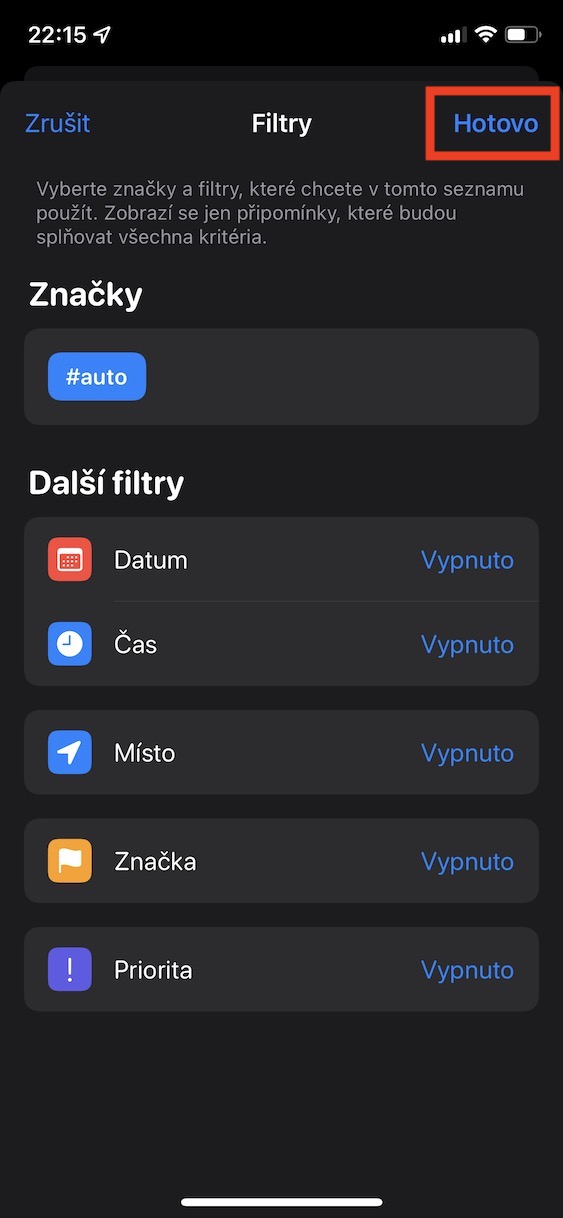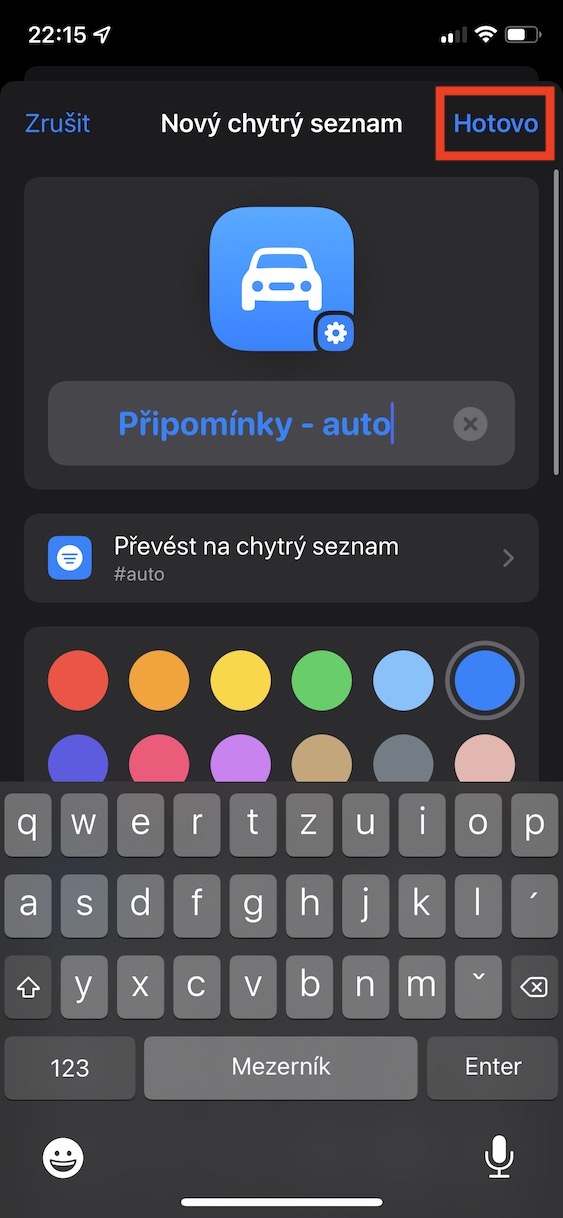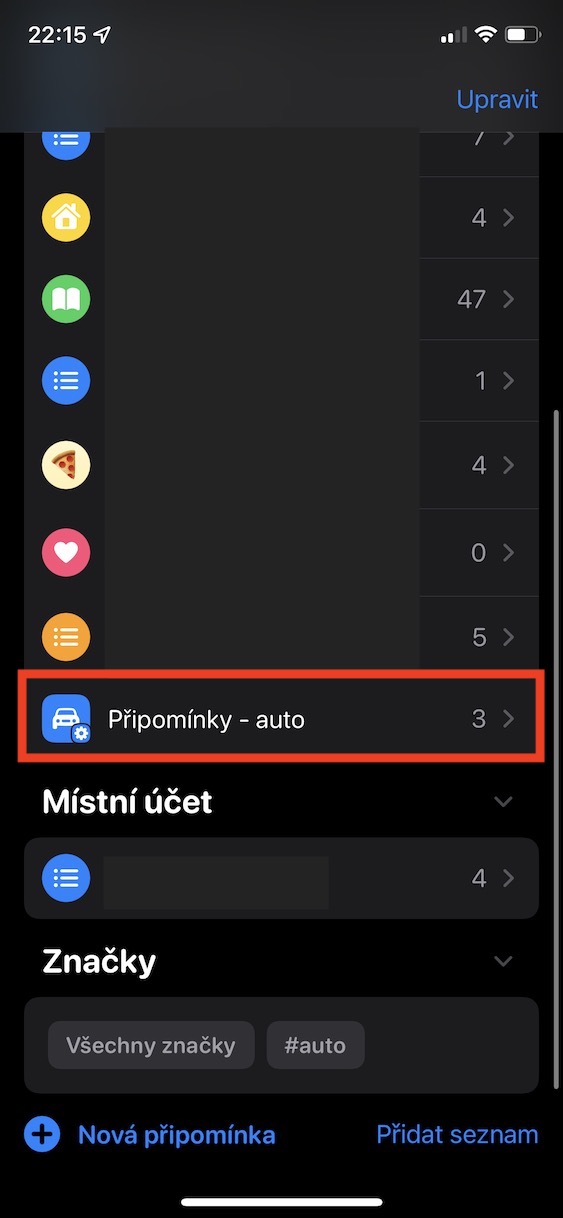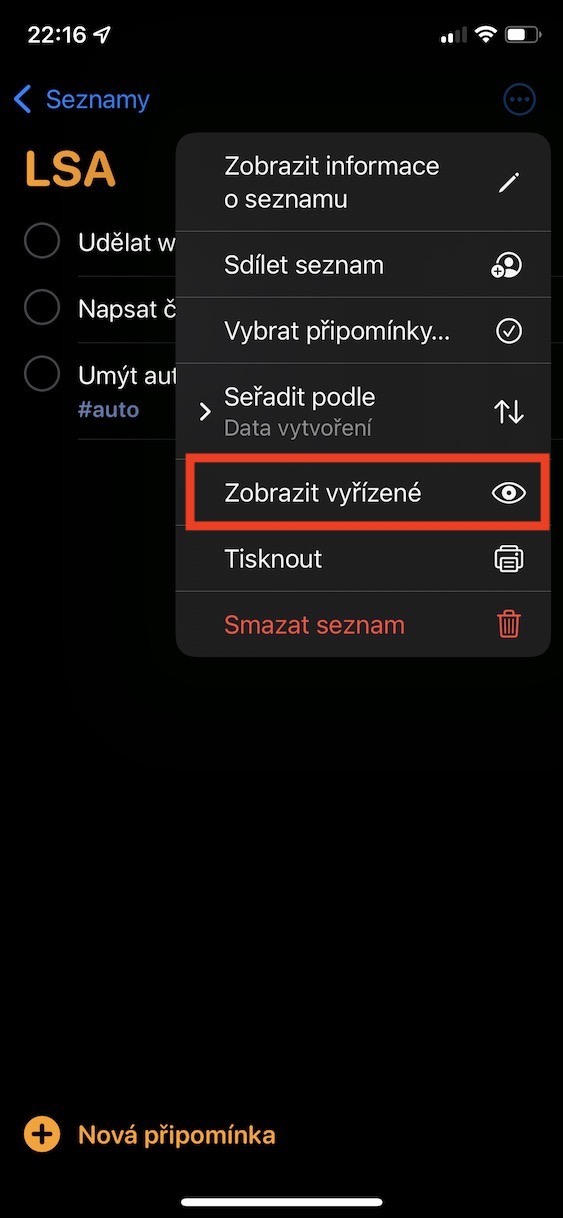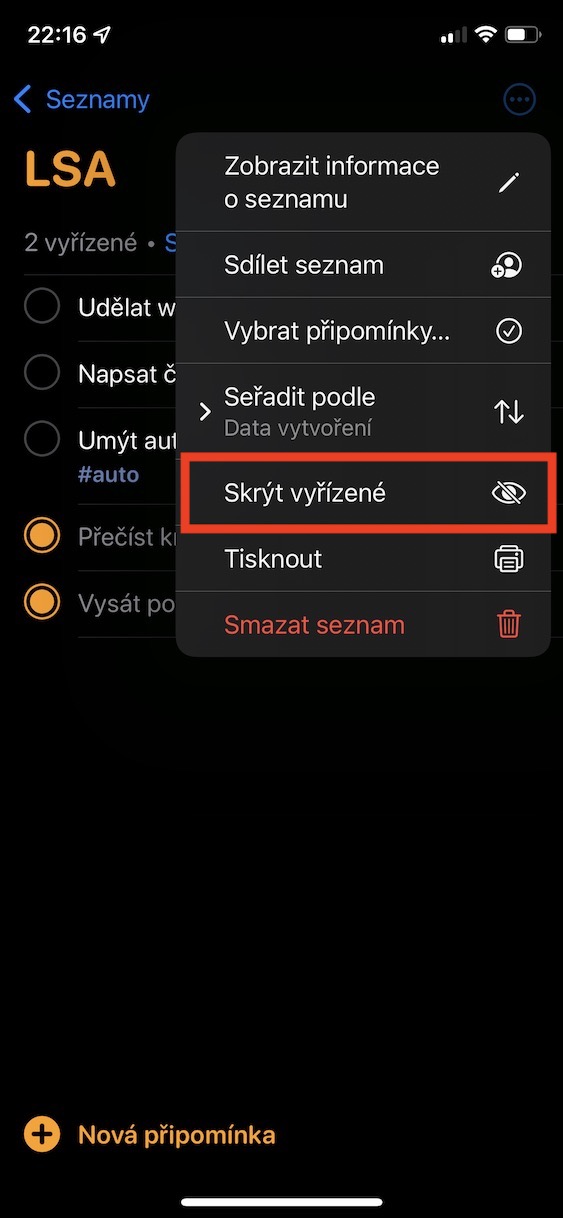Apple-ը մշտապես փորձում է բարելավել իր հայրենի հավելվածները iOS-ի և այլ համակարգերի յուրաքանչյուր թարմացումով: Հիշեցումները, անկասկած, այն հիանալի հավելվածներից է, որը վերջերս տեսել է որոշ հետաքրքիր բարելավումներ: Իմ սեփական փորձից ելնելով կարող եմ այս հավելվածի օգտագործումը խորհուրդ տալ բոլոր օգտատերերին, ովքեր օրվա ընթացքում շատ անելիքներ ունեն և այդպիսով մոռանում են տարբեր բաների մասին։ Անձամբ ես երկար ժամանակ խուսափում էի Reminders օգտագործելուց, բայց ի վերջո հասկացա, որ դա կարող է պարզեցնել իմ առօրյան։ Եկեք միասին նայենք iOS 5-ի հիշեցումների 15 խորհուրդներին և հնարքներին այս հոդվածում:
Դա կարող է լինել ձեզ հետաքրքրում է
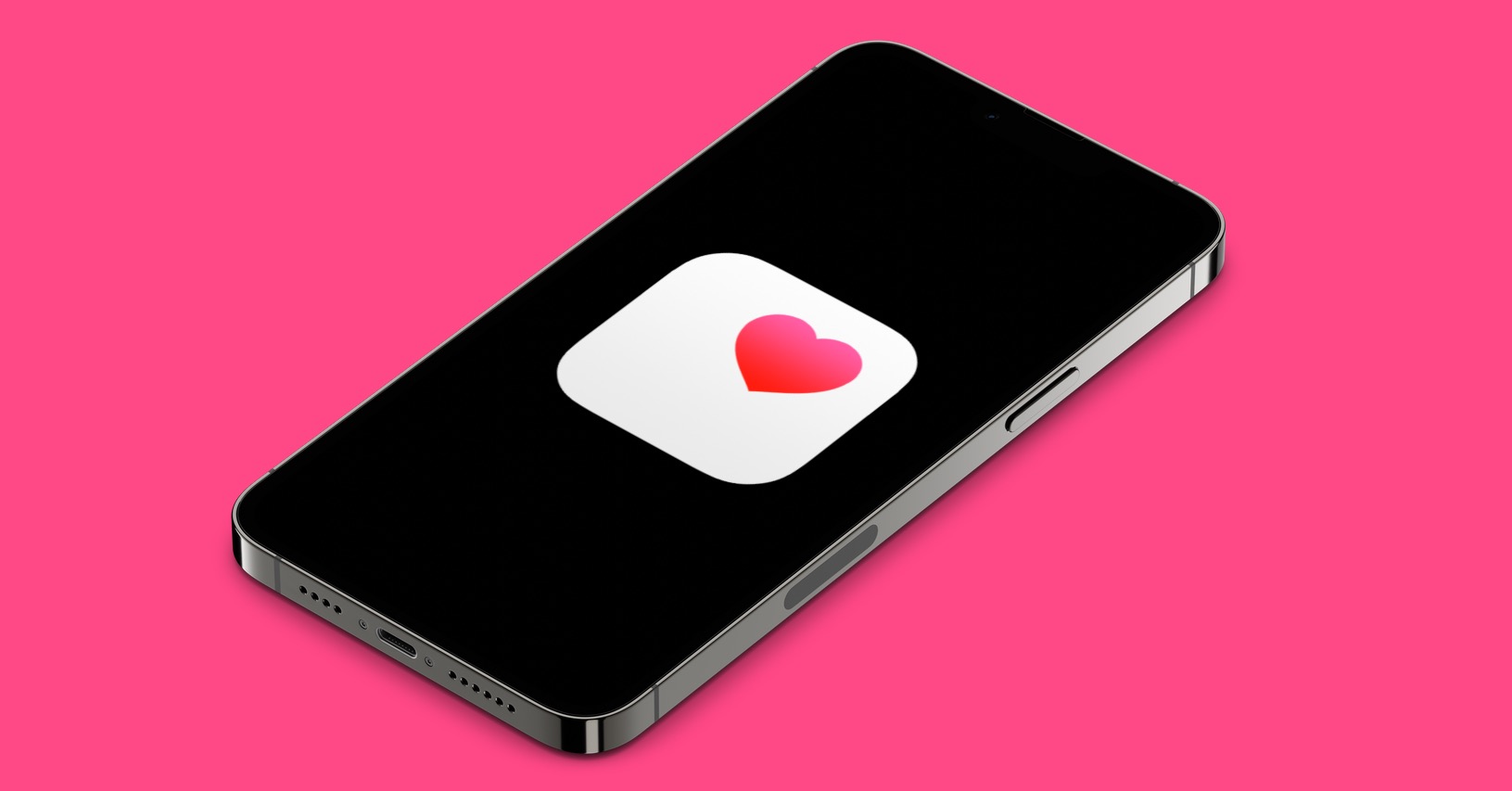
Մեկնաբանությունների հերթականության փոփոխություն
Եթե սկսեք մեկնաբանություններ ավելացնել մեկնաբանությունների ցանկում, ապա դրանք պետք է ինչ-որ կերպ դասավորվեն: Այնուամենայնիվ, պարտադիր չէ, որ յուրաքանչյուր օգտատեր բավարարվի ցանկում մեկնաբանությունների լռելյայն հերթականությամբ: Եթե ցանկանում եք փոխել մեկնաբանությունների հերթականությունը, իհարկե կարող եք։ Ընդամենը պետք է բացել կոնկրետ մեկը Notes-ում մեկնաբանությունների ցանկ, այնուհետև վերևի աջ մասում կտտացրեք շրջանագծի երեք կետերի պատկերակ: Այնուհետև կտտացրեք ընտրացանկի ընտրանքին Դասավորել ըստ, այնուհետև ընտրեք հաջորդ ընտրացանկից տեսակավորման մեթոդ. Ստորև որոշ մեթոդների համար կարող եք փոխել հերթականությունը հակառակ ուղղությամբ:
Ապրանքանիշերի օգտագործումը
iOS 15-ի գալուստով մենք տեսանք պիտակների ավելացում Reminders-ում և Notes-ում: Այս հավելվածներում նրանք աշխատում են գրեթե նույնը, ինչ սոցիալական ցանցերում: Սա նշանակում է, որ մեկ պիտակի տակ կարող եք դիտել բոլոր հիշեցումները, որոնք նշված են դրանով: Դուք կարող եք պիտակ ավելացնել հիշեցմանը, պարզապես այն ավելացնելով իր անվան մեջ խաչ ես մտնում, հետեւաբար հեշթեգը, իսկ հետո խոսք, որոնց տակ պետք է խմբավորվեն մեկնաբանությունները: Որպես այլընտրանք, նշում ավելացնելիս պարզապես հպեք ստեղնաշարի վերևում պատկերակը #. Օրինակ, եթե ձեր ցուցակներում մեկնաբանություններ ունեք մեքենայի մասին, կարող եք նշել դրանք #մեքենա. Այնուհետև կարող եք դիտել այս պիտակով բոլոր մեկնաբանությունները՝ կտտացնելով հիմնական էջ դու իջիր մինչև վերջ և անվանակարգում Զնաչկի սեղմեք վրա կոնկրետ ապրանքանիշ:
Խելացի ցուցակներ
Նախորդ էջում մենք ավելի շատ խոսեցինք այն մասին, թե ինչպես են աշխատում պիտակները: Սմարթ ցուցակները, որոնք կարող են օգտագործվել iOS 15-ում, նույնպես որոշակիորեն կապված են դրանց հետ։ Եթե որոշեք ստեղծել խելացի ցուցակ, կարող եք սահմանել, որ այն ցուցադրի հիշեցումներ, որոնք ունեն բազմաթիվ ընտրված պիտակներ: Բայց ամեն ինչ դրանով չի ավարտվում. խելացի ցուցակի շնորհիվ դուք կարող եք ավելի լավ զտել հիշեցումները և տեսնել, թե ինչ է ձեզ անհրաժեշտ: Մասնավորապես, տարբերակները հասանելի են ամսաթվի, ժամի, վայրի, առաջնահերթության և ապրանքանիշի զտման համար: Դուք ստեղծում եք խելացի ցուցակ հետևյալով. հիմնական էջ Կտտացրեք ներքևի աջ մասում գտնվող հիշեցմանը Ավելացնել ցուցակ: Ապա ընտրեք որտեղ ավելացնել ցանկը, այնուհետև հպեք Փոխակերպեք խելացի ցուցակի: Ահա եւ դու սահմանել ֆիլտրերը, ապա պատկերակի և անվան հետ միասին, իսկ հետո ստեղծել խելացի ցուցակ:
Ցույց տալ կամ թաքցնել լուծված հիշեցումները
Ցանկում որևէ հիշեցում ավարտելուց հետո կարող եք այն նշել որպես կատարված՝ հպելով դրան: Որոշ դեպքերում, այնուամենայնիվ, ձեզ կարող է օգտակար լինել դիտել այն մեկնաբանությունները, որոնց հետ արդեն անդրադարձել եք: Լավ նորությունն այն է, որ այս տարբերակը իրականում գոյություն ունի Notes-ում: Պարզապես պետք է տեղափոխվել կոնկրետ ցուցակ, այնուհետև վերևի աջ մասում կտտացրեք շրջանագծի երեք կետերի պատկերակ. Այնուհետև ընտրեք ընտրացանկից որևէ տարբերակ Դիտումն ավարտված է: Սա կցուցադրի ավարտված հիշեցումները. դուք կարող եք իմանալ այն փաստից, որ դրանք խունացած են: Ավարտված նշումները կրկին թաքցնելու համար պարզապես ընտրեք տարբերակը Թաքցնել ավարտված է:
Վերանվանել և փոխել ցանկի պատկերակը
Բացի անուններից, դուք կարող եք նաև սահմանել պատկերակը և դրա գույնը, որպեսզի հեշտությամբ տարբերակեն առանձին ցուցակները մի հայացքով: Այս տեսքը և անունը կարող են սահմանվել հենց ցուցակը ստեղծելիս: Երբեմն, սակայն, ցուցակ ստեղծելուց հետո կարող եք ասել, որ իրականում ձեզ դուր չի գալիս ընտրված պատկերակը, գույնը կամ անունը: Դուք կարող եք հեշտությամբ փոխել այս բոլոր տարրերը նույնիսկ ցուցակը ստեղծելուց հետո: Պարզապես պետք է տեղափոխվել է դրա մեջ, իսկ հետո վերևի աջ կողմում թակեցին շրջանագծի երեք կետերի պատկերակ. Այնուհետև ընտրեք ընտրացանկից Դիտել տեղեկատվությունը ցուցակի մասին a փոփոխություններ կատարել. Դրանք ավարտելուց հետո սեղմեք կոճակը Կատարած վերևի աջ կողմում: