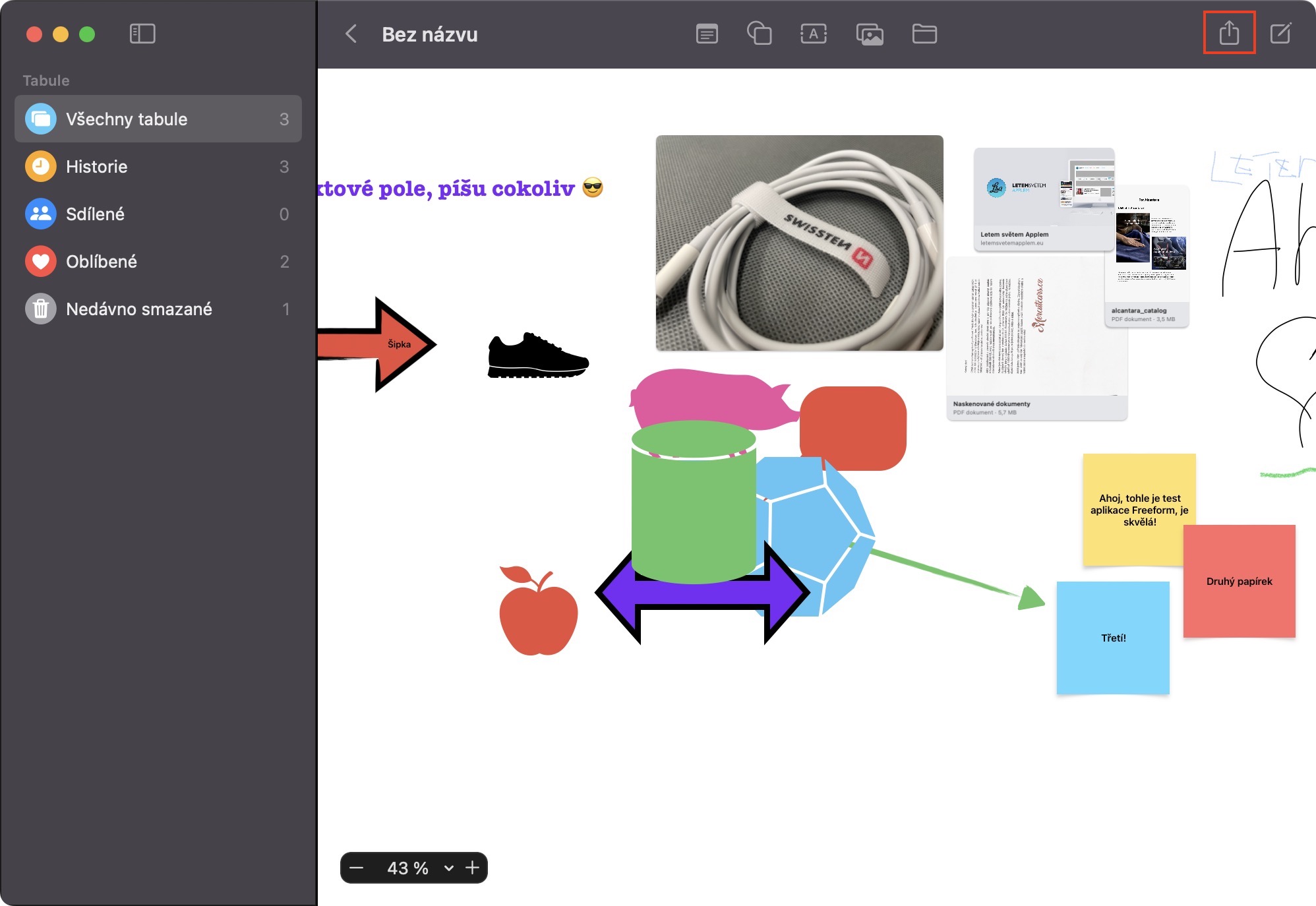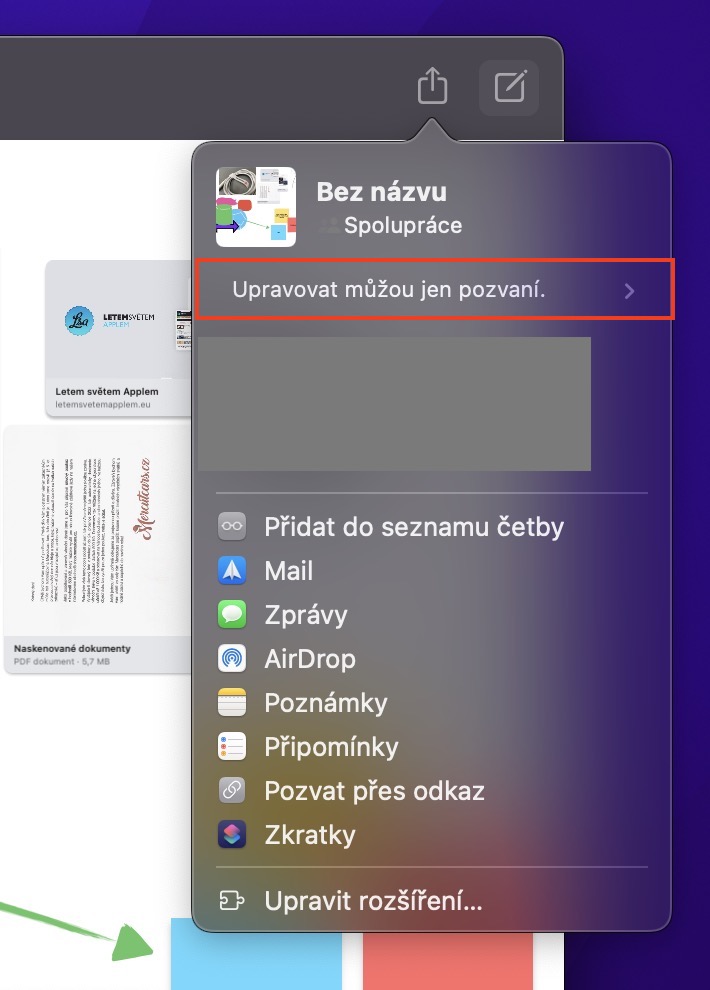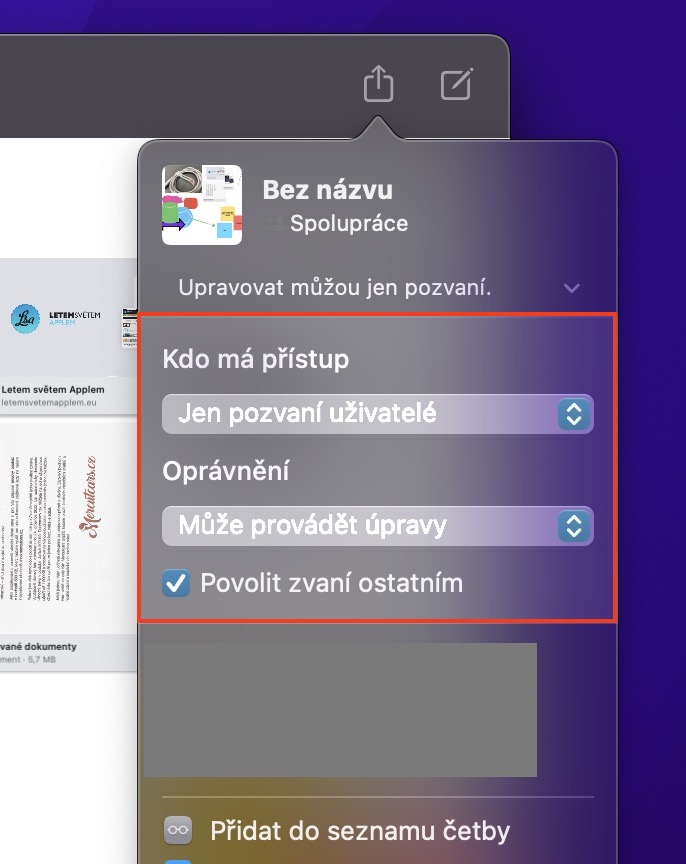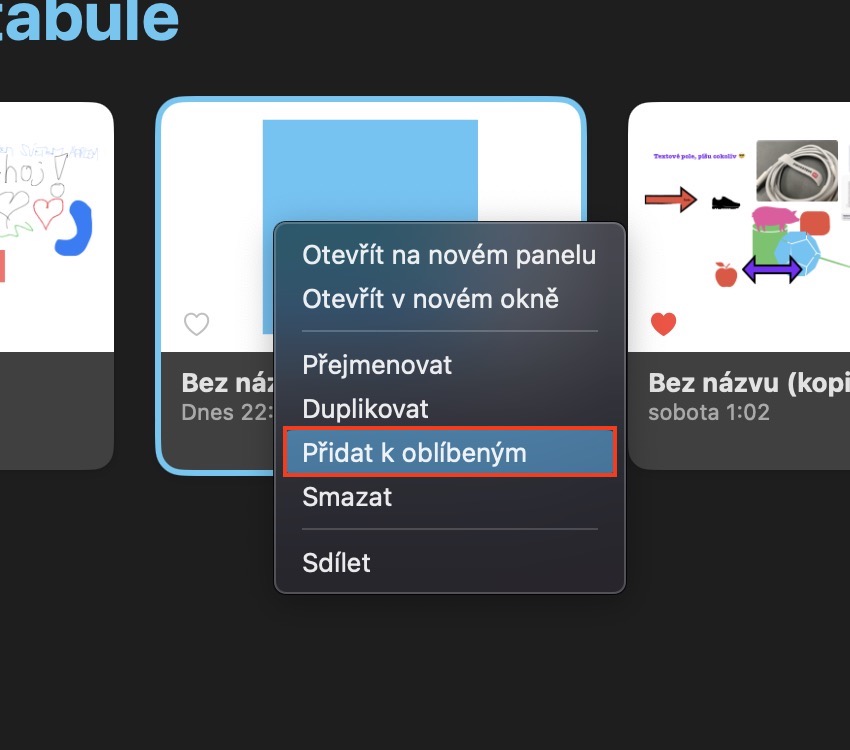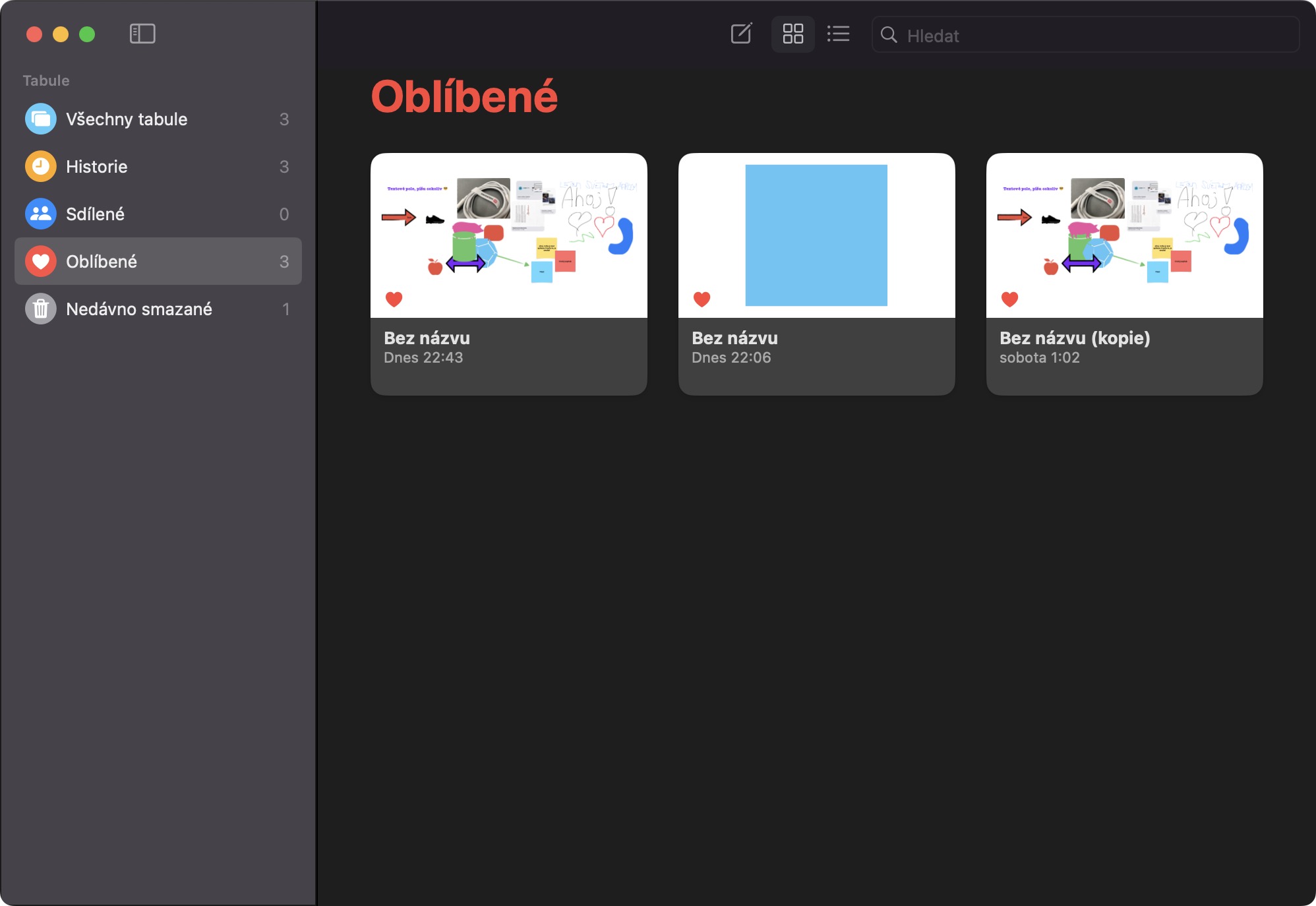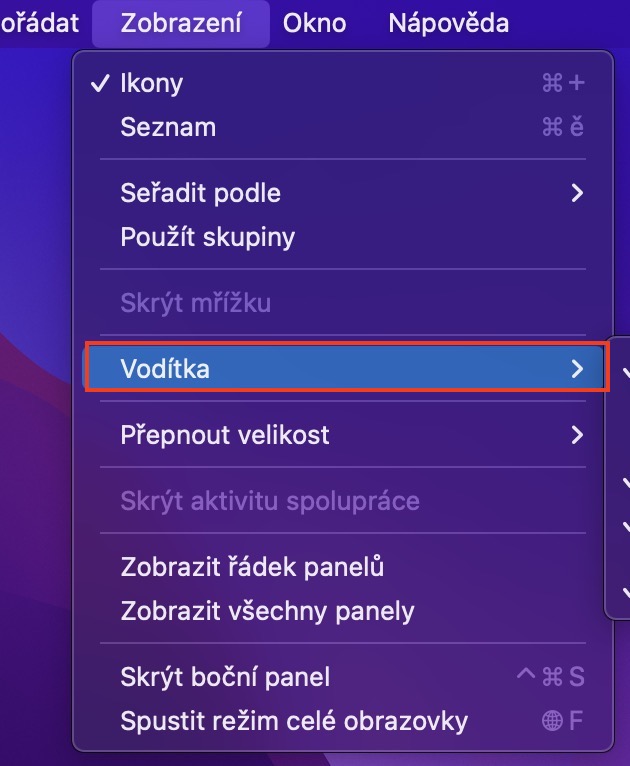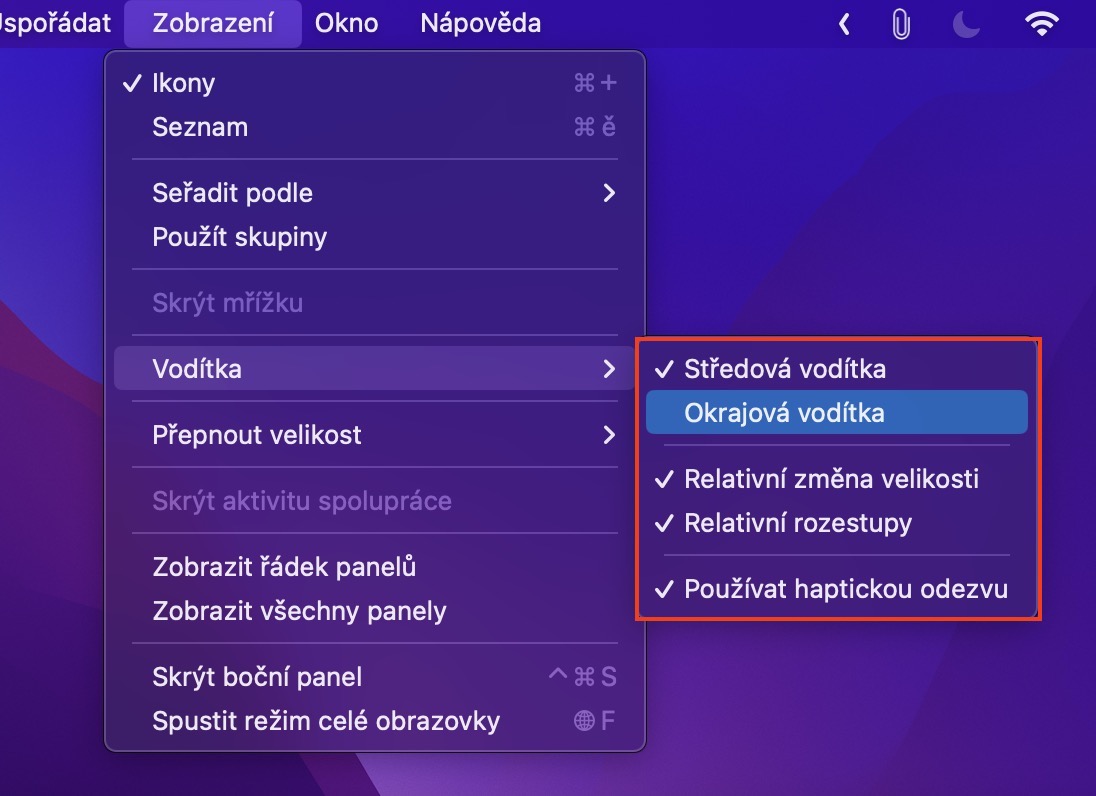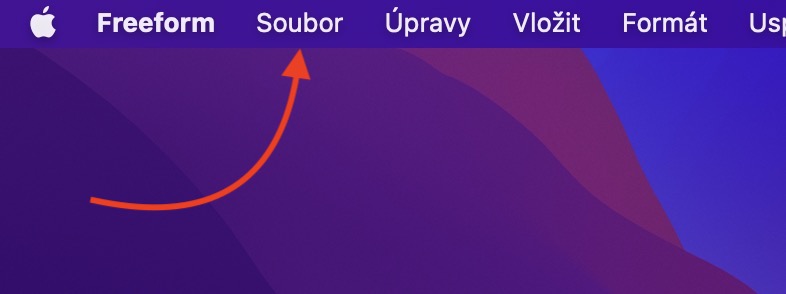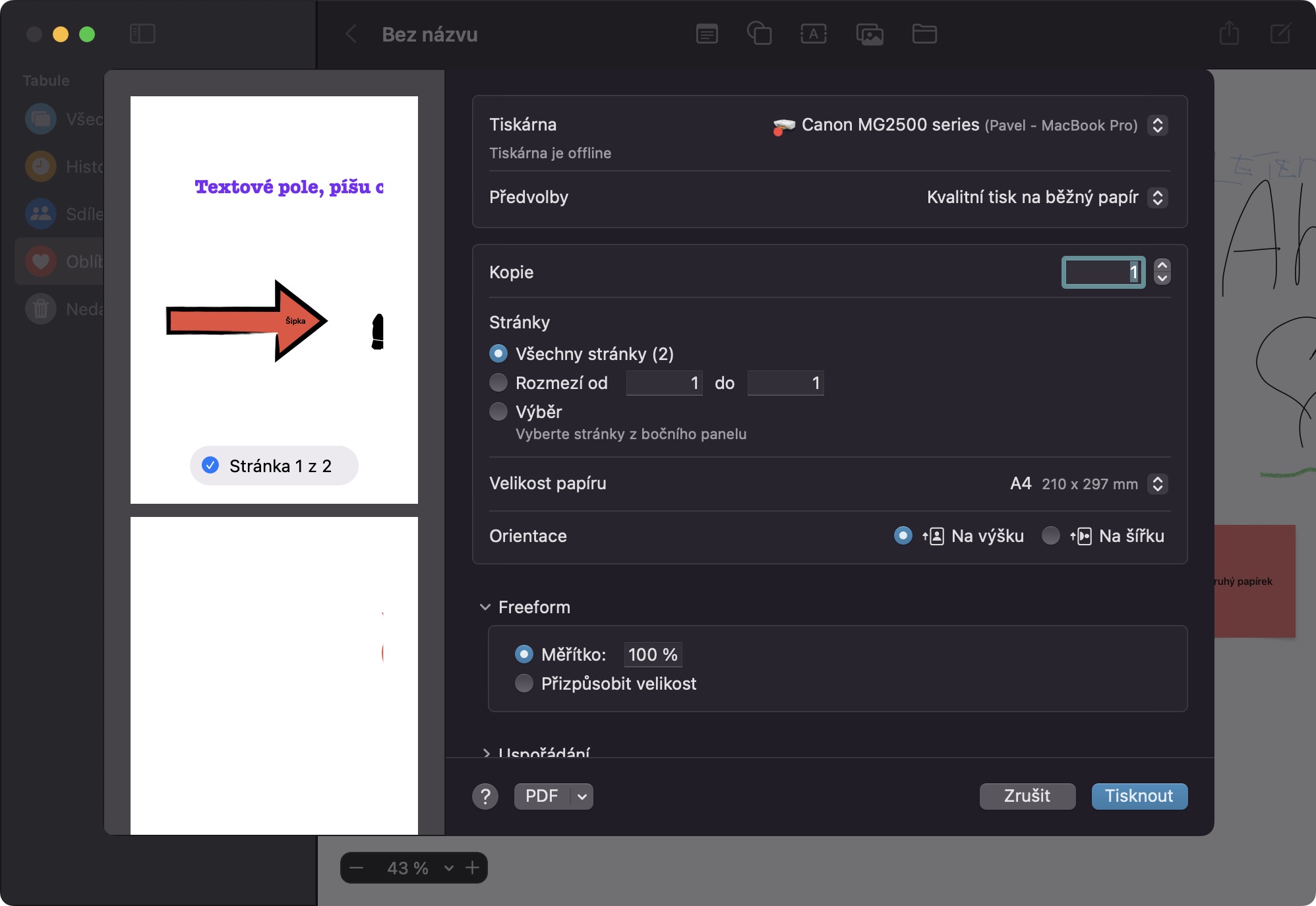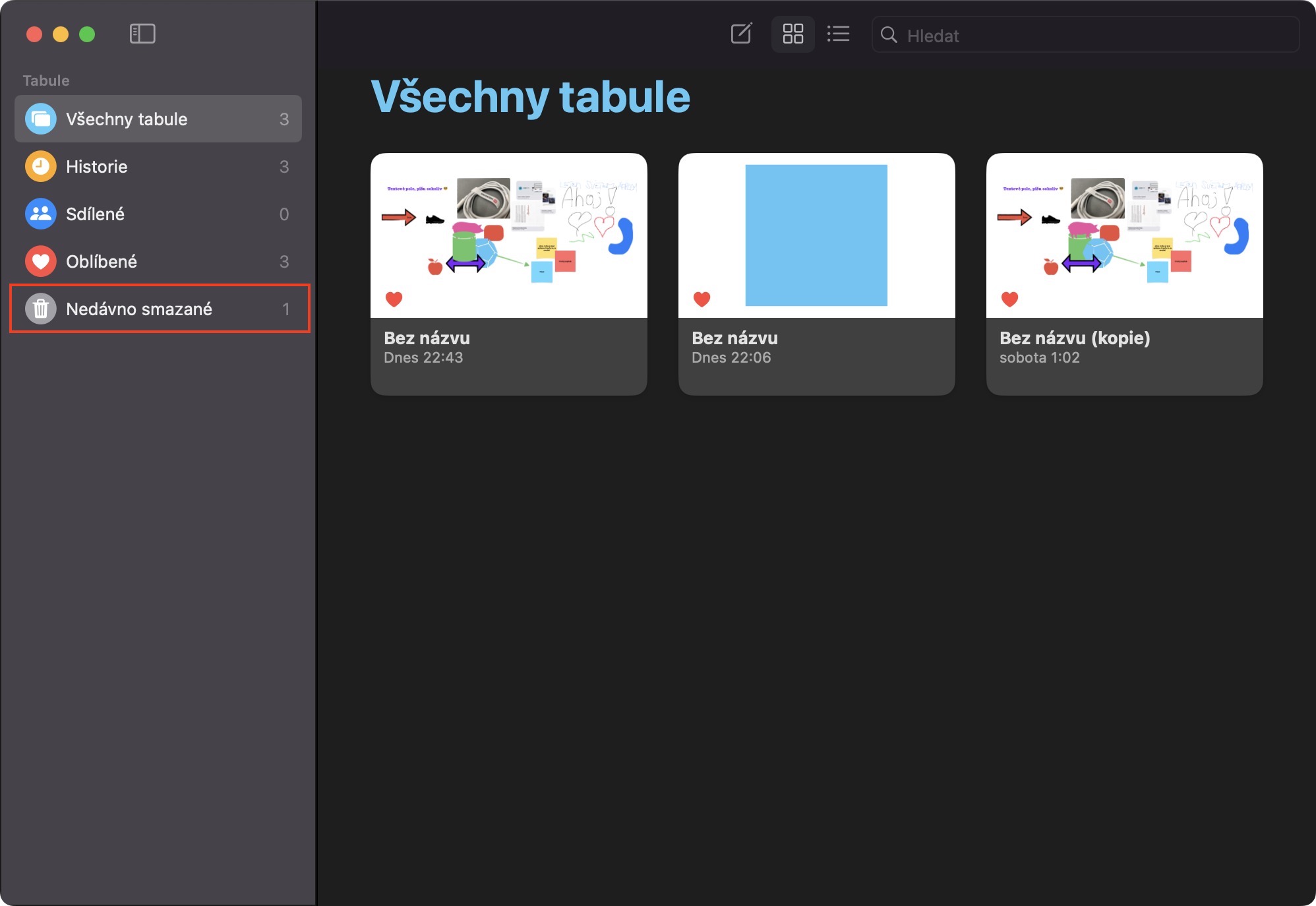Apple-ի վերջին օպերացիոն համակարգերի մեծ նորություններից մեկը, անկասկած, Freeform հավելվածն է: Մասնավորապես, դա մի տեսակ անսահման թվային գրատախտակ է, որի լավագույն մասն այն է, որ դուք կարող եք դրա վրա համագործակցել այլ օգտվողների հետ: Ներկայումս Freeform-ը դեռ հասանելի չէ հանրությանը, քանի որ Apple-ը դեռ չի հասցրել այն լրացնել և փորձարկել։ Այնուամենայնիվ, մենք շուտով կտեսնենք այն, մասնավորապես, macOS 13.1 Ventura-ում, այսինքն՝ iOS-ում և iPadOS 16.2-ում: Եկեք այս հոդվածում միասին դիտենք 5+5 խորհուրդներ Freeform-ում macOS 13.1 Ventura-ից, որոնց մասին դուք արդեն պետք է իմանաք և համապատասխանաբար պատրաստվեք:
Մյուս 5 խորհուրդները Freeform-ում կարող եք գտնել macOS 13.1 Ventura-ից այստեղ
Դա կարող է լինել ձեզ հետաքրքրում է
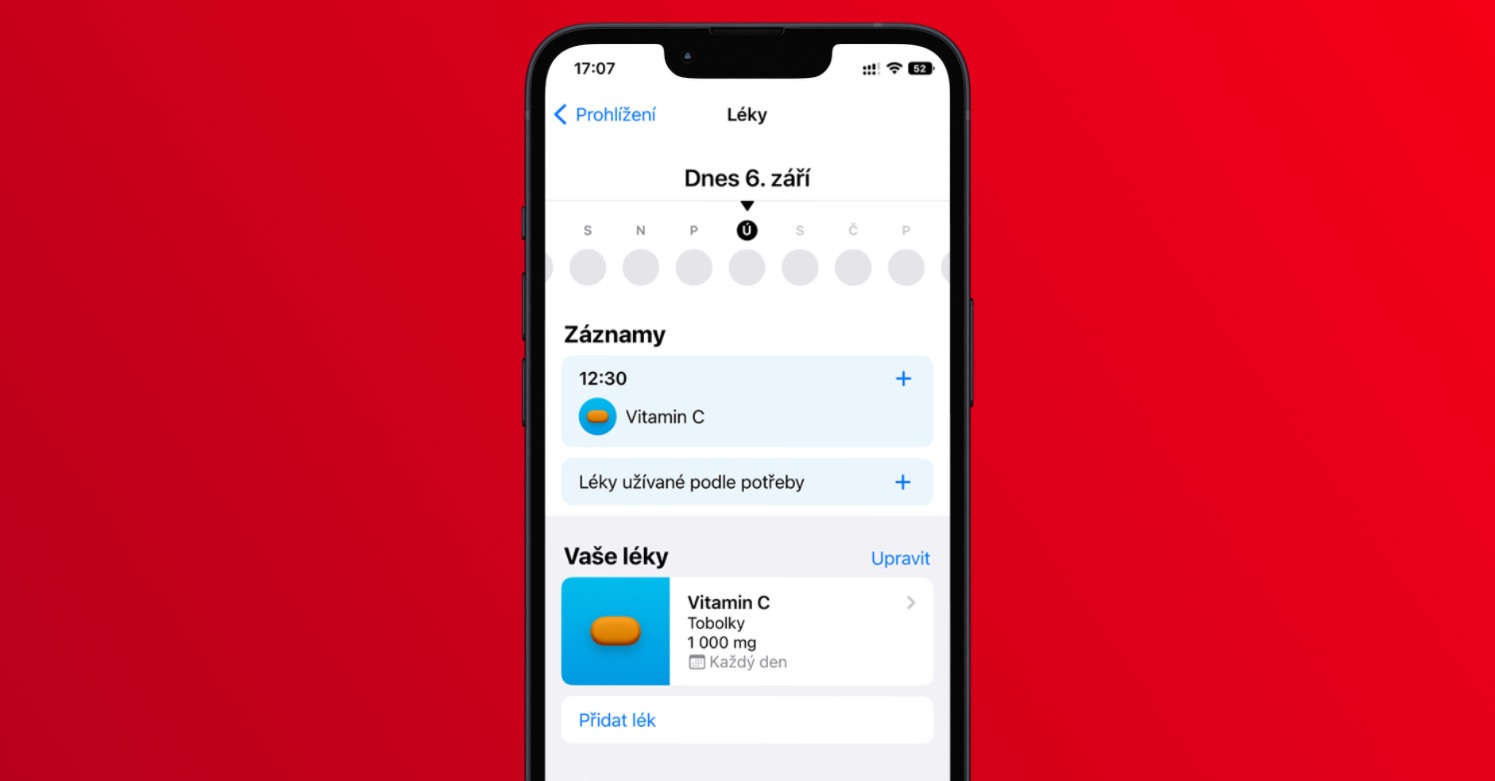
Համօգտագործման թույլտվություններ
Ինչպես արդեն նշեցի, Freeform հավելվածում տախտակների հմայքը, անկասկած, այլ օգտատերերի հետ կիսվելու հնարավորությունն է։ Դրա շնորհիվ հնարավոր է միասին աշխատել տարբեր նախագծերի և հարցերի շուրջ, նույնիսկ եթե յուրաքանչյուր մասնակից գտնվում է տարբեր մայրցամաքում, հեռավորությունն այս դեպքում նշանակություն չունի: Լավ նորությունն այն է, որ Freeform-ը նույնիսկ առաջարկում է տախտակների համօգտագործման թույլտվությունները կառավարելու հնարավորություն, այնպես որ կարող եք հեշտությամբ սահմանել, թե ինչ թույլտվություններ կունենան օգտվողները: Բավական է, որ դու կոնկրետ տախտակ վերևի աջ կողմում, հպեք համօգտագործման պատկերակ, որտեղ ապա անվան տակ սեղմեք ընթացիկ համօգտագործման կարգավորումները (Միայն հրավիրվածները կարող են խմբագրել): Այնուհետև այն կցուցադրվի ընտրացանկ, որտեղ թույլտվություններն արդեն կարող են փոխվել:
Հանրաճանաչ տախտակներ
Դուք կարող եք օգտագործել անթիվ գրատախտակներ Freeform-ի շրջանակներում՝ ընդամենը մեկը յուրաքանչյուր նախագծի համար: Այնուամենայնիվ, եթե դուք հայտնվում եք մի իրավիճակում, երբ դուք արդեն ունեք շատ տախտակներ և սկսում եք կորցնել դրանց հետքերը, ընտրված տախտակները որպես ֆավորիտ նշելու գործառույթը կարող է օգտակար լինել: Այս տախտակները կհայտնվեն կատեգորիայում Սիրված և դուք կունենաք ավելի հեշտ մուտք դեպի դրանք: Տախտակը որպես ֆավորիտ նշելու համար սեղմեք դրա վրա աջ սեղմում (երկու մատ), այնուհետև պարզապես ընտրեք ընտրացանկից Ավելացնել ֆավորիտներին:
Ուղեցույցի կարգավորումներ
Տախտակին տարրեր ավելացնելիս կարող եք օգտագործել բոլոր տեսակի ուղեցույցներ, որոնք կօգնեն ձեզ ճշգրիտ տեղադրման հարցում: Այնուամենայնիվ, եթե ցանկանում եք անջատել այս ուղեցույցները կամ ակտիվացնել դրանցից ավելին, իհարկե, կարող եք: Առաջին շարժվել դեպի բետոնե տախտակ, այնուհետև բացեք ներդիրը վերևի բարում Ցուցադրել. Այնուհետև կուրսորը տեղափոխեք գիծ հուշումներ, որտեղ ես հաջորդ մենյուում պարզապես (ապա)ակտիվացրեք նրանց, որոնք հարմար եք համարում:
Գրատախտակի տպագրություն
Ցանկանու՞մ եք տպել լրացված տախտակը Freeform-ից, որպեսզի կարողանաք, օրինակ, այն տեղադրել գրասենյակում կամ տեղեկատուի ցանկացած այլ վայրում: Եթե այո, ապա այս տարբերակը նույնպես հասանելի է: Տպելու համար կոնկրետ տախտակ տեղափոխեք, այնուհետև կտտացրեք վերևի ընտրացանկի ներդիրին Ֆայլ. Սա կբացի ընտրացանկ, որտեղ դուք կտտացնում եք որևէ տարբերակ Տպել… Դրանից հետո կբացվի տպագրության դասական ընտրացանկը, որտեղ կարող եք սահմանել բոլոր նախապատվությունները, ապա հաստատել տպումը։
Վերականգնել ջնջված գրատախտակը
Դուք պատահաբար ջնջե՞լ եք տախտակը Freeform-ում: Եթե այո, ապա ոչ մի բանի համար անհանգստանալու կարիք չկա. ինչպես Լուսանկարներում, Ծանոթագրություններում կամ Հաղորդագրություններում, ջնջված տախտակները պահվում են 30 օրով վերջերս ջնջված բաժնում, որտեղից կարող եք պարզապես վերականգնել դրանք կամ ուղղակիորեն ջնջել դրանք: Դա ոչ մի բարդ բան չէ, պարզապես v խորհրդի ակնարկ բացեք կատեգորիան ձախ կողմում գտնվող կողային ընտրացանկում վերջերս ջնջվել է որտեղ կրկնակի սեղմեք տախտակի վրա՝ վերականգնելու և ընտրացանկից ընտրելու համար Վերականգնել.