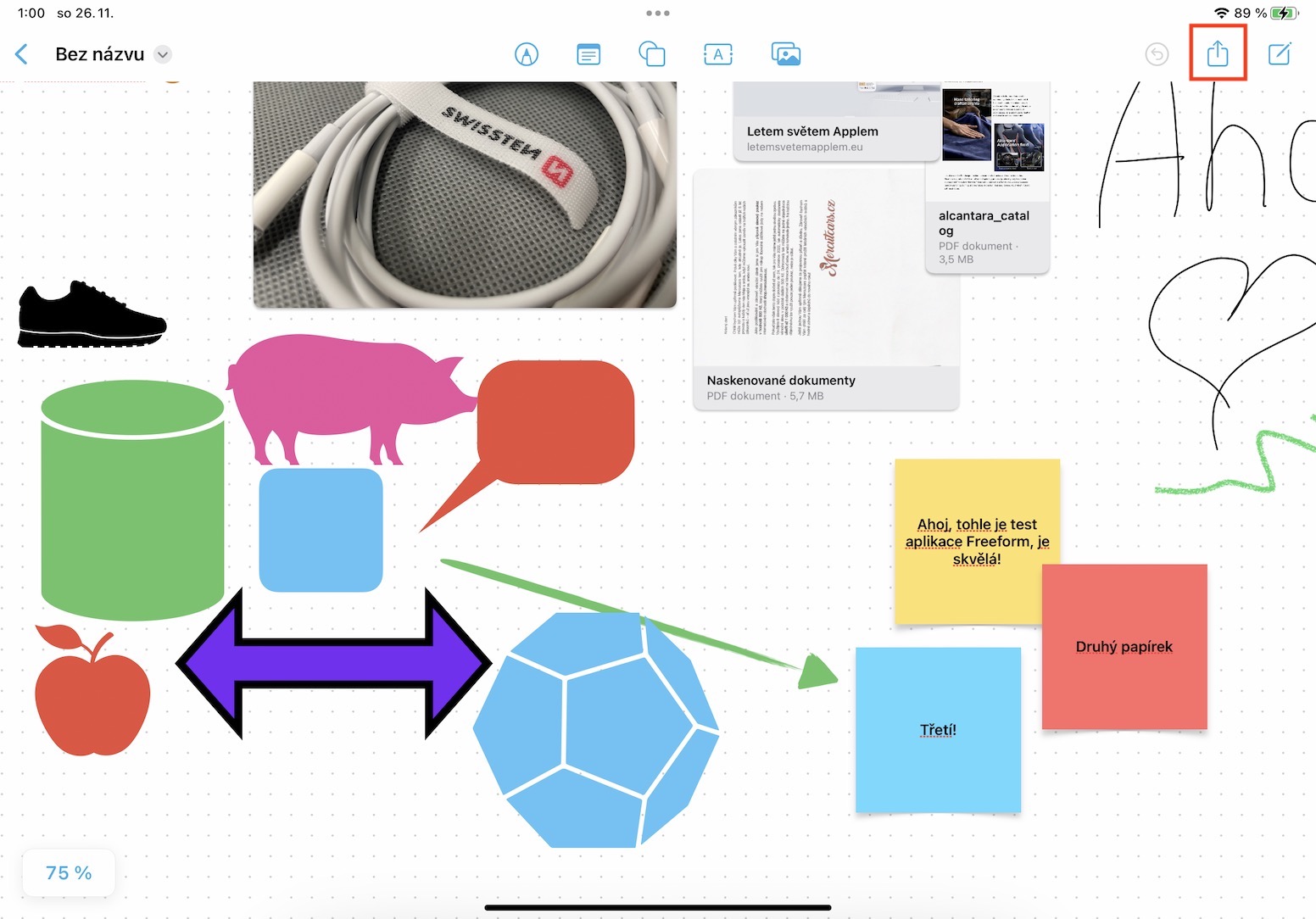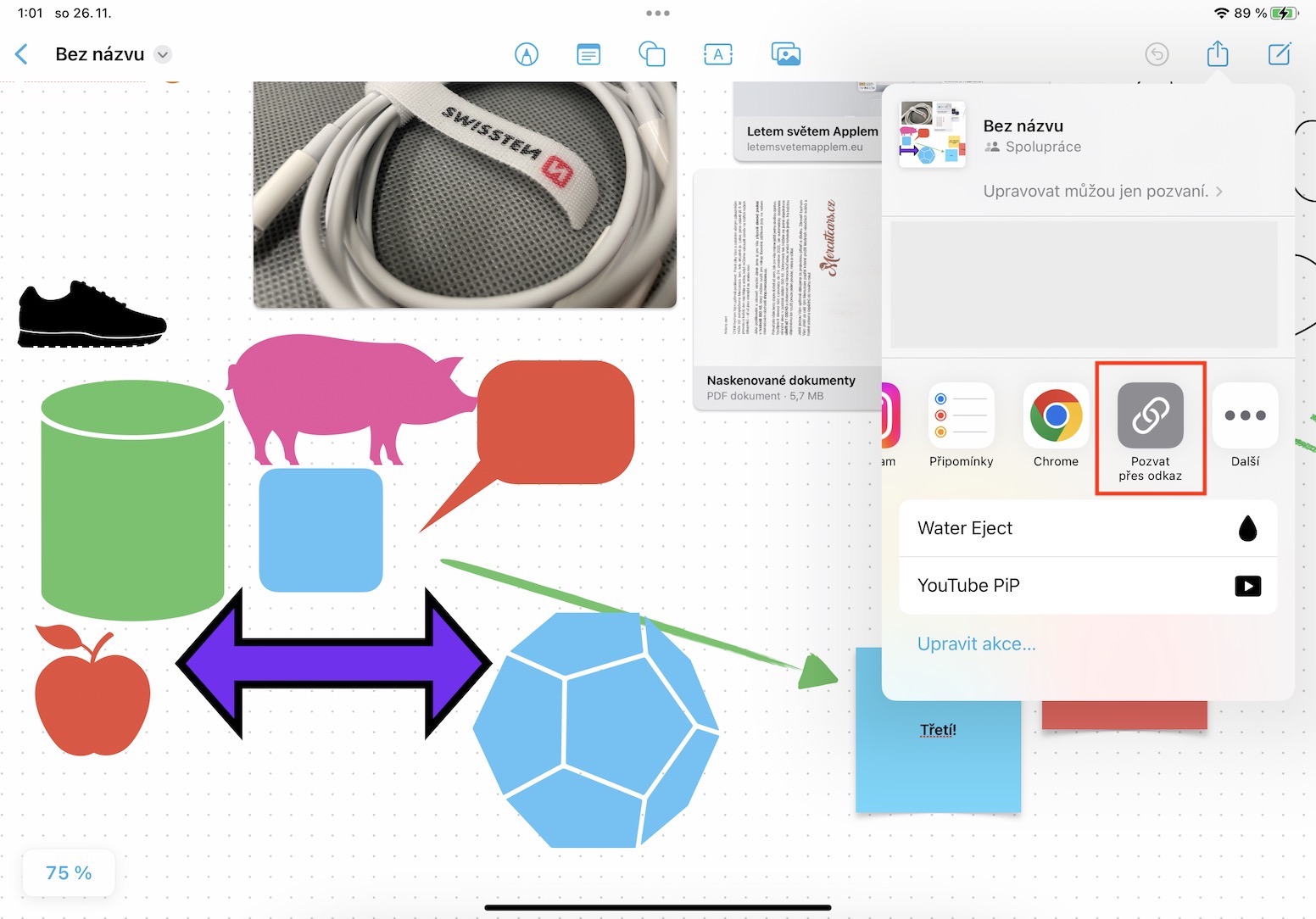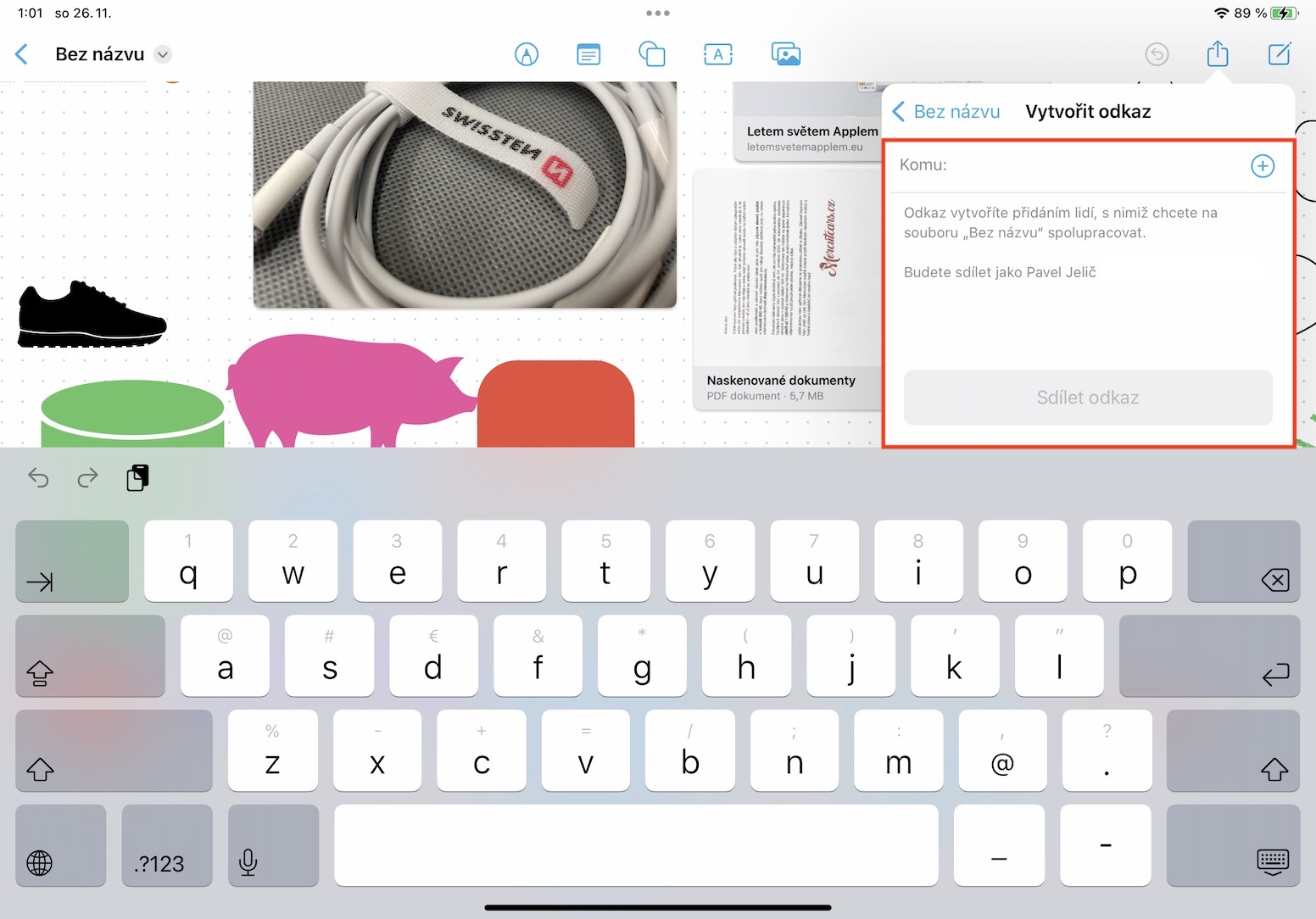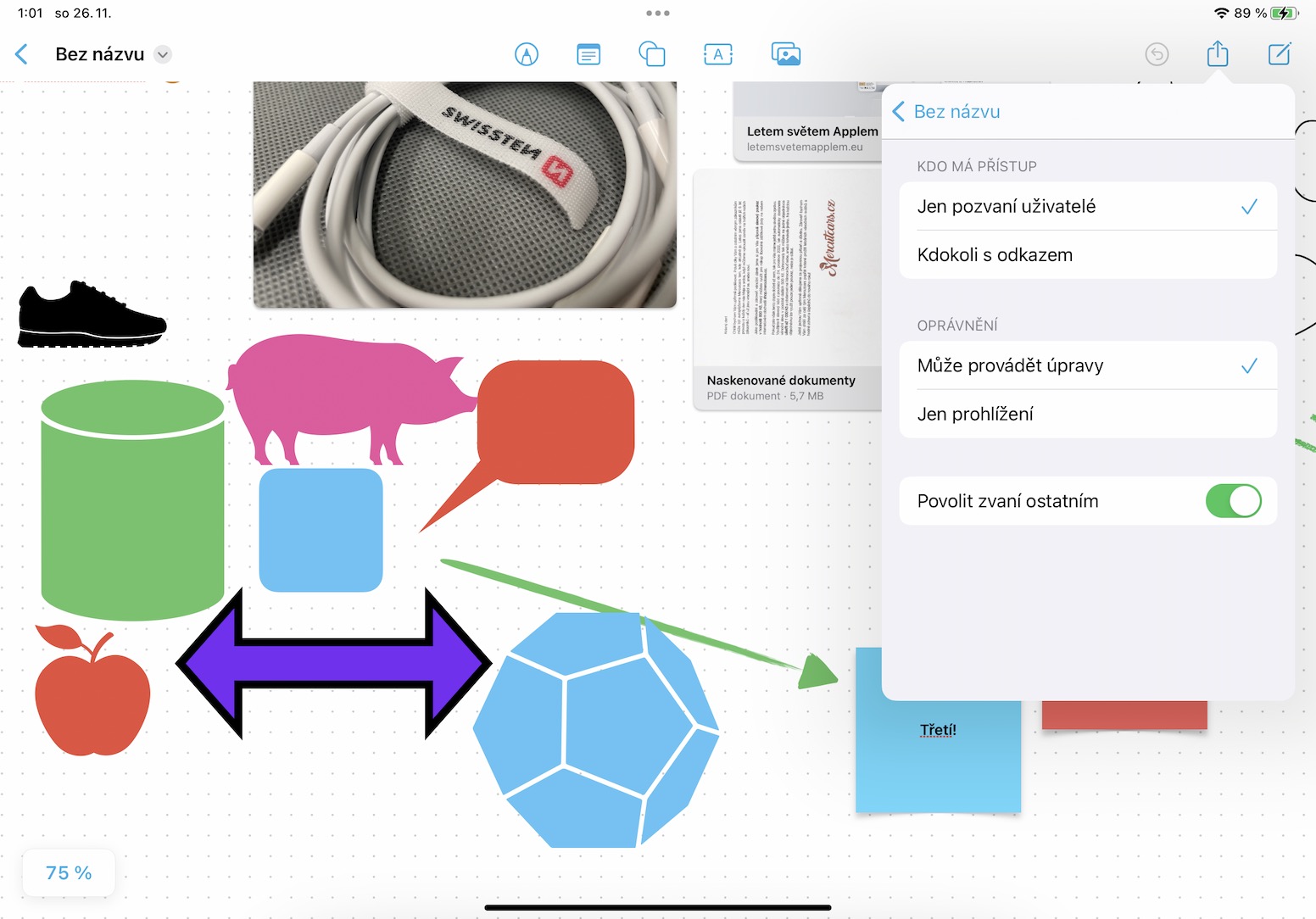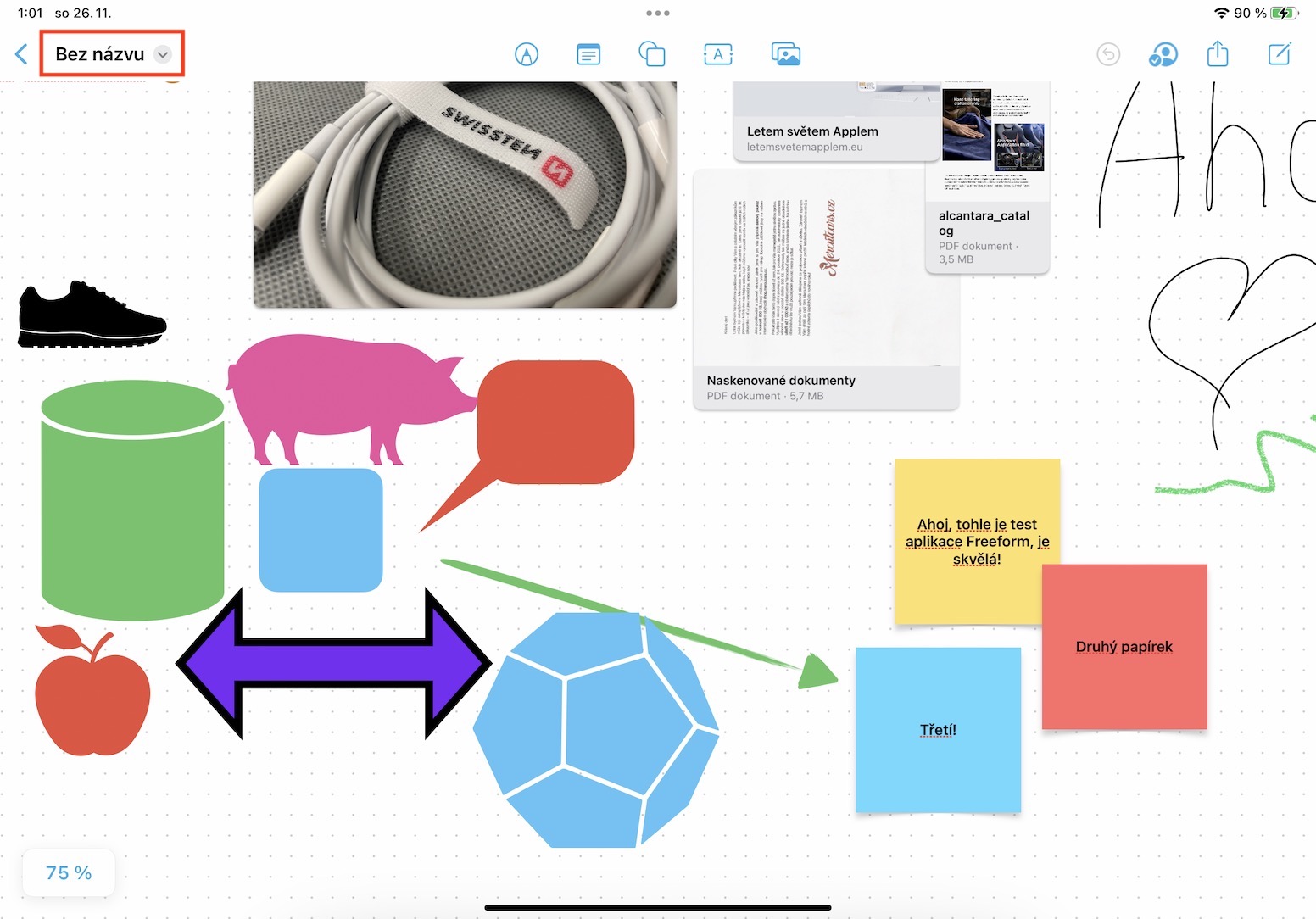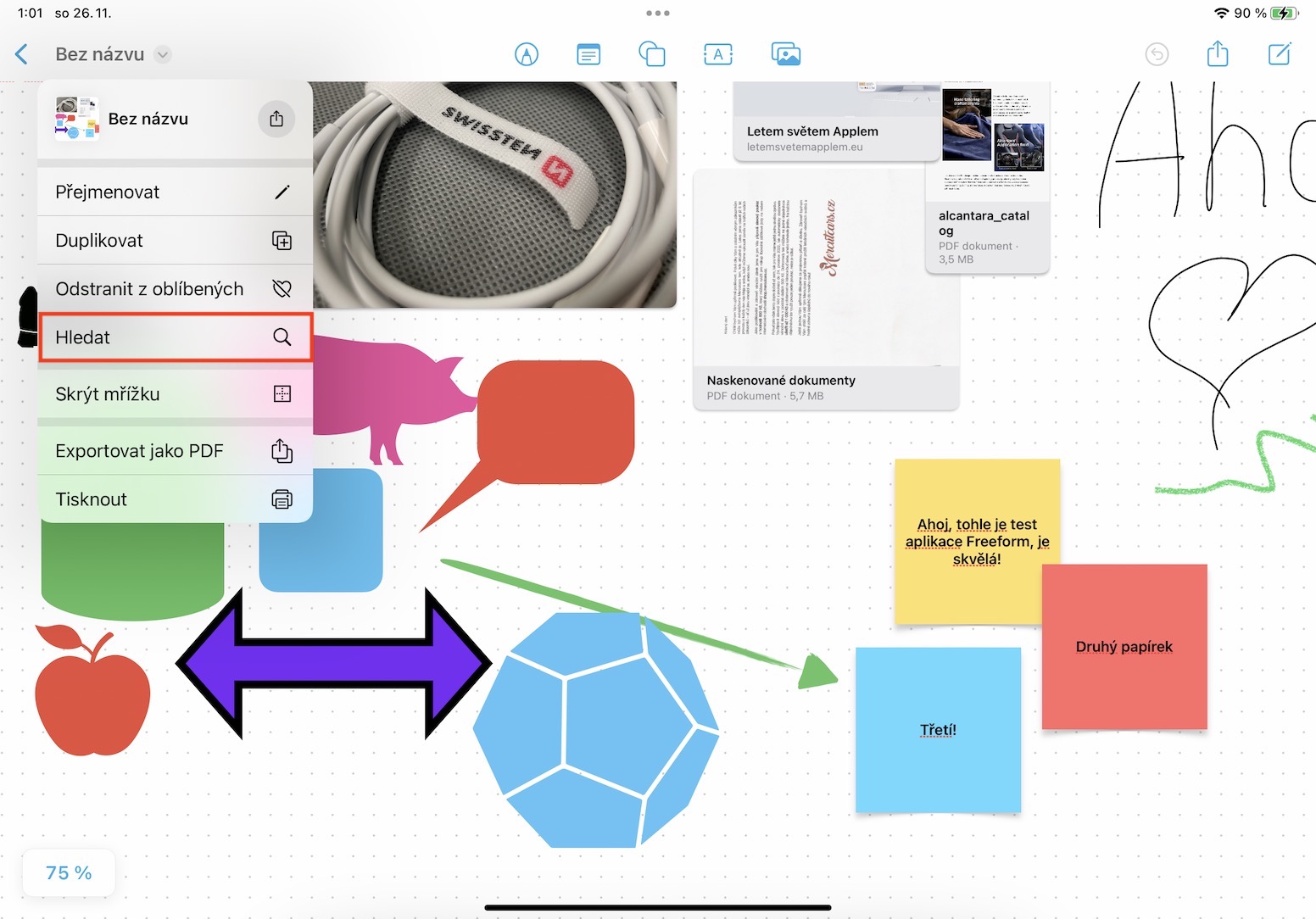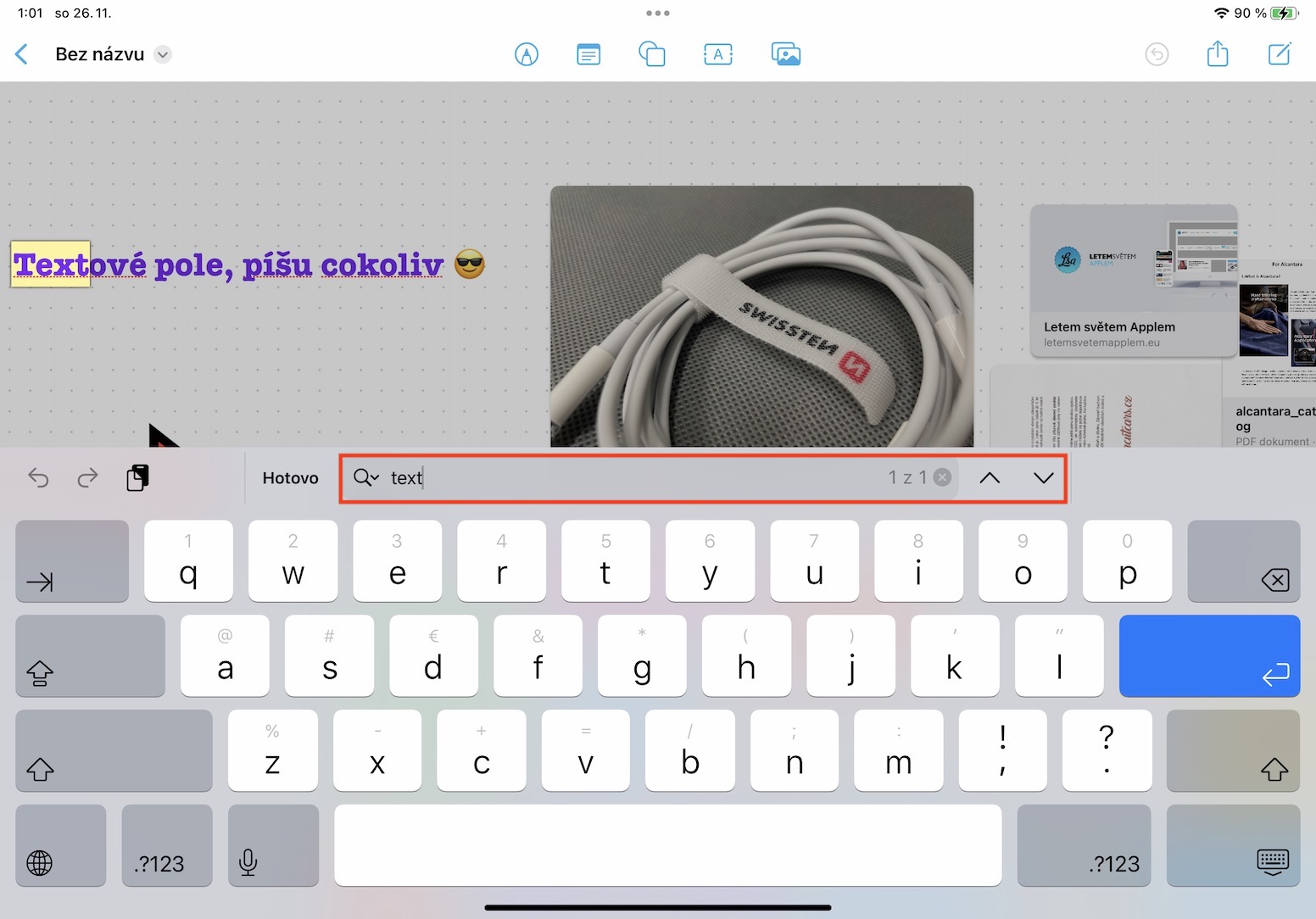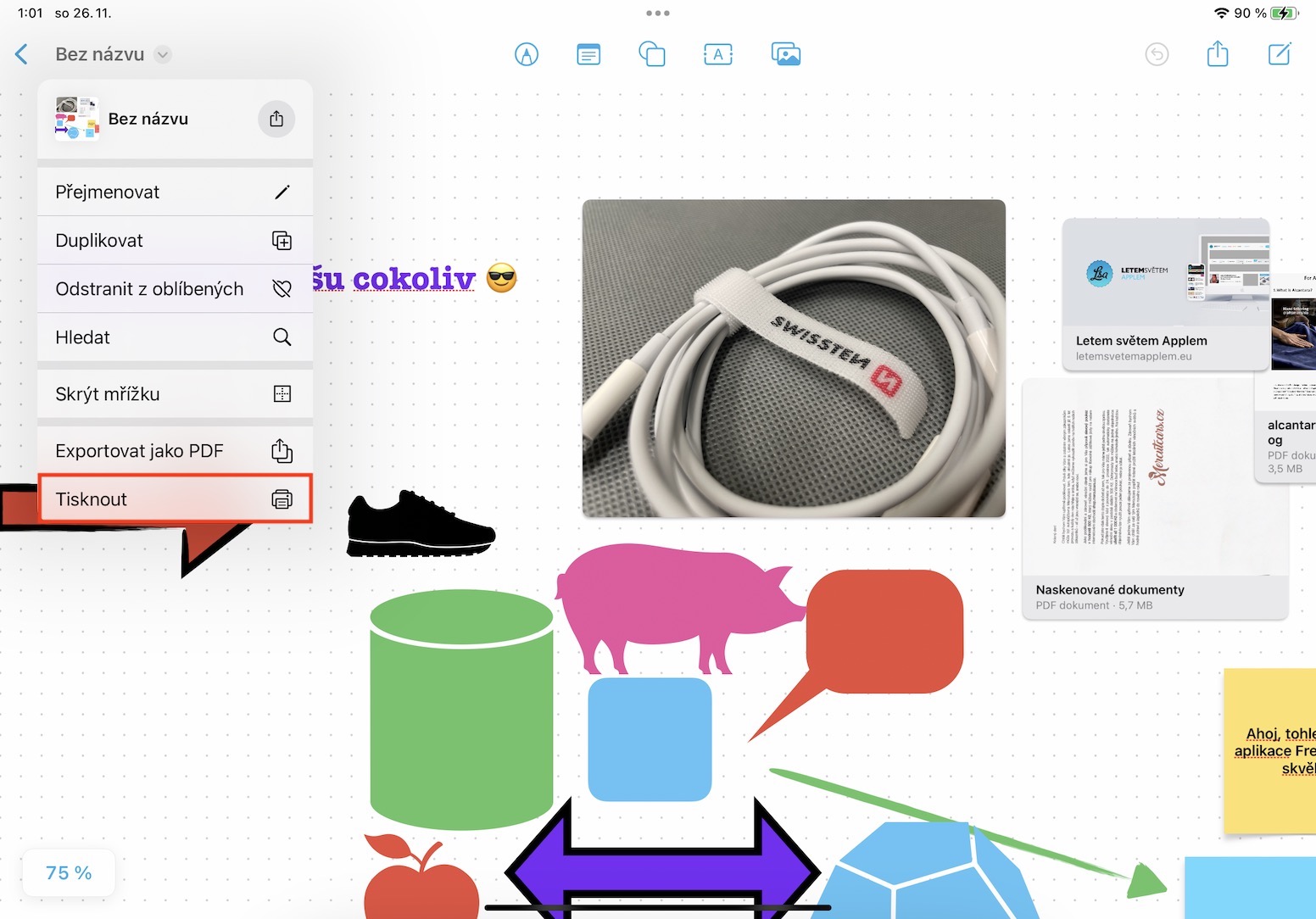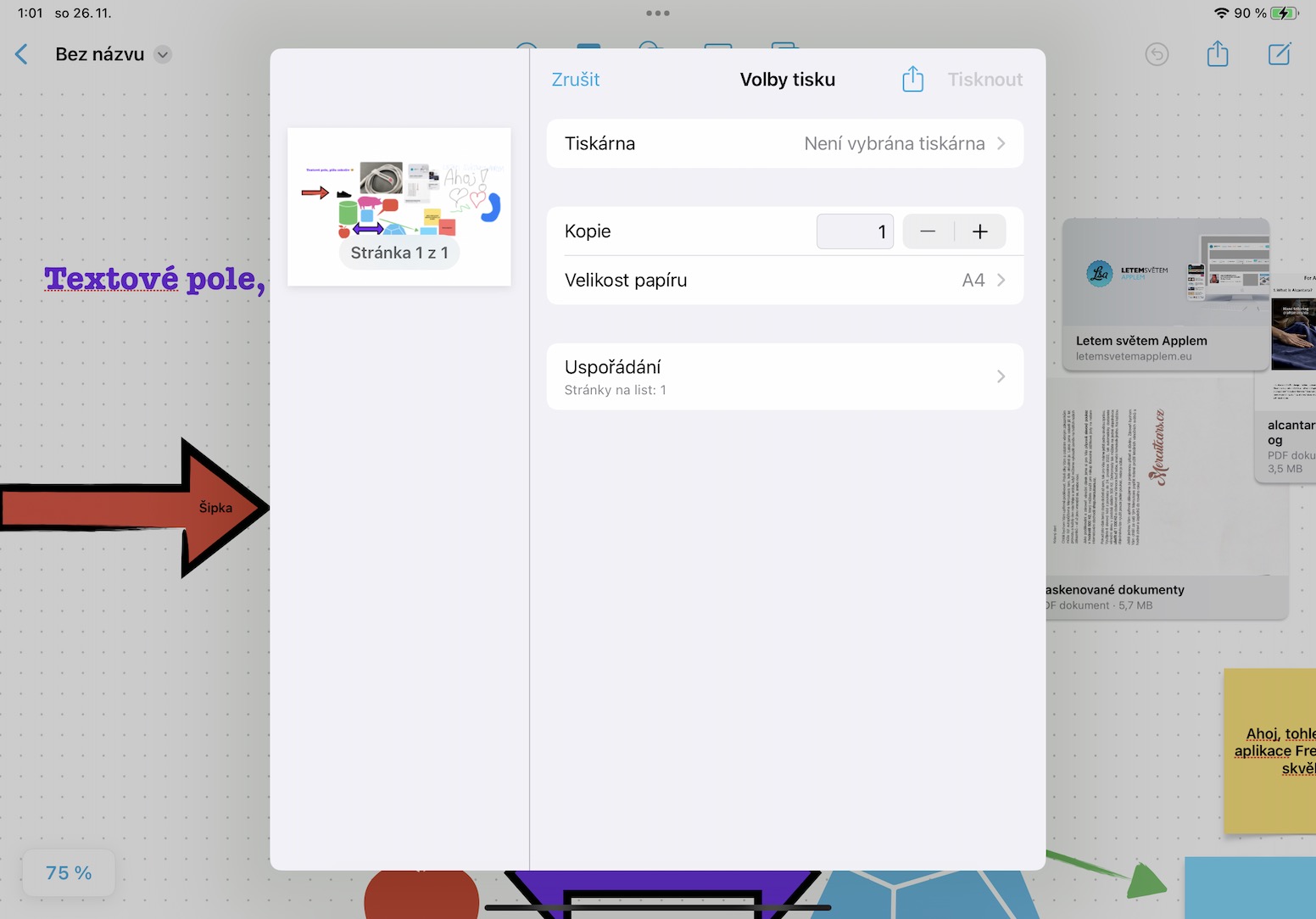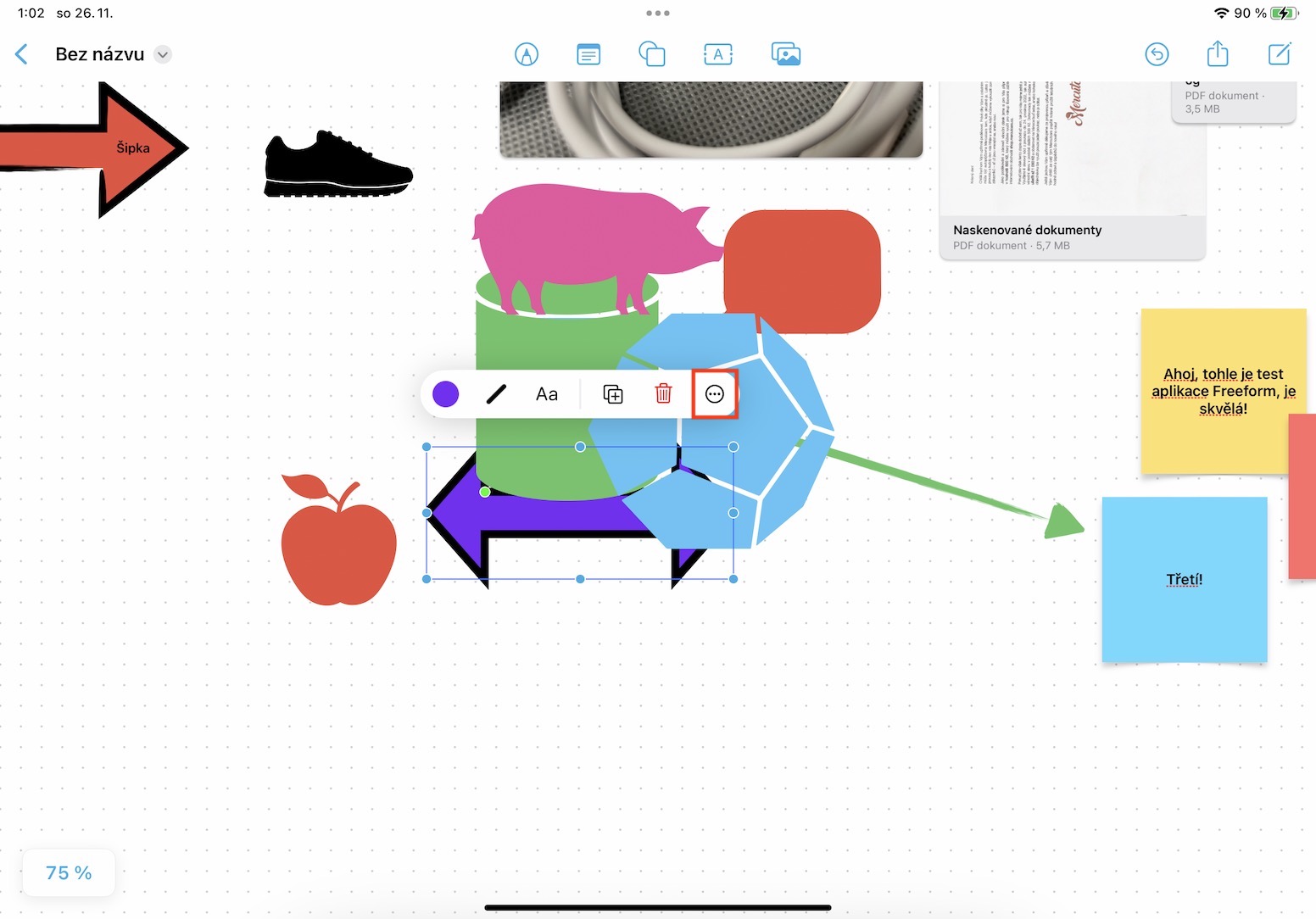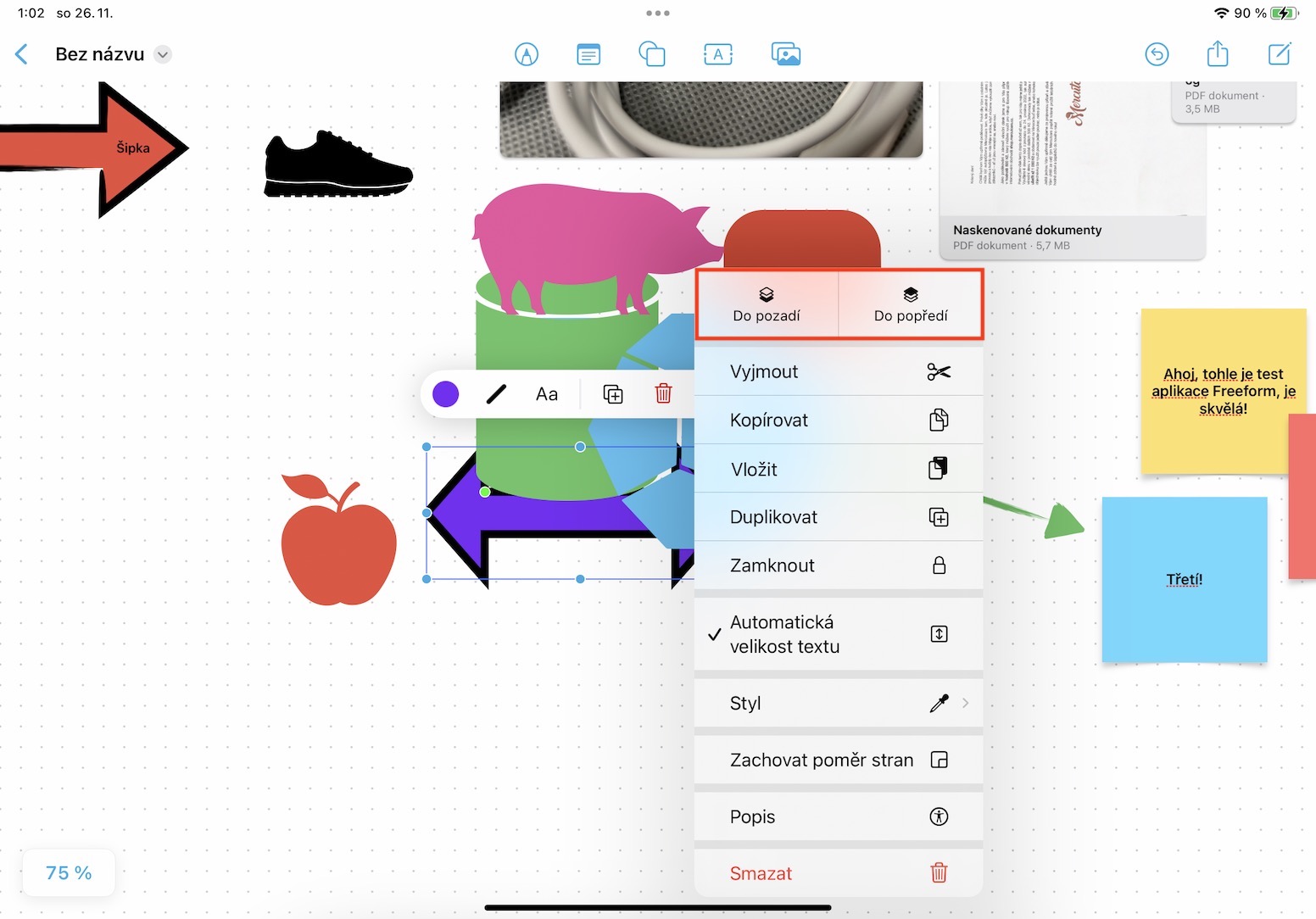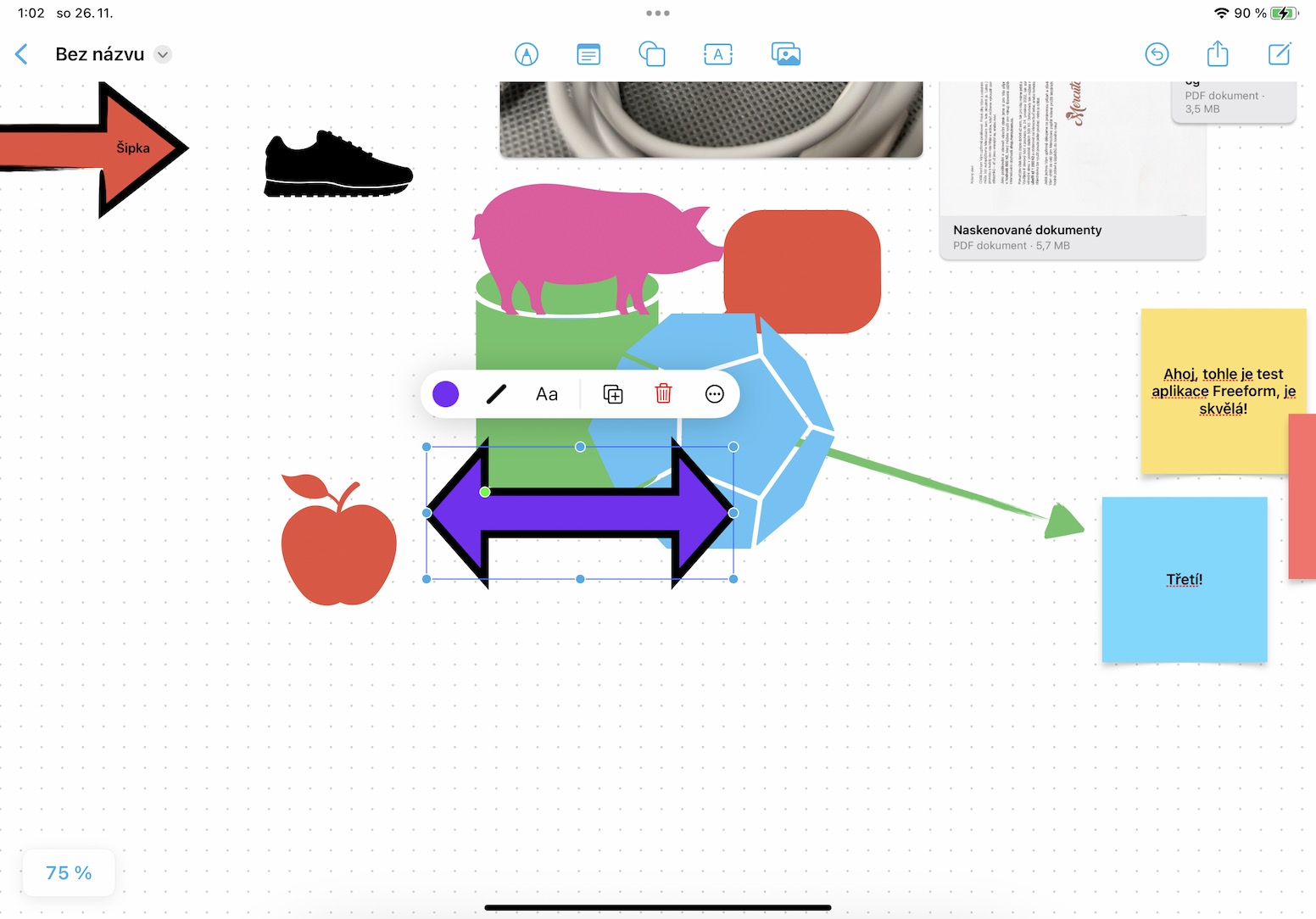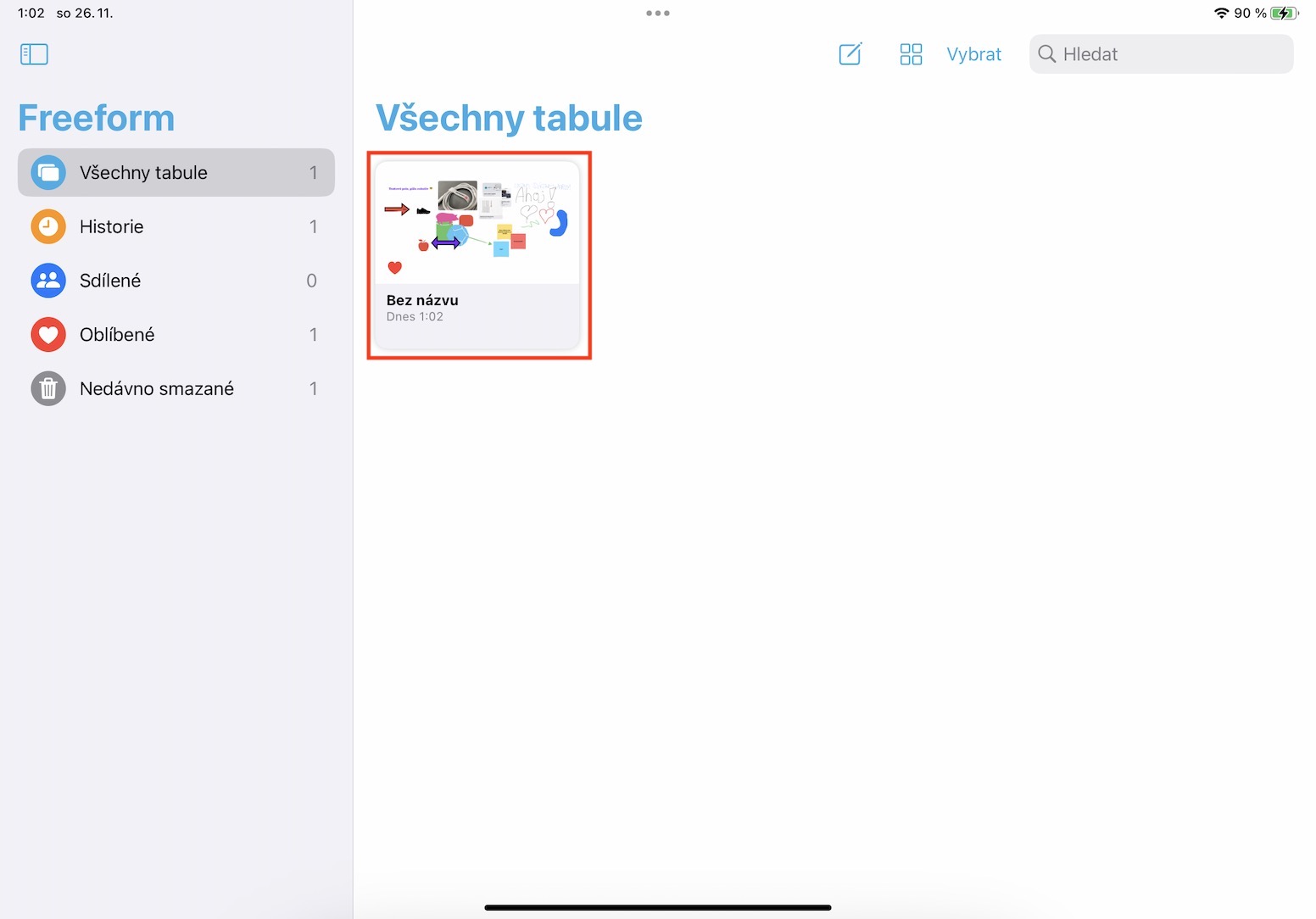Հսկայական նորամուծություններից մեկը, որը Apple-ը ներկայացրել է բոլոր վերջին օպերացիոն համակարգերում, Freeform հավելվածն է։ Մասնավորապես, այս հավելվածը ծառայում է որպես թվային գրատախտակի մի տեսակ, որտեղ դուք կարող եք ոչ միայն նկարել, այլև ավելացնել պատկերներ, տեքստեր, փաստաթղթեր, ֆայլեր, ձևեր և շատ ավելին: Այս հավելվածի ամենամեծ հմայքը, իհարկե, այլ օգտատերերի հետ համագործակցության հնարավորությունն է։ Ամեն դեպքում, Freeform-ը չի թողարկվել iOS-ի և iPadOS 16-ի և macOS Ventura-ի առաջին տարբերակների շրջանակներում, քանի որ Apple-ը չի հասցրել այն ավարտին հասցնել։ Մասնավորապես, մենք այն կտեսնենք iOS և iPadOS 16.2 թարմացումներում և macOS Ventura 13.1-ում, որոնք արդեն բետա թեստավորման փուլում են և կթողարկվեն մի քանի շաբաթից։ Միևնույն ժամանակ, եկեք միասին դիտարկենք 5 խորհուրդներ Freeform-ում iPadOS 16.2-ից, որոնք կարող են օգտակար լինել ապագայում:
Մյուս 5 խորհուրդները Freeform-ում կարող եք գտնել iPadOS 16.2-ից այստեղ
Դա կարող է լինել ձեզ հետաքրքրում է

Հրավեր՝ հղումով
Freeform-ի գլխավոր հմայքն այն է, որ դուք կարող եք իրական ժամանակում աշխատել բազմաթիվ օգտատերերի հետ: Դուք կարող եք հեշտությամբ օգտատերերին հրավիրել ձեր տախտակ՝ հպելով վերևի աջին համօգտագործման պատկերակ, և հետո միայն դասական դուք ընտրում եք, թե ում եք ուղարկում հրավեր: Այնուամենայնիվ, եթե ցանկանում եք հրավիրել անծանոթի, ով չունեք ձեր կոնտակտներում, կարող եք օգտագործել հրավերը հղման միջոցով, պարզապես գտնել այն հավելվածների ցանկում: Հրավիրեք հղման միջոցով։ Սեղմելով տախտակի անվան տակ գտնվող հատվածը, այնուհետև կարող եք կառավարել համօգտագործման թույլտվությունները և այլն:
Տեքստի որոնում
Դուք կարող եք տեղադրել օբյեկտներ, պատկերներ, փաստաթղթեր, ֆայլեր, նշումներ կամ պարզ տեքստ տախտակների մեջ: Դուք կարող եք հայտնվել մի իրավիճակում, երբ դուք պետք է որոնեք այս տեքստը, ինչպես օրինակ Safari-ում: Լավ նորությունն այն է, որ դա նույնպես կարելի է հեշտությամբ անել: Պարզապես հպեք վերին ձախ անկյունին ձեր սլաքի տախտակի անունը, և այնուհետև ընտրացանկից ընտրեց մի տարբերակ Հլեդատ. Սա կբացի այն տեքստային դաշտ, որի մեջ մուտքագրեք այն տեքստը, որը փնտրում եք և օգտագործելով օգտագործեք սլաքները արդյունքների միջև շարժվելու համար, մինչև չգտնեք ձեզ անհրաժեշտը։
Տպել տախտակը
Ցանկանու՞մ եք տպել ստեղծված տախտակը, օրինակ, ավելի մեծ թղթի վրա, ապա տեղադրել այն օրինակ գրասենյակում: Ինչ պատճառով էլ որոշեք տպել, դուք պետք է իմանաք, որ դա հնարավոր է անել, այնպես որ կարիք չկա հիմնվել սքրինշոթերի վրա: Դա ոչ մի բարդ բան չէ, պարզապես կտտացրեք վերին ձախ անկյունում տախտակի անունը սլաքով, որտեղ այնուհետև սեղմեք ընտրացանկի ընտրանքը Տպել. Սա կբացի տպագրական միջերեսը, որտեղ դուք գտնվում եք սահմանել նախապատվությունները և հաստատել տպագրությունը:
Տեղափոխեք օբյեկտը հետին պլան կամ առաջին պլան
Առանձին առարկաներ և այլ տարրեր, որոնք ավելացնում եք գրատախտակին, կարող են նաև համընկնել տարբեր ձևերով և, հետևաբար, շերտավորվել: Անպայման երբեմն կհայտնվեք այնպիսի իրավիճակում, երբ որոշ տարրեր կհամընկնեն, բայց կուզենայիք դրանք տեղադրել առաջին պլանում, կամ, իհարկե, ընդհակառակը, երկրորդ պլանում։ Իհարկե, սա նույնպես հաշվի է առնվել, այնպես որ, եթե ցանկանում եք փոխել շերտերի հերթականությունը, անցեք ձեր մատը պահել կոնկրետ առարկայի կամ տարրի վրա, և այնուհետև կտտացրեք փոքր ընտրացանկում շրջանագծի երեք կետերի պատկերակ. Այնուհետև պարզապես սեղմեք ընտրացանկի վերևում գտնվող տարբերակը հետին պլան կամ Առաջին պլան.
Կրկնօրինակեք տախտակը
Դուք ունե՞ք գրատախտակի ձևանմուշ, որը նախատեսում եք օգտագործել, օրինակ, ամեն ամիս: Եթե այո, ապա դուք պետք է իմանաք, որ կարող եք նաև կրկնօրինակել առանձին տախտակներ Freeform հավելվածում: Դա ոչ մի բարդ բան չէ, պարզապես գնացեք խորհրդի ակնարկ, որտեղ հետագայում կոնկրետ տախտակի վրա, որը ցանկանում եք կրկնօրինակել, պահիր մատդ Հայտնվող ընտրացանկում պարզապես կտտացրեք ընտրանքին կրկնօրինակ, որը անմիջապես կստեղծի նույնական պատճեն, որը, իհարկե, կարող եք անմիջապես վերանվանել: