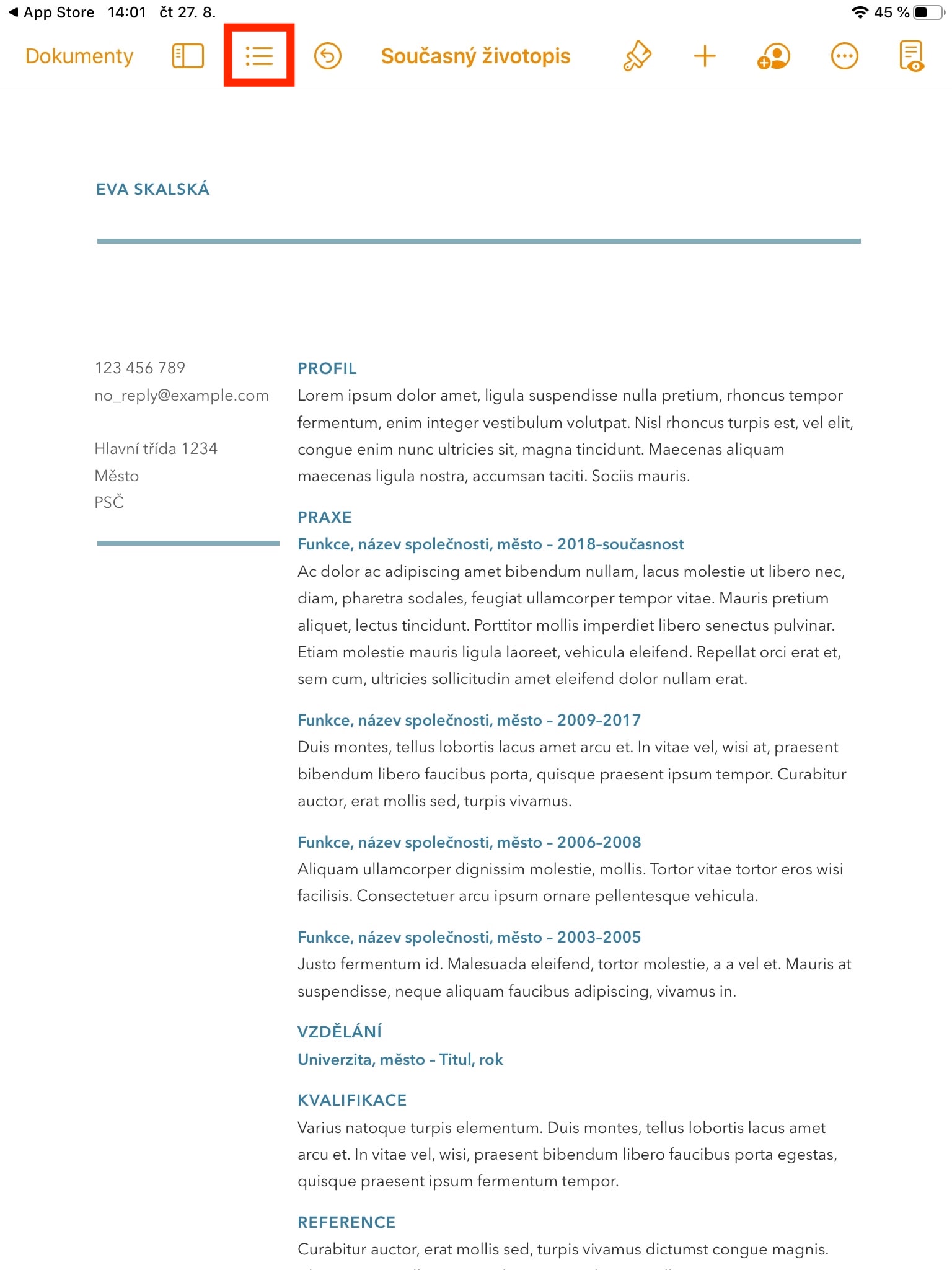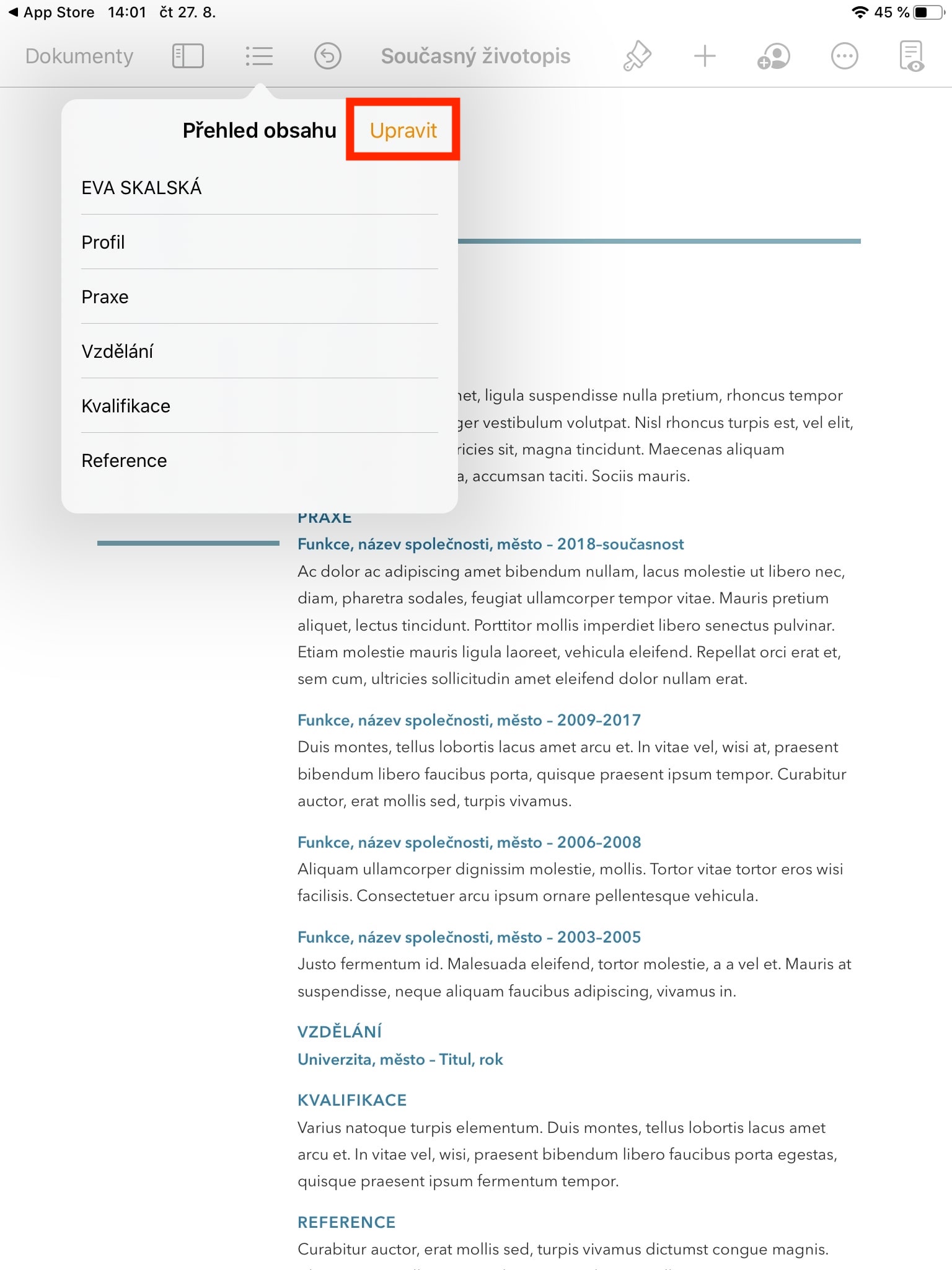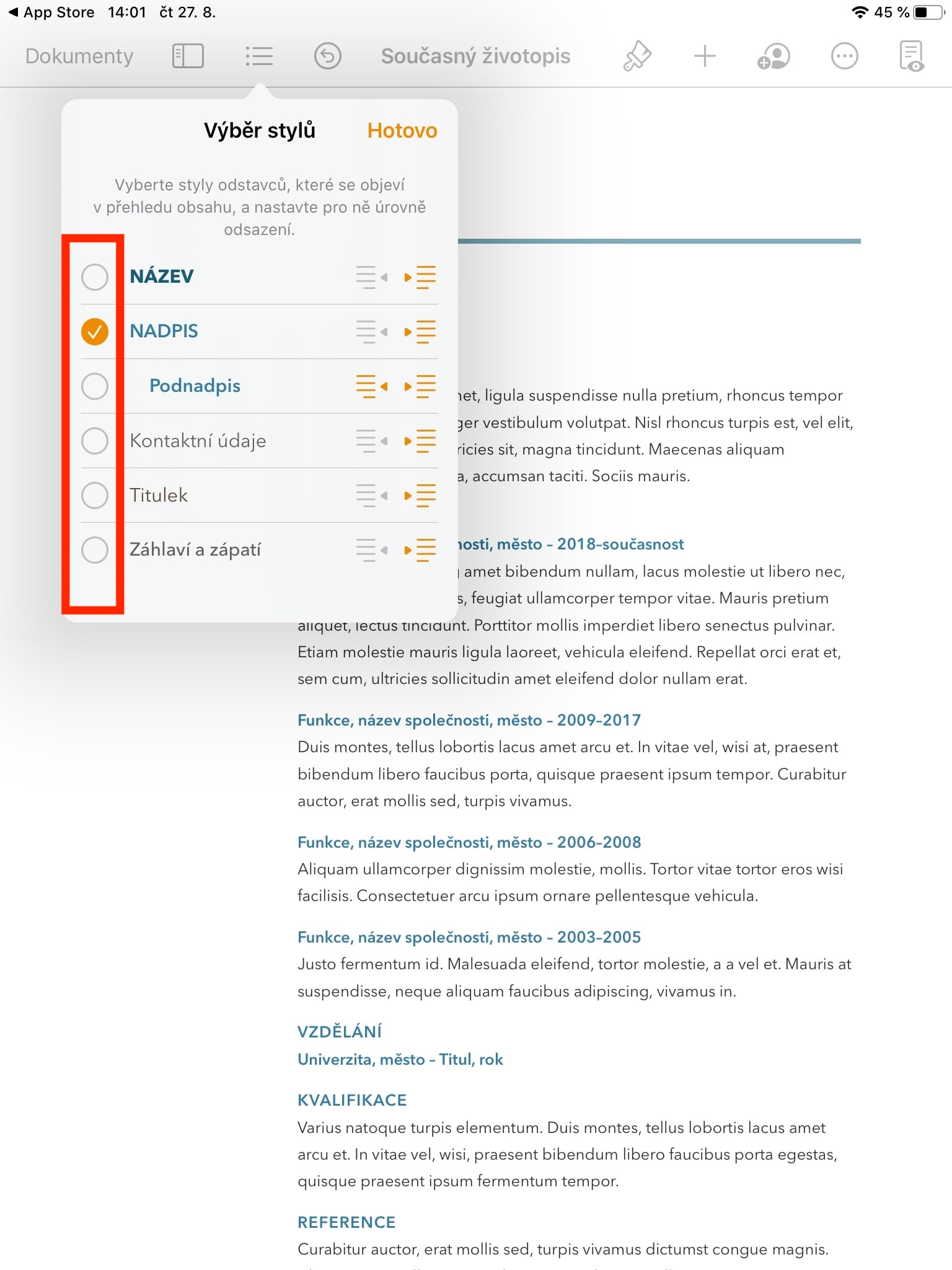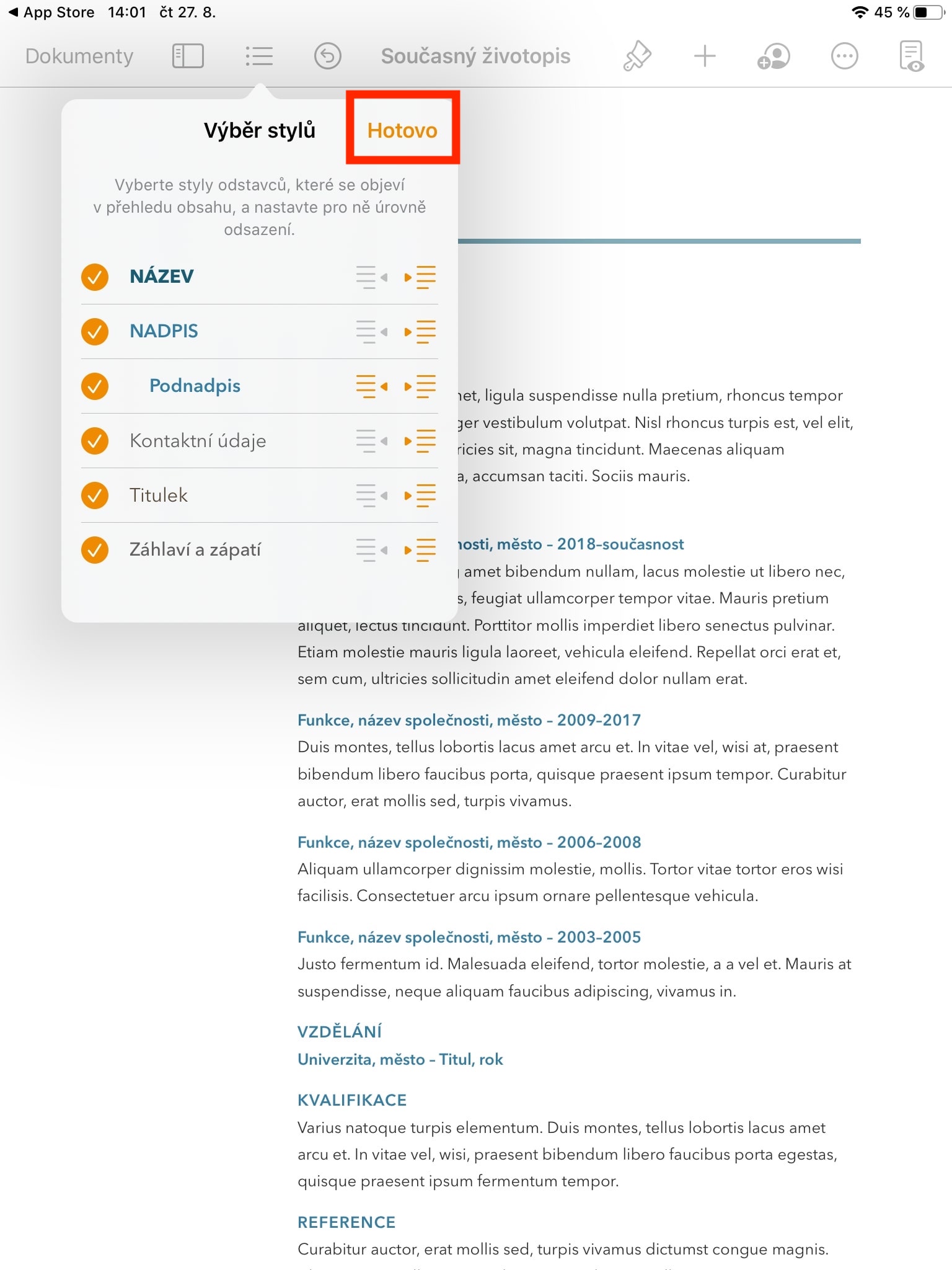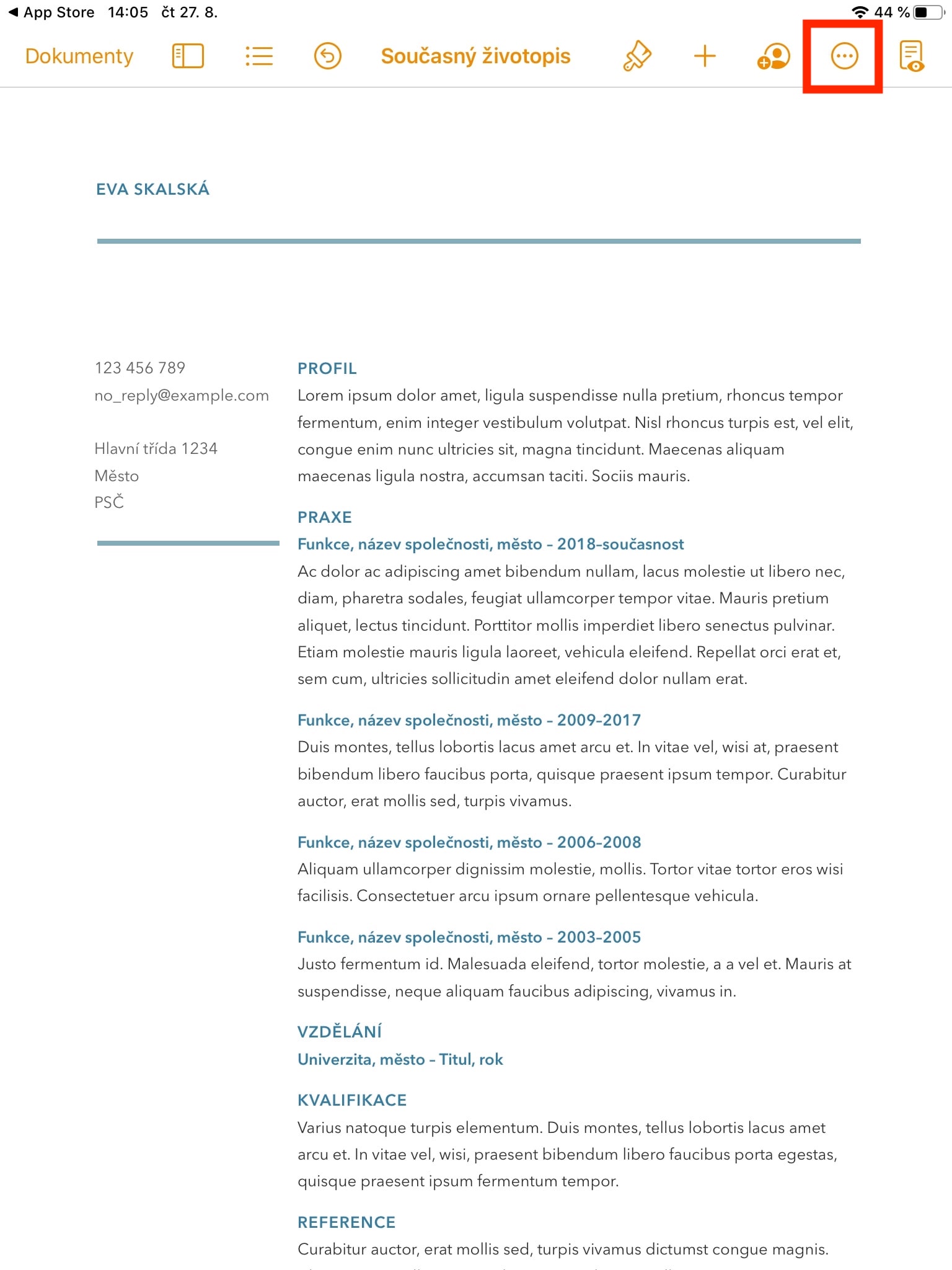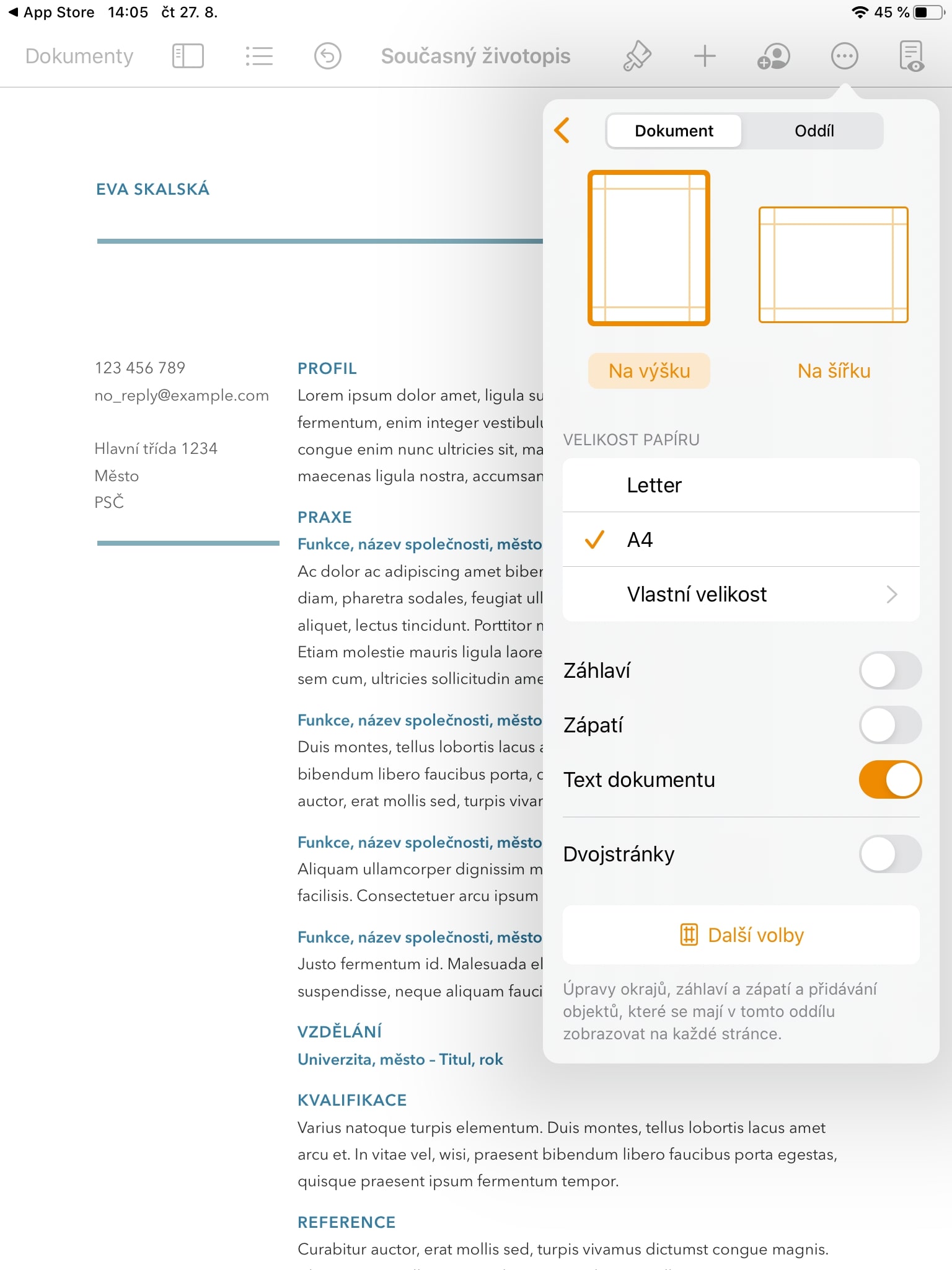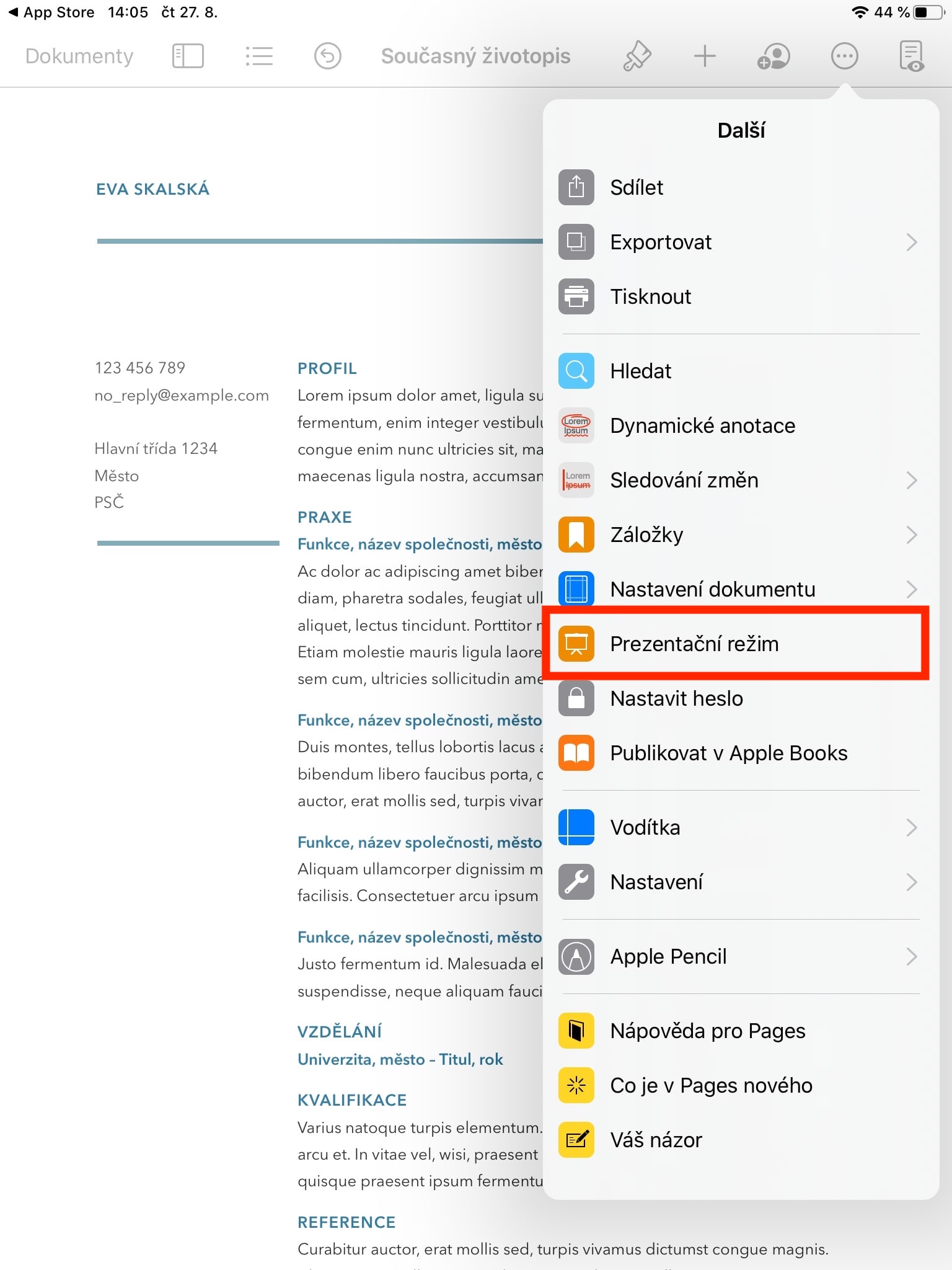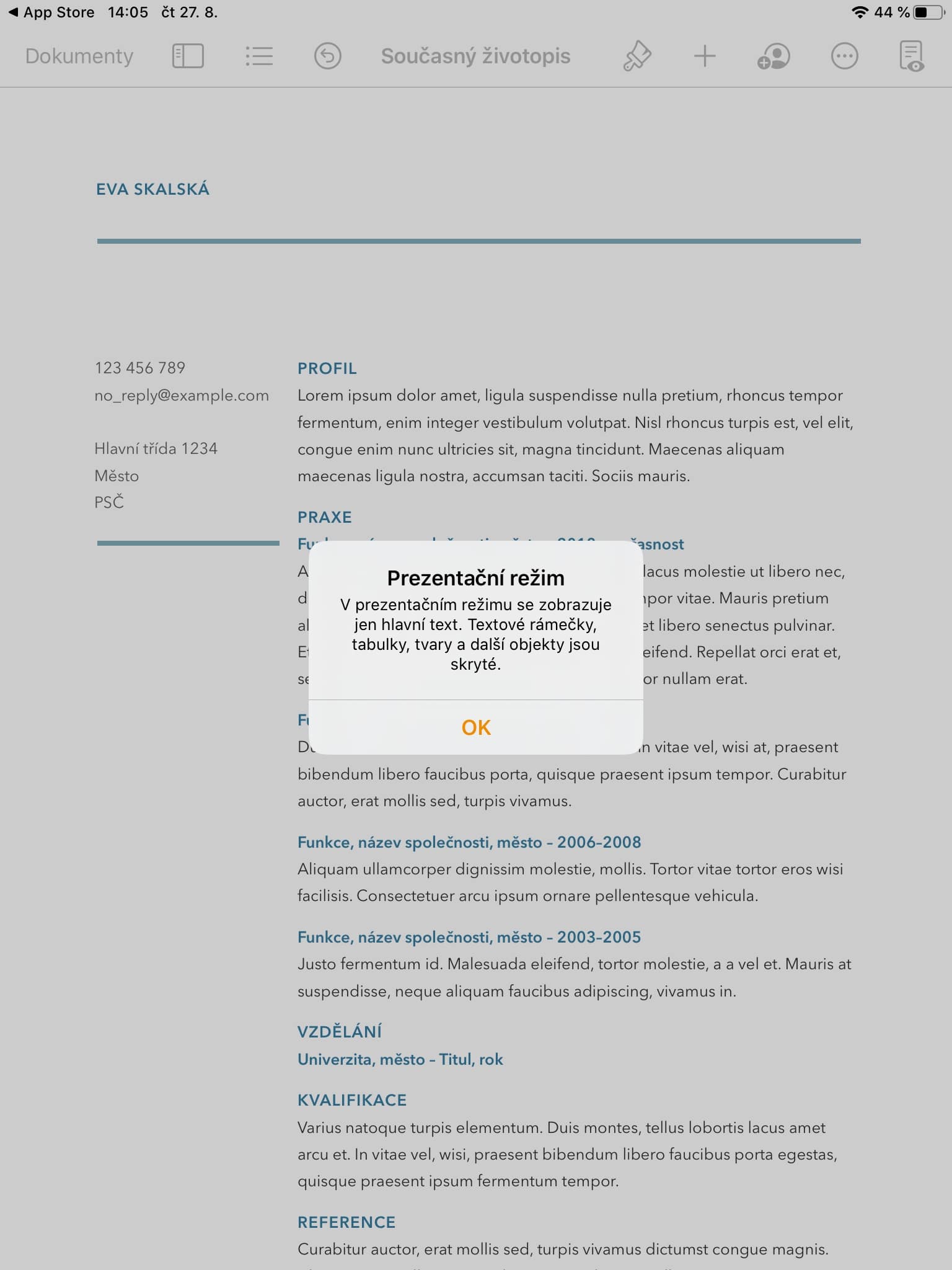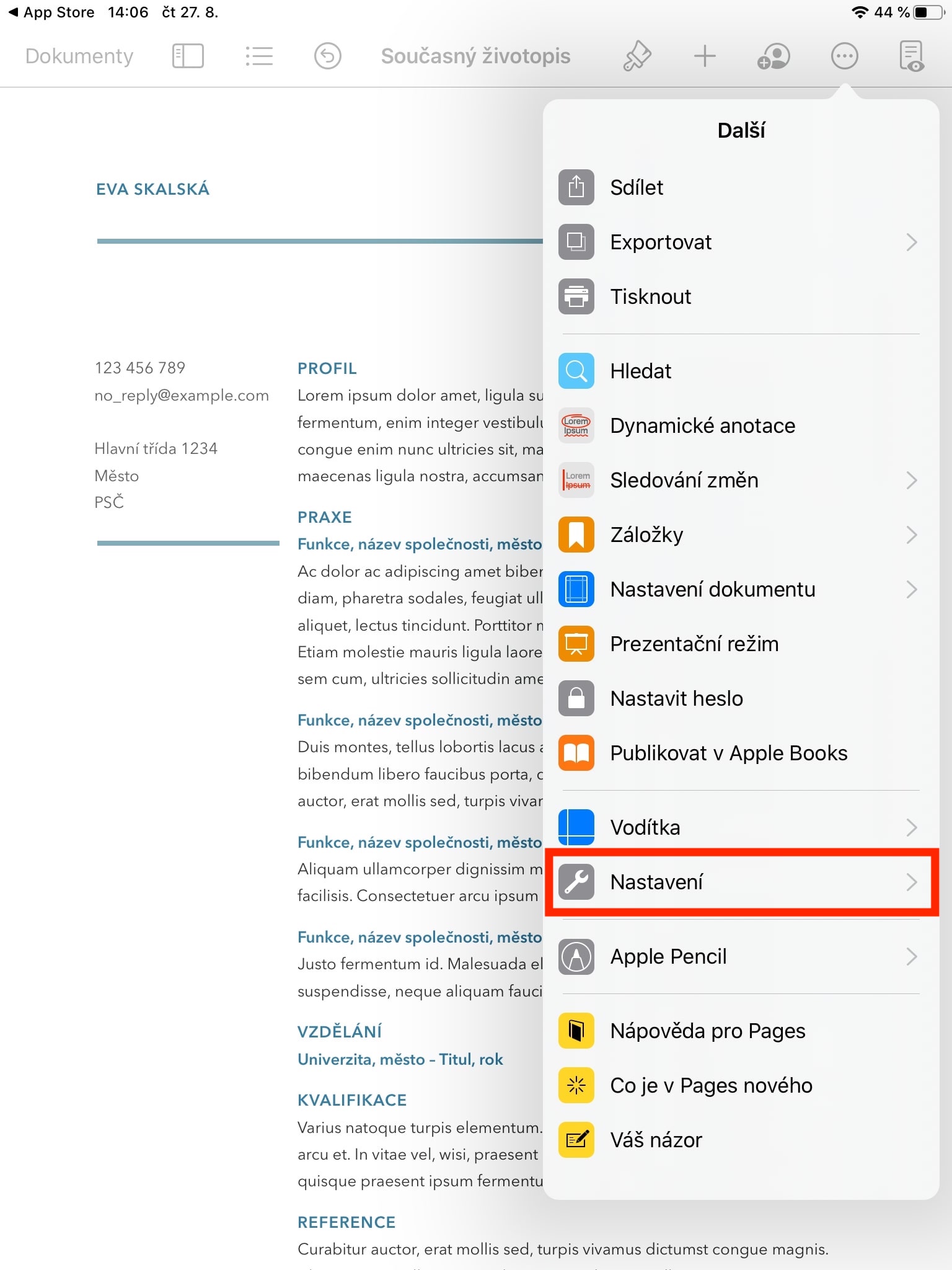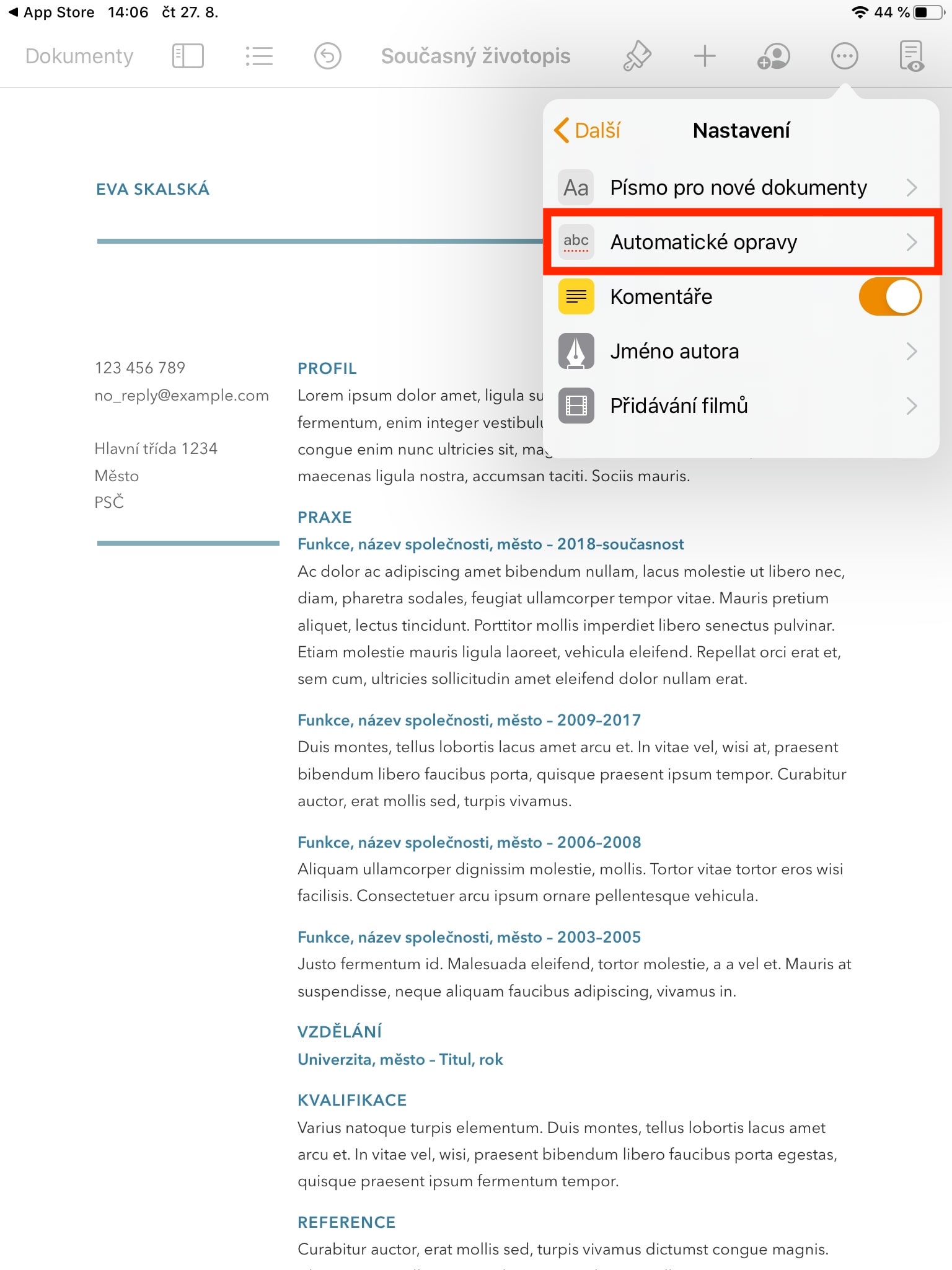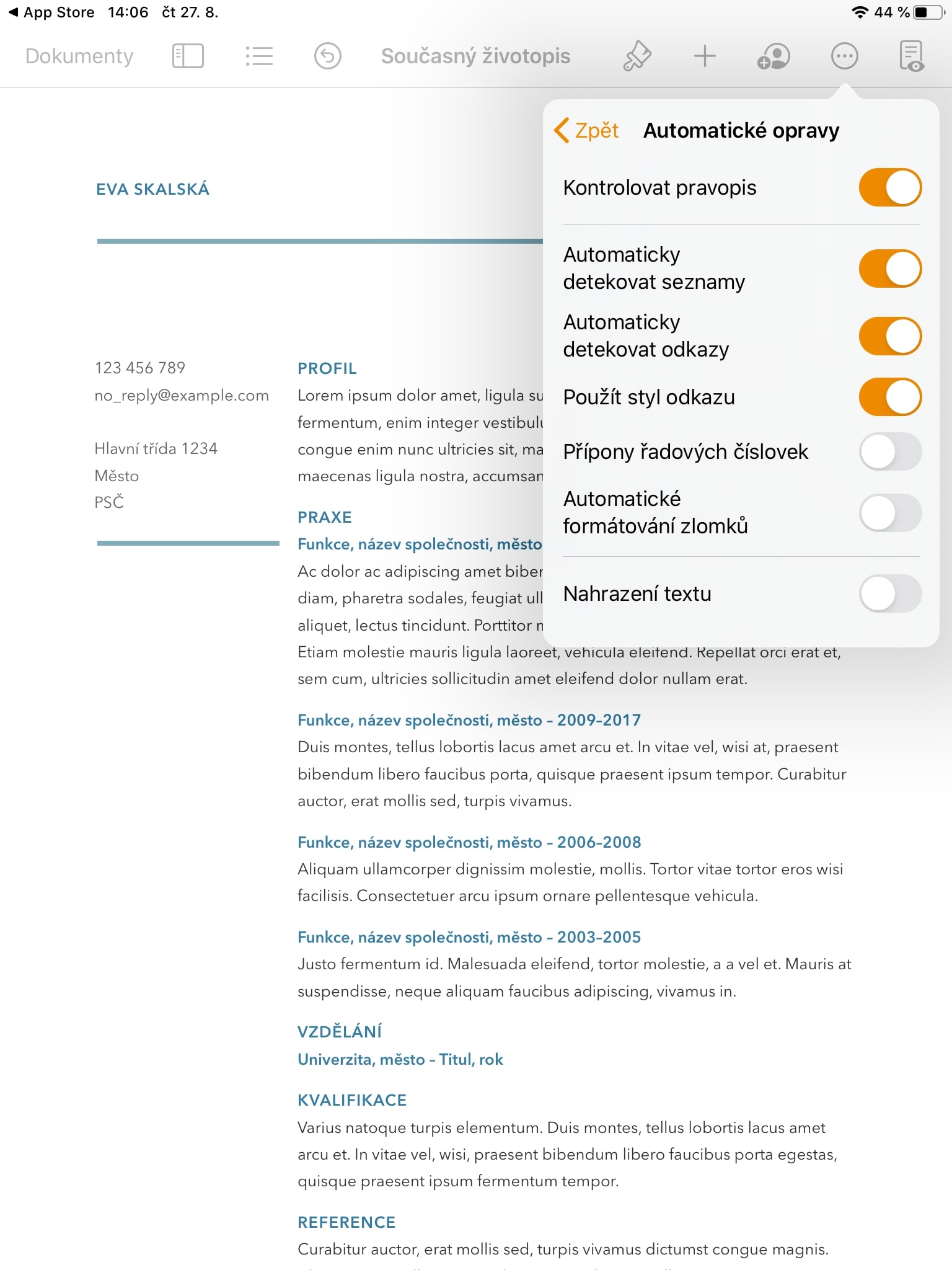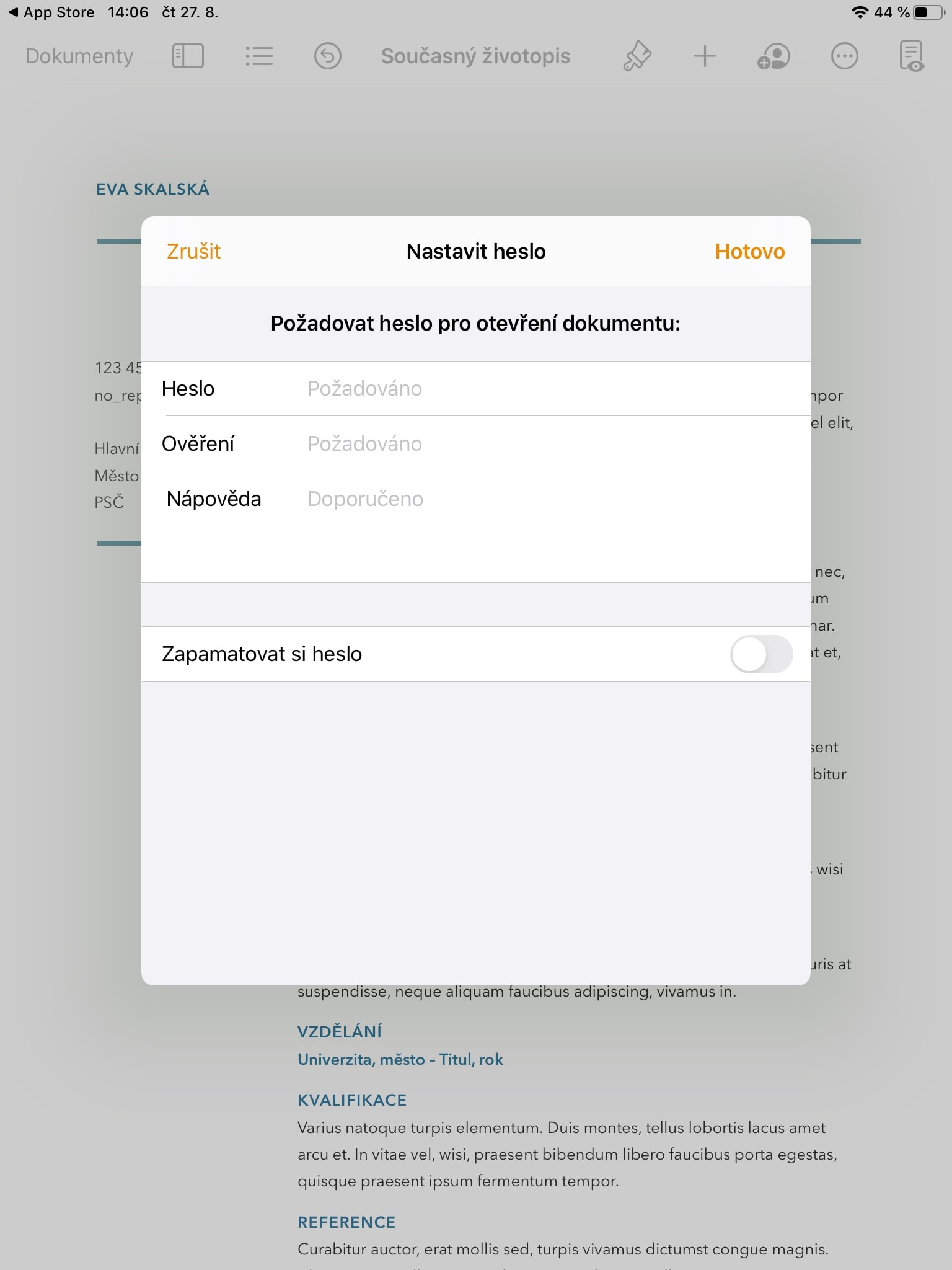Ե՛վ Microsoft-ը, և՛, իհարկե, Google-ը և Apple-ն իրենց առաջարկում ունեն հիանալի գրասենյակային փաթեթ: Կալիֆորնիայի հսկայի արտադրանքներից օգտվողների շրջանում Pages հավելվածը բավականին տարածված է, և եթե մենք կենտրոնանանք դրա վրա iPad-ում, ապա վերջերս Apple-ն այն առաջ է տանում: Եթե ներկայումս օգտագործում եք iWork փաթեթների մի շարք, այդ թվում՝ Էջեր iPad-ի համար, կարդացեք հոդվածը մինչև վերջ՝ դուք կսովորեք մի քանի հետաքրքիր հնարքներ:
Դա կարող է լինել ձեզ հետաքրքրում է

Բովանդակության ստեղծում
Փաստաթուղթն ավելի պարզ դարձնելու համար օգտակար է դրանում ունենալ ստեղծված բովանդակության աղյուսակ: Սա կարող է ստեղծվել Էջերում՝ օգտագործելով վերնագրեր, ենթավերնագրեր, ինչպես նաև, օրինակ, վերնագրեր և էջատակներ: Այն ստեղծելու համար նախ սեղմեք փաստաթղթի վրա ցուցակի պատկերակը էկրանի վերևի ձախ կողմում իսկ հետո ընտրեք Խմբագրել. Չկա ոճերի պակաս, որոնք կարող եք օգտագործել ձեր բովանդակության մեջ վերնագիր, վերնագրեր, ենթագրեր, վերնագրեր և էջատակներ կամ ծանոթագրություն. Հենց որ ընտրեք ձեզ անհրաժեշտ ոճերը, հպեք Կատարած.
Փաստաթղթում դասավորության կարգավորումները
Բացի բովանդակությունից, փաստաթղթի հստակության համար օգտակար է նաև աշխատել դասավորության, տեքստի ներքևի և այլ գործառույթների հետ: Սեղմեք փաստաթղթում աջ կողմում՝ շրջանագծի երեք կետերի պատկերակը և ընտրեք ցուցադրվող ընտրացանկից Փաստաթղթի կարգավորումներ. Այստեղ դուք կարող եք շրջել փաստաթուղթը դեպի դիմանկար կամ լանդշաֆտ, սահմանել տեքստը փաթաթելու, ընտրված տեքստը տեղափոխել հետին պլան կամ առաջին պլան և շատ այլ տարբերակներ:
Ներկայացման ռեժիմ
Ներկայացման ռեժիմը հատկապես օգտակար է, երբ անհրաժեշտ է որևէ մեկին կարդալ փաստաթղթի տեքստը, բայց դուք չեք ցանկանում գործ ունենալ փաստաթղթում ավելացված տարբեր գրաֆիկների, աղյուսակների և բացատրությունների հետ: Սեղմեք այն ակտիվացնելու համար աջ կողմում՝ շրջանագծի երեք կետերի պատկերակը, իսկ հետո ընտրեք Ներկայացման ռեժիմ. Բոլոր աղյուսակները, գրաֆիկները, բացատրությունները և ավելին կթաքցվեն: Իհարկե, կարդալիս կարող եք հարմարեցնել տառատեսակը կամ դրա գույնը կամ չափը:
Ավտոմատ ուղղումներ
Ինչպես գրասենյակային այլ հավելվածներում, դուք հեշտությամբ կարող եք փոխել ավտոմատ ուղղումների վարքագիծը նաև Էջերում: Դա անելու համար ընտրեք աջ կողմում՝ շրջանագծի երեք կետերի պատկերակը, ապա կտտացրեք Նաստավենի եւ, վերջապես Ավտոմատ ուղղումներ. Բացառությամբ ուղղագրության ստուգում կամ տեքստի փոխարինում դու էլ կարող ես (ապա)ակտիվացնել անջատիչներ համար հղումների, ցուցակների ավտոմատ հայտնաբերում կամ կոտորակային ձևավորում.
Կողպեք փաստաթուղթը գաղտնաբառով
Որպեսզի ոչ ոք չկարողանա մուտք գործել ձեր տվյալները, Apple-ի բոլոր արտադրանքները խիստ անվտանգ են: Բայց եթե, օրինակ, սեղանի վրա թողել եք ապակողպված iPad, չարտոնված անձը կարող է կարդալ տեքստը փաստաթղթից: Բարեբախտաբար, էջերում փաստաթղթերը ապահովելը բավականին հեշտ է՝ կրկին կտտացնելով հենց շրջանագծի երեք կետերի պատկերակի վրա և հետագայում՝ շարունակելով Սահմանել գաղտնաբառը: Կարող եք նաև ընտրել գաղտնաբառ Օգնություն և կարգավորեք փաստաթուղթը բացելու համար Touch ID կամ Դեմքի ID Ամեն ինչ հաստատեք գաղտնաբառը պահպանելու կոճակով Կատարած.