Արագ բացեք թղթապանակը Finder-ում
Դուք սովոր եք թղթապանակներ բացել Finder-ում Mac-ում դասական եղանակով, այսինքն՝ կրկնակի սեղմելով: Եթե նախընտրում եք կառավարել ձեր Mac-ը ստեղնաշարի միջոցով, կարող եք ավելի հարմար լինել այլընտրանքային արագ եղանակով. ընդգծել ընտրված թղթապանակը և սեղմել ստեղնաշարի դյուրանցումը: Cmd + ներքև սլաք. Սեղմեք ստեղները՝ հետ գնալու համար Cmd + վեր սլաք.

Ֆայլի ակնթարթային ջնջում
Mac-ում ֆայլերը ջնջելու մի քանի եղանակ կա: Շատ օգտատերեր շարունակվում են՝ նախ անհարկի ֆայլը նետելով աղբարկղ, իսկ հետո որոշ ժամանակ անց դատարկելով աղբարկղը: Այնուամենայնիվ, եթե վստահ եք, որ իսկապես ցանկանում եք վերջնականապես ազատվել ֆայլից և բաց թողնել այն աղբարկղում դնելը, նշեք ֆայլը և ջնջեք այն՝ սեղմելով ստեղները։ Տարբերակ (Alt) + Cmd + Ջնջել.
Դա կարող է լինել ձեզ հետաքրքրում է

Force Touch ընտրանքներ
Ունե՞ք MacBook, որը հագեցած է Force Touch trackpad-ով: Մի վախեցեք դրանից առավելագույնը օգտագործելուց: Օրինակ, եթե դուք նավարկեք դեպի ընտրված բառ համացանցում և երկար սեղմեք trackpad-ը ձեր Mac-ում ձեզ կցուցադրվի տվյալ բառի բառարանային սահմանումը կամ այլ տարբերակներ: Եվ եթե, օրինակ, Desktop-ում կամ Finder-ում Force Touch ֆայլերն ու թղթապանակները, դրանք կբացվեն ձեզ համար արագ նախադիտում.
Սքրինշոթի ավտոմատ պատճենում սեղմատախտակին
Ձեր Mac-ում սքրինշոթ եք վերցնում, որը գիտեք, որ անմիջապես կտեղադրեք այլ տեղ: Դասական եղանակով սքրինշոթ անելու փոխարեն՝ թույլ տալով, որ այն ինքնաբերաբար պահվի ձեր աշխատասեղանին և այնուհետև տեղադրեք այնտեղ, որտեղ անհրաժեշտ է, կարող եք այն վերցնել ստեղնաշարի դյուրանցման միջոցով։ Control + Shift + Cmd + 4. Սա ավտոմատ կերպով պատճենելու է այն ձեր clipboard-ում, որտեղից այնուհետև կարող եք տեղադրել այն, որտեղ ցանկանում եք:
Դա կարող է լինել ձեզ հետաքրքրում է
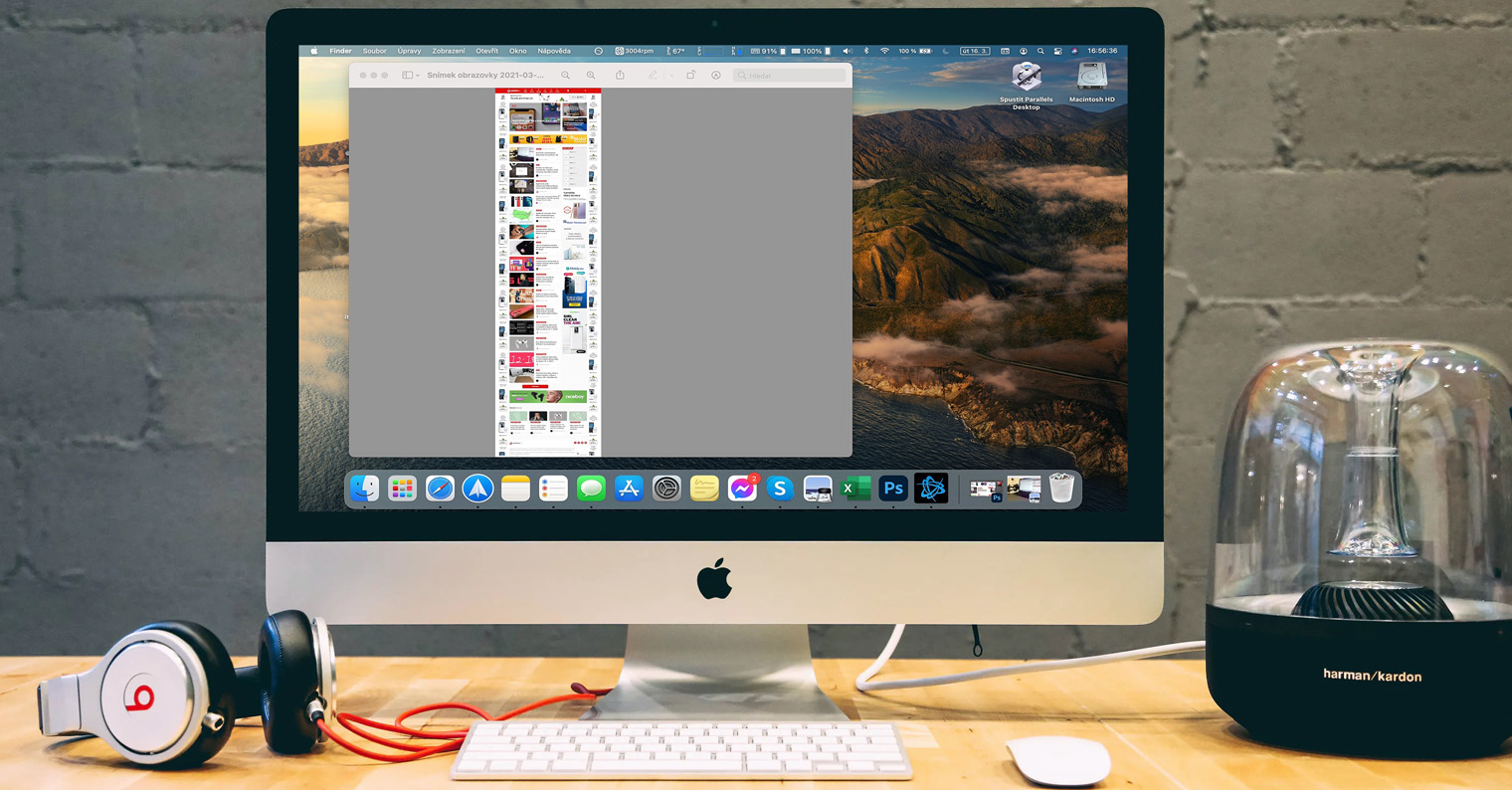
Թաքցնել չօգտագործված պատուհանները
Եթե ցանկանում եք թաքցնել բոլոր պատուհանները, բացառությամբ հավելվածի այն պատուհանի, որի հետ ակտիվորեն աշխատում եք ձեր Mac-ում աշխատանքի ընթացքում, օգտագործեք ստեղնաշարի դյուրանցումը: Տարբերակ (Alt) + Cmd + H. Այժմ բաց հավելվածի պատուհանը թաքցնելու համար կարող եք օգտագործել ստեղնաշարի դյուրանցում Cmd+H.
Դա կարող է լինել ձեզ հետաքրքրում է





