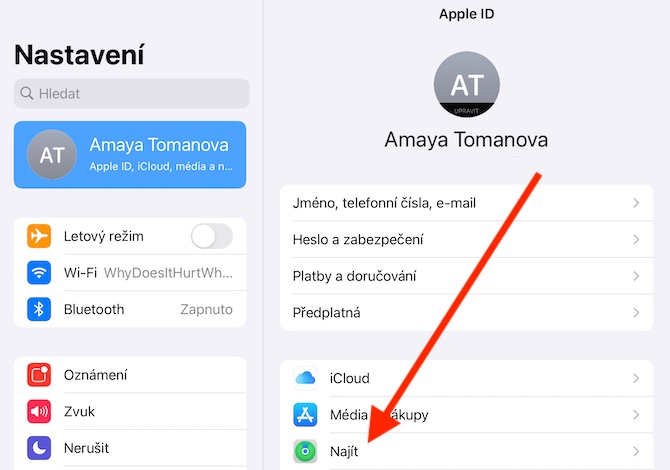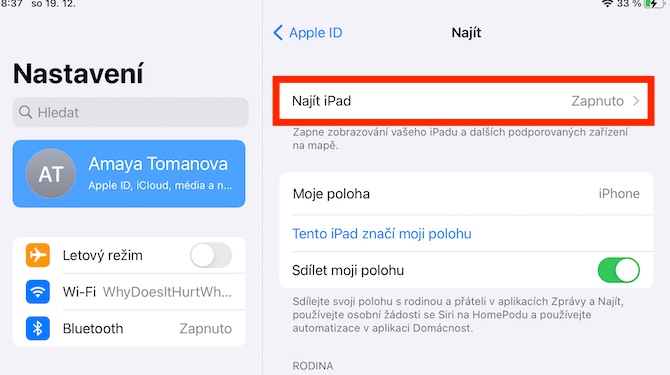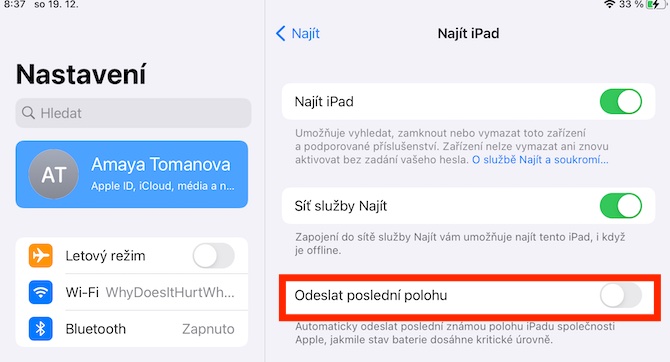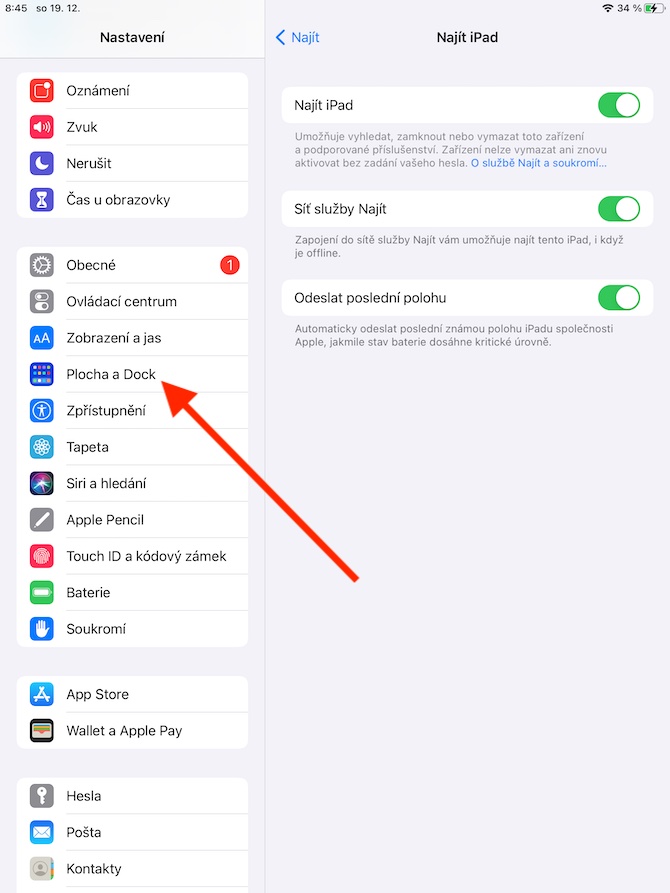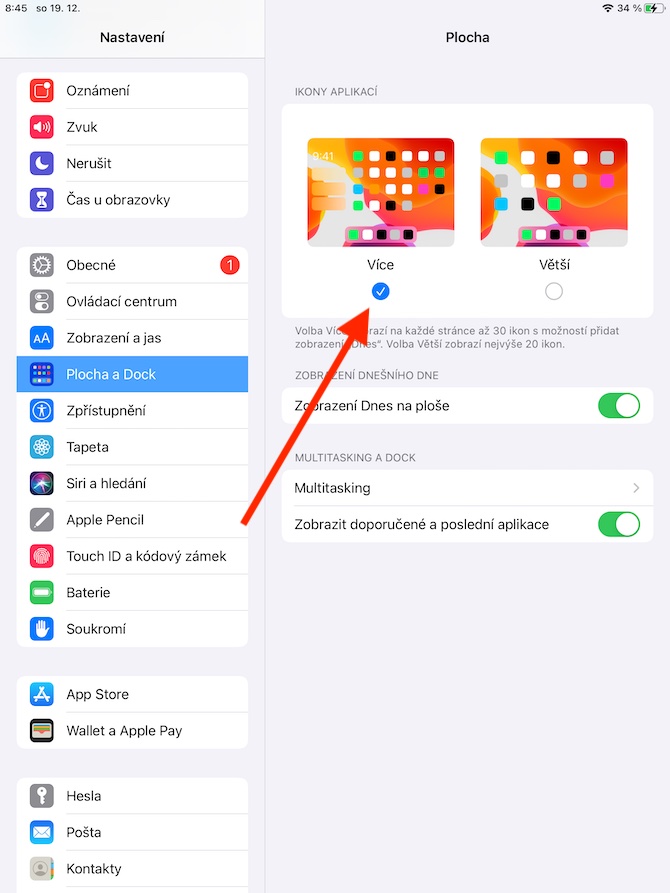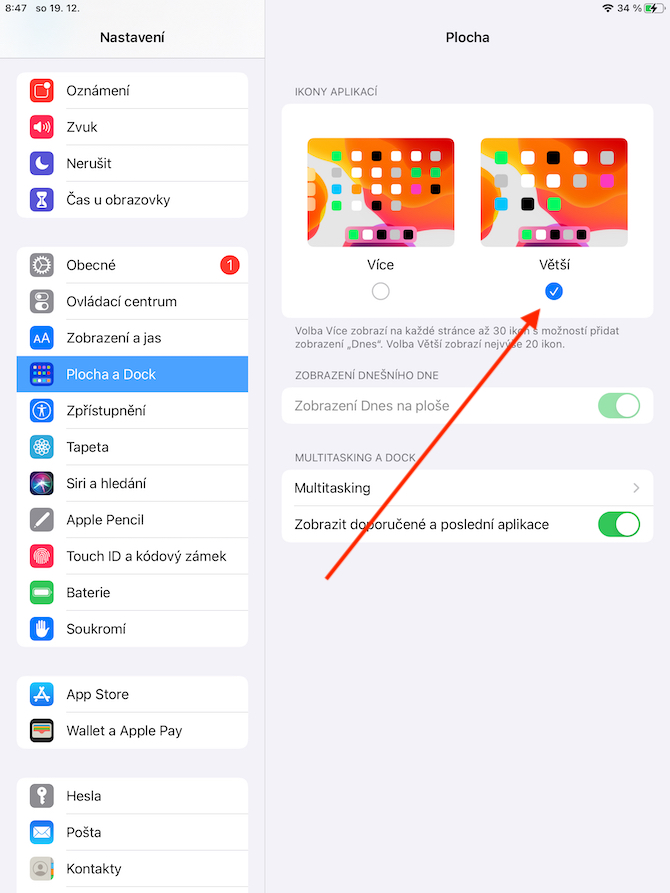Ծառի տակ նոր iPad ստացե՞լ եք: Եթե արդեն միացրել եք այն, ապա պետք է նկատել, որ գործնականում առաջին իսկ մեկնարկից այն աշխատում է առանց խնդիրների։ Այնուամենայնիվ, արժե մի քանի փոփոխություն կատարել նոր պլանշետի կարգավորումներում: Պարտադիր չէ, որ յուրաքանչյուր օգտատեր բավարարվի լռելյայն նախապատվություններով: Եկեք միասին նայենք այս հոդվածում 5 բաների, որոնք դուք պետք է (հավանաբար) զրոյացնեք նոր iPad-ում:
Դա կարող է լինել ձեզ հետաքրքրում է

Հեռախոսազանգ
Apple-ի արտադրանքի առանձնահատկություններից մեկը փոխկապակցումն է, որի շնորհիվ, ի թիվս այլ բաների, կարող եք զանգեր և հաղորդագրություններ ստանալ iPhone-ից ձեր մյուս սարքերում: Այնուամենայնիվ, եթե դուք չեք նախատեսում օգտագործել ձեր նոր iPad-ն այս նպատակով, դուք, անշուշտ, կողջունեք հեռախոսազանգերն անջատելու տարբերակը: Դուք կարող եք դա անել ներսում Կարգավորումներ -> FaceTime, որտեղ դուք պարզապես անջատում եք հեռախոսազանգերի ընդունումը ձեր iPhone-ից:
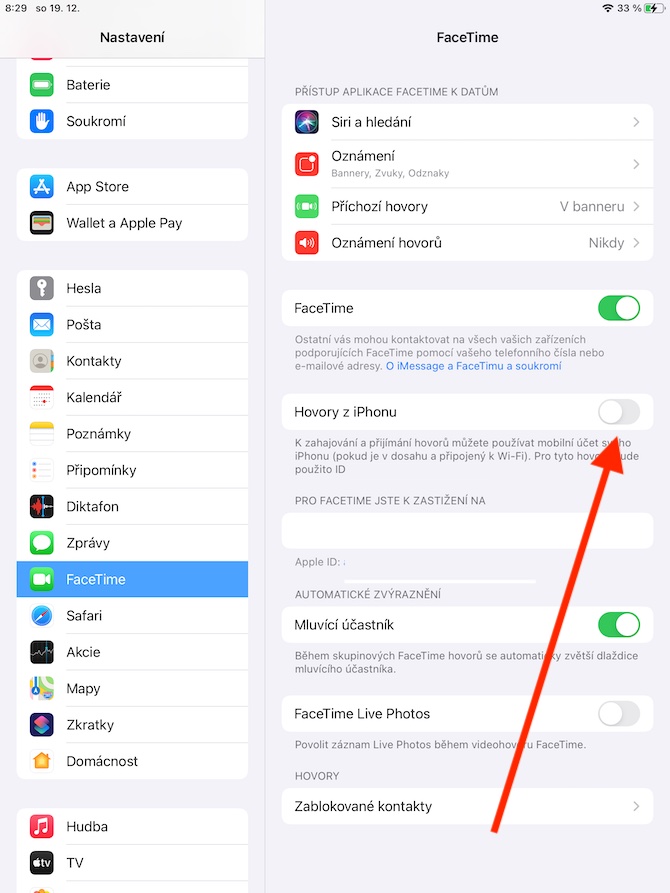
Գտեք iPad-ը
Օգտատերերի մեծ մասը տանը օգտագործում է iPad-ներ, ուստի կորստի կամ գողության վտանգը այնքան մեծ չէ, որքան օրինակ iPhone-ները: Այնուամենայնիվ, օգտակար է ակտիվացնել գործառույթը նոր iPad-ում Գտեք iPad-ը: Դրա շնորհիվ դուք կարող եք հեռակա կարգով կողպել կամ ջնջել կորցրած կամ գողացված պլանշետը կամ «զանգահարել» այն Apple-ի մեկ այլ սարքից, եթե չգիտեք, թե որտեղ եք թողել այն: Դուք կարող եք ակտիվացնել Find iPad գործառույթը Նաստավենի, որտեղ դուք կտտացնում եք վահանակ քո հետ Apple ID- ն: Սեղմեք բաժինը Գտեք այն, ակտիվացրեք այն ֆունկցիան Գտեք iPad-ը a Ուղարկեք վերջին վայրը:
Ավելի շատ մատնահետքեր Touch ID-ում
Եթե ստացել եք iPad Touch ID-ով, համոզվեք, որ կարգավորեք մատնահետքի սկանավորումը՝ այն նաև ապակողպելու համար: Օգտատերերի մեծամասնությունը սովորաբար ընտրում է իրենց գերիշխող ձեռքի բութ մատը այս նպատակների համար, սակայն iPad-ի կարգավորումները թույլ են տալիս ավելացնել բազմաթիվ մատնահետքեր, ինչը կարող է օգտակար լինել, օրինակ, եթե ձեր iPad-ը պահում եք այնպես, որ ձեր բթամատով ապակողպելը անհարմար կլինի: Դուք նոր մատնահետքեր եք ավելացնում ձեր iPad-ում Նաստավենի -> Touch ID և ծածկագրի կողպում, որտեղ դուք պարզապես ընտրում եք ավելացնելով ևս մեկ տպագիր:
Դա կարող է լինել ձեզ հետաքրքրում է
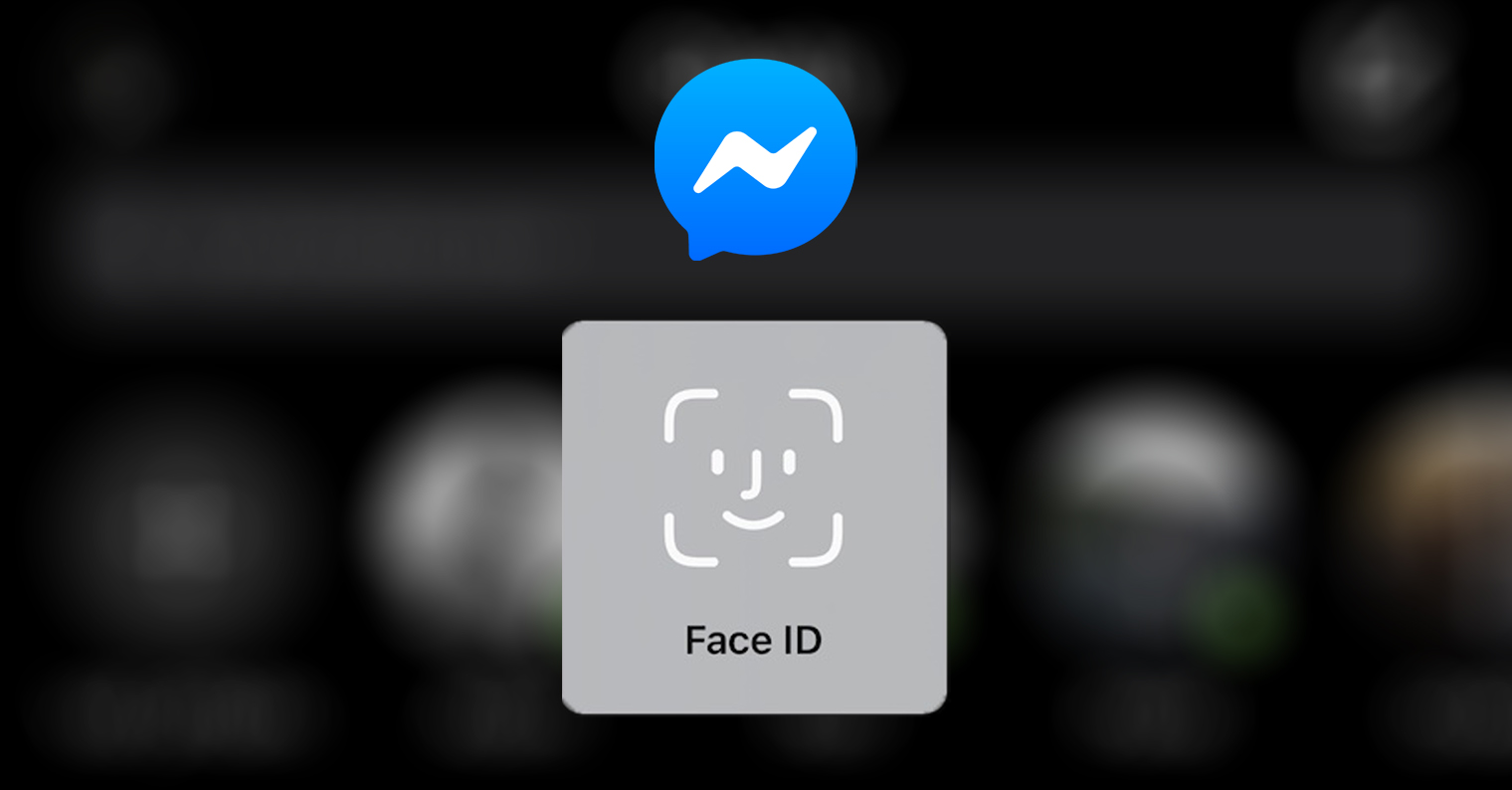
Dock-ի հարմարեցում և այսօր դիտում
Ձեր iPad-ի ներքևում դուք կգտնեք Dock հավելվածի պատկերակներով: Գիտեի՞ք, որ կարող եք մեծապես հարմարեցնել այս նավահանգստի տեսքը: Ձեր iPad-ի դոկը կարող է ավելի շատ հավելվածներ պահել, քան ձեր iPhone-ը: Հավելվածները կարող են տեղադրվել Dock-ում՝ պարզապես քաշելով և թողնելով, v Կարգավորումներ -> Desktop և Dock կարող եք նաև սահմանել կոլիկ հավելվածը կհայտնվի ձեր iPad-ի աշխատասեղանին: Կարող եք նաև հարմարեցնել ձեր iPad-ում այսօրվա տեսակետը - կարող եք ակտիվացնել և ապաակտիվացնել այն Կարգավորումներ -> Desktop and Dock -> Today view on desktop.
Տեքստի չափը և ցուցադրման մարտկոցը
Լռելյայնորեն, iPad-ը սովորաբար ցուցադրում է միայն մարտկոցի լիցքավորման գրաֆիկական ցուցիչ: Եթե ցանկանում եք նաև հետևել տոկոսներին, աշխատեք ձեր պլանշետով Կարգավորումներ -> Մարտկոց, իսկ վերին մասում ակտիվացնել կետ Մարտկոցի կարգավիճակը. Կարող եք նաև հարմարեցնել տեքստի չափը ձեր iPad-ում: Գործարկել այն Կարգավորումներ -> Ցուցադրում և պայծառությունև հպեք ներքևում Տեքստի չափը. Այստեղ կարող եք նաև տեղադրել ցուցադրումը թավ տեքստ կամ սահմանել ավտոմատ միացում միջեւ մութ a պայծառ ամբողջ համակարգով ռեժիմ.
Դա կարող է լինել ձեզ հետաքրքրում է