Մեր օրերում մեզանից շատերն արդեն օգտագործում են սմարթֆոն, օրինակ՝ iPhone-ը լուսանկարելու համար։ Apple-ի վերջին հեռախոսների մոդելներն արդեն հպարտանում են այնպիսի ֆոտոհամակարգերով, որոնք կարող են բացարձակապես հիանալի նկարներ նկարահանել, որոնցից մի քանիսը նույնիսկ կարելի է ասել, որ արվել են հայելային տեսախցիկով: Բացի այն, որ դուք կարող եք նկարել iPhone-ով, դուք, իհարկե, կարող եք դրանք դիտել նաև այստեղ: Իհարկե, Apple-ի հեռախոսների ցուցադրումը չափազանց բարձրորակ է, և լուսանկարները հիանալի տեսք ունեն դրա վրա, բայց որոշ դեպքերում գուցե ցանկանաք դրանք ցուցադրել այլ, ավելի մեծ էկրանի վրա: Հետևաբար, եկեք այս հոդվածում միասին դիտարկենք 5 եղանակներ, որոնք կարող եք օգտագործել iPhone-ից Mac լուսանկարներ փոխանցելու համար:
Դա կարող է լինել ձեզ հետաքրքրում է

Օգտագործեք AirDrop-ը
AirDrop-ը, անկասկած, iPhone-ից Mac ցանկացած լուսանկար կամ տեսանյութ փոխանցելու ամենահեշտ միջոցն է: Սա հատուկ հատկություն է, որը հասանելի է գրեթե բոլոր Apple սարքերում և օգտագործվում է դրանց միջև ցանկացած տեսակի տվյալ տեղափոխելու համար: Ամեն ինչ տեղի է ունենում ամբողջովին անլար և, առաջին հերթին, արագ. պարզապես պետք է ընտրել լուսանկարները, ուղարկել դրանք, և դա արվում է մի քանի վայրկյանում: Եթե ցանկանում եք լուսանկարներ փոխանցել iPhone-ից Mac AirDrop-ի միջոցով, նախ պետք է ակտիվացնեք այս գործառույթը: Mac-ում պարզապես բացեք այն Որոնիչ, հետո AirDrop իսկ ստորև ընտրել հասանելի էին բոլորին. Այնուհետև, iPhone-ի վրա նշել նկարները լուսանկարներում, որը ցանկանում եք փոխանցել, ապա հպեք համօգտագործման պատկերակ և մենյուի վերևում թակել նպատակային սարքի վրա. Որպեսզի AirDrop-ն աշխատի, երկու սարքերն էլ պետք է ունենան Bluetooth-ը և Wi-Fi-ը միացված են:
Նկարների ներմուծում
Նշված AirDrop-ը, իհարկե, բացարձակապես կատարյալ է, բայց եթե հայտնվեք մի իրավիճակում, երբ ձեզ հարկավոր է մի քանի հարյուր կամ հազարավոր լուսանկարներ փոխանցել, ապա ավելի լավ կվարվեք, եթե օգտագործեք լավ հին մալուխ: Ոչ թե AirDrop-ը չի կարող կարգավորել այս փոխանցումը. ես անձամբ մի քանի տասնյակ գիգաբայթ տվյալներ եմ տեղափոխել դրա միջոցով, և ամեն ինչ հարթ է անցել: Դա ավելի շատ վերաբերում է ողջ իրադարձության արագությանը, ինչպես նաև հուսալիությանը և չեղարկման կամ ձախողման ավելի քիչ զգայունությանը: iPhone-ից Mac լուսանկարներ ներմուծելու համար պարզապես անհրաժեշտ է օգտագործելով Lightning մալուխ՝ ձեր iPhone-ը Mac-ին միացնելու համար. Այնուհետև գործարկեք հավելվածը դրա վրա լուսանկարները և սեղմեք ձախ ընտրացանկում ձեր Apple հեռախոսի անունը. Իհարկե, անհրաժեշտության դեպքում հաստատեք կապը մուտքագրելով գաղտնաբառը iPhone-ում, և այնուհետև ընտրեք տարբերակը վստահելով. Այնուհետև կտեսնեք բոլոր լուսանկարները, որոնք կարող եք ներմուծել: Հետագայում դուք նշեք նկարները ներմուծման համար և սեղմել Ընտրված է ներմուծումը, կամ ընտրեք տարբերակը ներմուծել բոլոր լուսանկարները:
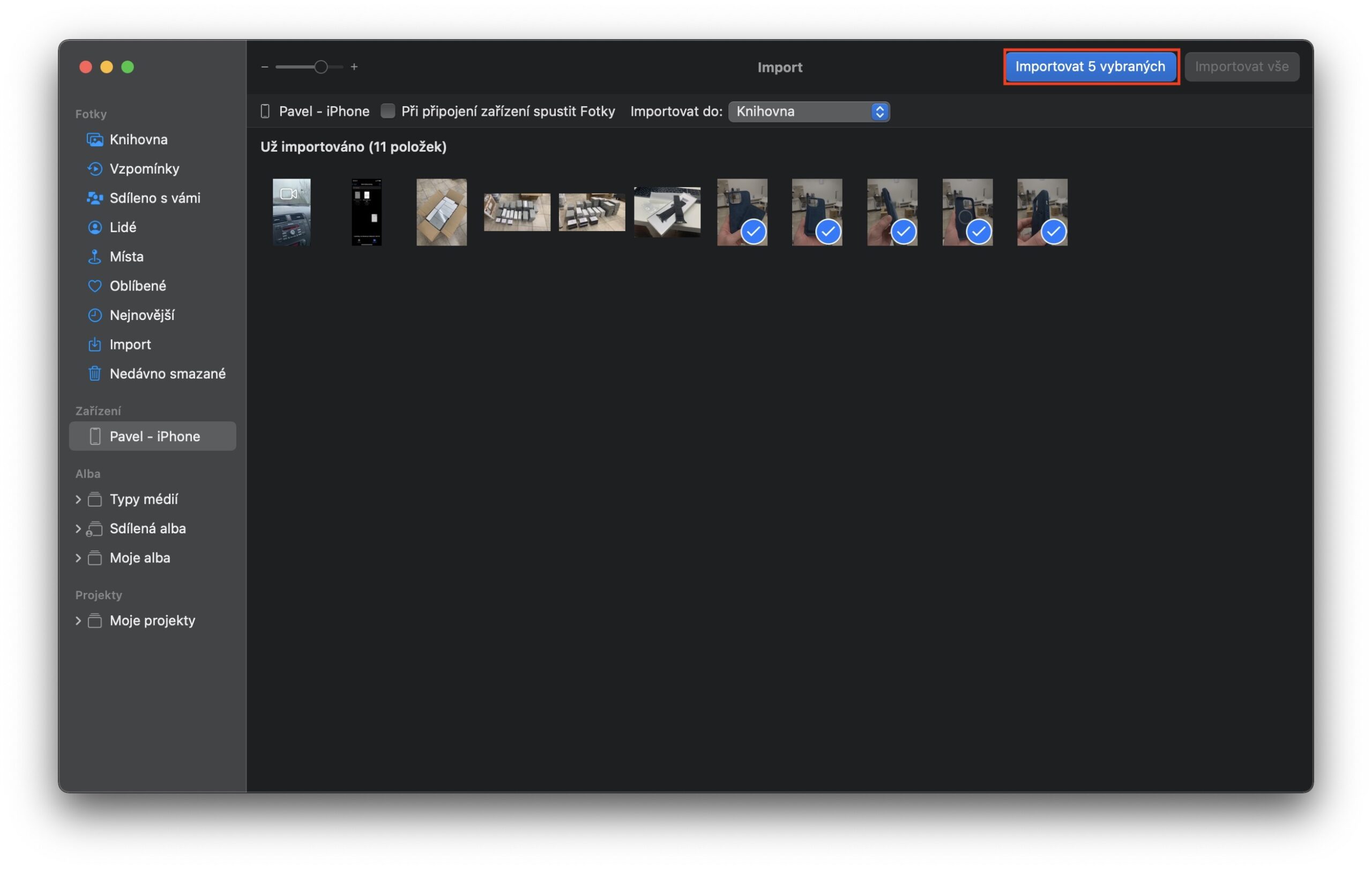
Տեղափոխեք iCloud-ի միջոցով
Եթե դուք բաժանորդագրվեք Apple-ի iCloud ծառայությանը, ամենայն հավանականությամբ, դուք նույնպես օգտագործում եք Լուսանկարներ iCloud-ում: Այս գործառույթը կարող է ուղարկել ձեր բոլոր լուսանկարները հեռավոր iCloud սերվերին, որտեղից կարող եք դրանք մուտք գործել ցանկացած վայրից: Դուք կարող եք դրանք պարզապես դիտել Լուսանկարներ հավելվածում ձեր Mac-ում կամ Apple-ի ցանկացած այլ սարքում, կամ կարող եք դրանք դիտել ցանկացած այլ վայրում iCloud վեբ ինտերֆեյսի շրջանակներում: Բացի այդ, լուսանկարները միշտ հասանելի են այստեղ լիարժեք որակով, ինչը միանշանակ օգտակար է։ iCloud Photos-ի գործառույթն ակտիվացնելու համար պարզապես գնացեք հայրենի հավելված Կարգավորումներ, որտեղ սեղմել Նկարներ, եւ հետո ակտիվացնել Լուսանկարները iCloud-ում:
Ամպային ծառայության օգտագործումը
Մենք արդեն նշել ենք, որ iCloud-ի միջոցով հեշտությամբ կարող եք դիտել iPhone-ի լուսանկարները ձեր Mac-ում (կամ այլուր): Բայց ոչ բոլորն են անպայման Apple-ի այս ծառայության երկրպագուները, և, իհարկե, կան այնպիսի անհատներ, ովքեր կարող են օգտվել այլ ամպից, օրինակ՝ Google Drive-ից, OneDrive-ից, DropBox-ից և այլն: Բայց սա միանշանակ խնդիր չէ, քանի որ դուք կարող եք ներբեռնել հավելված ձեր iPhone-ի համար գործնականում այս բոլոր ծառայություններից: Այն հաճախ պարունակում է գործառույթ, որն ավտոմատ կերպով լուսանկարներ է ուղարկում ընտրված ամպային պահեստին: Այս ամպի մեջ լուսանկարներ վերբեռնելուց հետո, իհարկե, կարող եք նաև մուտք գործել դրանք գրեթե ցանկացած վայրից: Որոշ սարքերում հավելվածն ուղղակիորեն հասանելի է, մյուսների դեպքում կարող եք օգտագործել վեբ ինտերֆեյսը: Այնուամենայնիվ, մենք չպետք է մոռանանք ամպի այլ գործառույթների մասին, որտեղ դուք կարող եք անմիջապես հղումով ուղարկել որոշ լուսանկարներ ցանկացածին և շատ ավելին:
Դա կարող է լինել ձեզ հետաքրքրում է

Ուղարկում էլեկտրոնային փոստով
Վերջին տարբերակը, որը կարող եք օգտագործել Mac-ից iPhone լուսանկարներ փոխանցելու համար, էլփոստով ուղարկելն է: Սա, անշուշտ, ամենահնացած տարբերակներից մեկն է, սակայն որոշակի իրավիճակներում այս տարբերակը կարող է պարզապես օգտակար լինել: Անձամբ ես համեմատաբար հաճախ եմ օգտագործում նկարներ էլեկտրոնային փոստով ուղարկելը, երբ պետք է, օրինակ, Windows համակարգիչ տեղափոխել դրանք: Իհարկե, ես կարող էի մուտք գործել կայք, գնալ iCloud ինտերֆեյս, այնուհետև գտնել և ներբեռնել լուսանկարը: Բայց ես պարզապես ավելի հեշտ եմ այն ուղարկել ինձ: Հարկ է նշել, որ էլեկտրոնային փոստի արկղերի մեծ մասի միջոցով չի կարելի ուղարկել մոտ 25 ՄԲ-ից մեծ կցորդներ, ինչը մեր օրերում իսկապես բավական է միայն մի քանի լուսանկարի համար։ Այնուամենայնիվ, եթե դուք օգտագործում եք բնիկ փոստ Apple-ից, կարող եք օգտագործել Mail Drop ֆունկցիան, որի միջոցով հեշտությամբ կարող եք մեծ քանակությամբ տվյալներ ուղարկել էլ. փոստով - տես ստորև ներկայացված հոդվածը:
Դա կարող է լինել ձեզ հետաքրքրում է

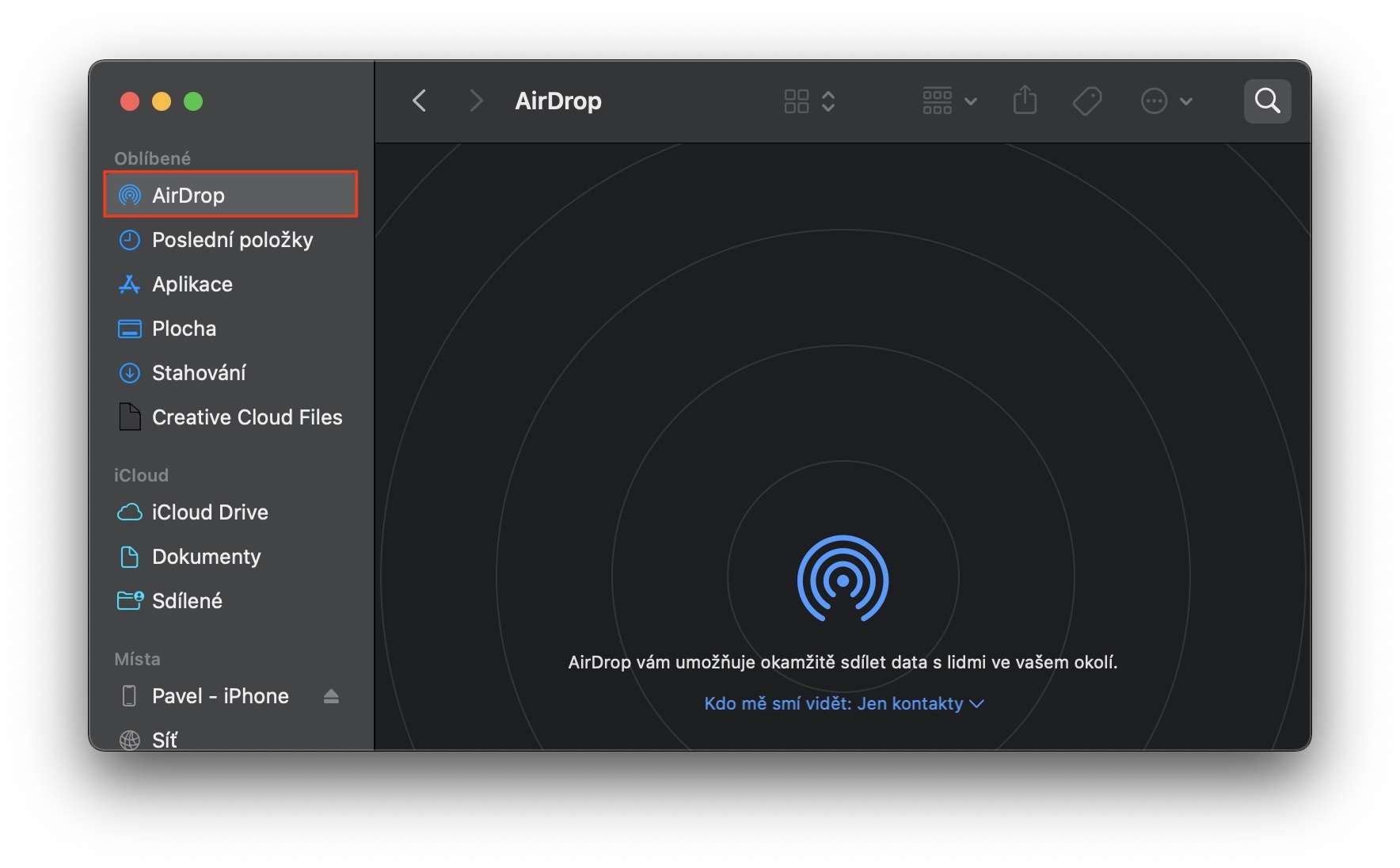
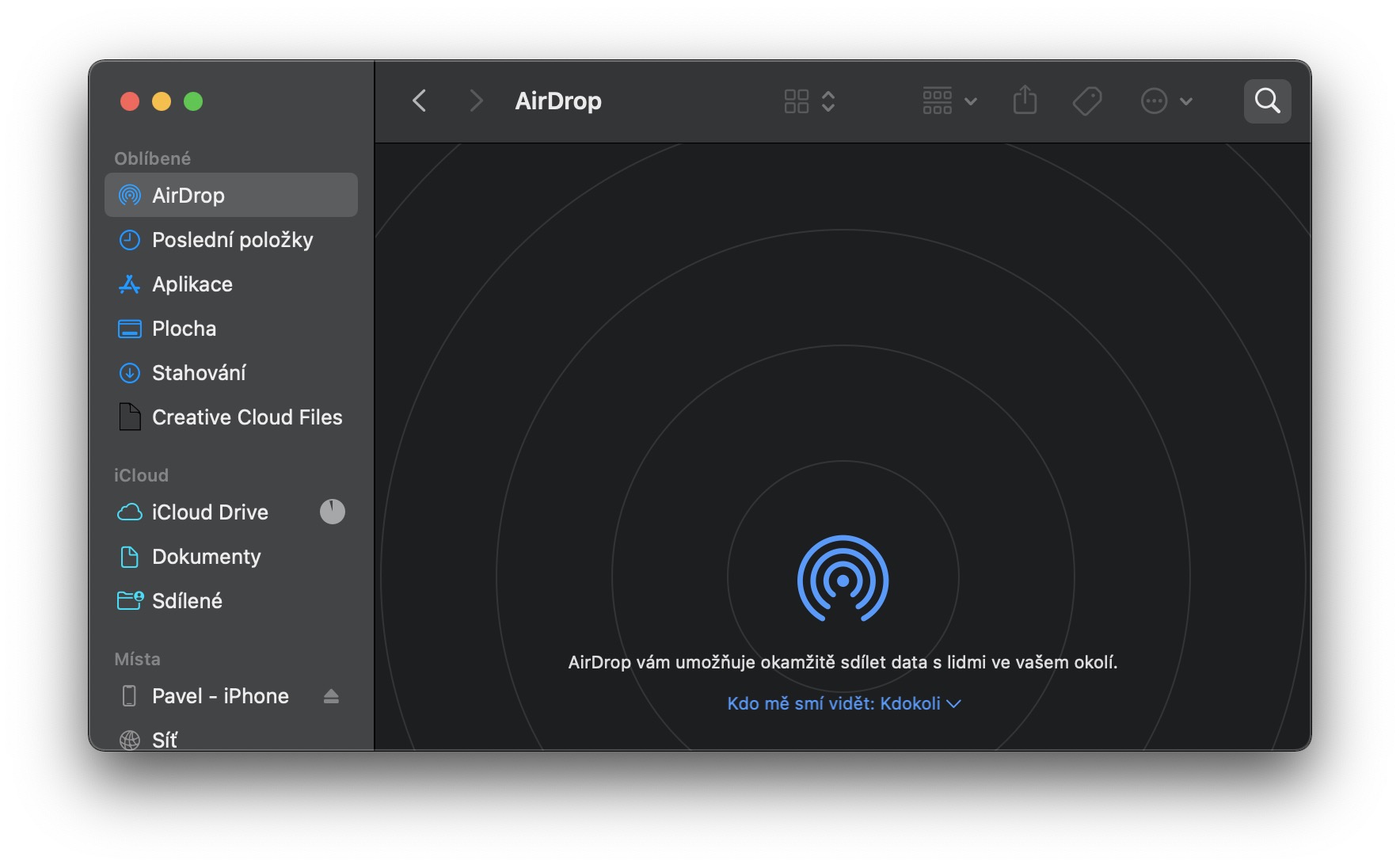
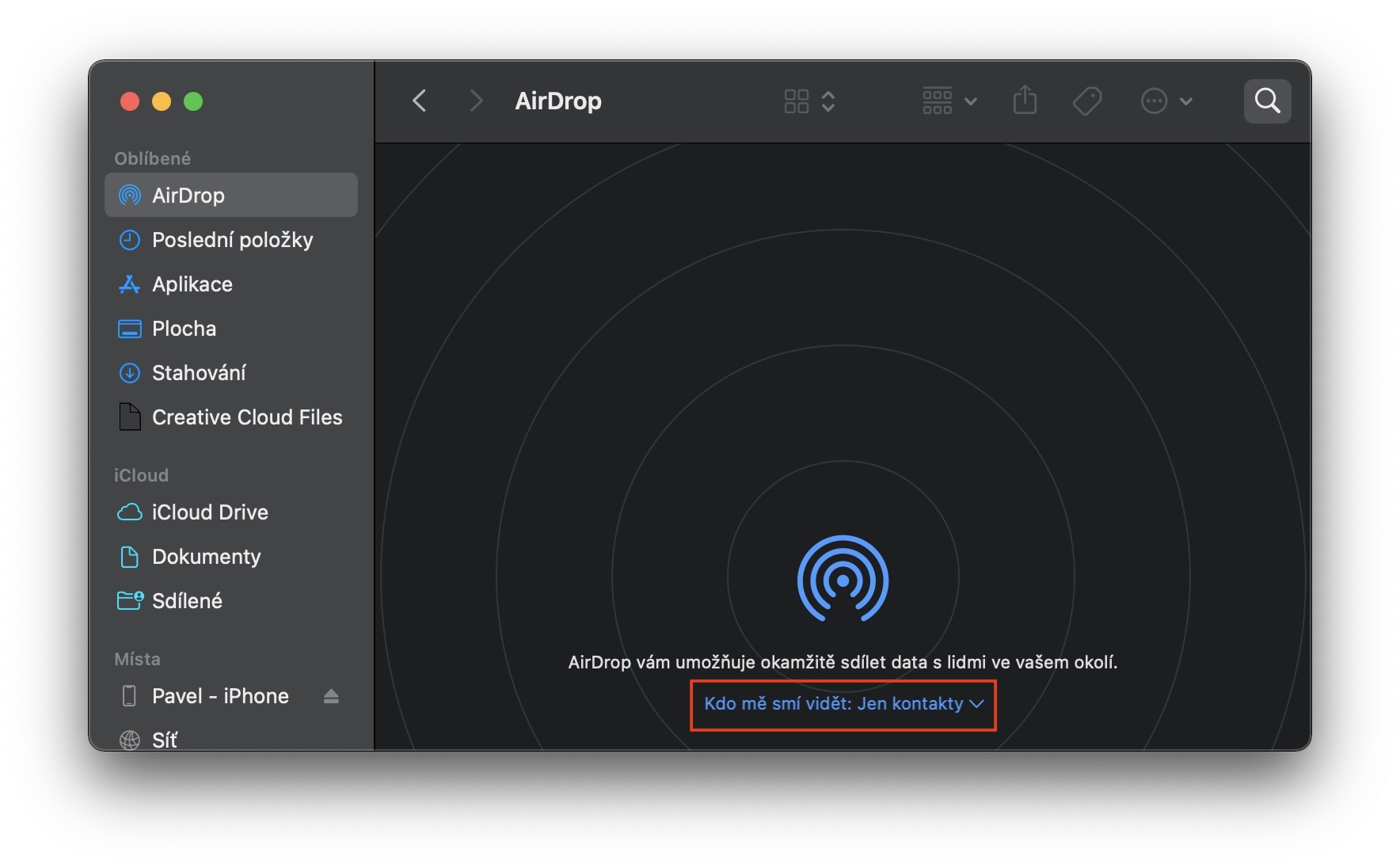
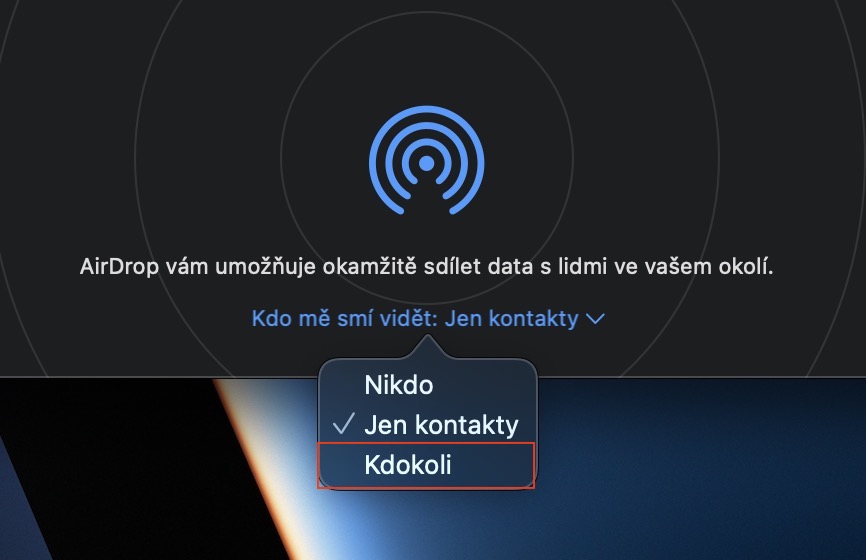

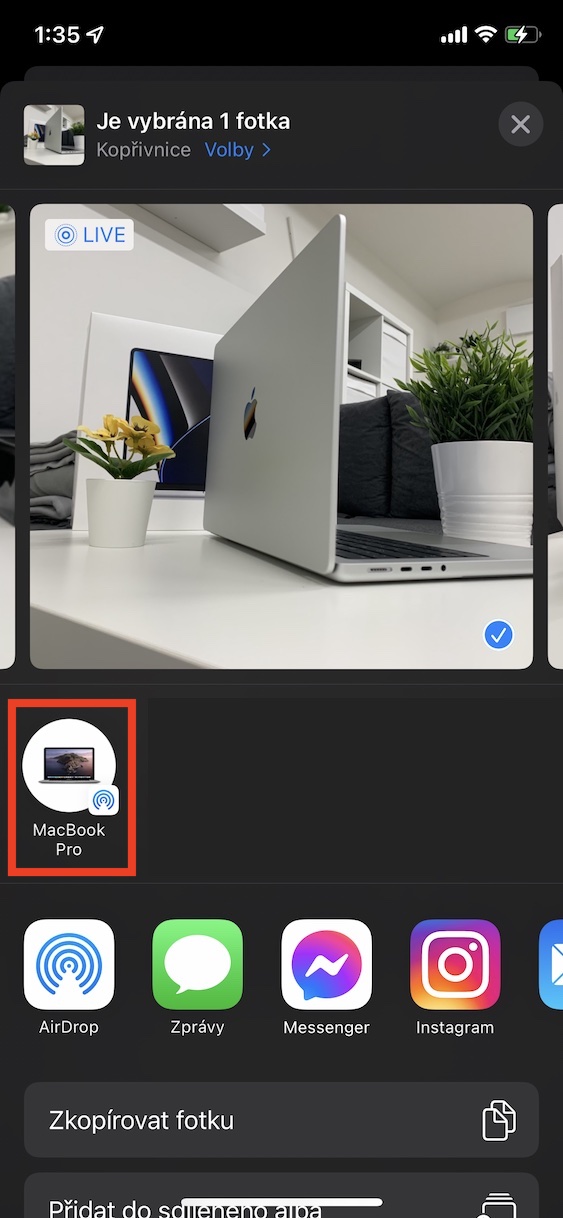



 Թռչել ամբողջ աշխարհով Apple-ի հետ
Թռչել ամբողջ աշխարհով Apple-ի հետ