Կարող եք մտածել, թե արդյոք իսկապես անհրաժեշտ է հոդված գրել՝ նվիրված Mac-ում Delete ստեղնի օգտագործման հնարավորություններին։ Սակայն մի շարք օգտատերեր դեռ ամբողջությամբ չեն բացահայտել դրա հնարավորությունները և այն օգտագործում են միայն տեքստը ջնջելու նպատակով։ Միևնույն ժամանակ, «Ջնջել» ստեղնը Mac-ում առաջարկում է աշխատանքի շատ ավելի շատ տարբերակներ՝ ոչ միայն տարբեր փաստաթղթերում աշխատելիս, այլ ողջ macOS օպերացիոն համակարգում:
Դա կարող է լինել ձեզ հետաքրքրում է

Համադրություն տեքստի հետ աշխատելիս
Ձեզանից շատերն օգտագործում են «Ջնջել» ստեղնը ձեր Mac-ում՝ փաստաթղթերում կամ տեքստային տուփերում տեքստը ջնջելու համար: Պարզապես սեղմելով Delete ստեղնը մուտքագրելիս կջնջվի նիշը անմիջապես կուրսորից ձախ: Եթե միաժամանակ սեղմած եք պահում Fn ստեղնը, կարող եք օգտագործել այս համակցությունը՝ կուրսորից աջ կողմում գտնվող նիշերը ջնջելու համար: Եթե ցանկանում եք ջնջել ամբողջ բառերը, օգտագործեք ստեղնաշարի դյուրանցումը Option (Alt) + Ջնջել: Նույնիսկ այս համադրությամբ դուք կարող եք փոխել ուղղությունը՝ սեղմած պահելով Fn ստեղնը:
Դա կարող է լինել ձեզ հետաքրքրում է

Ջնջել բանալին Finder-ում
Կարող եք նաև օգտագործել «Ջնջել» ստեղնը՝ ընտրված տարրերը հայրենի Finder-ից աղբարկղ տեղափոխելու համար: Այնուամենայնիվ, միայն այս ստեղնը սեղմելը Finder-ում որևէ գործողության չի հանգեցնի: Ֆայլը կամ թղթապանակը ջնջելու համար Delete ստեղնը օգտագործելու համար նախ սեղմեք ընտրված տարրի վրա մկնիկի օգնությամբ, ապա միաժամանակ սեղմեք Cmd + Delete: Այնուհետև կարող եք սեղմել Dock-ում գտնվող թափոնարկղը և դատարկել այն՝ օգտագործելով Shift + Cmd + Delete ստեղնաշարի դյուրանցումը: Եթե ցանկանում եք ջնջել ընտրված տարրը ձեր Mac-ից ուղղակիորեն և առանց այն աղբարկղ տեղափոխելու, օգտագործեք ստեղնաշարի դյուրանցումը Cmd + Option (Alt) + Delete:
Հավելվածներում օբյեկտների ջնջում
Եթե դուք Mac-ի փորձառու օգտատեր եք, ապա Delete ստեղնն օգտագործելու այս եղանակը ձեզ չի զարմացնի: Բայց սկսնակները կարող են ողջունել այն տեղեկատվությունը, որ Delete ստեղնը կարող է օգտագործվել Apple-ի մի շարք բնիկ հավելվածներում օբյեկտներ ջնջելու համար, ոչ միայն Keynote-ում կամ Pages-ի պատկերների և ձևերի համար, այլ նաև iMovie-ում:
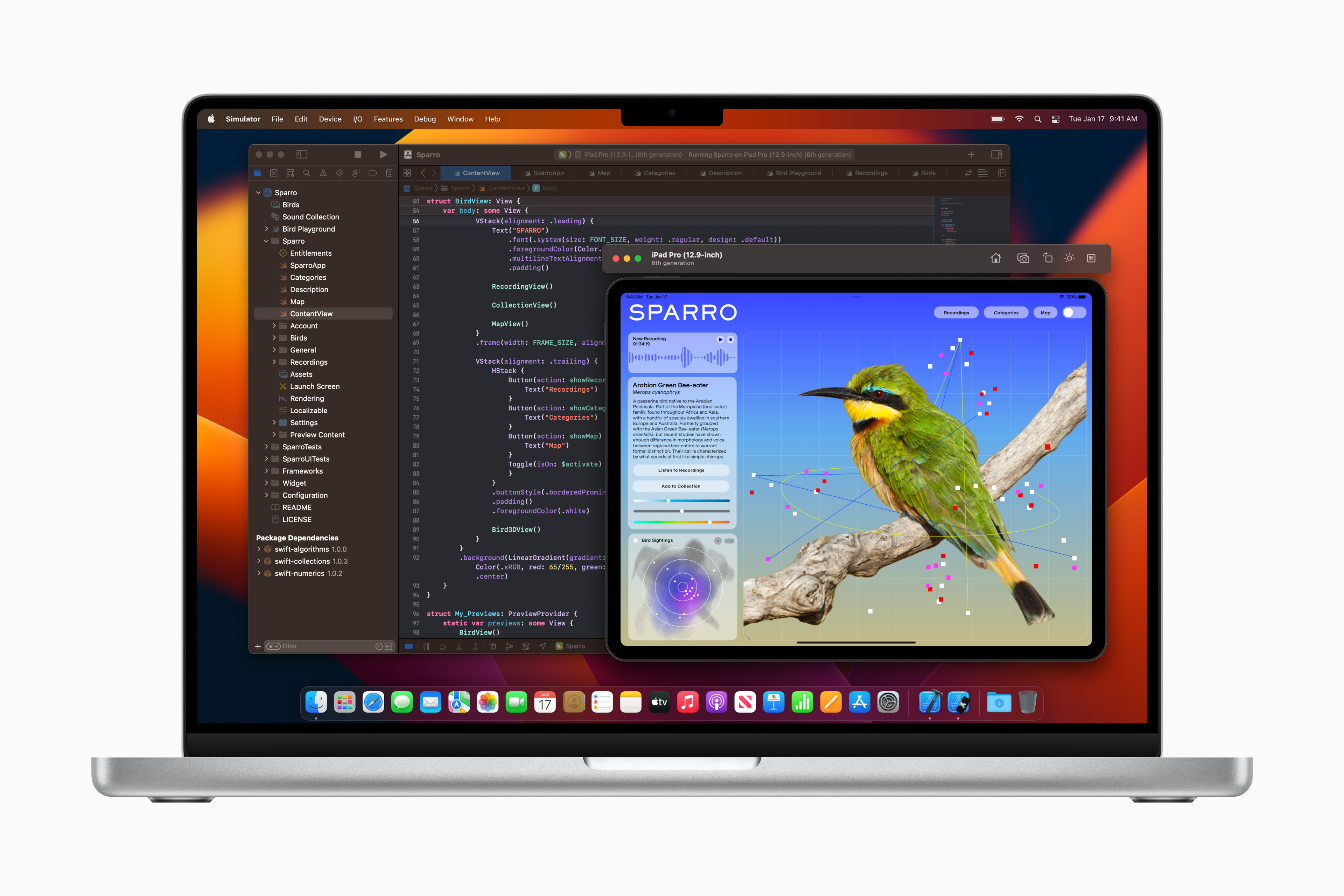
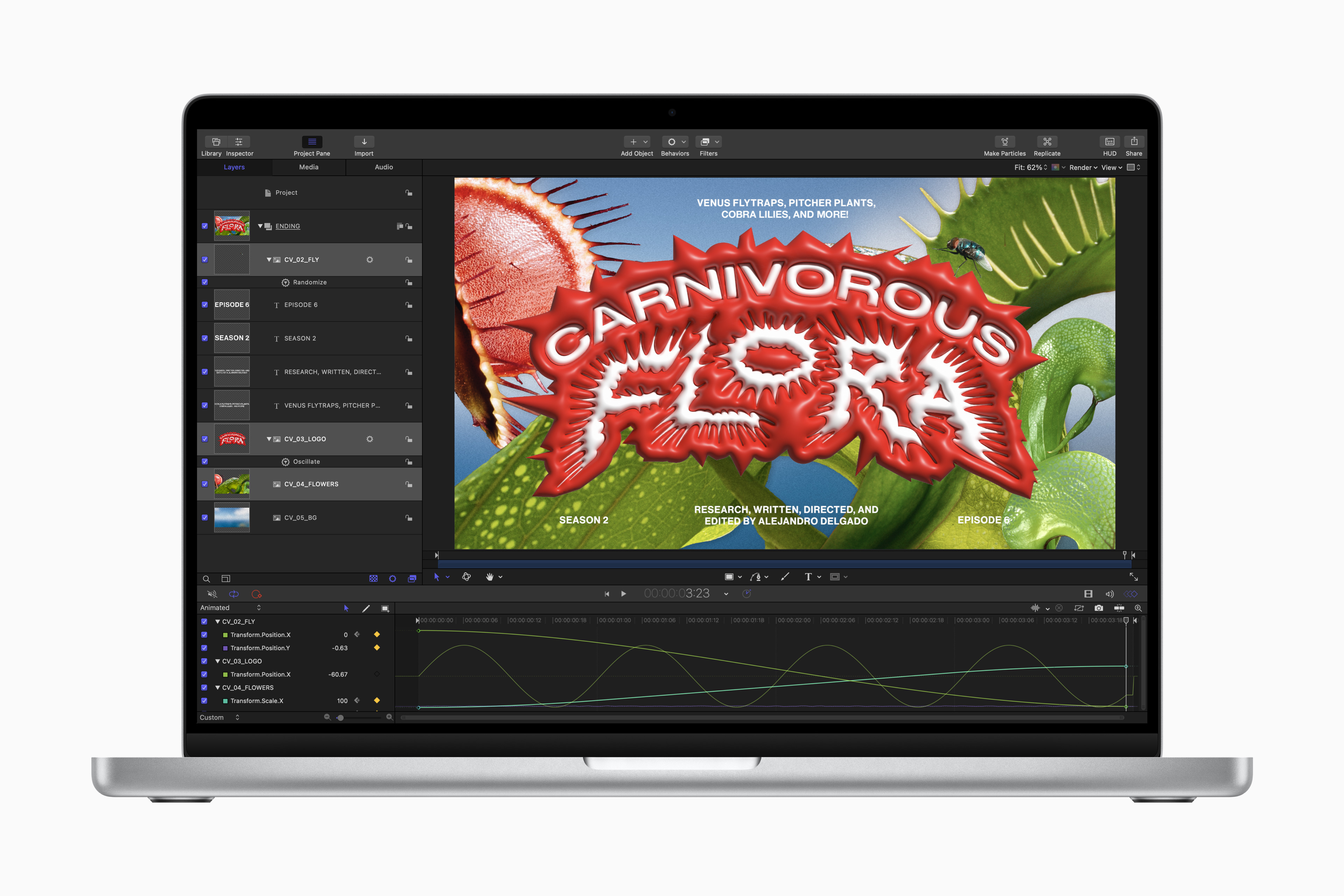
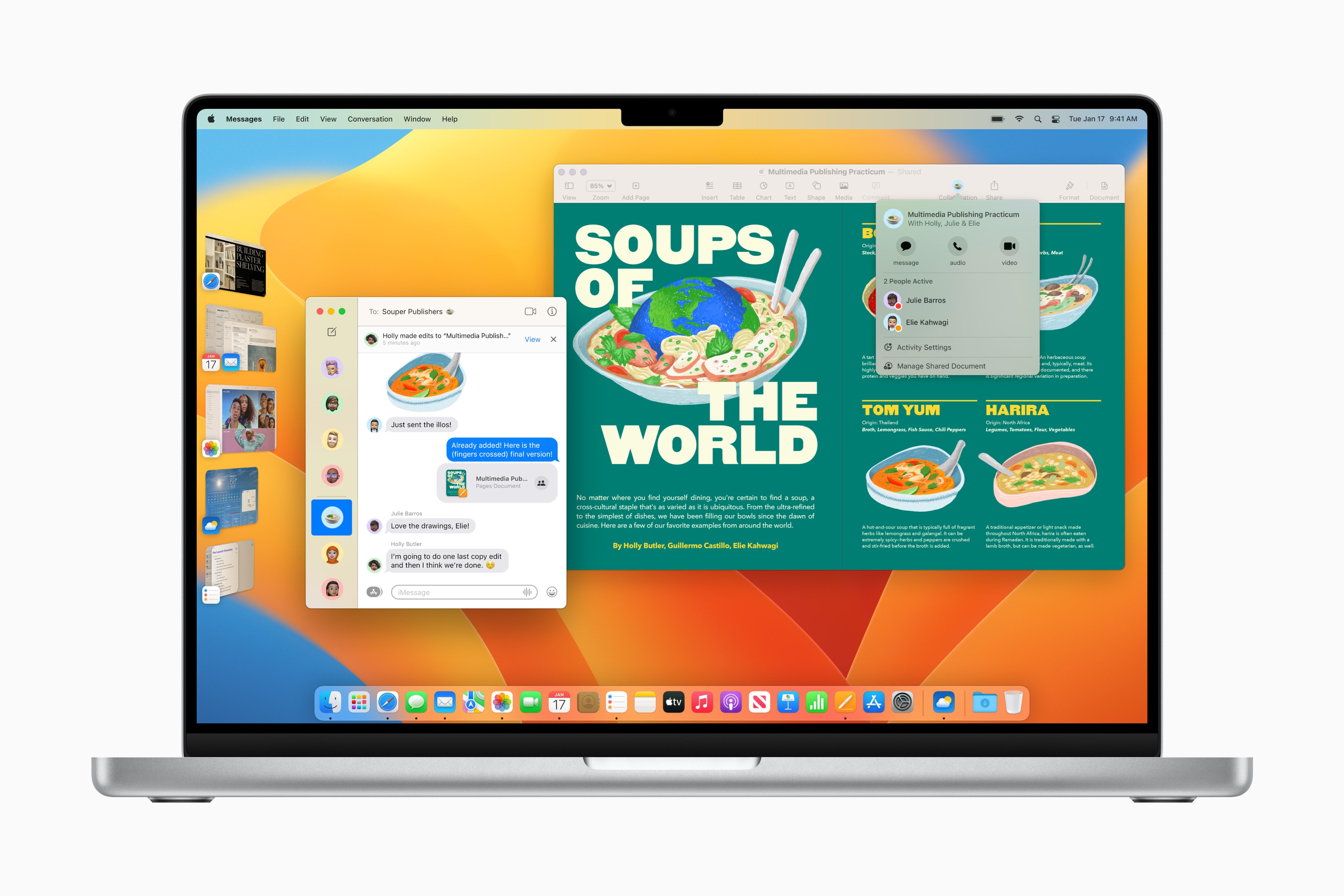


բարև, եթե ես ուզում եմ օգտագործել delete ստեղնը՝ սեղմելով և պահելով այն, և այն պետք է շարունակաբար ջնջվի, ինչպե՞ս կարող եմ դա ապահովել: