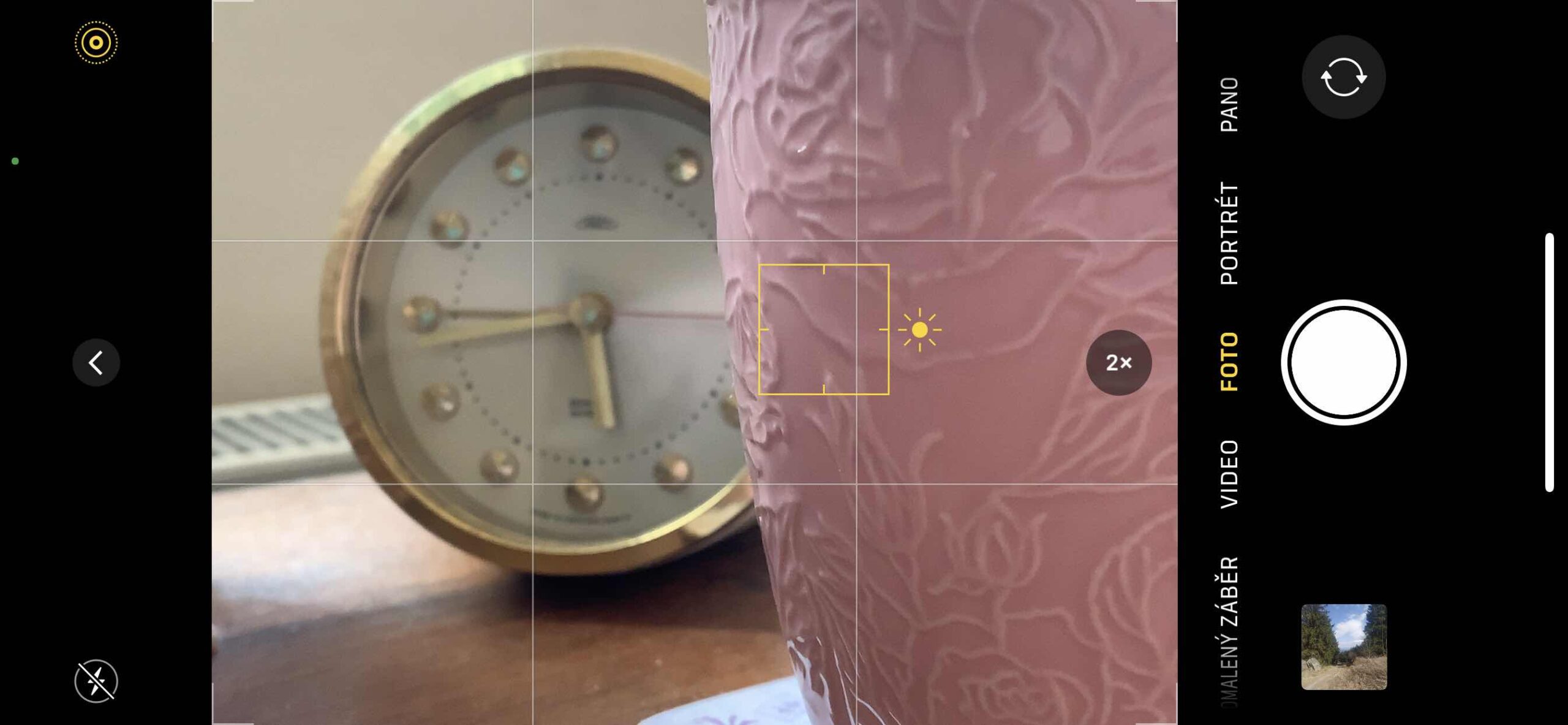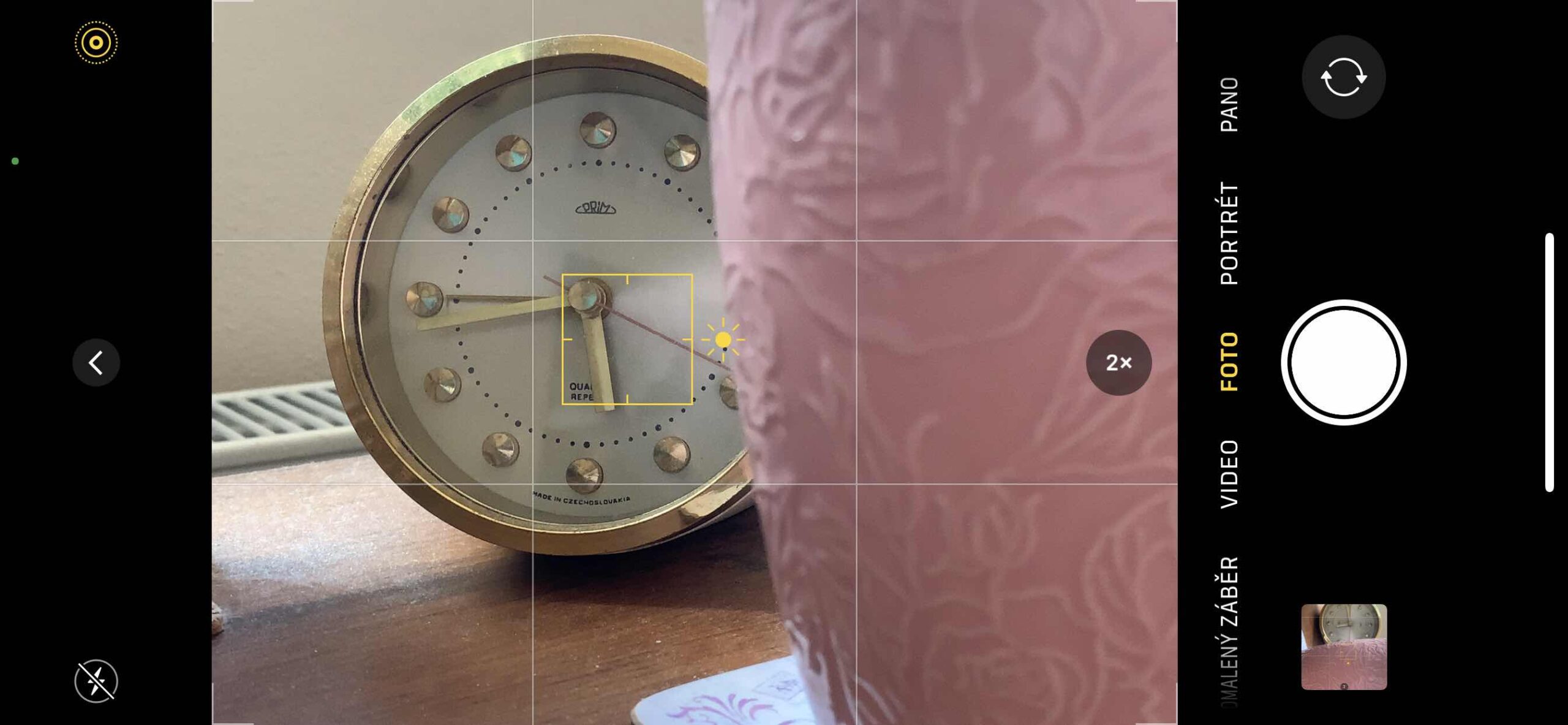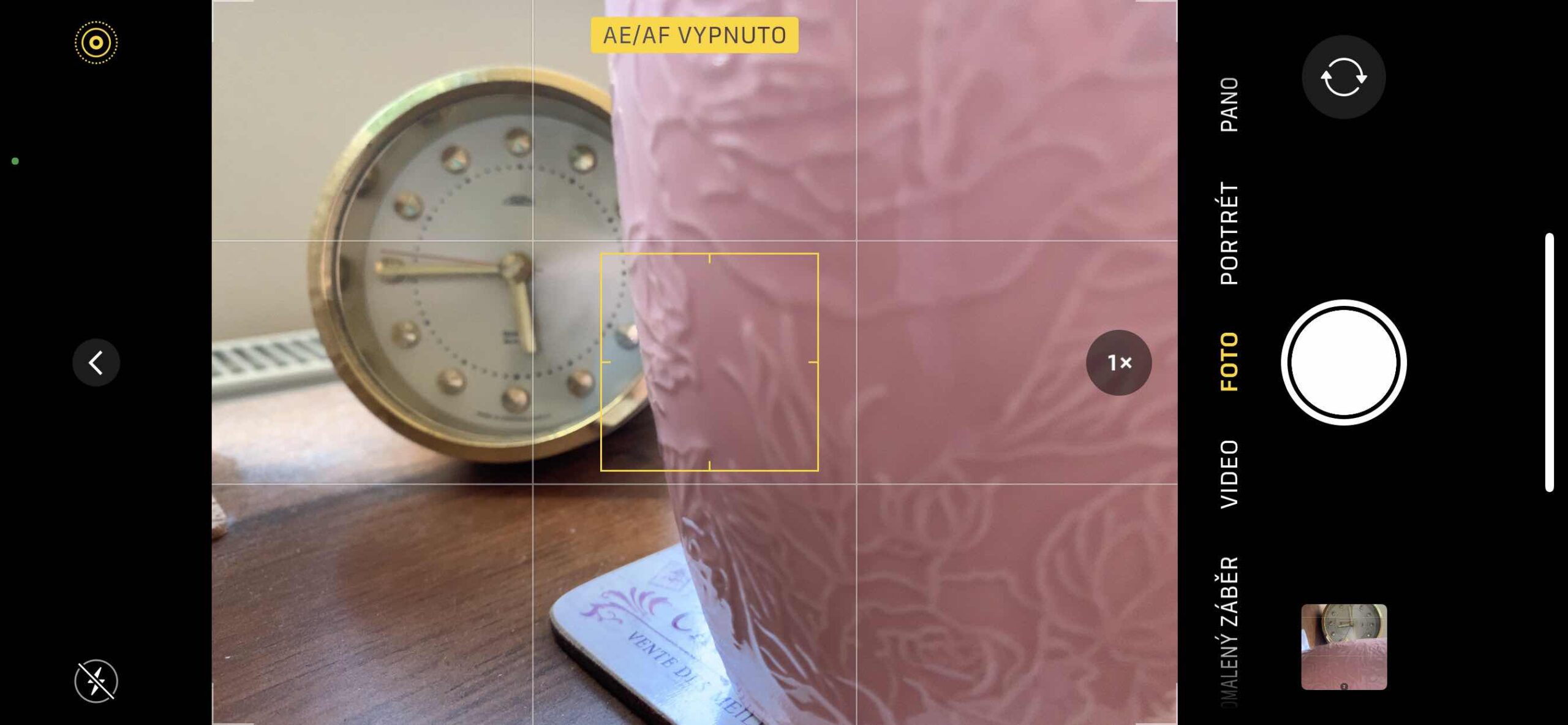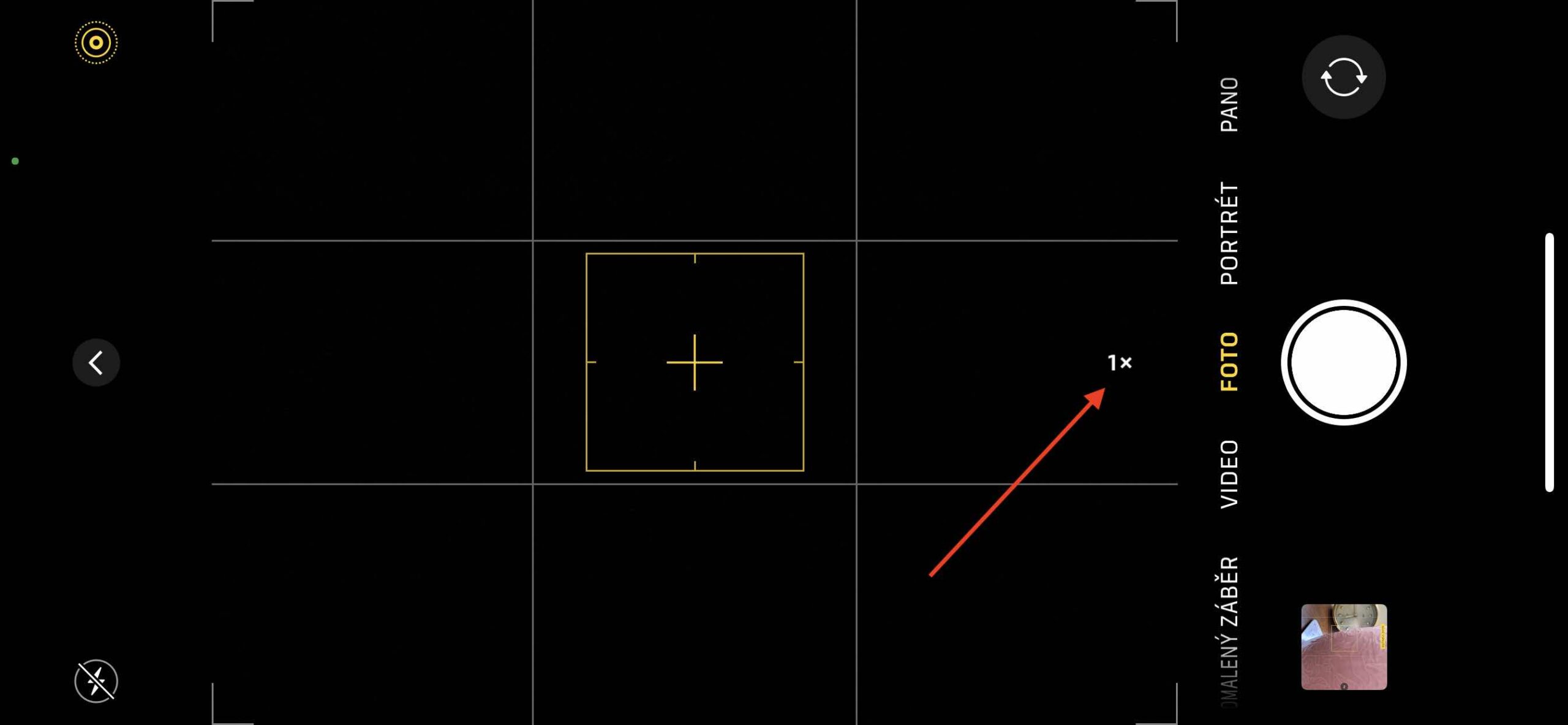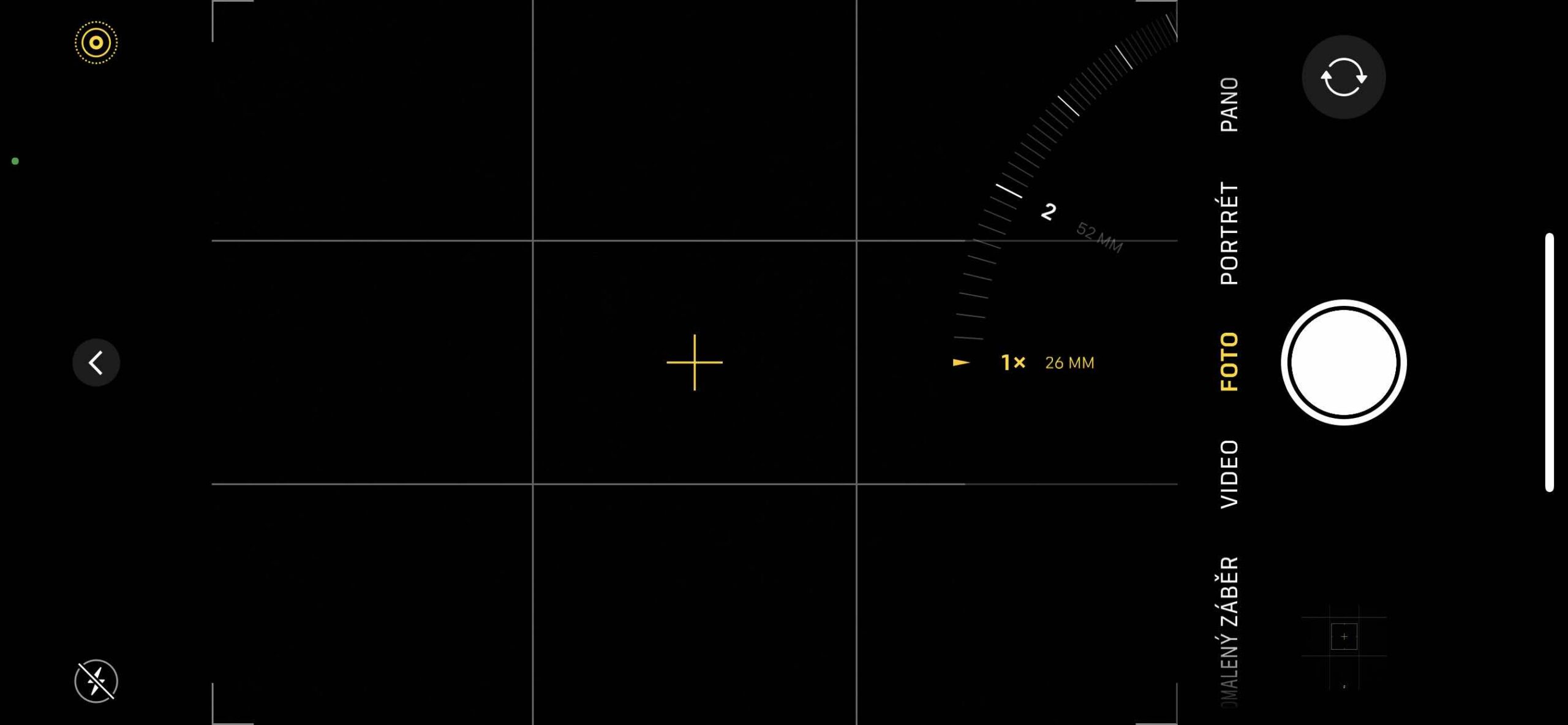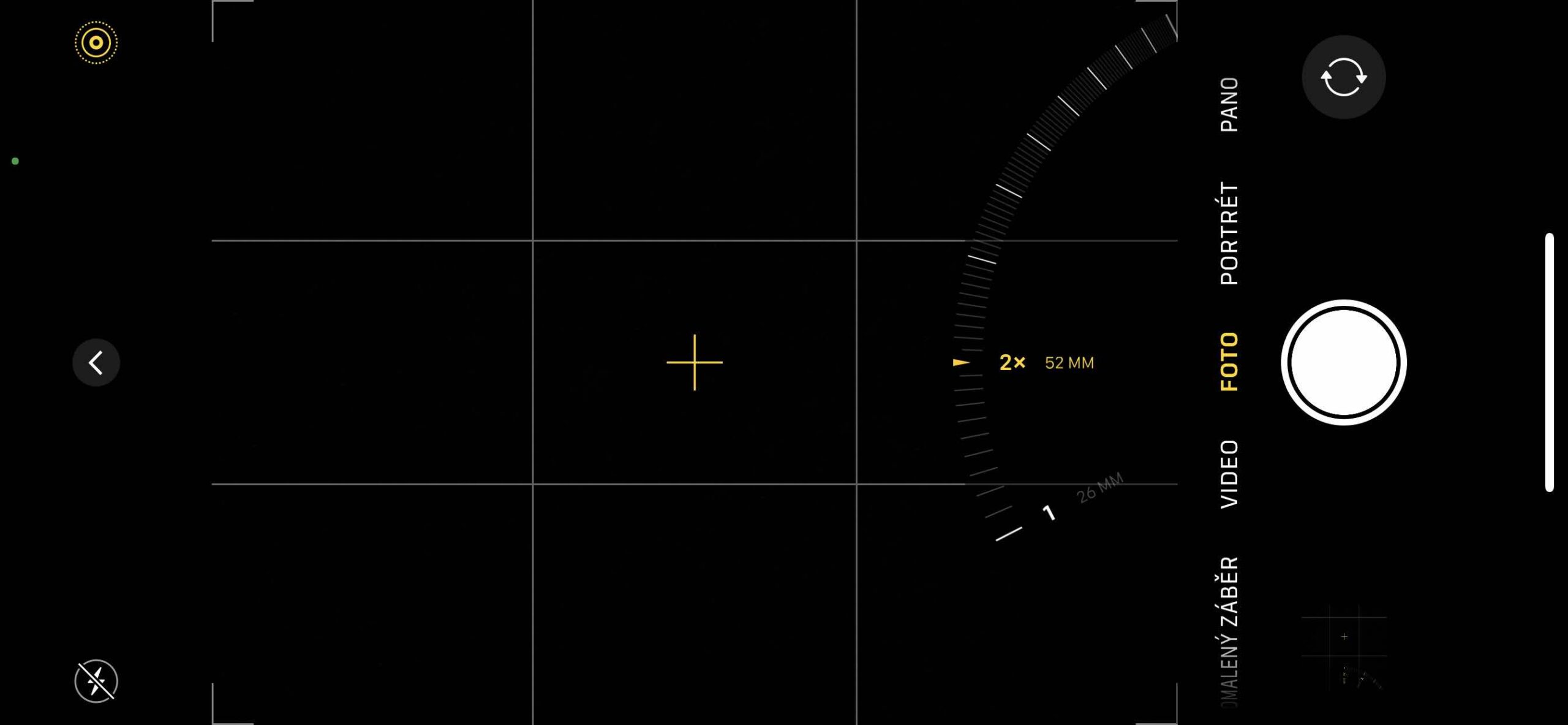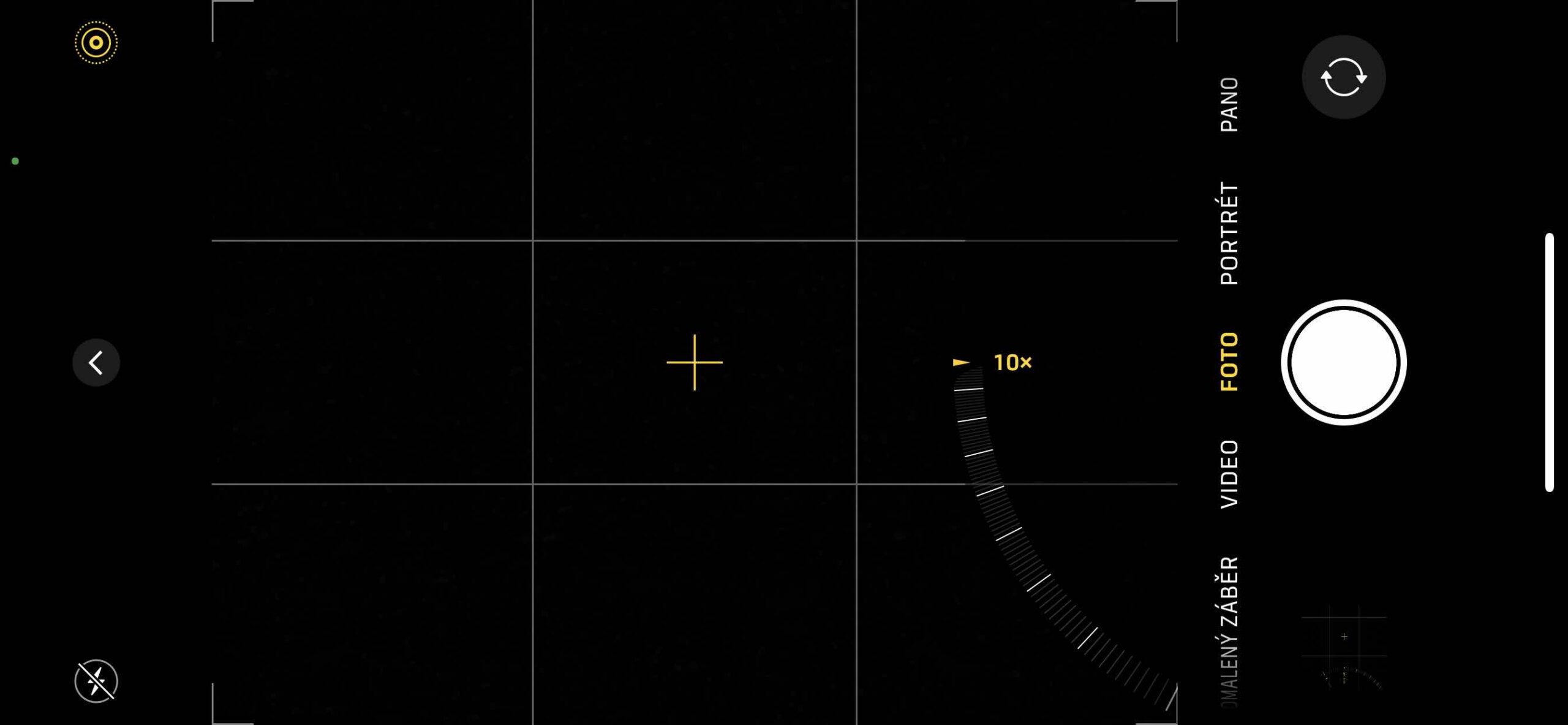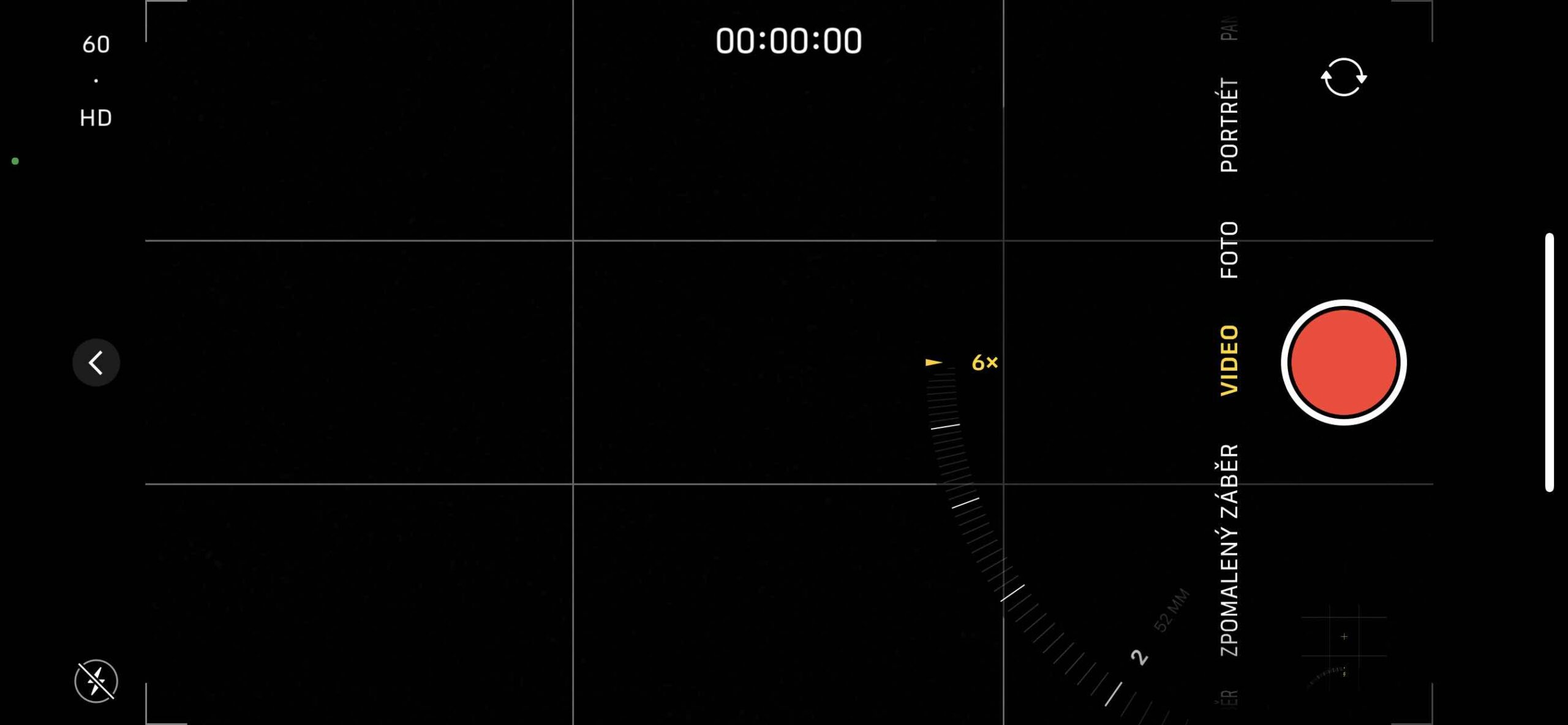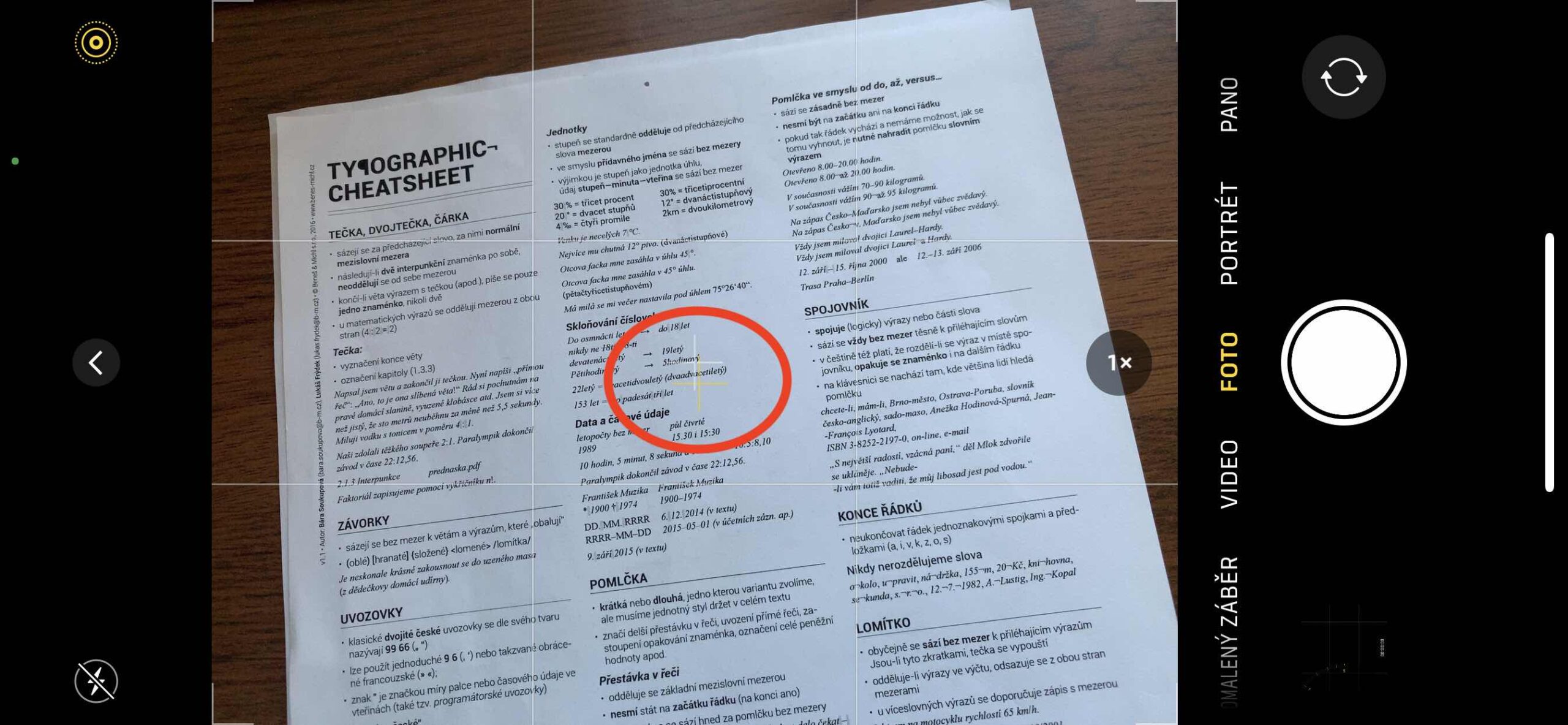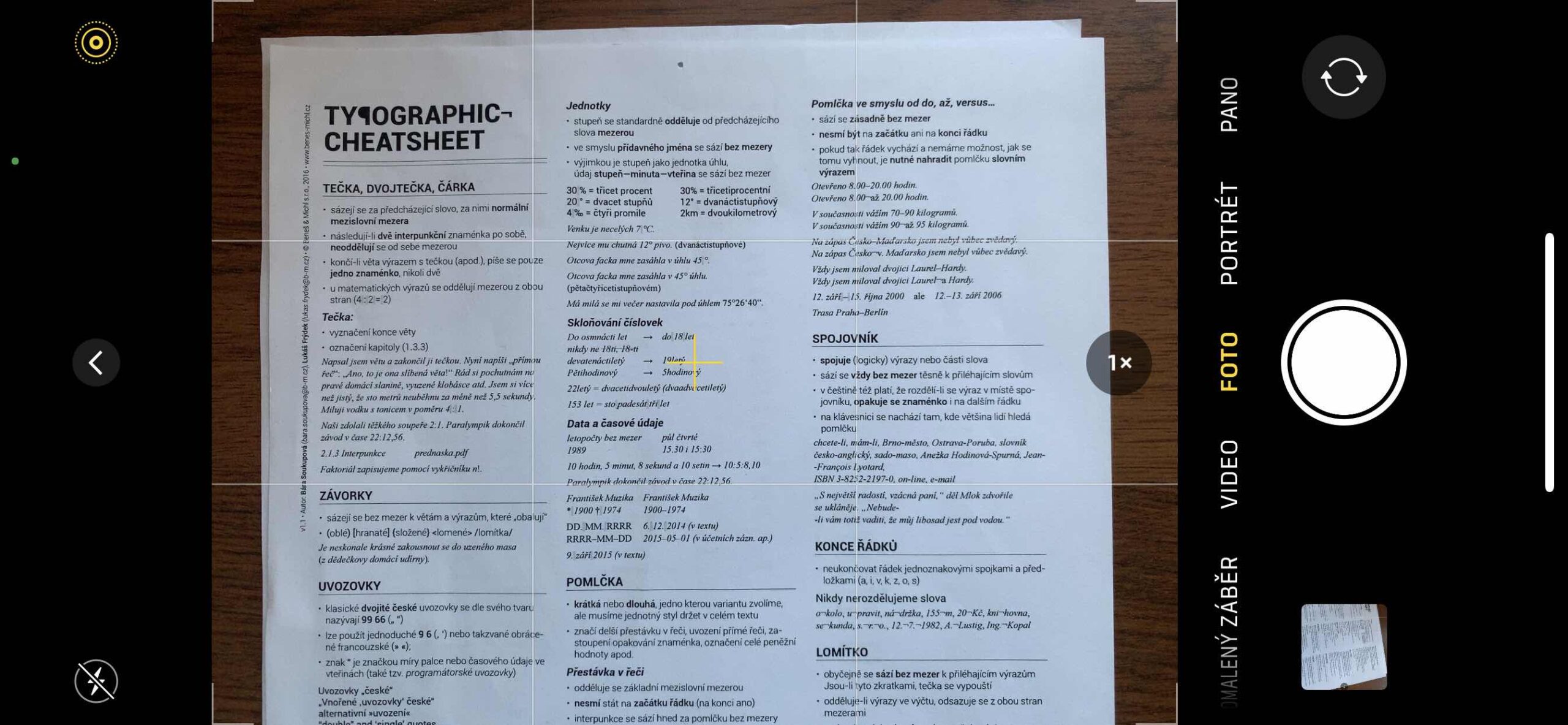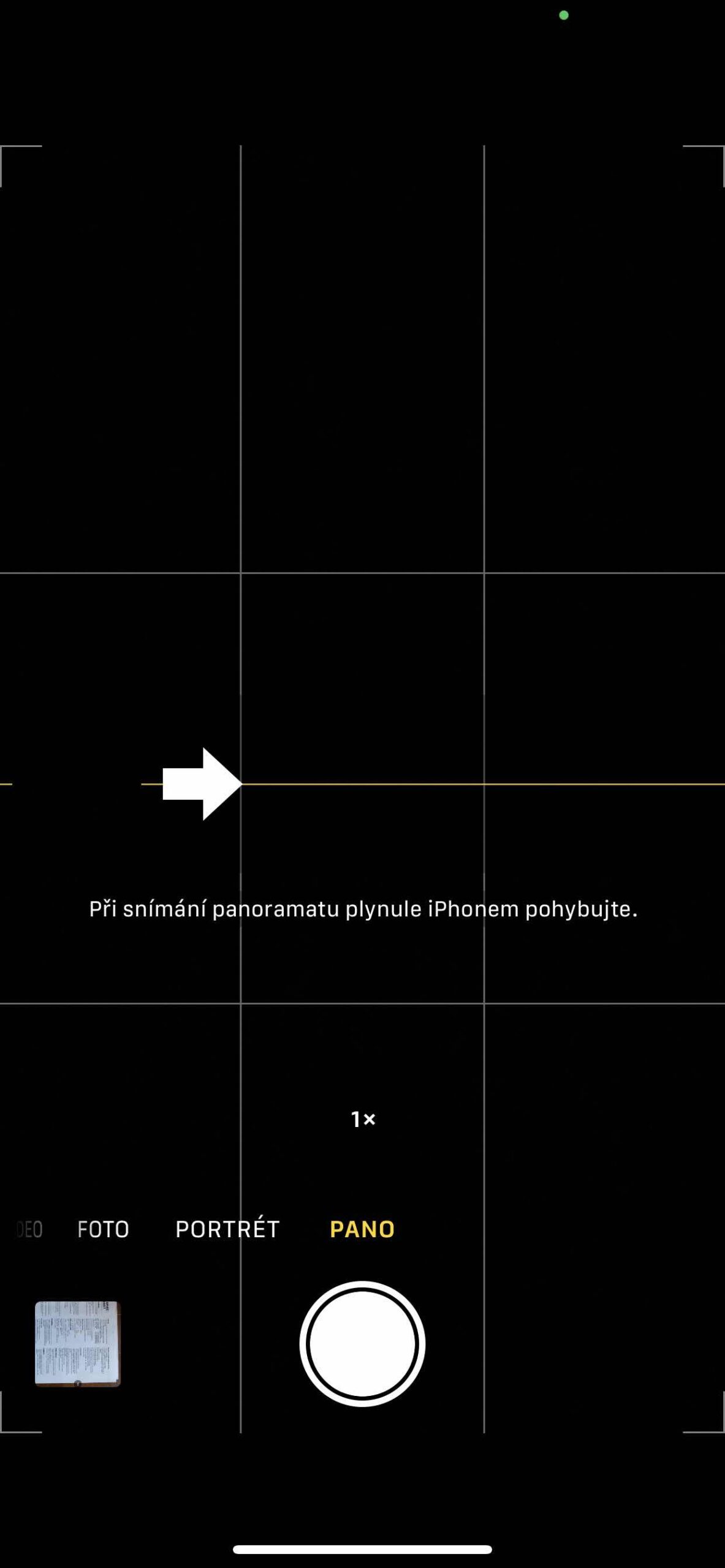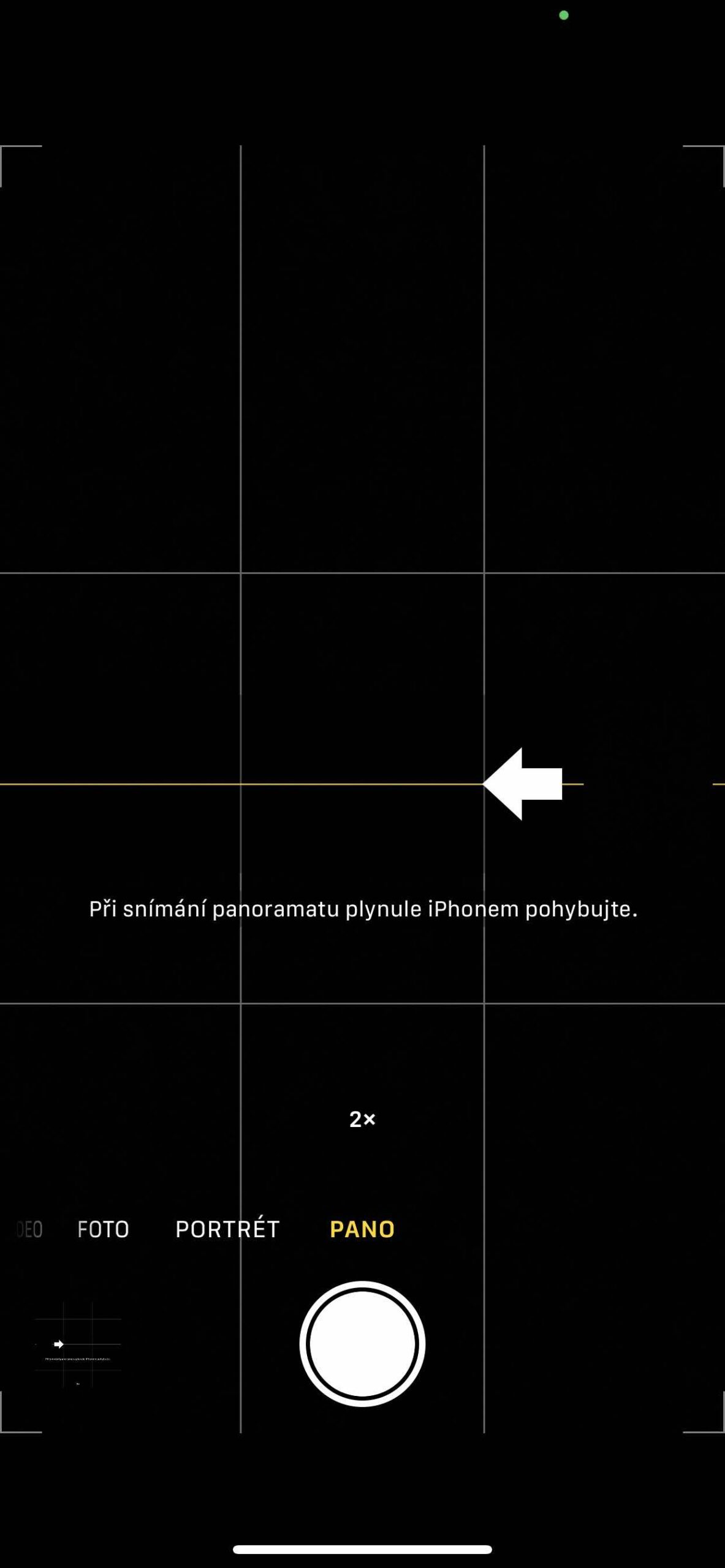Բջջային հեռախոսների ուժը կայանում է նրանում, որ երբ հանեք դրանք տուփից և միացնեք տեսախցիկի հավելվածը, կարող եք անմիջապես լուսանկարել դրանցով: Պարզապես ուղղեք դեպի դեպքը և սեղմեք կափարիչը ցանկացած ժամանակ և (գրեթե) ցանկացած վայրում: Բայց արդյունքը նույնպես այսպիսի տեսք կունենա. Այսպիսով, ձեր պատկերները հնարավորինս հաճելի դարձնելու համար անհրաժեշտ է մտածել: Եվ դրանից, ահա մեր «Այֆոնով լուսանկարելու» շարքը, որում ցույց ենք տալիս այն ամենը, ինչ ձեզ հարկավոր է։ Այժմ մենք կանցնենք Camera հավելվածի ինտերֆեյսը և դրա օրինաչափությունները։
Դա կարող է լինել ձեզ հետաքրքրում է

Camera հավելվածը iOS-ի լուսանկարչության հիմնական անվանումն է: Դրա առավելությունն այն է, որ այն անմիջապես ձեռքի տակ է, քանի որ այն լիովին ինտեգրված է դրան, ինչպես նաև այն, որ այն աշխատում է արագ և հուսալի: Այստեղ մենք ձեզ ցույց կտանք որոշ օրինաչափություններ, որոնք դուք կարող եք բաց թողնել սովորական օգտագործման ժամանակ: Այս հոդվածը վերաբերում է iOS 14.2-ով iPhone XS Max-ին: Աննշան տարբերություններ կարող են առաջանալ առանձին մոդելների և օպերացիոն համակարգերի միջև:
Կենտրոնացում և բացահայտման որոշում
Տեսախցիկը, անկասկած, այն առաջադեմ լուսանկարների հավելվածներից չէ, որը տալիս է ամբողջական ձեռքով մուտքագրում: Այստեղ դուք չեք կարող սահմանել ոչ ISO-ը, ոչ էլ կափարիչի արագությունը, բայց կարող եք վերահսկել առնվազն կենտրոնացման կետի ընտրությունը և որոշումը: ազդեցության ենթարկում այսինքն՝ որքան պայծառ կամ մութ կլինի ստացված տեսարանը։
Ֆոկուս կետն ընտրվում է պարզապես էկրանին հպելով այն վայրին, որտեղ ցանկանում եք կենտրոնանալ: Արևի խորհրդանիշը, որը հայտնվում է ընտրված կետում, այնուհետև որոշում է բացահայտումը: Պարզապես քաշեք ձեր մատը վեր կամ վար՝ այն ուղղելու համար: Եթե ցանկանում եք կողպել լուսարձակումը և կենտրոնանալ այդ կետի վրա, ձեր մատը պահեք դրա վրա, մինչև հայտնվի «AE/AF անջատված»: Հենց շարժվում ես, հեռախոսը նոր պայմաններով տեսարանը չի վերահաշվարկում։
Դա կարող է լինել ձեզ հետաքրքրում է

Մեծացնել և փոքրացնել
Եթե ձեր iPhone-ն ունի բազմաթիվ ոսպնյակներ, այն նաև թույլ կտա մեծացնել կամ փոքրացնել: Այս քայլերը նշվում են ձգանչի վերևում գտնվող թվով, որտեղ դուք ցուցադրվում եք, օրինակ՝ 0,5x, 1x, 2x և այլն: Եթե մատով հպեք այս թվերին, iPhone-ն ավտոմատ կերպով կփոխարինի ոսպնյակը այդ համարժեքին: Այնուամենայնիվ, եթե ձեզ անհրաժեշտ է մի քայլ արանքում, պարզապես ձեր մատը պահեք խորհրդանիշի վրա, և կշեռք ունեցող օդափոխիչը կսկսի գործել:
Այստեղ լուսանկարելիս պետք է տեղյակ լինել, որ սա թվային խոշորացում է կամ փոքրացում, որը նույնպես վատթարացնում է լուսանկարի որակը: Սա վերաբերում է նաև տեսանյութին, բայց եթե դուք ձայնագրում եք 4K որակով, այնպես որ դա արդեն այնքան էլ չի ցավում: Տեսագրման ընթացքում, դանդաղ սահեցնելով ձեր մատը էկրանի վրայով, դուք կարող եք արդյունավետորեն մեծացնել կամ փոքրացնել ամբողջ տեսարանը ձայնագրման ընթացքում:
Դա կարող է լինել ձեզ հետաքրքրում է
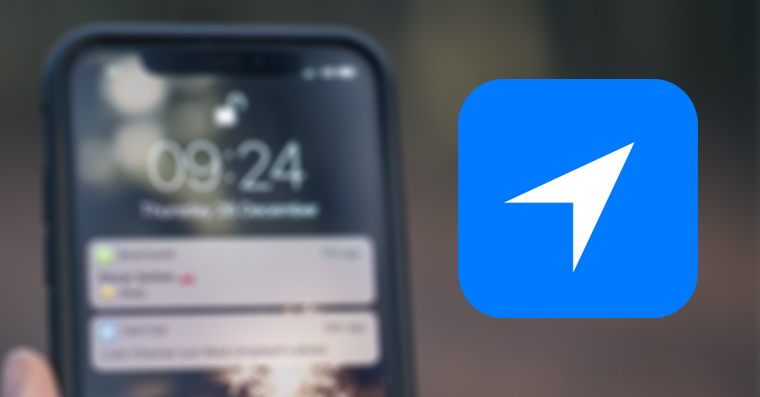
Ուղղահայաց տեսք
Հատկապես եթե անհրաժեշտ է լուսանկարել որոշ փաստաթղթեր, ապա ուղղահայաց տեսքի ցուցիչը հարմար է: Դուք այն չեք կարող տեսնել լռելյայնորեն, բայց քանի որ iPhone-ը պարունակում է գիրոսկոպ, երբ այն թեքեք ոսպնյակով դեպի ներքև Photo ռեժիմում, էկրանի մեջտեղում կսկսեն հայտնվել երկու կետ: Սպիտակը ցույց է տալիս ճշգրիտ ուղղահայաց տեսքը, դեղինը՝ ձեր ընթացիկ տեսքը: Երկու կետերը համընկնելուց հետո ձեր տեսախցիկը ուղղված է ուղիղ դեպի ներքև, և դուք կարող եք ճշգրիտ լուսանկարել փաստաթուղթը: Երբ կետերը չեն համընկնում, կարող է աղավաղվել:
Համայնապատկեր
Եթե ցանկանում եք լուսանկարել տպավորիչ լանդշաֆտ, բայց չեք կարող այդ ամենը տեղավորել մեկ կադրի մեջ, կարող եք հիանալի լայնանկյուն կադրեր անել համայնապատկերային ռեժիմով: Ռեժիմում տախտակ Էկրանի մեջտեղում հայտնվում է ուղեցույց, որը կօգնի ձեզ լուսանկարել: Լուսանկարը ձախից սկսելու համար համոզվեք, որ սլաքը ուղղված է դեպի աջ: Եթե ցանկանում եք սկսել աջից, կտտացրեք սլաքին՝ այն շրջելու համար:
Սեղմեք կափարիչի կոճակը և կամաց-կամաց տեղափոխեք տեսախցիկը ուղիղ կադրի մի կողմից մյուսը: Փորձեք սլաքը պահել դեղին ուղեցույցի բարում: Մեծացնելու կամ փոքրացնելու տարբերակը գործում է նաև այստեղ: Հատկապես iPhone-ների հետ ծայրահեղ լայն անկյուն ոսպնյակի, արդյունքը կարող է իսկապես հաճելի լինել: Բայց այստեղ դուք չեք կարող օգտագործել թվային խոշորացում, այնպես որ դուք պետք է հավատարիմ մնաք սահմանված աստիճանին:
 Ադամ Կոս
Ադամ Կոս