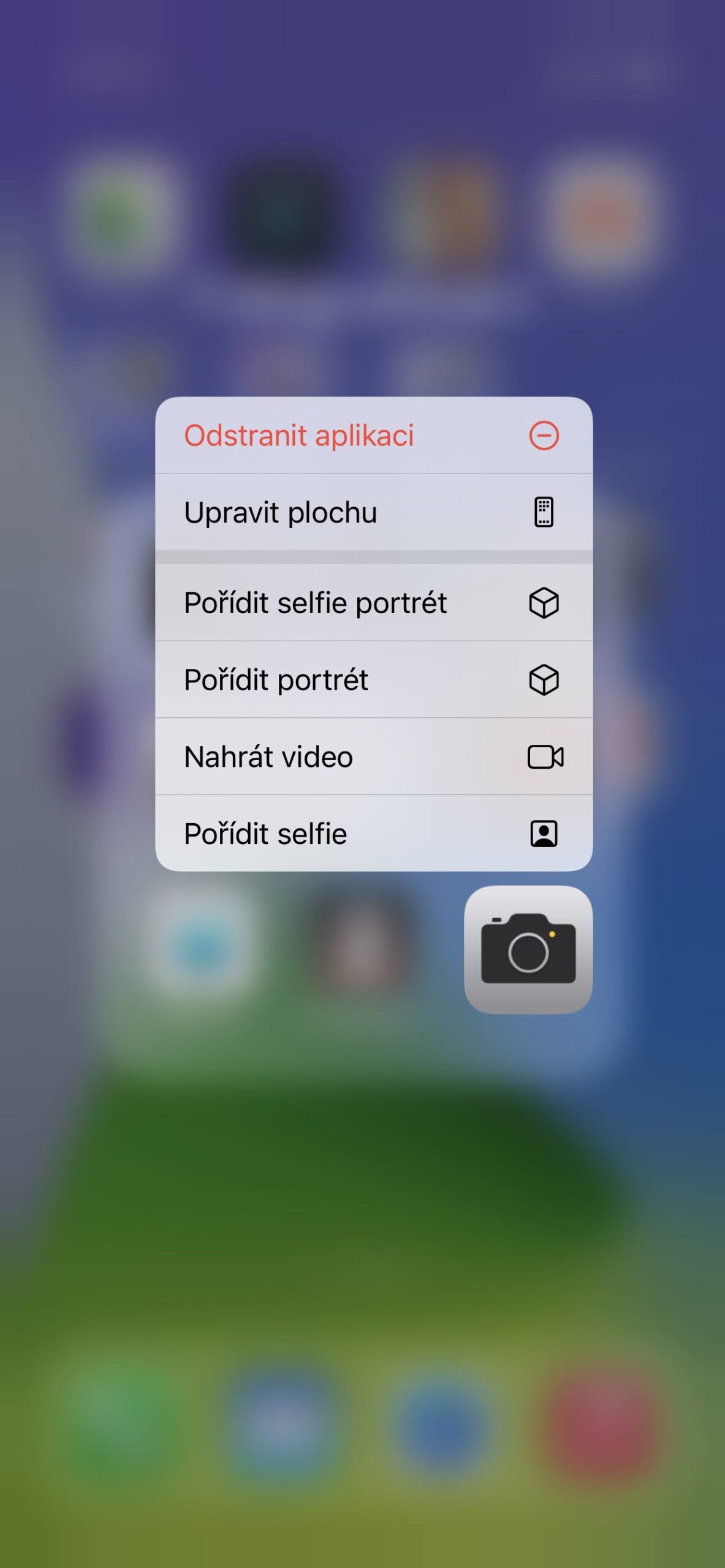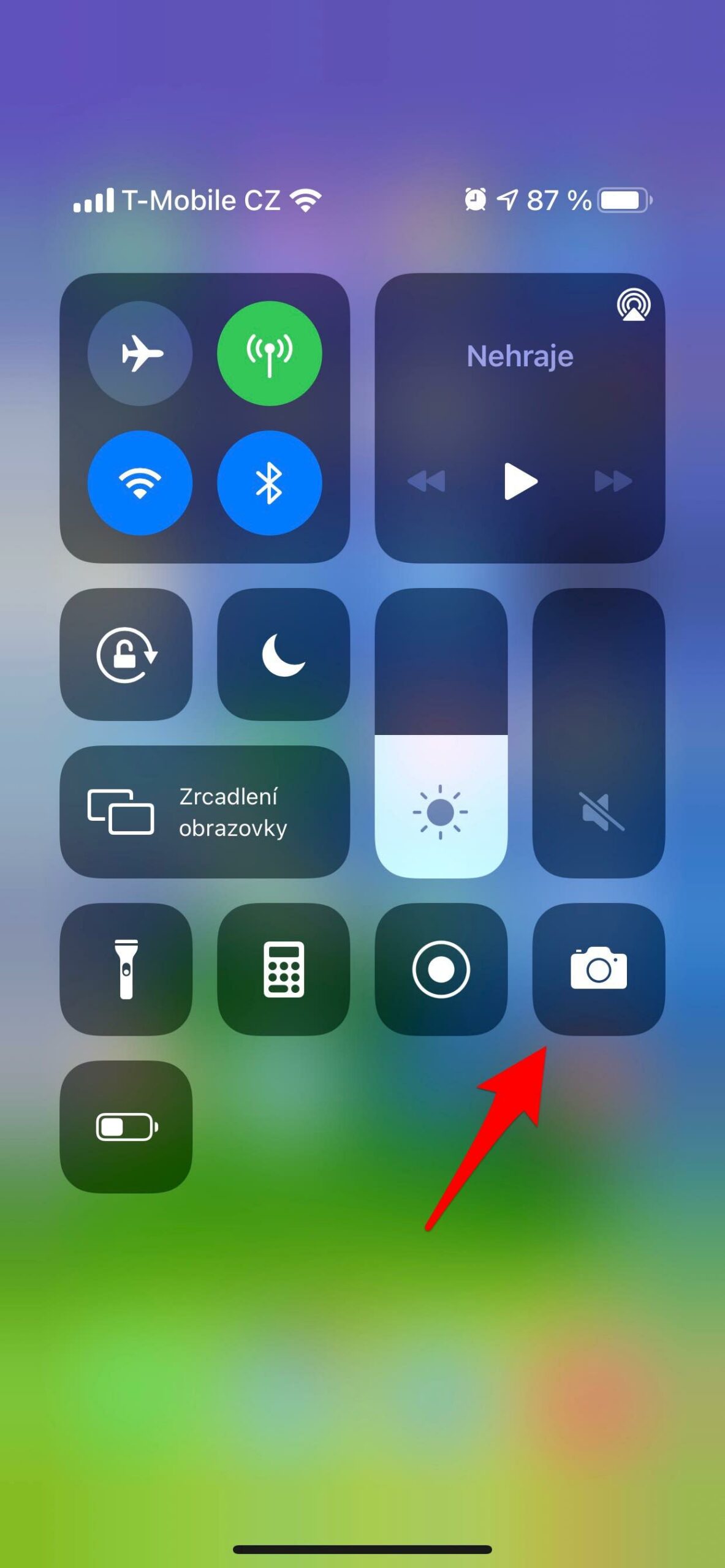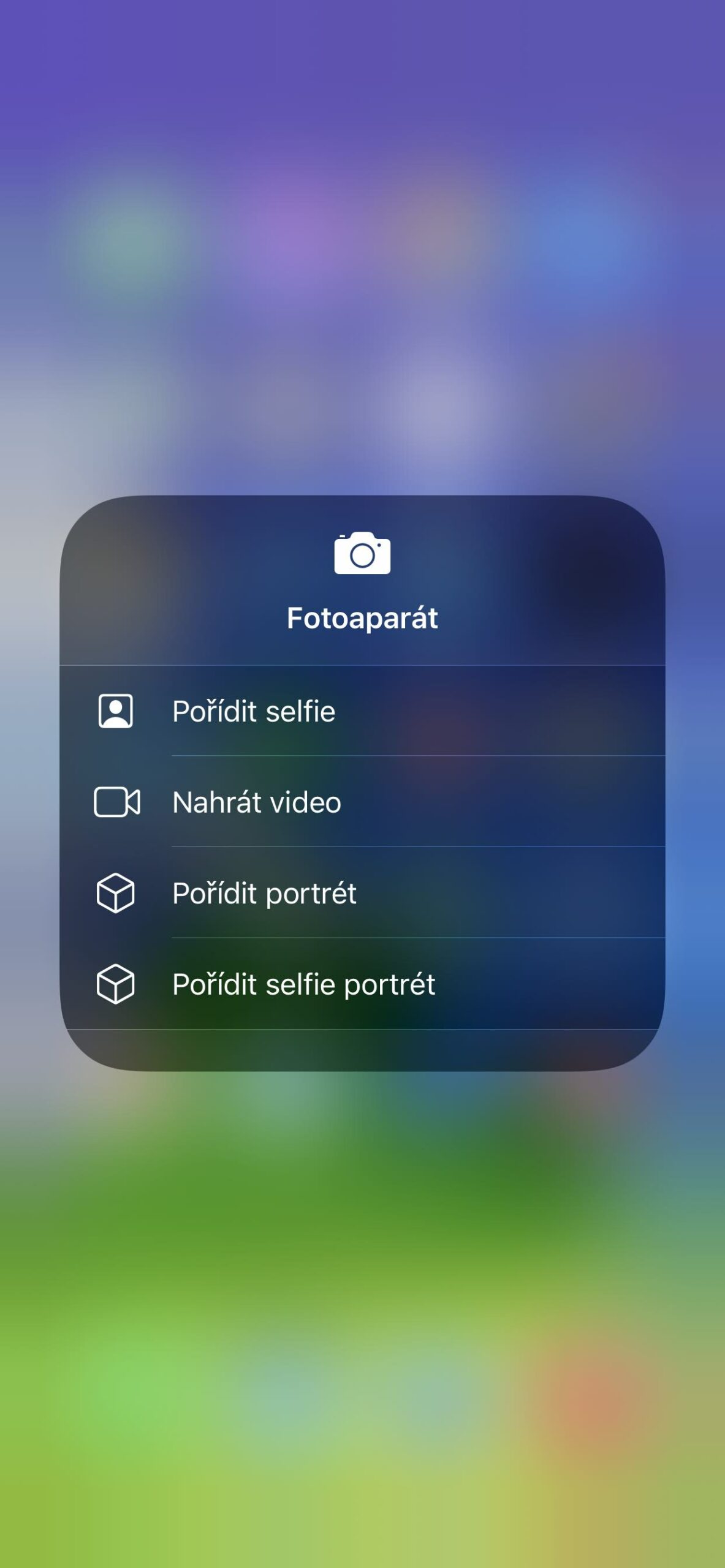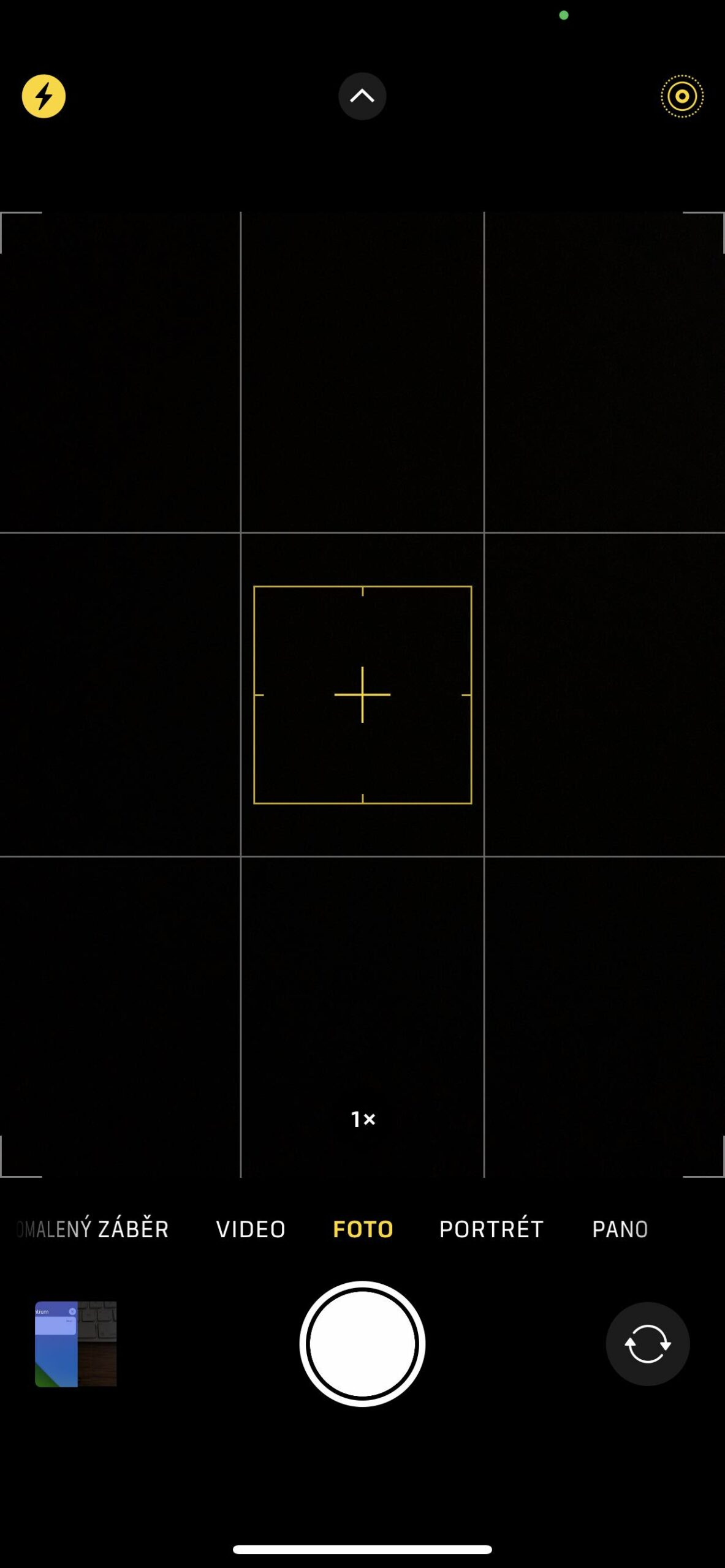Բջջային հեռախոսների ուժը կայանում է նրանում, որ երբ հանեք դրանք տուփից և միացնեք տեսախցիկի հավելվածը, կարող եք անմիջապես լուսանկարել դրանցով: Պարզապես ուղղեք դեպի դեպքը և սեղմեք կափարիչը ցանկացած ժամանակ և (գրեթե) ցանկացած վայրում: Բայց արդյունքը նույնպես այսպիսի տեսք կունենա. Այսպիսով, ձեր պատկերները հնարավորինս հաճելի դարձնելու համար անհրաժեշտ է մտածել: Եվ դրանից, ահա մեր «Այֆոնով լուսանկարելու» շարքը, որում ցույց ենք տալիս այն ամենը, ինչ ձեզ հարկավոր է։ Այժմ մենք անցնում ենք Camera հավելվածին:
Camera հավելվածը iOS-ի լուսանկարչության հիմնական անվանումն է: Դրա առավելությունն այն է, որ այն անմիջապես ձեռքի տակ է, քանի որ այն լիովին ինտեգրված է դրան, ինչպես նաև այն, որ այն աշխատում է արագ և հուսալի: Բայց դուք գիտեի՞ք, որ այն գործարկելու համար նույնիսկ կարիք չկա փնտրել դրա աշխատասեղանի պատկերակը: Տեղադրված այլ վերնագրերի համեմատ Հավելվածը Ապրանքներ իրականում այն առաջարկում է կողպված էկրանից կամ Կառավարման կենտրոնից գործարկելու տարբերակ:
Դա կարող է լինել ձեզ հետաքրքրում է

Կողպեք էկրան
Մտածեք մի իրավիճակ, որտեղ դուք պետք է արագ լուսանկարեք: Դուք վերցնում եք ձեր iPhone-ը, ապակողպում այն, գտնում եք Տեսախցիկը սարքի աշխատասեղանին, գործարկում եք այն և հետո լուսանկարում: Իհարկե, այն պահը, որը ցանկանում էիր գրավել, վաղուց անցել է: Բայց կա ձայնագրելու զգալիորեն ավելի արագ եղանակ: Հիմնականում ձեզ մնում է միացնել ձեր iPhone-ը, և դուք անմիջապես կտեսնեք տեսախցիկի պատկերակը ներքևի աջ անկյունում: Մնում է միայն մատով ուժեղ սեղմել այն, կամ երկար պահել մատը դրա վրա՝ կախված նրանից, թե iPhone-ի որ մոդելն եք պատկանում։ Դուք կարող եք նաև ձեր մատը շարժել էկրանի վրայով աջից ձախ, և դուք նույնպես անմիջապես կգործարկեք Տեսախցիկը:
Պարտադիր չէ, որ դա պարզապես կողպված էկրանի դեպք լինի: Նույն պատկերակը և տեսախցիկը գործարկելու նույն տարբերակը կարելի է գտնել Ծանուցումների կենտրոնում: Դուք պարզապես պետք է ներբեռնեք այն վերևից ներքև, և դուք կրկին կգտնեք հավելվածի խորհրդանիշը ներքևի աջ մասում: Դուք կարող եք այն սկսել այնպես, ինչպես վերը նշված դեպքում, այսինքն՝ ձեր մատը էկրանի վրայով ձախ սահեցնելով:
Դա կարող է լինել ձեզ հետաքրքրում է

Վերահսկիչ կենտրոն
Face ID-ով iPhone-ներում կառավարման կենտրոնը բացվում է՝ վերևի աջ անկյունից ներքև սահեցնելով: Եթե դուք գտնվում եք Նաստավենի -> Վերահսկիչ կենտրոն նրանք այլ կերպ չեն նշել, ուստի այստեղ է գտնվում նաև Camera պատկերակը: Կառավարման կենտրոնից հավելված գործարկելու առավելությունն այն է, որ դուք կարող եք այն ակտիվացնել համակարգի ցանկացած կետում, քանի դեռ միացված եք այդ տարբերակը: Մուտք գործեք հավելվածներում. Անկախ նրանից, թե դուք հաղորդագրություն եք գրում, համացանցում շրջում, թե խաղ եք խաղում: Այս պարզ ժեստը կփրկի հավելվածն անջատելու, աշխատասեղանին Camera պատկերակը գտնելու և այն գործարկելու գործընթացը:
Ստիպել Touch և երկար պահել սրբապատկերներ
Եթե դուք դեռ չեք ցանկանում հրաժարվել հավելվածի պատկերակի օգտագործումից՝ օգտագործելով ժեստ Ստիպել Touch (հավելվածի վրա ուժեղ սեղմելով), կամ պատկերակը երկար պահելով (կախված է ձեր iPhone-ի որ մոդելից), կբացվի լրացուցիչ ընտրացանկ: Այն անմիջապես թույլ է տալիս սելֆիի դիմանկար, դասական դիմանկար, տեսագրել կամ սովորական սելֆի անել։ Կրկին, սա խնայում է ձեր ժամանակը, քանի որ դուք ստիպված չեք լինի անցնել ռեժիմների միջև մինչև հավելվածը գործարկվի: Սակայն սա գործում է նաև Վերահսկիչ կենտրոնում։ Սրբապատկերին դիպչելու փոխարեն՝ ուժեղ սեղմեք այն կամ ձեր մատը որոշ ժամանակ պահեք դրա վրա։ Սա թույլ կտա ձեզ գործարկել նույն ռեժիմները, ինչպես վերը նշված դեպքում:
 Ադամ Կոս
Ադամ Կոս