Բջջային հեռախոսների հզորությունն այն է, որ երբ դուք ակտիվացնեք դրանք և գործարկեք տեսախցիկի հավելվածը, կարող եք անմիջապես լուսանկարել և տեսագրել դրանցով: Պարզապես ուղղեք դեպի դեպքը և սեղմեք կափարիչը ցանկացած ժամանակ և (գրեթե) ցանկացած վայրում: Եթե ձեր iPhone-ն ունի բազմաթիվ ոսպնյակներ, դուք, իհարկե, կարող եք անցնել դրանց միջև: Այստեղ մենք ցույց ենք տալիս, թե ինչպես և ինչպես օգտագործել թվային խոշորացումը:
iPhone 7 Plus-ը եկավ առաջին երկակի ոսպնյակով: Բացի լայնանկյունից, վերջինս օգտատիրոջը տրամադրում էր նաև հեռաֆոտո ոսպնյակ օգտագործելու հնարավորություն (և դրա հետ մեկտեղ՝ Դիմանկար ռեժիմը)։ Ներկայումս վաճառվող iPhone-ի շարքից դուք կգտնեք Apple-ի միակ հեռախոսի մոդելը, որն առաջարկում է միայն մեկ տեսախցիկ: Խոսքը 2-րդ սերնդի iPhone SE-ի մասին է, որը հիմնված է iPhone 8 մոդելի վրա, առանց շրջանակի էկրանով և Face ID-ով միակ iPhone-ը, որն ունի ընդամենը մեկ տեսախցիկ, iPhone XR-ն է։ Սակայն Apple-ը հանեց այն իր առաջարկից 13-րդ սերնդի գալուստով։
Դա կարող է լինել ձեզ հետաքրքրում է
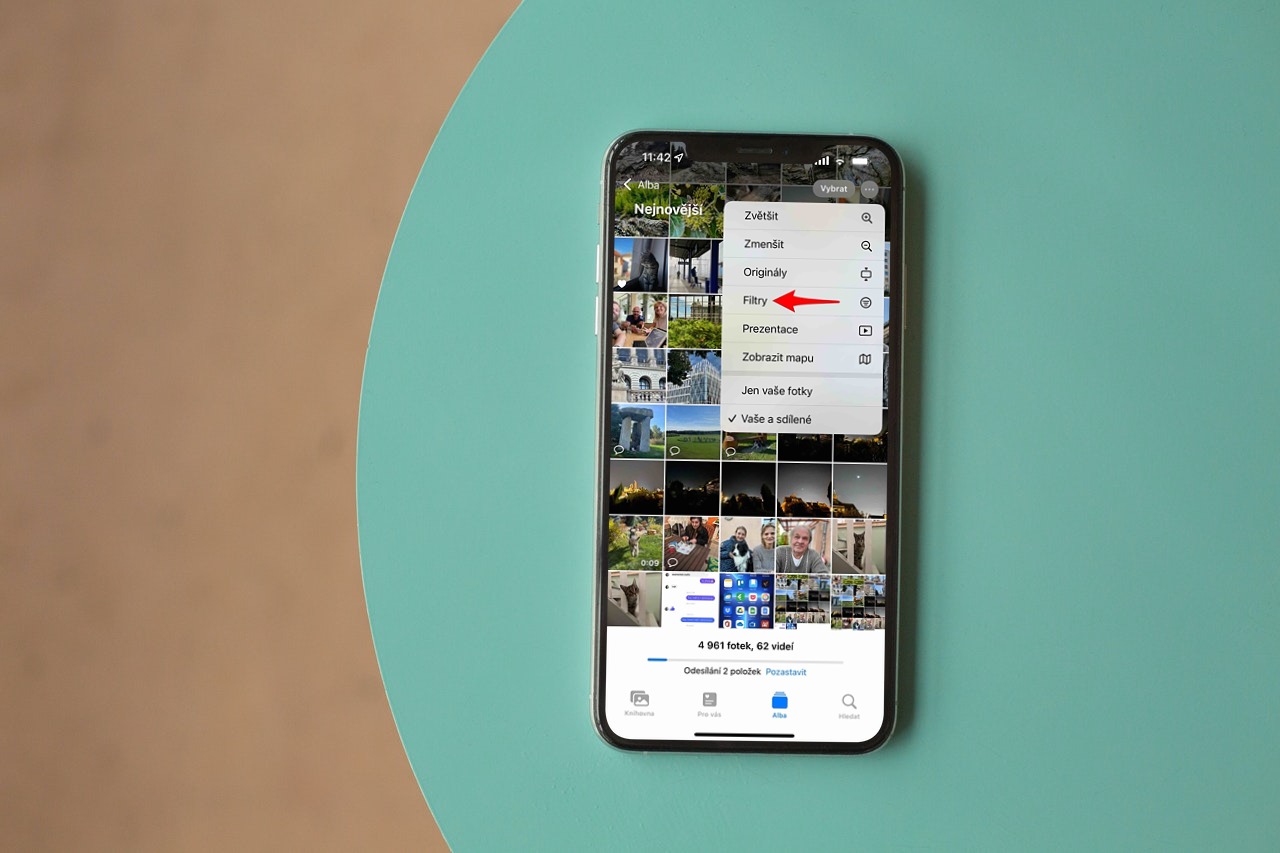
Մեծացնելու և ոսպնյակների հետ աշխատելու տարբերակներ
Եթե ձեր iPhone-ն ունի մի քանի ոսպնյակներ, կարող եք փոխարկել դրանց միջև «Տեսախցիկ» հավելվածում՝ ձգանի վերևում գտնվող թվերի պատկերակներով: Կարող են լինել 0,5, 1, 2, 2,5 կամ 3x տարբերակներ՝ կախված նրանից, թե որ ոսպնյակներով է ձեր iPhone-ը հագեցած: Այսպիսով, եթե ցանկանում եք փոխել ոսպնյակները, պարզապես ձեր մատով հպեք այս համարին. Այս դեպքում դուք անցնում եք ցանկալի ոսպնյակին՝ իր կիզակետային երկարությամբ, այս թվերն ընտրելիս չեք նսեմացնում լուսանկարի որակը և օգտագործում սենսորի և նրա ոսպնյակի առավելագույն ներուժը։

Այնուհետև կա թվային խոշորացում: Կրկին, դրա առավելագույն տիրույթը պայմանավորված է ձեր iPhone-ի ոսպնյակներով, որոնք տարբերվում են լուսանկարչության և տեսանկարահանման համար: iPhone 13 Pro (Max) մոդելի համար սա մինչև 15x խոշորացում է լուսանկարչության համար և մինչև 9x խոշորացում՝ տեսագրման համար: Այստեղ դուք այլևս չեք կարող սեղմել թվային ինդեքսների վրա, այլ պետք է օգտագործել ժեստերը:
Դա կարող է լինել ձեզ հետաքրքրում է
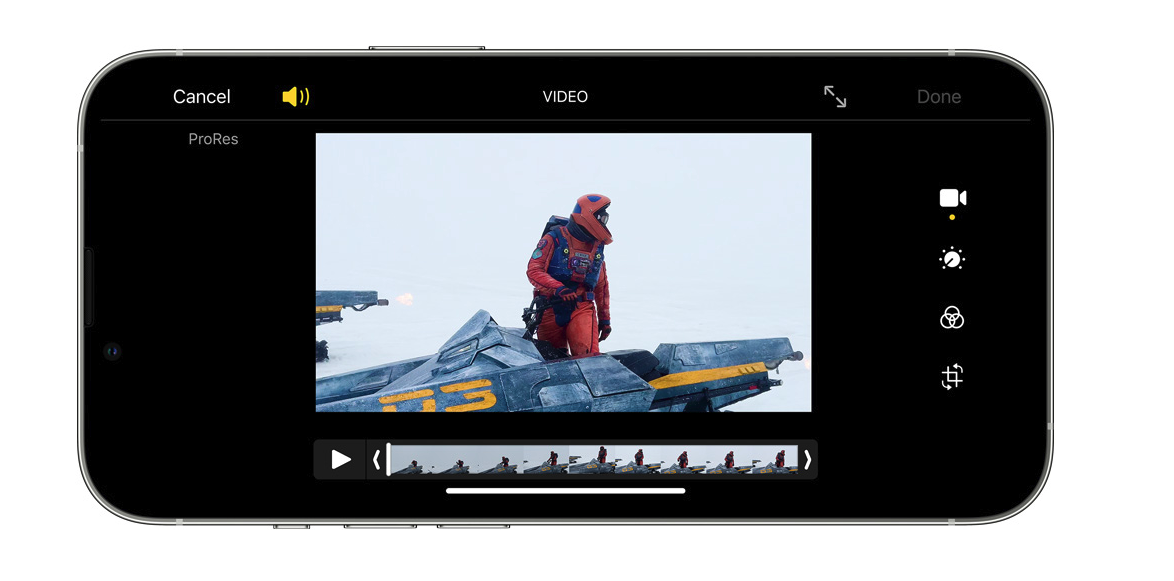
Առաջին ճանապարհը դա է ձեր մատը պահեք ընտրված ոսպնյակը նշող ցուցիչի վրա, երբ այնուհետև կստանաք կշեռքով երկրպագու։ Ընդամենը պետք է ձեր մատը տեղափոխել դրա վրայով՝ առանց այն էկրանից բարձրացնելու, և դուք կարող եք ամբողջությամբ սահմանել խոշորացումը՝ ըստ ձեր կարիքների: Երկրորդ տարբերակն այն է, որ տեսախցիկի հավելվածի ինտերֆեյսի էկրանին ամենուրեք սեղմեք և տարածեք ժեստը: Այնուամենայնիվ, սա ավելի քիչ ճշգրիտ է:
Թվային խոշորացման պատշաճ օգտագործումը
Թվային խոշորացումը խորհուրդ չի տրվում լուսանկարչության համար: Եթե նույնիսկ օգտագործեք այն, և ստացված լուսանկարը կունենա 12 MPx ամբողջական թույլտվություն, դրա որակը պարզապես նույնը չի լինի, քանի որ այն իրականում բնօրինակ պատկերի ընդամենը մի հատված է, որն ունի ծրագրային ավելացված պիքսելներ: Եթե ձեզ պարզապես անհրաժեշտ է որոշակի հեռավոր օբյեկտի փաստաթղթեր, դա լավ է: Բայց ավելի լավ է տեսարանը լուսանկարել, օրինակ, եռակի հեռաֆոտո ոսպնյակով և միայն դրանից հետո մեծացնել օբյեկտը: Քանի որ դուք դեռ կարող եք ունենալ սկզբնաղբյուր լուսանկարը, որն անհամաչափորեն ավելի լավն է, քան թվային խոշորացվածը:
Վերցված է iPhone 13 Pro Max-ով. ձախից խոշորացում 0,5x, 1x, 3x, 15x:
Տեսանյութով այլ է. Այստեղ թվային խոշորացումը կարող է օգտակար լինել, հատկապես այն դեպքերում, երբ դուք դիտում եք մոտեցող կամ հեռացող օբյեկտ: Եթե ուղղակի դիպչեք ոսպնյակներին, ապա տեսանյութում տհաճ թռիչքներ կլինեն։ Ձեր մատը սահուն շարժելով օդափոխիչի վրայով դուք կկանխեք դա: Ամեն դեպքում, օգտագործեք սա միայն ոսպնյակների միջև անցումների համար և փորձեք միշտ նկարել թվային արժեքներով: Որովհետև, եթե դուք ինչ-որ տեղ արանքում եք, միշտ թվային խոշորացումն է, որը վատացնում է ստացված ձայնագրման որակը:
Նմուշների պատկերները փոքրացված են կայքի օգտագործման համար:
 Ադամ Կոս
Ադամ Կոս 






