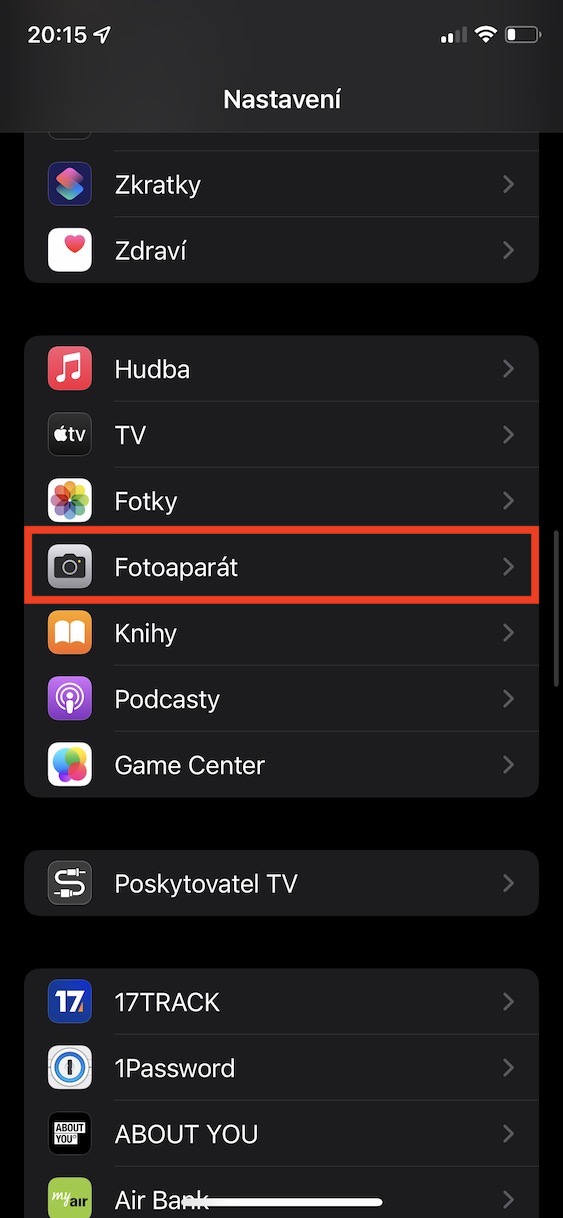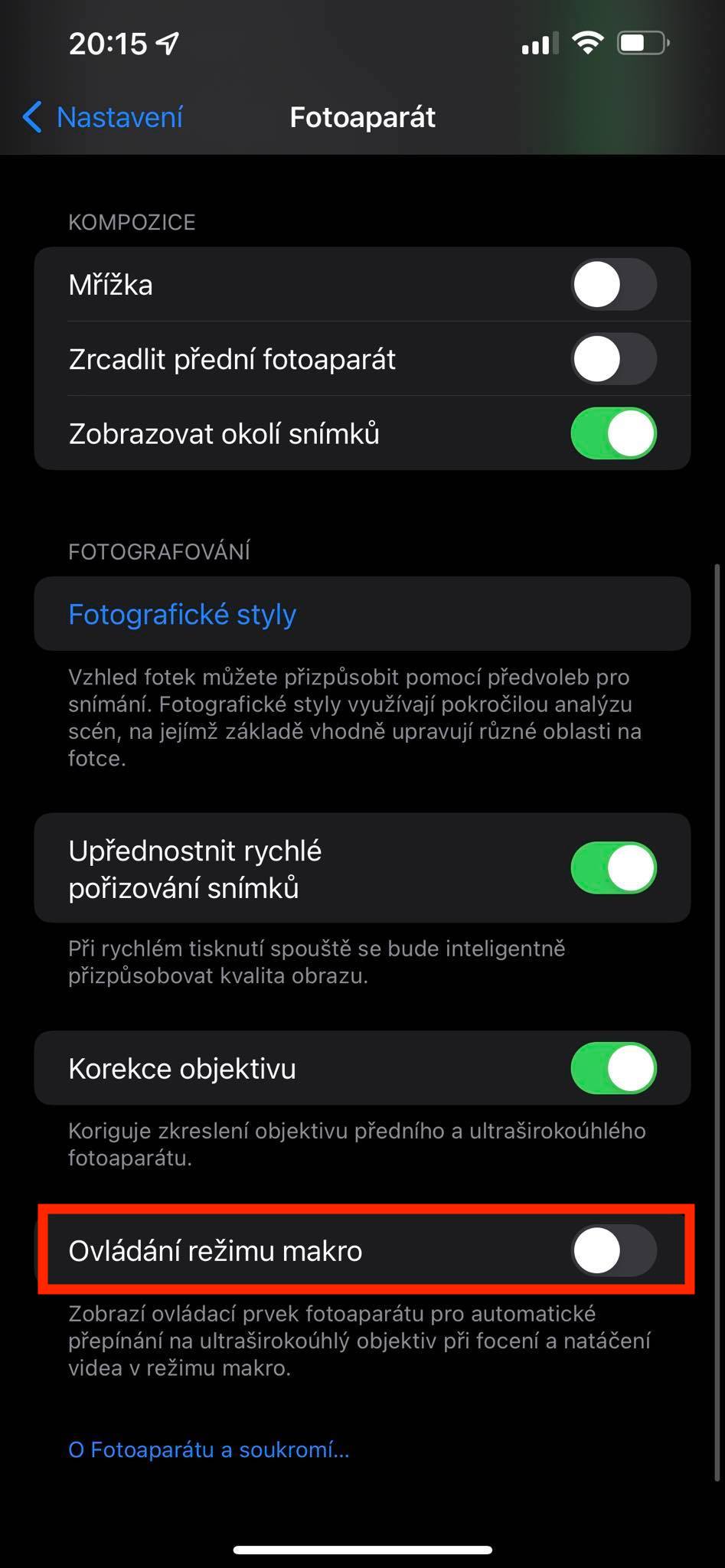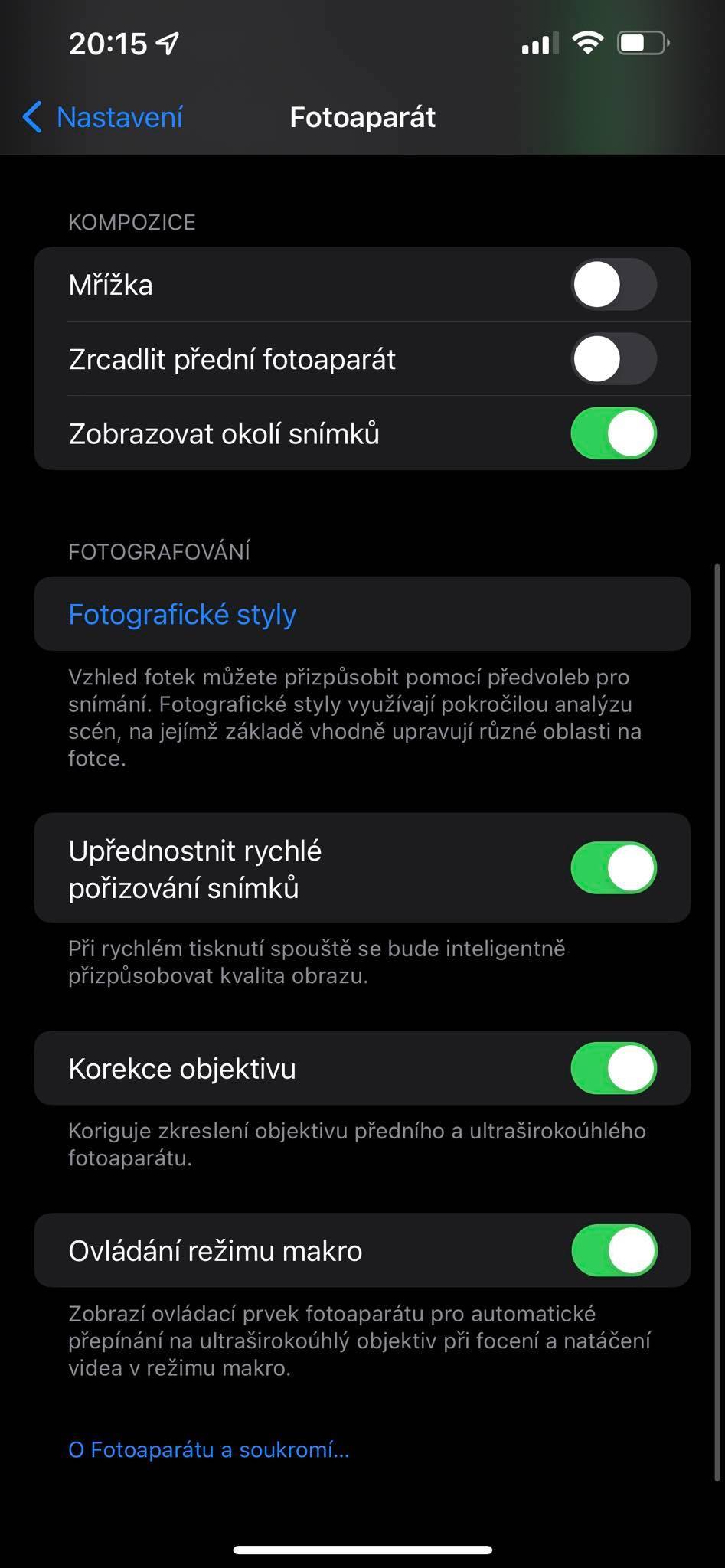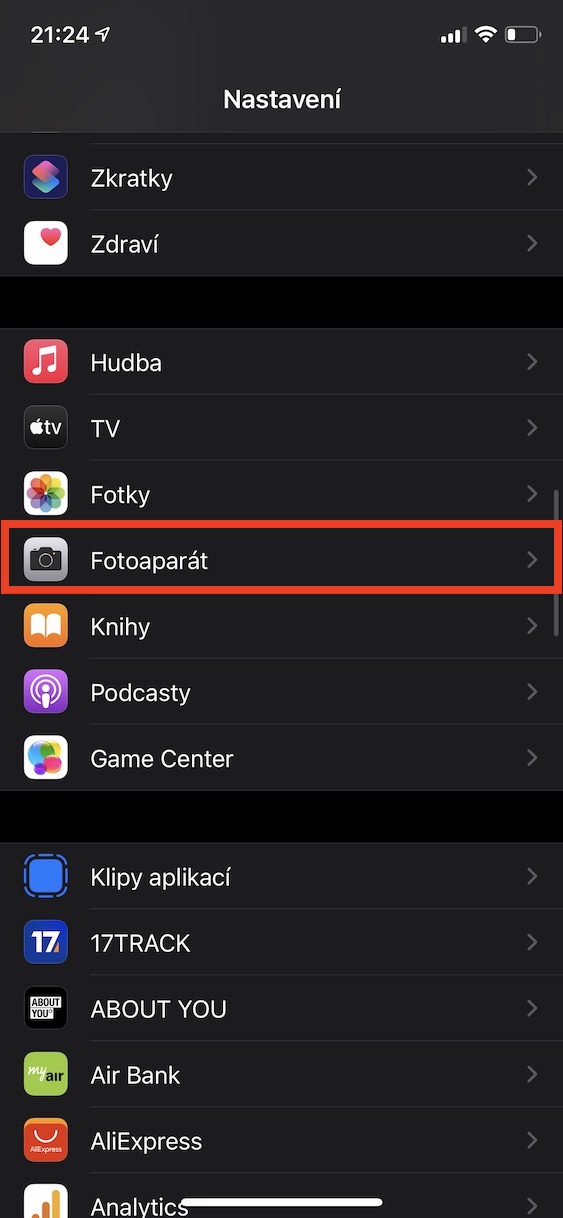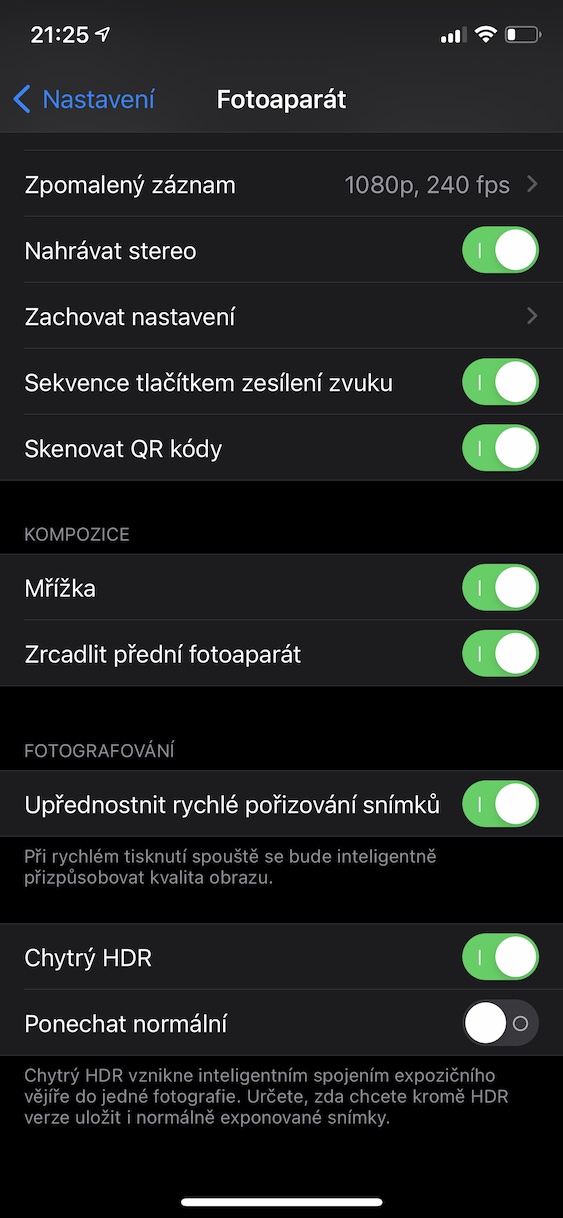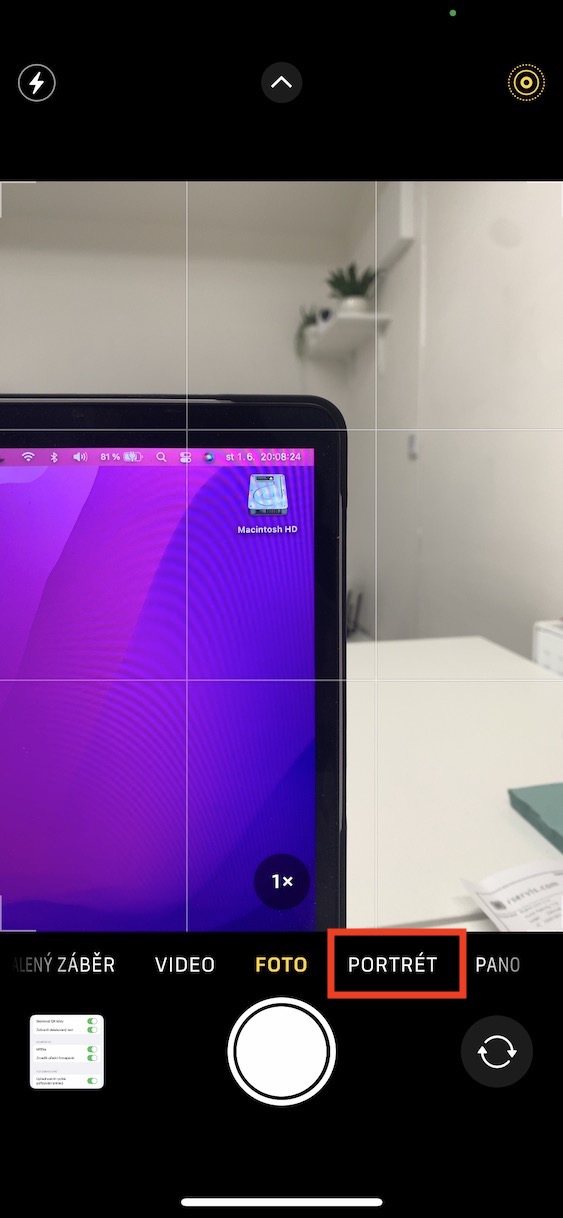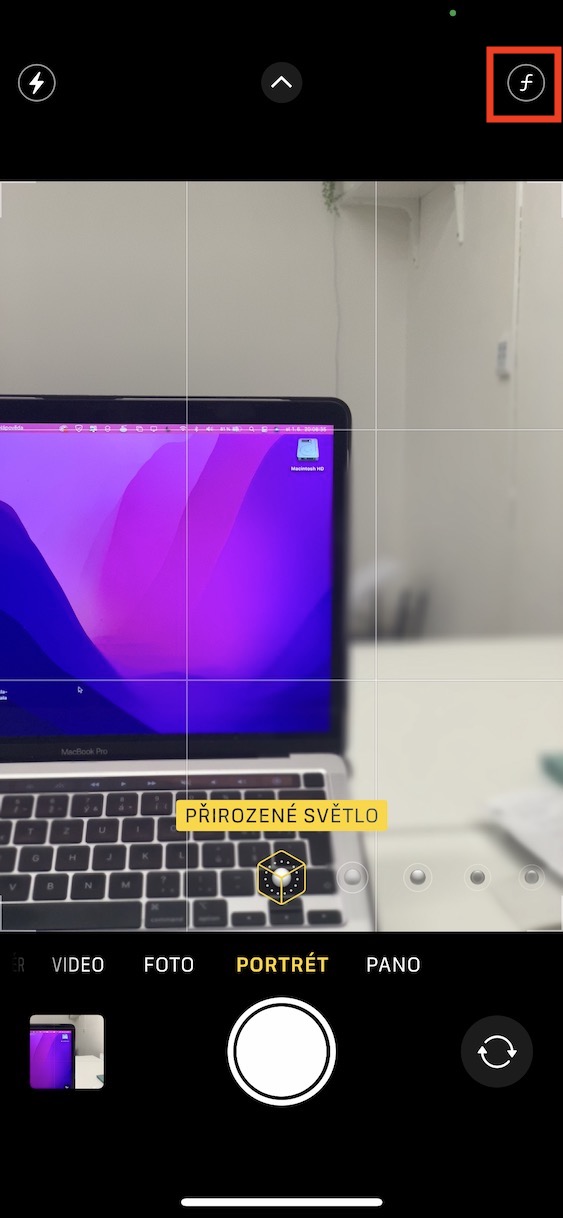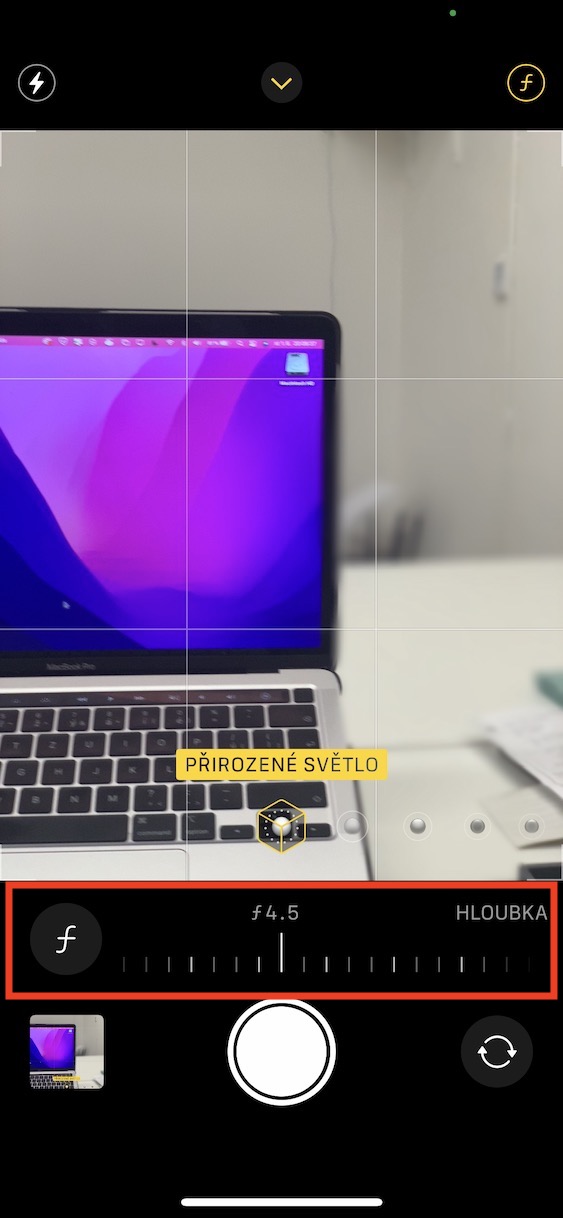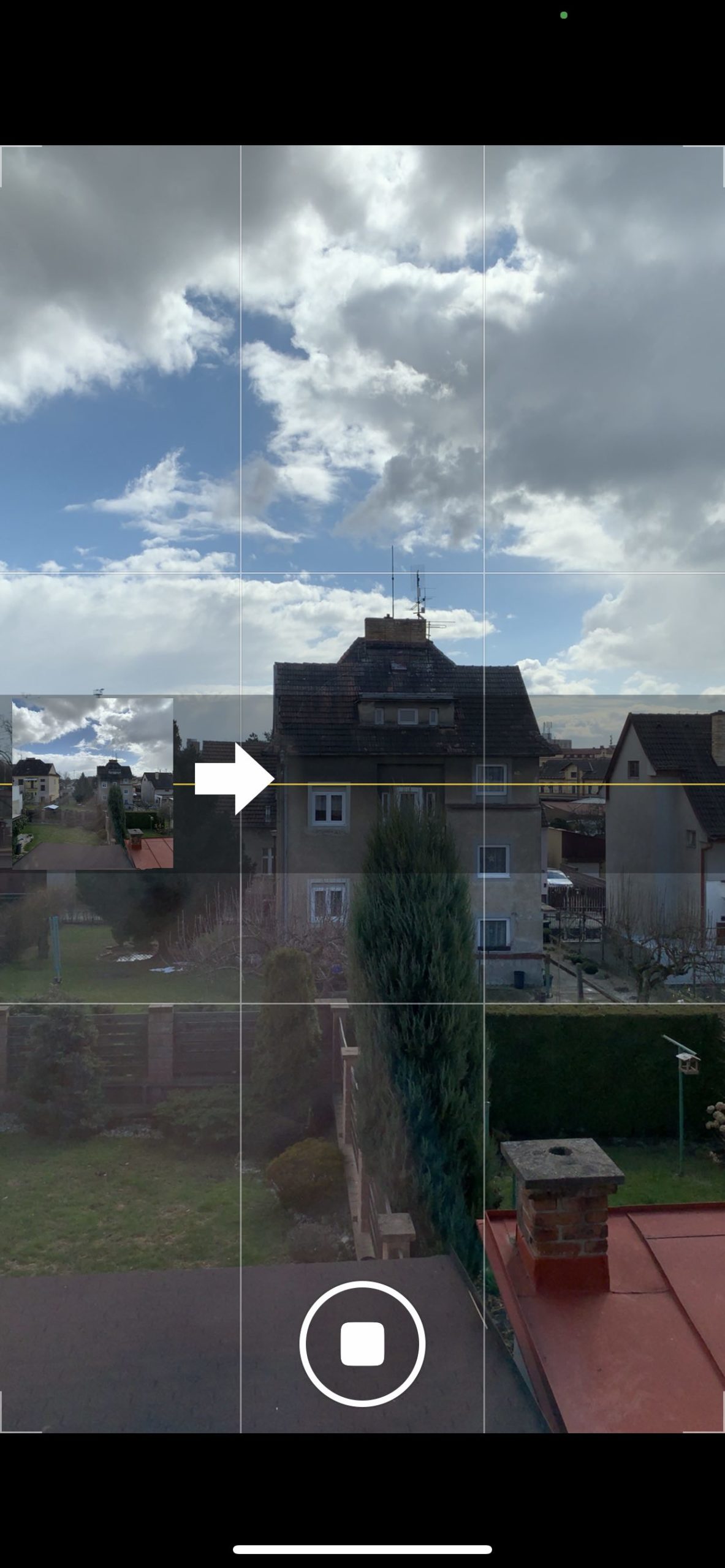Տեսախցիկը մեր օրերում յուրաքանչյուր սմարթֆոնի անբաժանելի մասն է: Այլևս այնպես չէ, որ հեռախոսներն օգտագործվում են միայն զանգերի և հաղորդագրությունների համար: Սա չափազանց բարդ սարք է, որը, բացի լուսանկարելուց, կարող է օգտագործվել նաև համացանցում շրջելու, բովանդակություն դիտելու, տարբեր հարթակների միջոցով հաղորդակցվելու, խաղեր խաղալու և այլ գործողություններ կատարելու համար: Եթե դուք օգտագործում եք iPhone-ի բնիկ Camera հավելվածը լուսանկարելու համար, ապա ձեզ կարող է օգտակար լինել այս հոդվածը, որտեղ մենք նայում ենք iPhone-ի տեսախցիկի 5 խորհուրդներին և հնարքներին, որոնց մասին դուք գուցե չգիտեիք:
iPhone-ի տեսախցիկի մյուս 5 խորհուրդները կարող եք տեսնել այստեղ
Դա կարող է լինել ձեզ հետաքրքրում է

Մակրո լուսանկարչության վերահսկում
Եթե ծանոթ եք Apple-ի աշխարհին, ապա հաստատ գիտեք, որ iPhone 13 Pro (Max)-ը կարող է մակրո նկարներ անել, այսինքն՝ մոտիկությունից, առաջին անգամ Apple-ի հեռախոսների պատմության մեջ։ Դա հնարավոր է դարձել գերլայնանկյուն ոսպնյակի հատուկ ռեժիմի շնորհիվ, որը կարող է նման պատկերներ նկարահանել։ Բայց ճշմարտությունն այն է, որ եթե iPhone-ը հայտնաբերի, որ դուք նկարում եք մոտիկից, այն ավտոմատ կերպով անցնում է մակրո ռեժիմի, որը կարող է ոչ բոլոր դեպքերում հարմար լինել: Այսպիսով, դուք կարող եք ակտիվացնել գործառույթը, որի շնորհիվ այնուհետև հնարավոր է ակտիվացնել կամ անջատել տեսախցիկի մակրո ռեժիմը, օգտագործելով ծաղիկների սրբապատկերներ, որը կցուցադրվի: Այս տարբերակը միացնելու համար անցեք Կարգավորումներ → Տեսախցիկ, որտեղ ակտիվացնել Մակրո ռեժիմի կառավարում:
Կենդանի տեքստի օգտագործումը
Համեմատաբար վերջերս Apple-ը ավելացրել է Live Text ֆունկցիան iOS-ում, այսինքն՝ Live Text, որը կարող է ճանաչել պատկերների և լուսանկարների տեքստը և այն վերածել ռեժիմի, որտեղ դուք հեշտությամբ կարող եք աշխատել դրա հետ, օրինակ՝ պատճենել այն, որոնել այն։ և այլն: Live Text-ում օգտագործելու համար Ձեզ անհրաժեշտ է միայն տեսախցիկ ուղղեց ոսպնյակը ինչ-որ տեքստի վրա, իսկ ճանաչումից հետո սեղմել են ներքևի աջը ֆունկցիայի պատկերակը: Այնուհետև պատկերը կսառչի, և դուք կկարողանաք աշխատել ճանաչված տեքստի հետ: Որպեսզի կարողանաք այս կերպ օգտագործել Live Text-ը, անհրաժեշտ է, որ այն միացված լինի համակարգում, Կարգավորումներ → Ընդհանուր → Լեզու և տարածաշրջան, որտեղ ներքեւ ակտիվացնել Կենդանի տեքստ.
Առջևի տեսախցիկի հայելապատում
Լռելյայնորեն, ֆոտոխցիկի լուսանկարներն ավտոմատ կերպով արտացոլվում են, որպեսզի նույն տեսքը ունենան, ինչ նախադիտման մեջ: Օգտատերերի ճնշող մեծամասնությունը գոհ է դրանով, սակայն նրանցից ոմանք կարող են շահագրգռված լինել անջատել այս գործառույթը: Այստեղ դուք կարող եք դա անել ներսում Կարգավորումներ → Տեսախցիկորտեղ անջատել Հայելի առջևի տեսախցիկը: Եթե որոշեք անջատել այն, կուզենայի զգուշացնել, որ խուճապի չմատնվեք, քանի որ լուսանկարում բոլորովին այլ մարդ կլինի՝ դա հսկայական սովորություն է, և դուք, ամենայն հավանականությամբ, նորից կվերադառնաք: Նշենք, որ նախադիտումն ինքնին չի արտացոլվելու, այլ միայն ստացված լուսանկարը։
Ընտրելով դաշտի խորությունը
Արդեն երկար ժամանակ է, ինչ Apple-ի հեռախոսների մեծամասնությունն ունի բազմաթիվ ոսպնյակներ՝ կա՛մ գերլայնանկյուն ոսպնյակներ, կա՛մ հեռաֆոտո ոսպնյակներ, կա՛մ երկուսն էլ: Եթե ունեք ավելի նոր iPhone, ապա դիմանկարների համար նույնիսկ հեռաֆոտո ոսպնյակի կարիք չկա, քանի որ ֆոնի մշուշումը կատարվում է iPhone-ի ծրագրաշարի միջոցով: Այնուամենայնիվ, պետք է նշել, որ եթե դիմանկար եք անում, կարող եք փոխել դաշտի խորությունը, այսինքն՝ որքանով է ֆոնը մշուշոտվելու։ Պարզապես գնացեք Տեսախցիկ բաժին Դիմանկար վերևի աջ կողմում, հպեք fv օղակի պատկերակ, իսկ հետո օգտագործելով slider՝ դաշտի խորությունը փոխելու համար:
Փոխել համայնապատկերային կողմնորոշումը
Camera հավելվածի անբաժանելի մասն է նաև համայնապատկեր նկարելու տարբերակը, այսինքն՝ երկարաձգված լուսանկարը, որը համակցված է մի քանի տարբերից: Համայնապատկեր նկարելիս պետք է ձեր iPhone-ը կողք շրջել՝ ըստ ցուցադրված սլաքի: Լռելյայնորեն, այս սլաքը ցույց է տալիս դեպի աջ, այնպես որ դուք սկսում եք ձեր հեռախոսը ձախից և շարժվում դեպի աջ: Բայց քչերը գիտեն, որ դա հնարավոր է փոխել համայնապատկերի ուղղությունը, և միայն սեղմելով ցուցադրված սլաքի վրա. Պետք չէ համայնապատկերն օգտագործել միայն լայնությամբ, այլ նաև բարձրությամբ, որը պետք է անպայման փորձել։