Որպես վերջերս ներկայացված iOS 16 համակարգի մաս, մենք կարող ենք գտնել անթիվ հիանալի նոր հնարավորություններ, որոնք անպայման արժե ստուգել: Սակայն, անկասկած, ամենամեծ փոփոխությունները ստացել է կողպէկրանը, որն ամբողջությամբ վերափոխված է և առաջարկում է անթիվ նոր գործառույթներ, որոնց օգտատերերը վաղուց էին կանչում։ Մասնավորապես, մենք այժմ կարող ենք փոխել ժամացույցի ոճն ու գույնը կողպված էկրանի վրա, կարող ենք նաև վիջեթներ ավելացնել դրան, և վերջում, բայց ոչ պակաս կարևոր, կարող ենք նաև օգտագործել շատ հետաքրքիր և գեղեցիկ դինամիկ պաստառներ, որոնք, իհարկե, ունեն մի քանիսը: տարբեր նախադրված ընտրանքներ: Ամեն մեկն անպայման իր համար ինչ-որ բան կգտնի։
Դա կարող է լինել ձեզ հետաքրքրում է
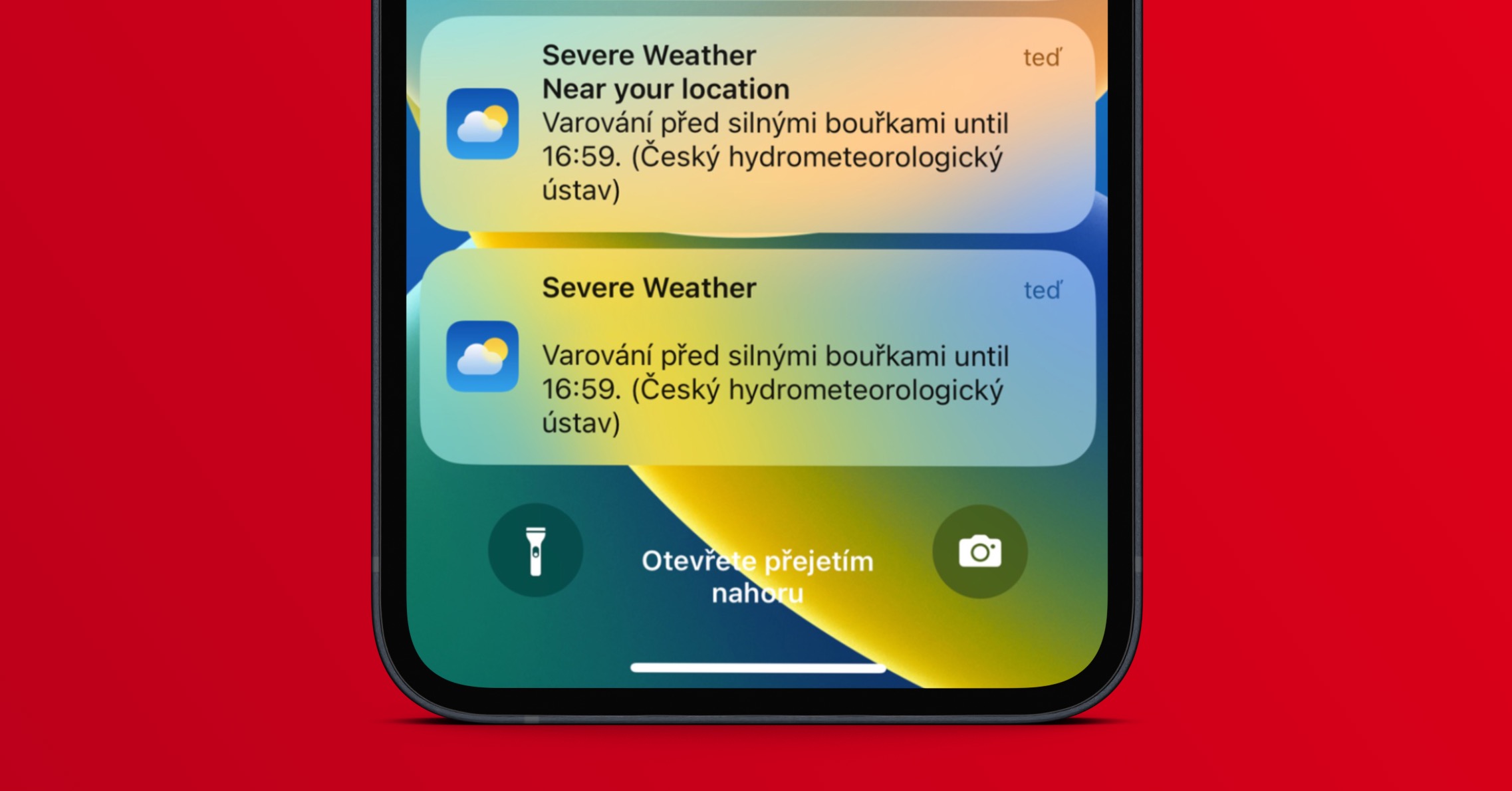
iOS 16. Ինչպես միացնել ֆոկուսի ռեժիմը կողպէկրանին
Այնուամենայնիվ, ավելացվել է ևս մեկ հիանալի գործառույթ, որն անմիջապես աշխատում է iOS 15-ի ամենամեծ նորություններից մեկի՝ կենտրոնացման ռեժիմների հետ: Դրանցում դուք կարող եք սահմանել մի քանի ռեժիմներ, որոնցում կարող եք առանձին ընտրել, թե որ հավելվածները կկարողանան ձեզ ծանուցումներ ուղարկել և, հնարավոր է, որ կոնտակտները կկարողանան կապվել ձեզ հետ: Այնուամենայնիվ, բոլորովին նոր կողպէկրանով գալիս է կենտրոնացման ռեժիմը կապելու հնարավորությունը: Այսպիսով, եթե ակտիվացնեք ֆոկուսի ռեժիմը, ձեր կողպէկրանը կարող է ավտոմատ կերպով փոխվել մեկ այլ ռեժիմի: Կարգավորումը հետևյալն է.
- Նախ, դուք պետք է լինեք iPhone 16-ով տեղափոխվել է կողպէկրան - Այսպիսով, կողպեք ձեր հեռախոսը:
- Այնուհետև միացրեք էկրանը և լիազորեք ինքներդ ձեզ օգտագործելով Touch ID կամ Face ID, բայց Մի բացեք ձեր iPhone-ը:
- Դա անելուց հետո ընթացիկ կողպեքի էկրանին պահիր մատդ որը ձեզ կտանի խմբագրման ռեժիմի:
- Բոլոր կողպված էկրանների ցանկում դուք այժմ գտեք այն մեկը, որը ցանկանում եք կապել կենտրոնացման ռեժիմին:
- Այնուհետև հպեք կողպէկրանի նախադիտման ներքևի կոճակին Ֆոկուս ռեժիմ.
- Այժմ միայն ճաշացանկը բավական է հպեք՝ կենտրոնանալու ռեժիմն ընտրելու համար, որի հետ պետք է կապակցվի կողպէկրանը:
- Երբ դուք ընտրել եք ռեժիմը, պարզապես հպեք Խաչ a դուրս գալ խմբագրման ռեժիմից կողպեք էկրան:
Այսպիսով, օգտագործելով վերը նշված ընթացակարգը, հնարավոր է կողպեքի էկրանը կապել ձեր iPhone-ի ֆոկուս ռեժիմի հետ՝ տեղադրված iOS 16-ով: Այսպիսով, եթե դուք այժմ որևէ կերպ ակտիվացնեք ֆոկուսային ռեժիմը, որը կապել եք կողպէկրանին, այն ինքնաբերաբար կկարգավորվի: Իսկ եթե անջատեք ռեժիմը, այն կվերադառնա սկզբնական արգելափակված էկրանին: Եթե ցանկանում եք նաև կապել Apple Watch-ի հիմնական էկրանը և ժամացույցի դեմքը համակենտրոնացման ռեժիմին, պարզապես անցեք Կարգավորումներ → Համակենտրոնացում, որտեղ կարող եք ընտրել որոշակի ռեժիմ: Այստեղ, ապա ոլորեք ներքև դեպի Անհատականացնել էկրանները և փոփոխություններ կատարեք:



