Եթե դուք ունեք մեկից ավելի ապրանքներ Կալիֆորնիայի հսկայի կողմից, դուք, անշուշտ, գիտեք, թե որքան լավ են միացված այս բոլոր սարքերը, անկախ նրանից՝ խոսքը հեռախոսի, պլանշետի, համակարգչի կամ խելացի աքսեսուարի մասին է: Apple-ն օգտագործում է «Այն պարզապես աշխատում է» կարգախոսն իր բոլոր ապրանքների համար, որտեղ դուք, որպես վերջնական օգտագործող, կարիք չունեք որևէ բանի մասին անհանգստանալու, և սարքերի միջև անցումը այնքան հարթ է, որ երբեմն զգում եք, որ միշտ աշխատում եք նույնի վրա: արտադրանք. Չնայած էկոհամակարգի պարզությանը, ոչ բոլորը գիտեն, թե ինչպես օգտագործել այն ամբողջությամբ, ուստի այս հոդվածում մենք կսովորենք որոշ հնարքներ:
Դա կարող է լինել ձեզ հետաքրքրում է
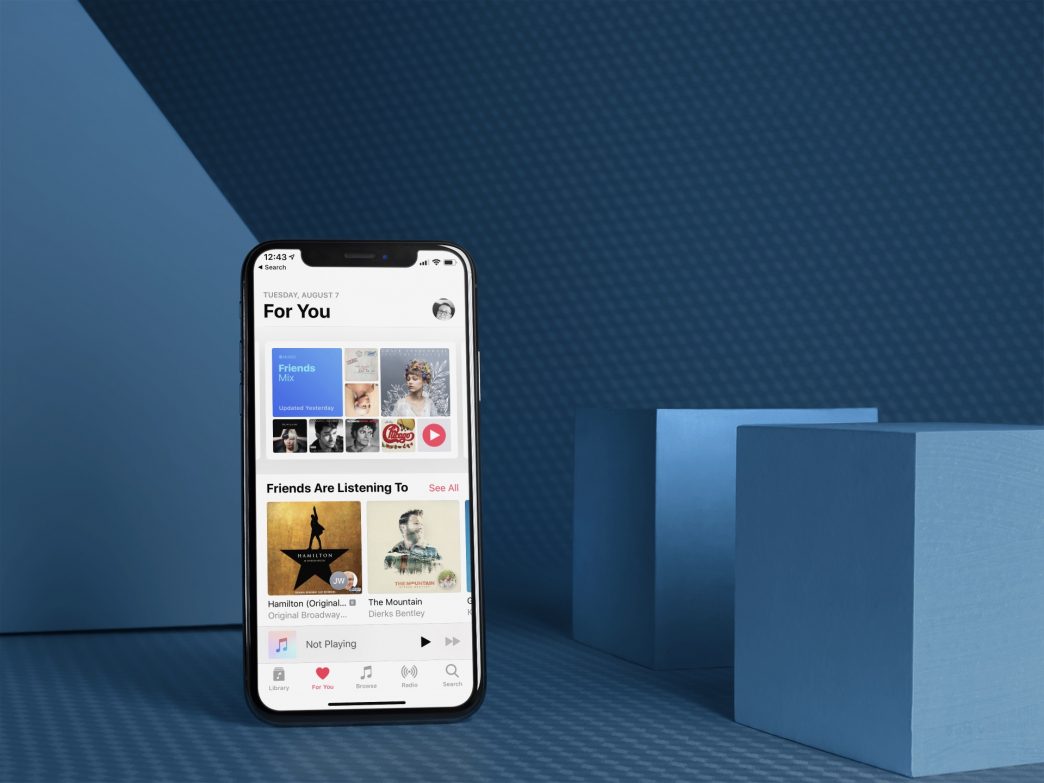
Ապակողպեք ձեր Mac-ը Apple Watch-ի միջոցով
Եթե ձեր Mac-ը կամ MacBook-ը քնած եք դնում, դուք պետք է մուտքագրեք գաղտնաբառ, երբ այն նորից արթնացնեք, կամ, ավելի նոր MacBook-ների դեպքում, նույնականացնեք Touch ID-ով: Բայց կա ևս մեկ շատ ավելի արագ միջոց՝ ձեր համակարգիչը բառացիորեն աչք թարթելու համար առանց գաղտնաբառ մուտքագրելու՝ միացված Apple Watch-ով: Ապակողպումը կարգավորելու համար ընտրեք Mac-ում Apple պատկերակ -> Համակարգի նախապատվություններ -> Անվտանգություն և գաղտնիություն, և քարտի վրա Ընդհանուր առմամբ ընտրել Ապակողպեք ձեր Mac-ը և հավելվածները ձեր Apple Watch-ի միջոցով: Մնում է միայն արթնացնել քնած համակարգիչը, մոտեցնել ժամացույցը, և վերջ: Այսպիսով, դուք կարող եք նաև հաստատել հավելվածների տեղադրումը կամ համակարգի նախապատվությունների որոշ փոփոխություններ, հաստատման համար դուք պետք է օգտագործեք ժամացույցը երկու անգամ սեղմեք կողային կոճակը: Սակայն գործընթացն ավարտին հասցնելու համար պետք է պահպանվեն մի քանի պայմաններ. Նախ, Apple Watch-ը պետք է միացված լինի iPhone-ին: Բացի այդ, Mac-ում պետք է միացված լինեն Wi-Fi-ը և Bluetooth-ը, և երկու սարքերը պետք է մուտք գործեն նույն Apple ID-ի ներքո, և հաշիվը պետք է միացված լինի երկու գործոնով նույնականացմանը: Բուն Apple Watch-ի դեպքում նույնպես անհրաժեշտ է, որ դրանք լինեն ապահովված է ծածկագրով: Անհրաժեշտ է նաև կատարել բացելու համար Apple-ի արտադրանքների միջև շարունակականության համակարգի պահանջները:
Apple Watch-ի ապակողպում iPhone-ով
Ճիշտ է, մարդկանց որոշակի խմբի համար այնքան էլ հարմար չէ ժամացույցի կոդը մուտքագրել փոքր դիսփլեյի վրա, բայց Apple-ը մտածել է նաև այս օգտատերերի մասին։ Apple Watch-ը կողպվում է ամեն անգամ, երբ այն հանում եք դաստակից, և այն դնելուց հետո նորից պետք է մուտքագրեք կոդը։ Այնուամենայնիվ, եթե մտնեք հավելված ձեր iPhone-ի վրա Դիտեք, որտեղ դուք տեղափոխվում եք բաժին Մշուշ a դու միացնում ես անջատիչ Ապակողպեք iPhone-ից, ապա ձեզ խնամում են։ Դրանից հետո դուք ապակողպում եք դրանք պարզապես, երբ դրանք դնում եք ձեր դաստակին, և դրանց կողքին ավանդաբար թույլատրում եք ձեզ՝ օգտագործելով ձեր iPhone-ի կոդը կամ կենսաչափական պաշտպանությունը: Պետք չէ ժամացույցի փոքր էկրանին գաղտնաբառ մուտքագրել, ինչը, իհարկե, օգտակար է:
Արագ փոխեք երաժշտությունը iPhone-ից HomePod-ի
Չնայած այն հանգամանքին, որ HomePods-ը պաշտոնապես չի վաճառվում Չեխիայում, երկրում դեռ կան մի քանի մարդիկ, ովքեր ունեն այդ սարքերը: Եթե ցանկանում եք դրանցով նվագարկել այնպիսի բովանդակություն, որը չկա Apple Music-ում, Podcasts-ում կամ պահված չէ ձեր iTunes գրադարանում, դա անելու համար պետք է օգտագործեք AirPlay-ը: Բայց եթե դուք չեք ցանկանում ապակողպել ձեր հեռախոսը, և միևնույն ժամանակ ցանկանում եք փոխարկել երաժշտությունը, որը լսում եք բարձրախոսին, լուծումն իսկապես հեշտ է: Նախ, համոզվեք, որ դա iPhone է միացված է նույն Wi-Fi ցանցին, ինչ HomePod-ը, դրանից հետո բավական է պահել ձեր հեռախոսը HomePod-ի վերևի մասում: Երաժշտությունը պետք է սկսի նվագել անմիջապես բարձրախոսից:
Դա կարող է լինել ձեզ հետաքրքրում է
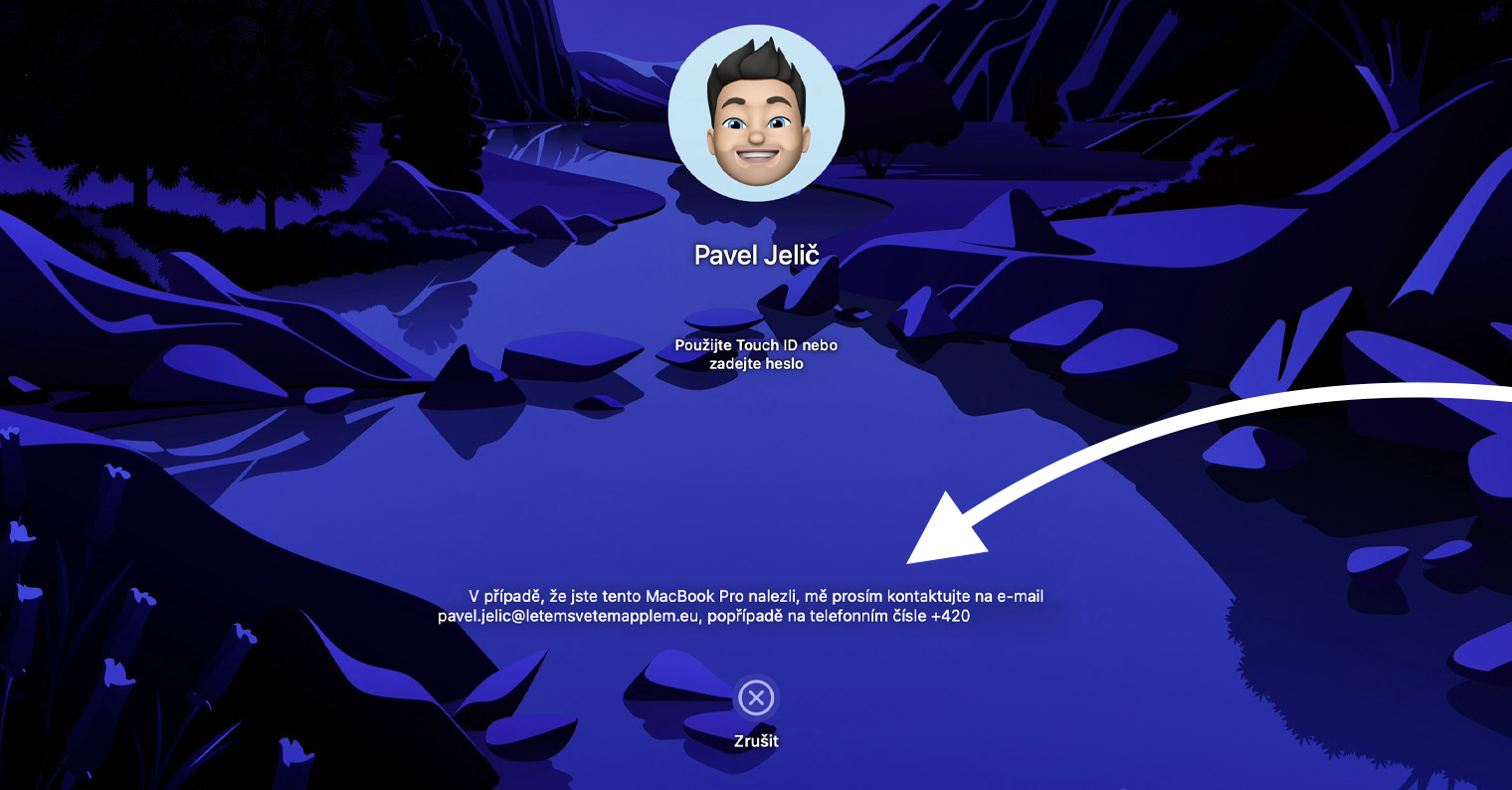
AirPods մարտկոցի հայտնաբերում հենց ձեր դաստակի վրա
Անգամ Apple-ի ականջակալները հետ չեն մնում այլ ապրանքների հետ համագործակցությունից։ iPhone-ին կամ iPad-ին միանալուց հետո դրանք ավտոմատ կերպով զուգակցվում են iCloud մուտք գործած ձեր բոլոր սարքերի հետ, սմարթֆոնի կամ պլանշետի մոտ պատյանը բացելուց հետո կարող եք իմանալ ինչպես ականջակալների, այնպես էլ լիցքավորման տուփի մարտկոցի կարգավիճակը։ Բայց ի՞նչ անել, եթե երաժշտություն եք լսում անմիջապես ժամացույցից, կամ պարզապես չեք ցանկանում դուրս հանել ձեր հեռախոսը: Այդ պահին պարզապես տեղափոխեք ձեր Apple Watch-ը կառավարման կենտրոն, և սեղմելուց հետո մարտկոցի պատկերակը Բացի ժամացույցի տոկոսային արժեքից, դուք նաև կնկատեք ձեր AirPods-ի մարտկոցի կարգավիճակը, ինչպես աջ, այնպես էլ ձախ ականջակալների:
AirPods-ի ավտոմատ միացում սարքերի միջև
Սկսած iOS 14-ից, iPadOS 14-ից և macOS 11 Big Sur-ից՝ յուրաքանչյուր սարքի վրա կարող եք առանձին-առանձին սահմանել ձայնի ավտոմատ միացում AirPods-ի (2-րդ սերունդ), AirPods Pro-ի, AirPods Max-ի և որոշ ավելի նոր Beats մոդելների համար: Օրինակ, եթե երաժշտություն եք լսում iPhone-ով, ապա գալիս եք iPad, միացնում եք ֆիլմը, երաժշտությունը iPhone-ում դադարում է, և ականջակալները միանում են iPad-ին: Հանկարծ ինչ-որ մեկը զանգում է ձեզ, ականջակալներն ավտոմատ կերպով կմիանան iPhone-ին, և ֆիլմը կդադարի, զանգի ավարտից հետո տեսանյութը նորից կսկսվի, և AirPods-ը նորից կմիանա iPad-ին։ iPhone-ի և iPad-ի ավտոմատ միացումը միացնելու համար օգտագործեք AirPods-ը ականջներիդ մեջ դնել գնալ Կարգավորումներ > Bluetooth և ձեր AirPods-ի վրա հպեք շրջագծված I պատկերակը: Այնուհետև կտտացրեք բաժինը Միացեք այս iPhone-ին և ընտրել Ավտոմատ կերպով: Mac-ում ընթացակարգը շատ նման է, ունենաք AirPods մտցված ականջների մեջ եւ v Bluetooth-ի նախապատվություններ ականջակալների համար հպեք ընտրության պատկերակ: Սեղմելուց հետո Միացեք այս Mac-ին նորից ընտրել Ավտոմատ կերպով: Որպեսզի անջատիչը աշխատի ձեզ մոտ, ձեր Apple ID-ն պետք է միացված լինի երկգործոն նույնականացմանը:




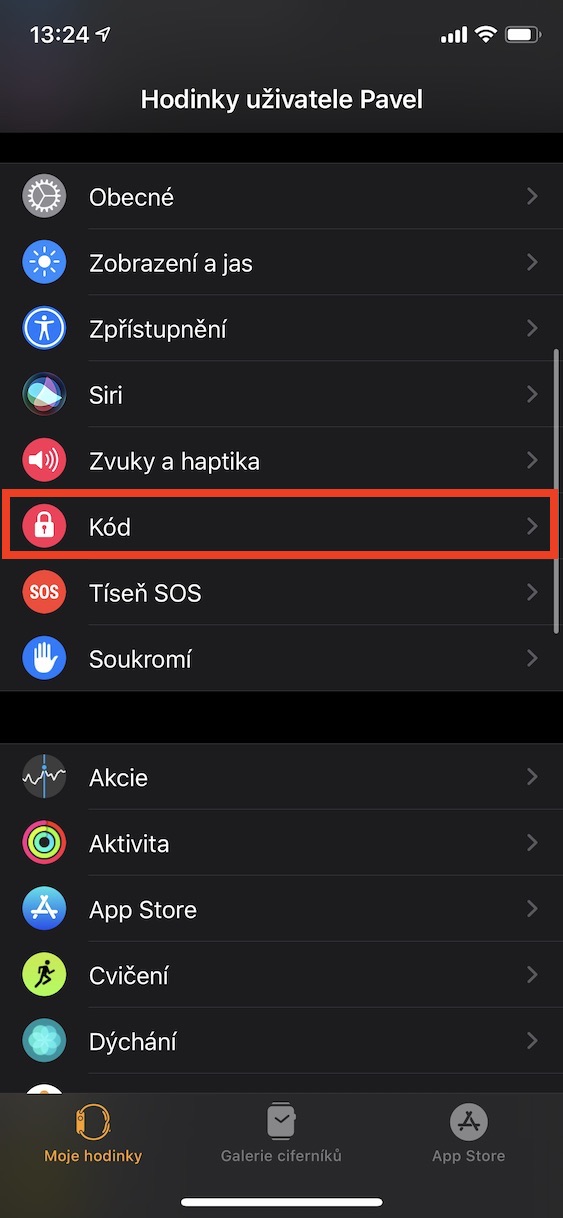
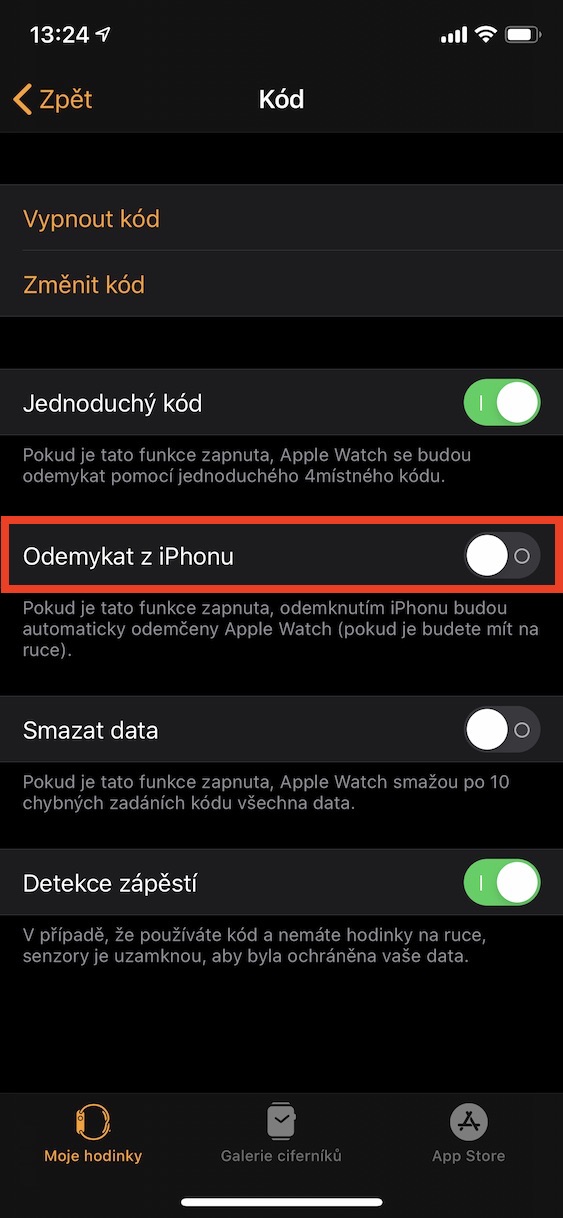

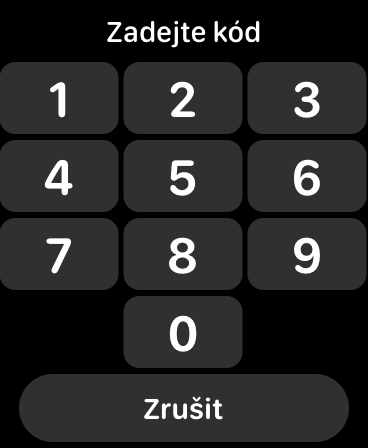
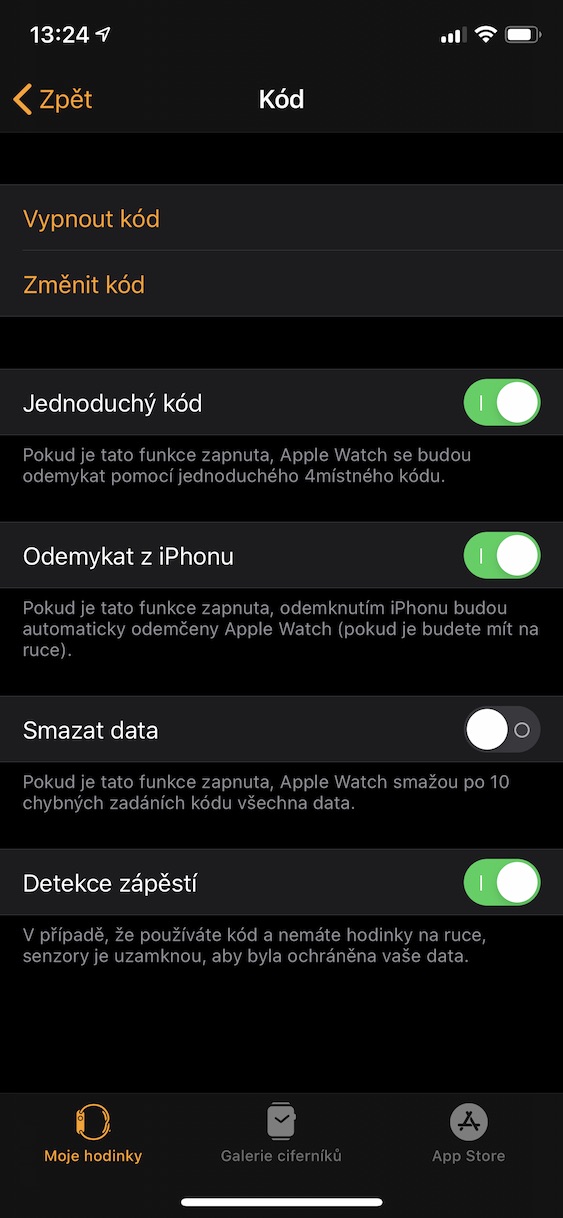

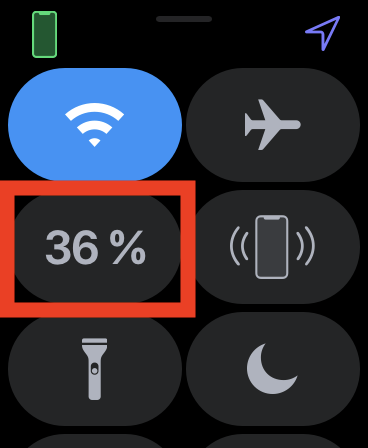
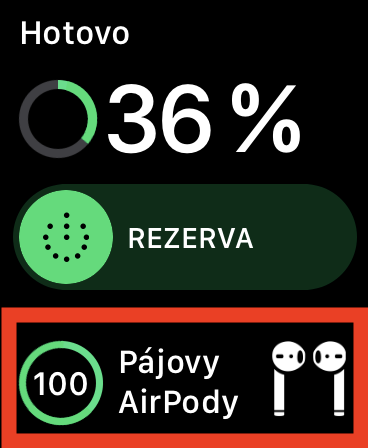
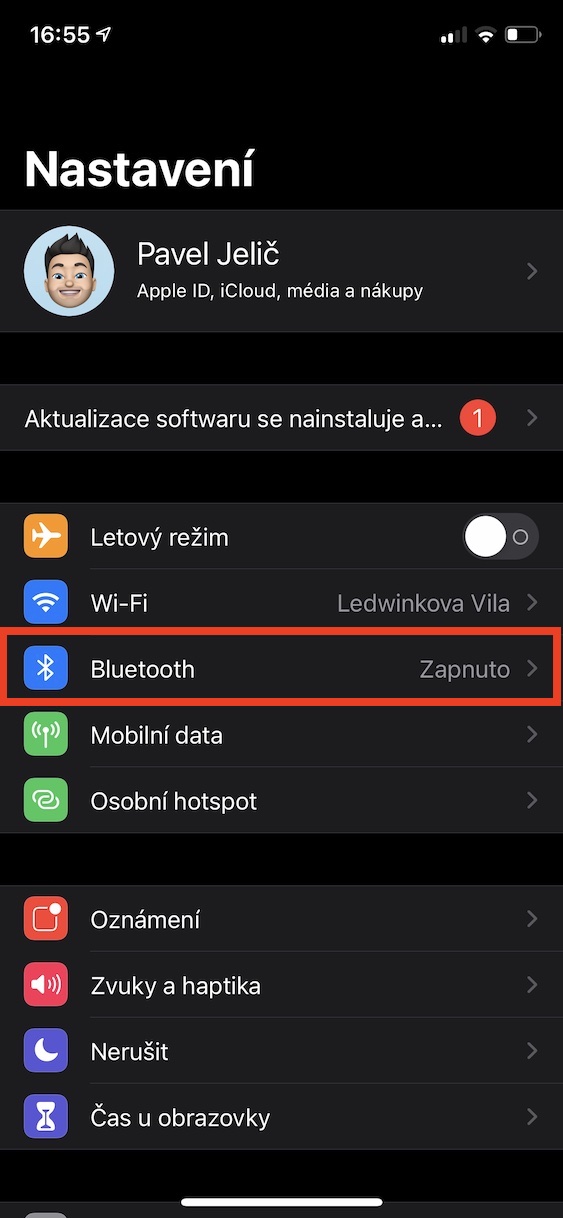



HomePods-ը պաշտոնապես վաճառվել է Չեխիայում վաղուց։ Այն, որ Apple-ն ինքը չի վաճառում դրանք այստեղ, չի նշանակում, որ, օրինակ, Alza-ն դրանք վաճառում է ոչ պաշտոնապես։ Նա դրանք ամբողջությամբ պաշտոնապես վաճառում է առնվազն մեկուկես տարի։ Եթե ապրանքը վաճառասեղանին չէ, այլ սովորական ապրանք, որը հասանելի է ցանկացածին, ցուցադրվում է էլեկտրոնային խանութում կամ անմիջապես խանութում, ապա պատճառ չկա այն համարել ոչ պաշտոնական վաճառք:
Alza-ն անում է ճիշտ նույն կերպ, ինչպես եթե դուք գնացիք Գերմանիա՝ homepod-ի համար: Այսպիսով, այո, այն ոչ պաշտոնապես վաճառվում է: Ինչ-որ դիլերից:
??? Այսպիսով, այդ դեպքում Alza-ն ոչ պաշտոնապես վաճառում է ամբողջ ապրանքը, քանի որ ինքն իրենից ոչ մեկը չի արտադրում, այլ միայն վերավաճառում է ամեն ինչ։ ???