Այսօրվա ուղեցույցում մենք ձեզ ցույց կտանք, թե ինչպես հեռակա կարգով կառավարել YouTube-ը՝ օգտագործելով Apple Remote Controller-ը և Web Remote հավելվածը, ինչը, անշուշտ, կգնահատվի ծույլ օգտատերերի կամ YouTube-ի երկրպագուների կողմից:
Ցավոք, հավելվածը վճարովի է. այն ներկայումս արժե 5 դոլար, բայց դուք կարող եք այն անվճար փորձել 15 օր: Գործարկումից հետո դուք ունեք երկու «մենյուի» ընտրություն՝ Գլխավոր և Կայքեր: Գլխավոր էջը պարունակում է տարբեր նորություններ, օրինակ՝ ընտրված հոդվածներ Web Remote բլոգից: Կայքերը ցույց են տալիս, թե որ կայքերում կարող է օգտագործվել այս հավելվածը (YouTube, AudioBox.fm), ինչպես նաև կառավարում կամ ինչ գործարկվելու է Apple Remote Controller-ի կոճակները սեղմելով: Եթե ցանկանում եք, կարող եք նաև առաջարկել ծրագրավորողներին մշակել ձեր սիրած կայքը, որը ցանկանում եք հեռակա կարգով կառավարել:
Մեզ անհրաժեշտ կլինի.
- Web Remote հավելված
- Apple հեռակառավարման վահանակ
- Mac
Մեթոդ:
- Էջից http://www.webremoteapp.com/ ներբեռնեք և տեղադրեք Web Remote-ը:
- Սկսեք Web Remote-ը:
- Բացեք YouTube.com-ը և տեսահոլովակ նվագարկեք: Այժմ վերցրեք Apple Remote-ը: Օգտագործեք անհատական կոճակները՝ ետ փաթաթելու, դադարեցնելու, տեսահոլովակը նվագարկելու, ցանկի ընտրացանկը կանչելու համար: Մենյուում կարող եք սահմանել նվագարկվող տեսանյութի որակը, նվագարկել առնչվող տեսանյութերից մի քանիսը կամ դիտել տեսանյութն ավելացրած օգտատիրոջ այլ ձայնագրություններ:
Եթե ինչ-որ բան չհասկացաք ձեռնարկում, հարցրեք մեկնաբանություններում։ Կամ կարող եք դիտել հոդվածում ներառված տեսանյութը անմիջապես հավելվածի մշակողներից, որում նրանք ցույց կտան, թե ինչպես օգտագործել Web Remote-ը։
Եթե դուք համապատասխանում եք այս ձեռնարկի պահանջներին և ձեզ դուր է եկել այն, անպայման փորձեք: Դուք ստանում եք 15 անվճար օր, որոնց ընթացքում դուք ստիպված չեք լինի վեր կենալ բազմոցից՝ տեսահոլովակ նվագարկելու համար:

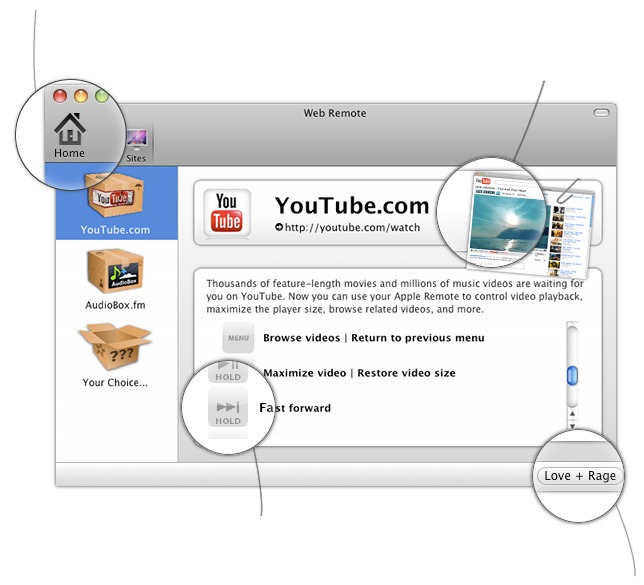
Շնորհակալություն վերանայման համար, Պետր: