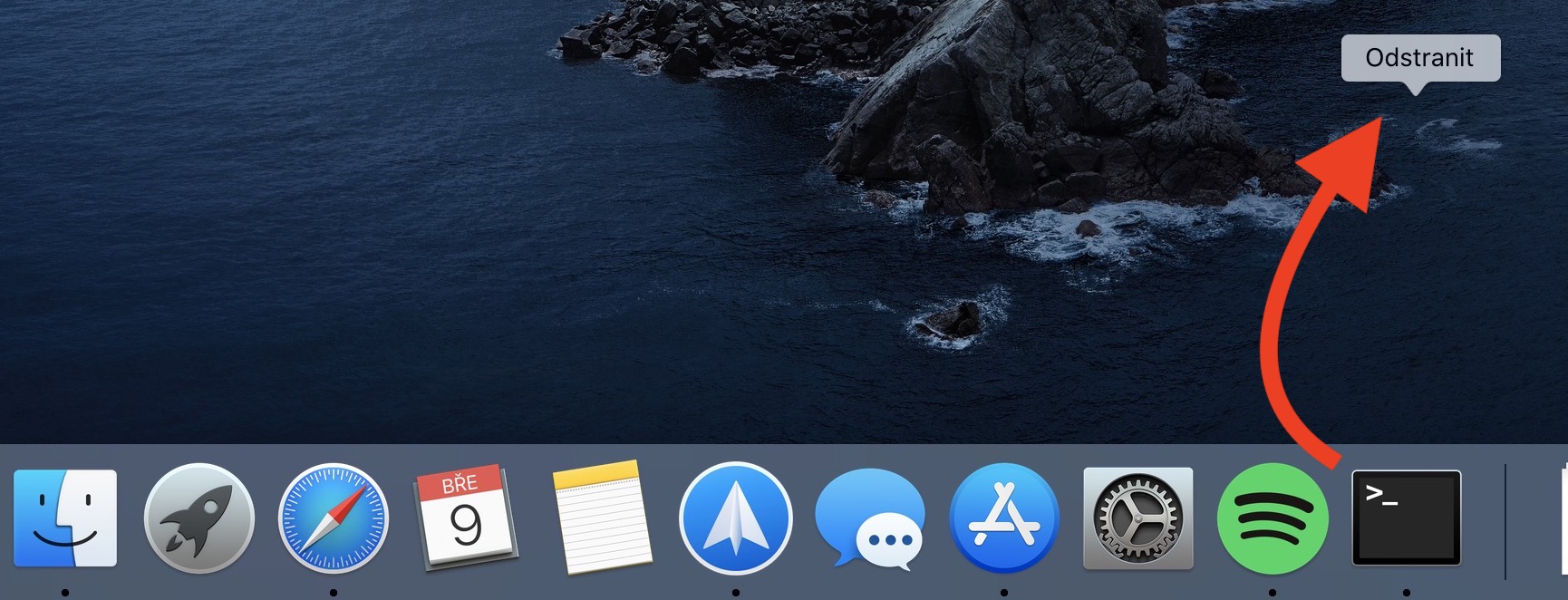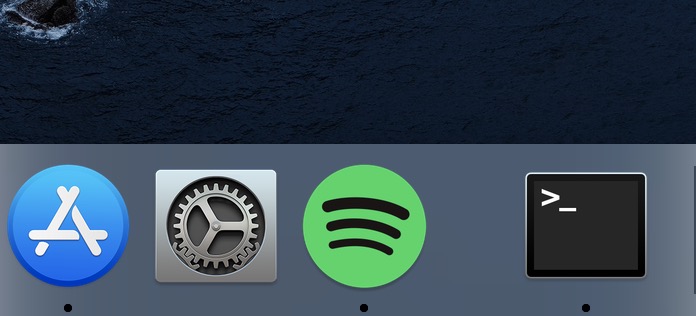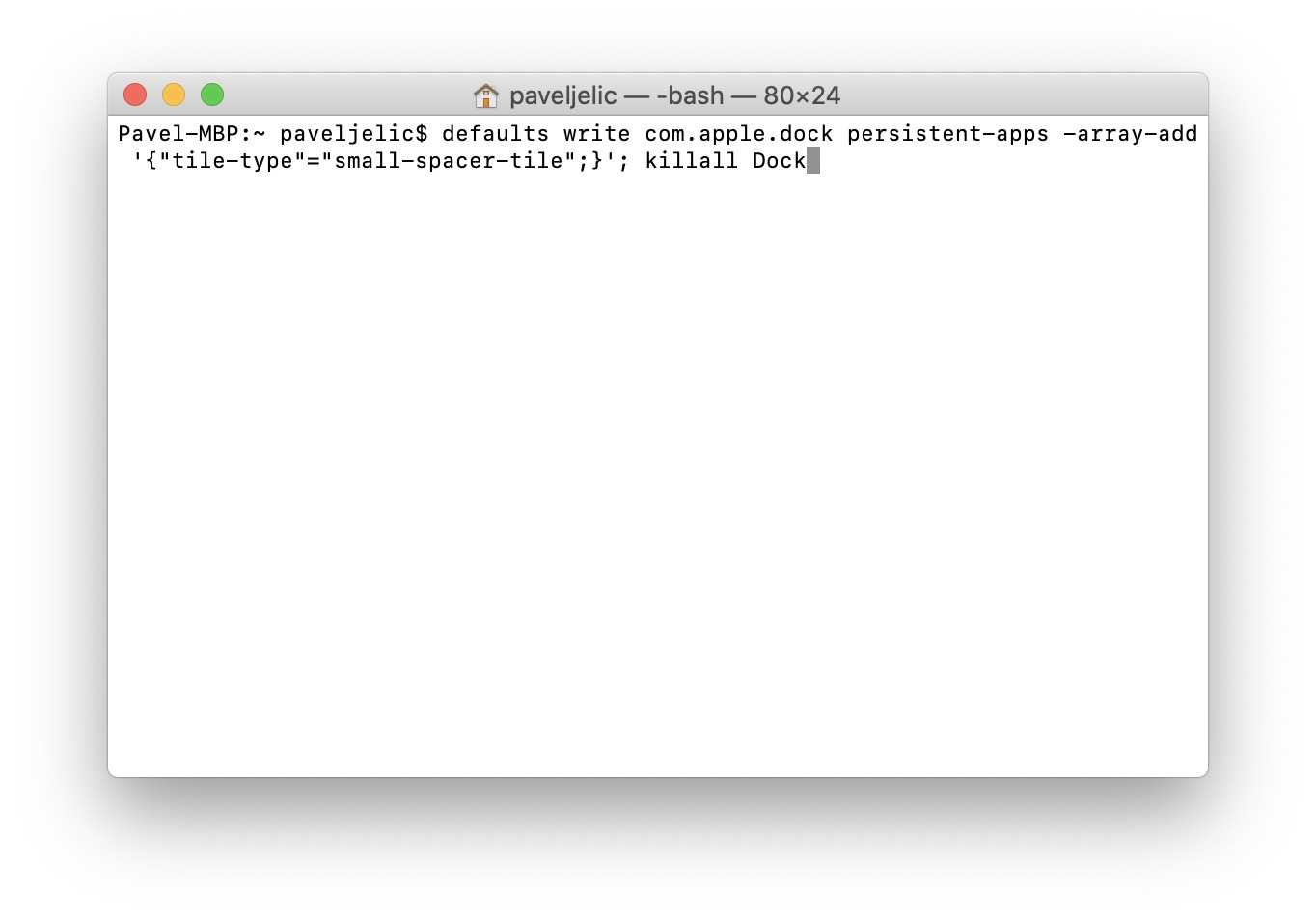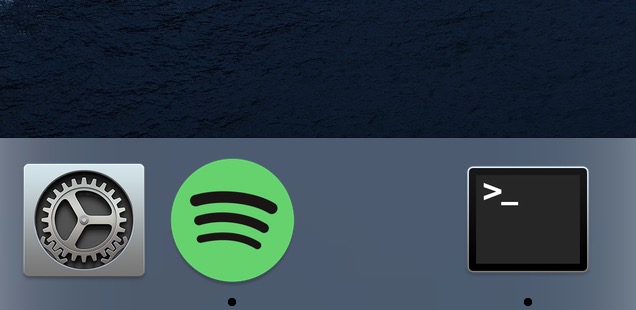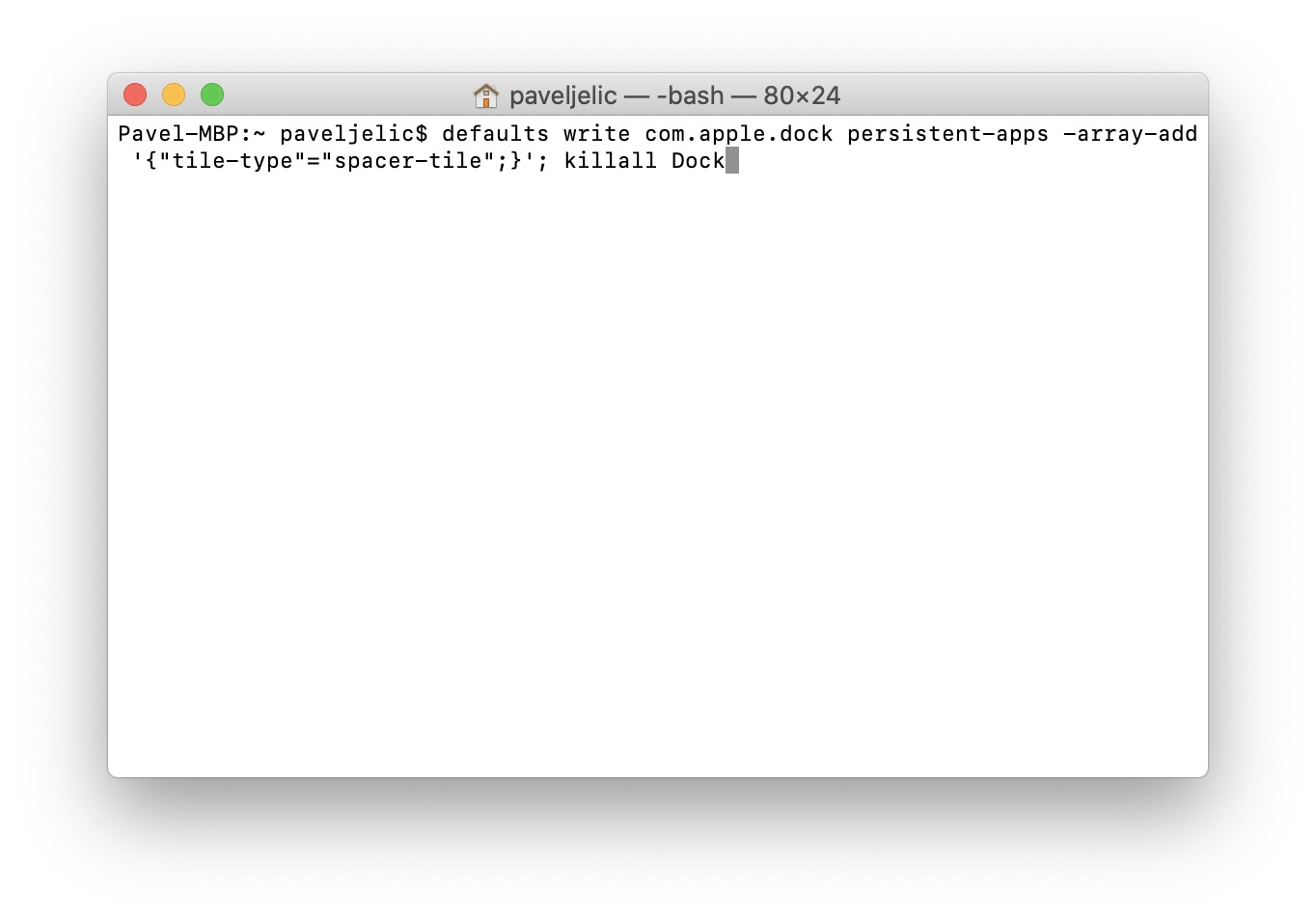MacOS օպերացիոն համակարգի գրեթե յուրաքանչյուր օգտվող օգտագործում է Dock-ը: Դուք կարող եք պարզապես օգտագործել այն ձեր սիրած հավելվածները գործարկելու կամ տարբեր թղթապանակներ բացելու համար: Միևնույն ժամանակ, այն ցուցադրում է բոլոր գործարկվող հավելվածները և, եթե ունեք այն, նաև վերջին գործարկվող հավելվածները: Կարճ և պարզ ասած, առանց Dock-ի շատ դժվար կլիներ օգտագործել Mac կամ MacBook: Եթե ձեզ դուր չի գալիս, որ հավելվածների պատկերակները շատ մոտ են միմյանց, կամ եթե ցանկանում եք ստեղծել հավելվածների խմբեր Dock-ում, ապա այս ձեռնարկը կարող է օգտակար լինել ձեզ համար:
Դա կարող է լինել ձեզ հետաքրքրում է
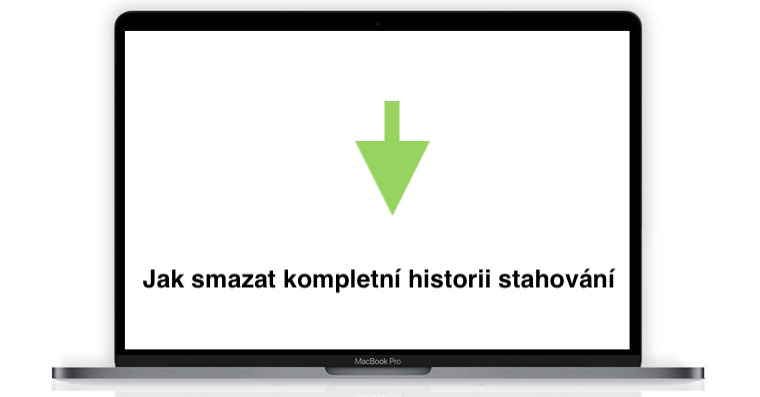
Ինչպես ավելացնել անտեսանելի տարածքներ Dock-ին Mac-ում ավելի լավ կազմակերպման համար
Դուք կարող եք MacOS օպերացիոն համակարգի շրջանակներում Dock-ում ավելացնել հատուկ անտեսանելի տարածքներ՝ միանգամից երկու տարբեր: Դրանցից մեկն է ավելի փոքր իսկ մյուսը կրկին ավելի մեծ: Այս ամբողջ գործընթացը տեղի կունենա ք տերմինալ, որը դուք կարող եք գտնել կամ Դիմումներ սպասուհու մեջ Կոմունալ, կամ կարող եք գործարկել այն Ուշադրության կենտրոնում (խոշորացույց վերևի գծի աջ մասում կամ ստեղնաշարի դյուրանցում Հրաման + Spacebar) Տերմինալը գործարկելուց հետո աշխատասեղանի վրա հայտնվում է փոքր էկրան, որի մեջ մուտքագրվում են տարբեր հրամաններ։
Փոքր տարածքի տեղադրում
Եթե ցանկանում եք տեղադրել այն Dock-ում փոքր բացը այնպես որ շարունակեք հետևյալ կերպ. Առաջինը դու ես պատճենեք այն տենտո հրաման:
լռելյայն գրել com.apple.dock persistent-apps -array-add '{"tile-type"="small-spacer-tile";}'; killall Dock
Դա անելուց հետո անցեք դեպի Տերմինալի պատուհանները և պատճենեց հրամանը այստեղ ներդիր Այնուհետև պարզապես սեղմեք ստեղնը Մուտքագրեք, որը կատարում է հրամանը. Մի փոքր բաց կհայտնվի Dock-ում անմիջապես հետո, որը դուք հեշտությամբ կարող եք շարժվել որտեղ դուք պետք է Իհարկե, դուք ունեք այս բացերը կրկնեց կարող եք տեղադրել՝ հաստատելով հրամանը ավելին։
Մեծ տարածության տեղադրում
Այն դեպքում, երբ ձեզ դուր չի գալիս փոքր բացը և ցանկանում եք տեղադրել Dock-ի մեջ ավելի մեծ, այսպես պատճենեք այն տենտո հրաման:
լռելյայն գրել com.apple.dock persistent-apps -array-add '{"tile-type"="spacer-tile";}'; killall Dock
Դրանից հետո դուք պարզապես պետք է տեղափոխվեք Տերմինալ և հրամայեք նրա պատուհանում մտցրել են. Դա անելուց հետո սեղմեք կոճակը Մուտքագրեք, որով դուք կիրառում եք հրամանը. Դրանից անմիջապես հետո Dock-ում ավելի մեծ բաց է հայտնվում, որն իրեն դասական հավելվածի պատկերակի նման է պահում: Այսպիսով, դուք կարող եք դա անել տարբեր ձևերով շարժվել a կրկնեց մուտքագրելով և հաստատելով հրամանը կարող եք տեղադրեք մեկ այլ:
Բացատների հեռացում
Եթե որոշել եք, որ ձեզ դուր չեն գալիս բացատները, կամ եթե պատահաբար լրացուցիչ տարածություն եք տեղադրել, կարող եք, իհարկե, պարզապես հեռացնել. Ինչպես մի քանի անգամ նշեցի, այս տարածքներն իրենց դասական պատկերակների պես են պահում: Դուք կարող եք հեռացնել այս բացատները Dock-ից այնպես, ինչպես պատկերակները: Այսպիսով, դուք պարզապես պետք է օգտագործեք բացը կուրսորը բռնվել է իսկ հետո քաշքշել են նրան հեռու Dock-ից. Հենց որ տեքստը հայտնվի կուրսորի մոտ Հեռացնել, այնպես որ այստեղ մի տարածք բավական է թող գնա