Եթե արտաքին ստեղնաշարը միացնեք iPad-ին, այն հանկարծ դառնում է բոլորովին այլ սարք։ Բացի այն, որ դուք կարող եք ավելի հարմարավետ գրել, դուք նաև կակտիվացնեք ստեղնաշարի որոշ թաքնված դյուրանցումներ, որոնք հաճախ նման են Mac-ում մեր օգտագործածներին: Կարող եք նաև օգտագործել մի քանի նման դյուրանցումներ՝ առանց ստեղնաշարից ոչ մի մատ բարձրացնելու սքրինշոթ նկարելու համար: Այսպիսով, դուք կարիք չունեք սեղմել գլխավոր կոճակը վերևի կոճակի հետ՝ iPad-ը անհարկի անջատելու/միացնելու համար, երբ ստեղնաշարը միացված է, իսկ iPad-ը լանդշաֆտային ռեժիմում է: Այսպիսով, որո՞նք են ստեղնաշարի դյուրանցումները, որոնք կարող եք օգտագործել:
Դա կարող է լինել ձեզ հետաքրքրում է

Հրաման + Shift + 3
Այս դյուրանցումը Mac-ում սեղմելով՝ կցուցադրվի ամբողջ էկրանի սքրինշոթը կամ բոլոր էկրանները, եթե միացված են մի քանի էկրաններ: Եթե սեղմեք այս ստեղնաշարի դյուրանցումը iPad-ի վրա, գործնականում նույն բանը տեղի կունենա: Այն կստեղծվի iPad-ի էկրանի ամեն ինչի սքրինշոթ և ստացված պատկերն այնուհետև պահվում է հավելվածում լուսանկարները.
Հրաման + Shift + 4
Եթե դուք ակտիվացնեք այս ստեղնաշարի դյուրանցումը macOS-ում, ապա կհայտնվեք աշխատասեղանի միայն որոշակի մասի կամ որոշակի պատուհանի սքրինշոթի ռեժիմում: Բայց iPad-ում այլ է: Հենց որ սեղմեք այս թեժ ստեղնը, այն նորից կստեղծվի ամբողջական էկրանի նկարահանում. Բայց այս դեպքում այն չի պահպանվի ֆոտոդարանում, այլ անմիջապես կբացվի հավելվածում Անոտացիա. Այս հավելվածում դուք կարող եք ակնթարթորեն սքրինշոթ անել տարբեր ձևերով խմբագրել. Հետո իհարկե կարող ես պարտադրել, կամ կիսվել դիմումի շրջանակներում:
Սքրինշոթ ստեղն
Այս հոդվածի վերջում ես կցանկանայի ձեզ հետ կիսվել մեկ հետաքրքիր տեղեկատվությունով: Որոշ ստեղնաշարեր նույնիսկ ունեն իրենց ստեղներից մեկը՝ էկրանը նկարելու համար: Ամենից հաճախ սքրինշոթը գտնվում է F4 ստեղնի վրա, սակայն տարբեր ստեղնաշարեր կարող են ունենալ ստեղների տարբեր դասավորություններ: Հետևաբար, նախ փորձեք նայել ստեղնաշարի շուրջը և եթե սքրինշոթ ստեղծելու բանալին չկա, կարող եք օգտագործել վերը թվարկված ստեղնաշարի դյուրանցումները:

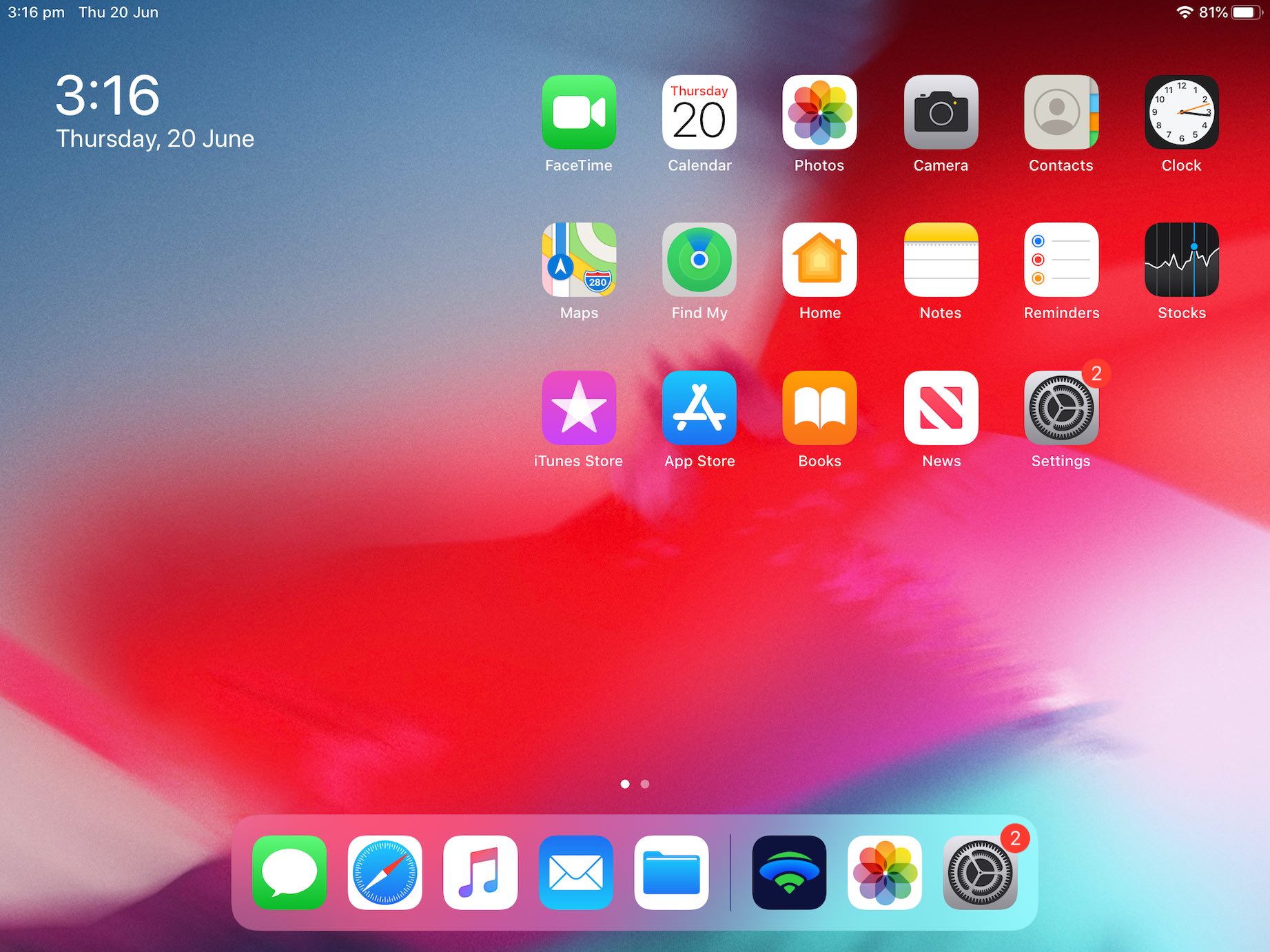
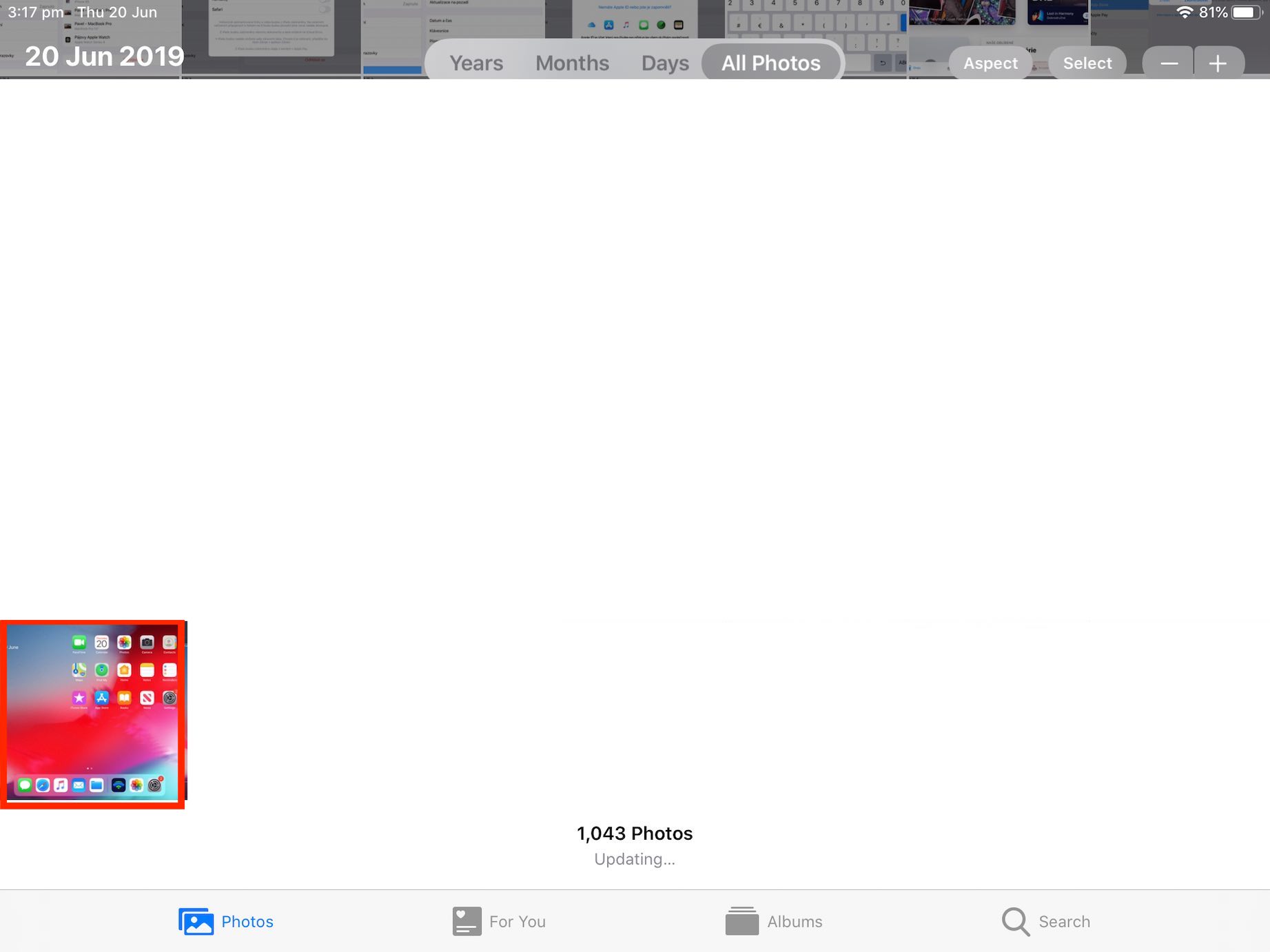
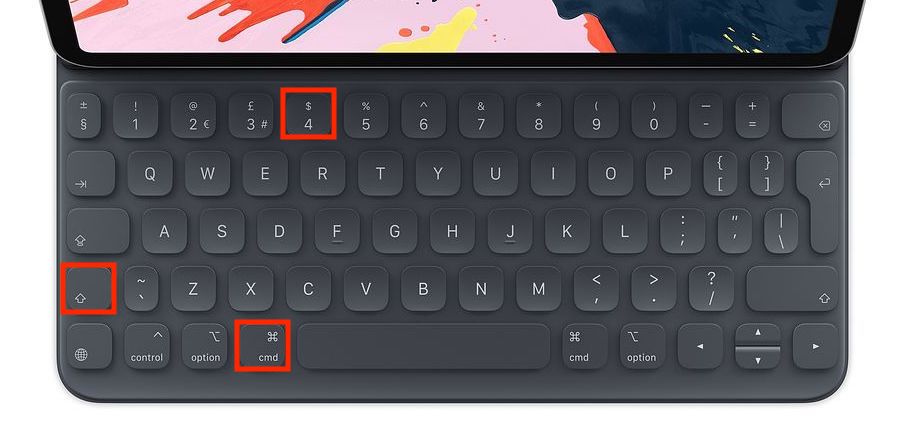


Ես միայն էժանի փող ունեմ հեռախոս