Այսօր դա այլևս այնքան էլ սովորական չէ, բայց մի քանի տարի առաջ մենք պայքարում էինք մեր iPhone-ների ամեն մի քիչ ազատ տարածության համար, որտեղ կարող էինք պահպանել երգ կամ մի քանի լուսանկար անել: Սակայն ժամանակի ընթացքում այս խնդիրը գոնե մասամբ վերացել է, քանի որ ժամանակի ընթացքում մեծացել են iPhone-ների և iPad-ների հիմնական հիշողության չափերը: Այսպիսով, դրա շնորհիվ մենք շատ ավելի շատ տարածք ձեռք բերեցինք, բայց այն նաև սկսեց ավելի շատ վատնել: Մենք իսկապես պայքարում էինք յուրաքանչյուր մեգաբայթի համար, բայց այսօր դա ավելի շատ է «Գիգա այստեղ, գիգա այնտեղ».
Հնարավոր է, որ ձեր iPhone-ի պահեստավորման կառավարման մեջ նկատել եք, որ կա Այլ բաժին, որը շատ պահեստային տարածք է զբաղեցնում: Բայց ի՞նչ պատկերացնենք «Ուրիշ» տերմինի տակ։ Սրանք որոշ տվյալներ են, որոնք չունեն իրենց կատեգորիան՝ տրամաբանորեն։ Մասնավորապես, սա օրինակ քեշն է, կարգավորումների պահպանումը, որոշ հաղորդագրություններ և այլն: Եթե ձեր iPhone-ի պահեստային տարածքը դանդաղ, բայց հաստատապես սպառվում է և ցանկանում եք կրճատել «Այլ» կոչվող բաժինը, ապա այսօրվա հոդվածում մենք ձեզ ցույց կտանք, թե ինչպես դա անել:
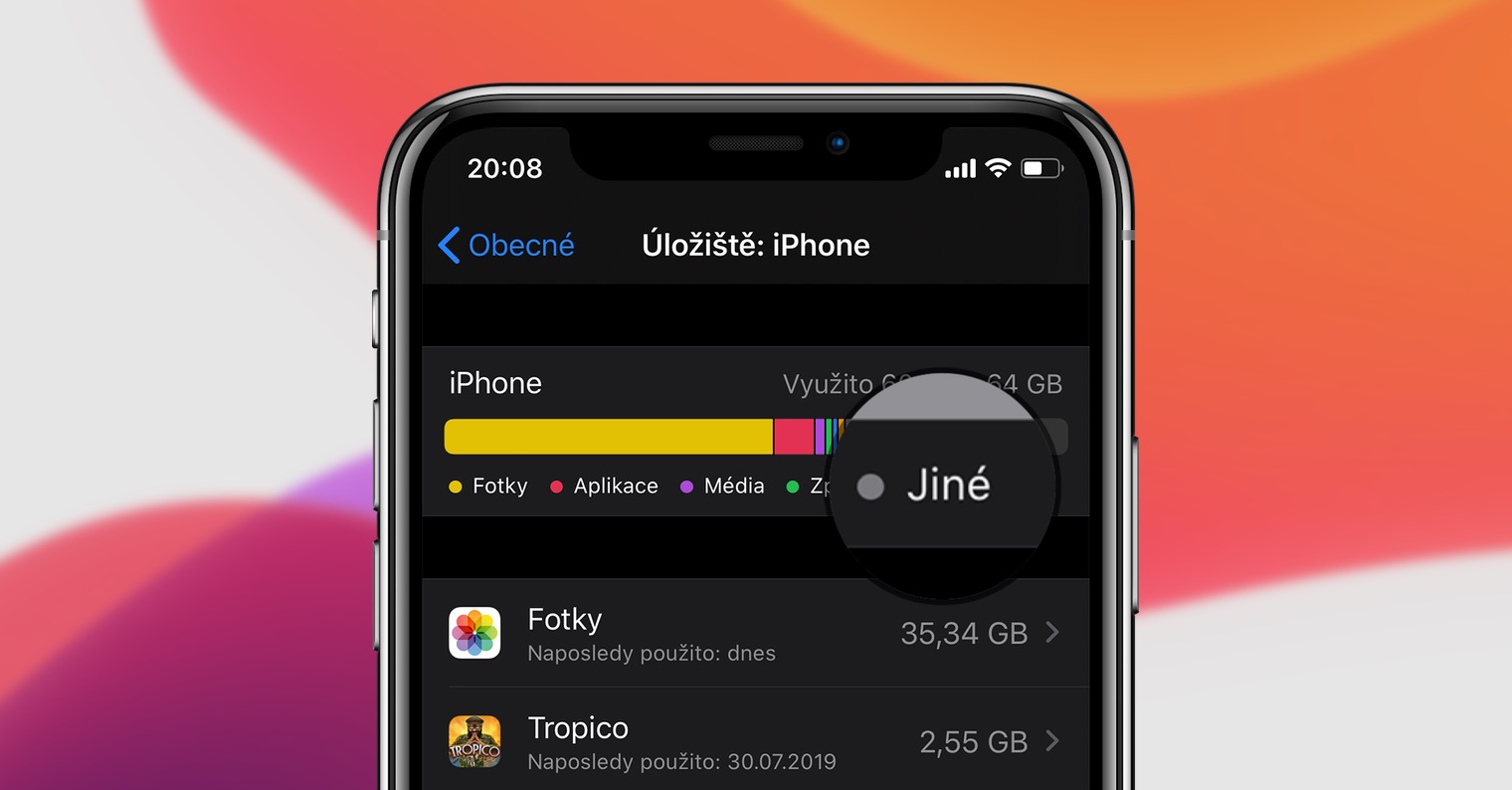
Ինչպես պարզել, թե որքան տեղ է զբաղեցնում «Այլ» բաժինը
Պարզելու համար, թե որքան պահեստային տարածք եք մնացել, ինչպես նաև որքան տեղ է զբաղեցնում «Այլ» բաժինը, անցեք հայրենի հավելված: Նաստավենի. Այնուհետև կտտացրեք այստեղ գտնվող տարբերակին Ընդհանուր առմամբ, այնուհետև սեղմեք անվանված տարբերակը Պահպանում՝ iPhone. Այստեղ սպասեք մինչև բոլոր կատեգորիաները հաշվարկվեն: Այնուհետև կարող եք տեսնել վերևի գրաֆիկի հատվածի որ հատվածը ջինե զբաղեցնում է Եթե ցանկանում եք պարզել, թե կոնկրետ որքան տարածք են զբաղեցնում մյուսները, ապա պետք է միացնեք ձեր iPhone-ը ձեր Mac-ին և մկնիկը սահեցրեք «Ուրիշների» վրա iTunes-ի ստորին գրաֆիկում: Այնուհետև ձեզ կցուցադրվի օգտագործված ճշգրիտ տարածքը:
Safari-ի թխուկների մաքրում
Ընտրանքներից մեկը, որը կարող է օգնել ձեզ, քեշը և կայքի այլ տվյալներ Safari-ից մաքրելն է: Այս գործողությունը կատարելու համար անցեք դեպի Նաստավենի, որտեղ սեղմում եք Ընդհանուր առմամբ, եւ հետո Պահպանում՝ iPhone. Այստեղ կրկին սպասեք, մինչև բոլոր տարրերը բեռնվեն: Այնուհետև գտեք ստորև ներկայացված հավելվածը հավելվածների ցանկում Safari և սեղմեք այն: Դա անելուց հետո սեղմեք տարբերակի վրա Կայքի տվյալներ. Սպասեք, մինչև այն բեռնվի: Այնուհետև սեղմեք էկրանի ներքևի մասում գտնվող կոճակը Ջնջել կայքի բոլոր տվյալները.
Կարող եք նաև ջնջել Անցանց ընթերցման ցուցակ - այսինքն, եթե ունեք: Պարզապես վերադարձեք էկրանին ետ, որտեղ գտնվում է տարբերակը Անցանց ընթերցման ցուցակ. Սահեցրեք այս տարբերակի վրայով աջից ձախ մատը, ապա սեղմեք կոճակը Ջնջել.
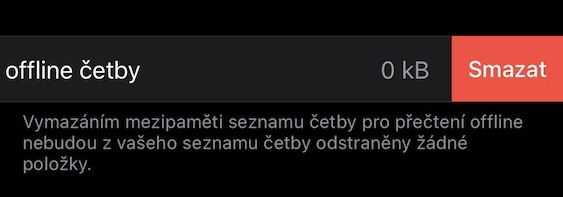
Մաքրել iMessage-ի և Mail-ի տվյալները
Մեզանից շատերն օգտագործում են Mail-ը և iMessage-ը մեր iOS սարքում: Այս հավելվածներին անհրաժեշտ բոլոր տվյալները պահվում են ձեր սարքի հիշողության մեջ: Ցավոք, այս տվյալները ջնջելու ուղղակի միջոց չկա: Միակ բանը, որ մենք կարող ենք անել, այն է, որ կարգավորումներում ակտիվացնենք օգնականի գործառույթները, որոնք ավտոմատ կերպով կզբաղվեն հավելվածի տվյալների ջնջմամբ: iMessage-ի կամ Messages հավելվածի դեպքում կարող եք նաև օգտագործել հարմար ակնարկը, որը պարունակում է բոլոր խոշոր հավելվածները, որոնք ինչ-որ մեկն ուղարկել է ձեզ: Այս բոլոր խորհուրդները կրկին կարող եք գտնել բաժնում Պահպանում՝ iPhone. Նրանց օգնությամբ դուք կարող եք 100%-ով վստահ լինել, որ կկարողանաք հնարավորինս լավ մաքրել ձեր հիշողությունը։
Այլ կատեգորիան միշտ էլ բարդ է եղել: Երբեմն դրա տակ թաքնված են հավելվածների տվյալները, որոնք դեռ չեն հասցրել դասավորել։ Այսպիսով, եթե սպասեք մի քանի րոպե, որպեսզի այն ամբողջությամբ դասավորվի, ապա միանգամայն հնարավոր է, որ «Այլ» բաժինը կարող է փոքրանալ: Հակառակ դեպքում, եթե կրճատումը տեղի չի ունենում, կարող եք օգտագործել այս խորհուրդները՝ անհրաժեշտ տարածքը ազատելու համար:
Դա կարող է լինել ձեզ հետաքրքրում է

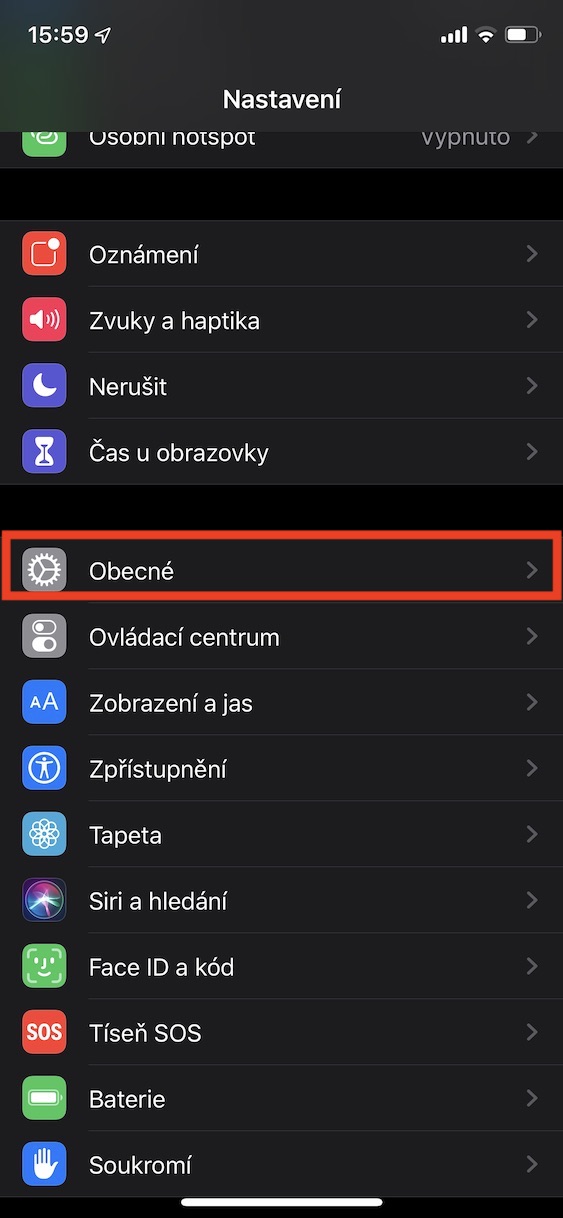
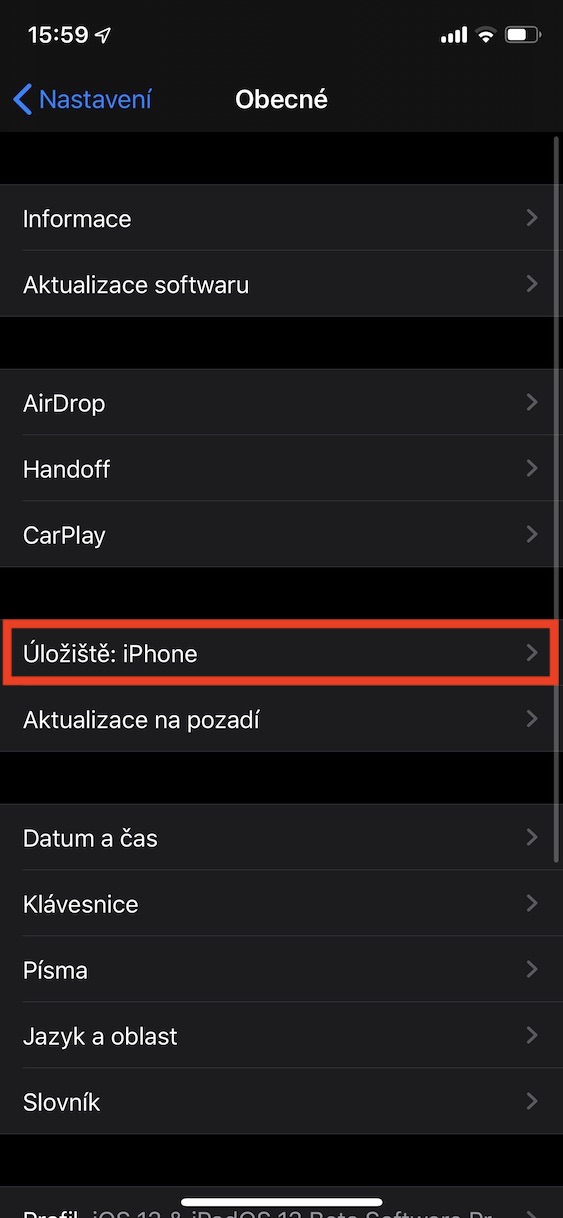
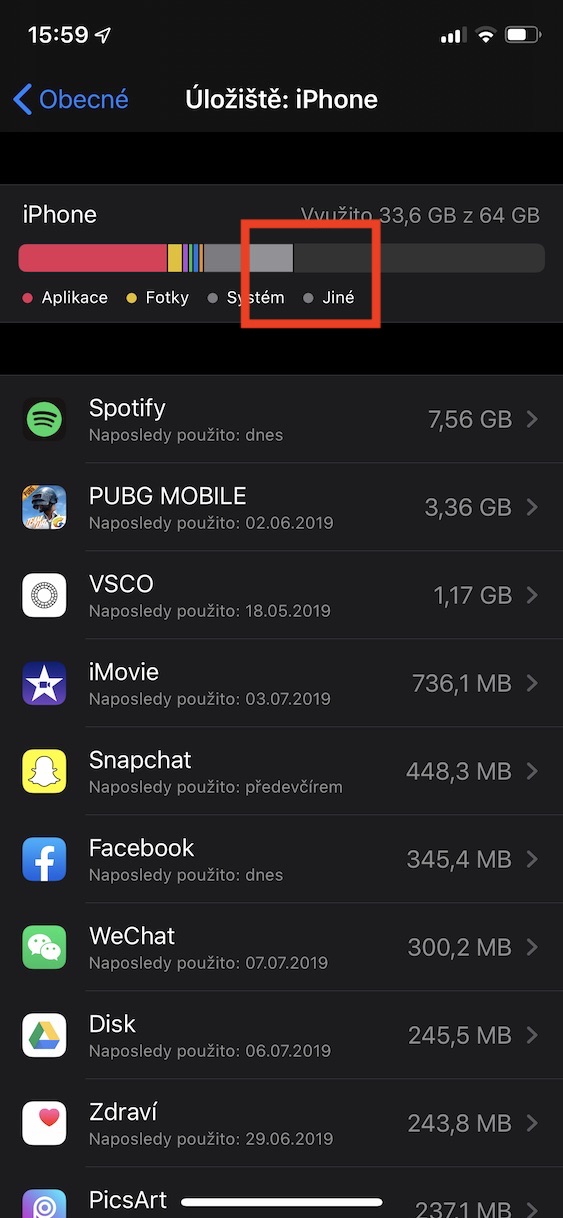
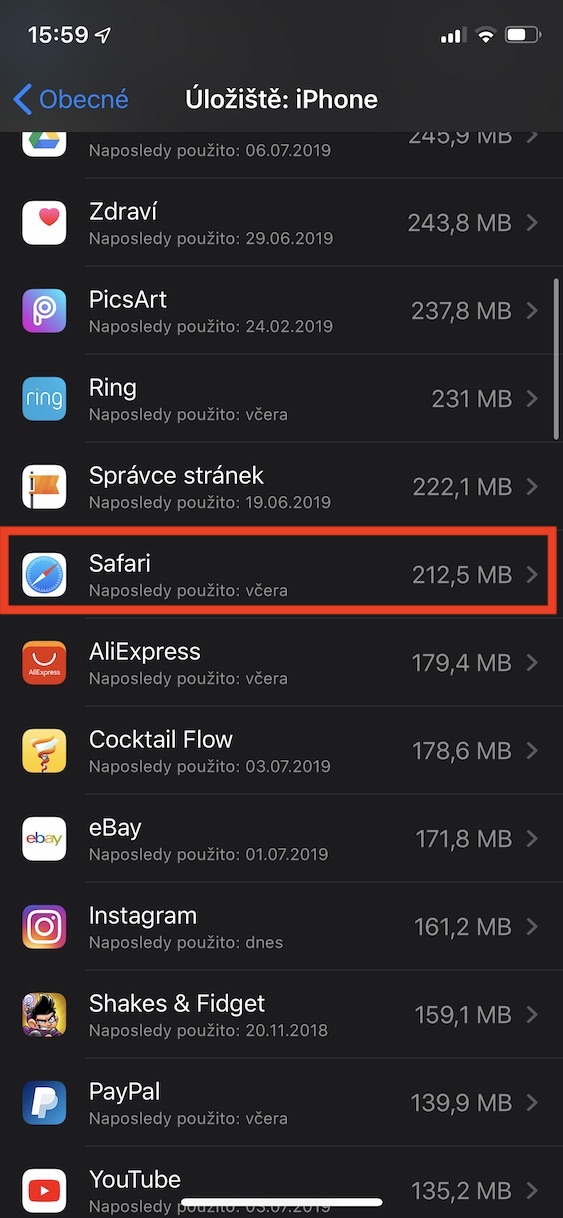
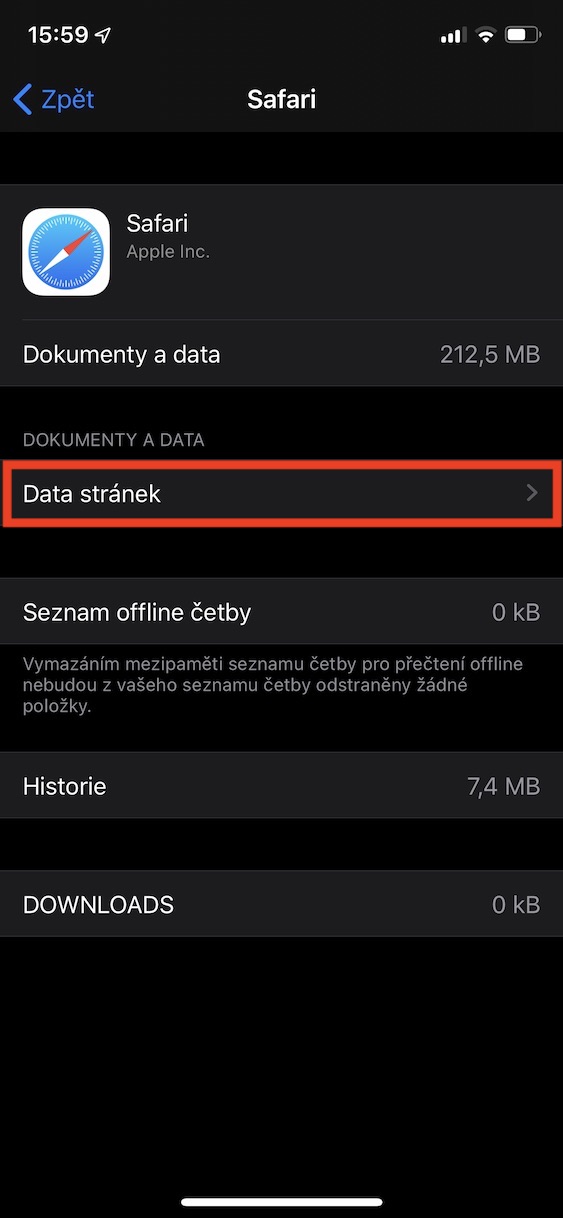
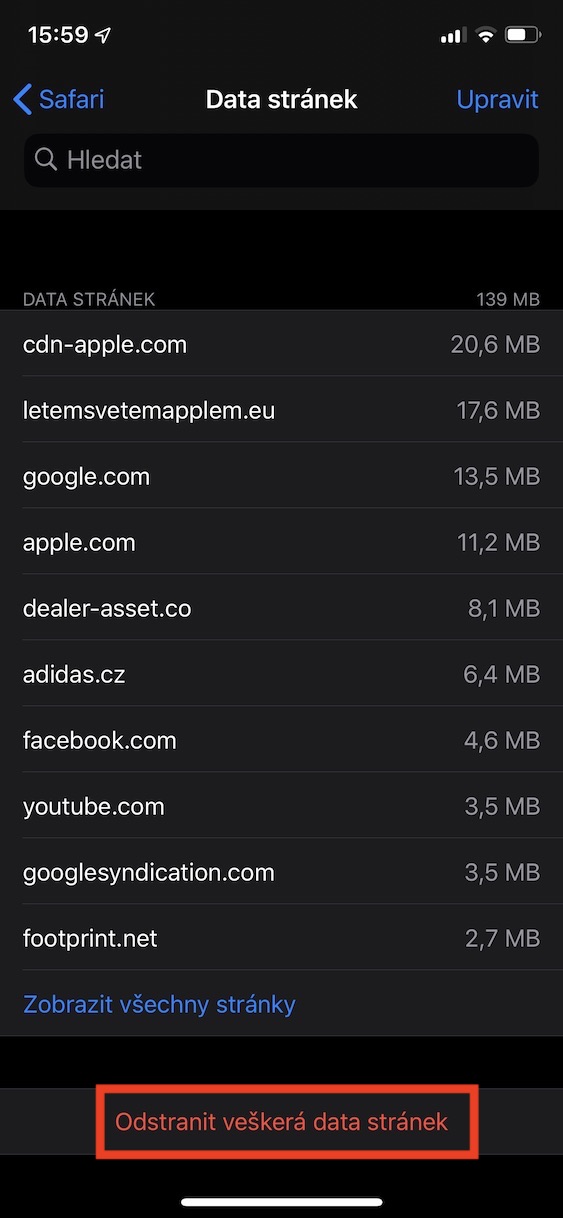
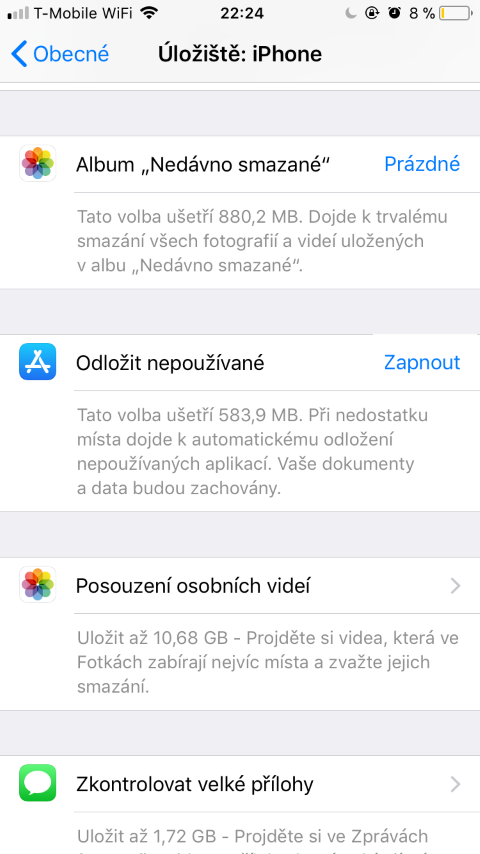
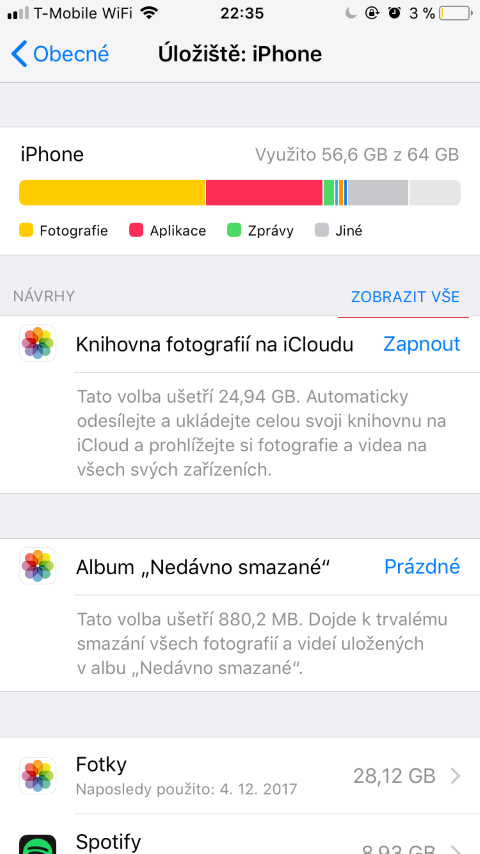
Ես փորձել եմ ամեն ինչ, և «Այլ» տարրը գնալով մեծանում է, և այն արդեն զբաղեցնում է 44,47 ԳԲ տարածք 64 ԳԲ-ից, և իմ հեռախոսը անընդհատ ասում է, որ ես լրիվ պահեստ ունեմ: Ինչ պետք է անեմ ?
Ես նույն խնդիրն ունեմ…
Ես նույնպես…
Ես էլ նույն խնդիրն ունեմ
նույն խնդիրը, այն տեւում է 58 ԳԲ
նույն խնդիրը։ Որևէ մեկը դեռ լուծում գտա՞վ:
Ճիշտ նույնը, ես ունեմ 37գբ, ես էլ էի iWant-ում ու ասացին, որ կարող եմ կրճատել միայն հեռախոսը back up անելով, ամեն ինչ ջնջելով ու նորից վերականգնելով։ Ես արեցի ու ինչ չեղավ, էլի նույնն է... ընկերները սա մի քիչ չհասկացան ու ըստ երեւույթին ոչ ոք մեզ չի կարող խորհուրդ տալ, թե ինչպես փոխենք...
Ես նույն խնդիրն ունեմ SE-ում (2016 թ.), «Այլ»-ը իմ iPhone-ում զբաղեցնում է 17 Գբ ընդհանուր հիշողության 32 Գբ-ը: 😔 Chrome-ը և Safari-ն ջնջելուց հետո ոչինչ չազատվեց, և մի քանի օրվա ընթացքում այս տարածքը զբաղեցրեց ուրիշները: