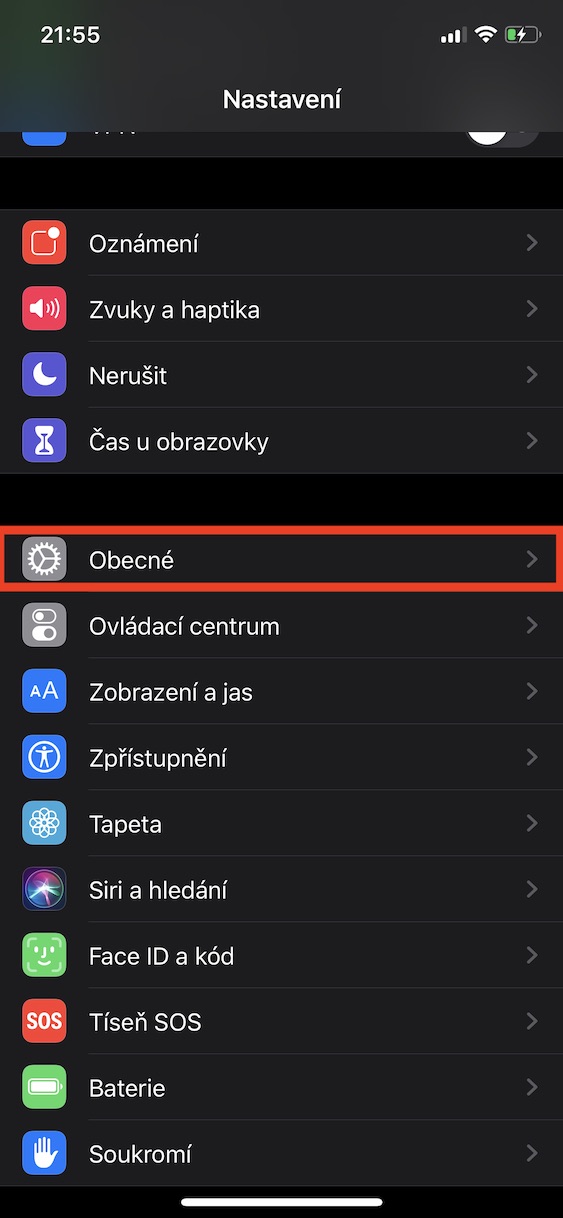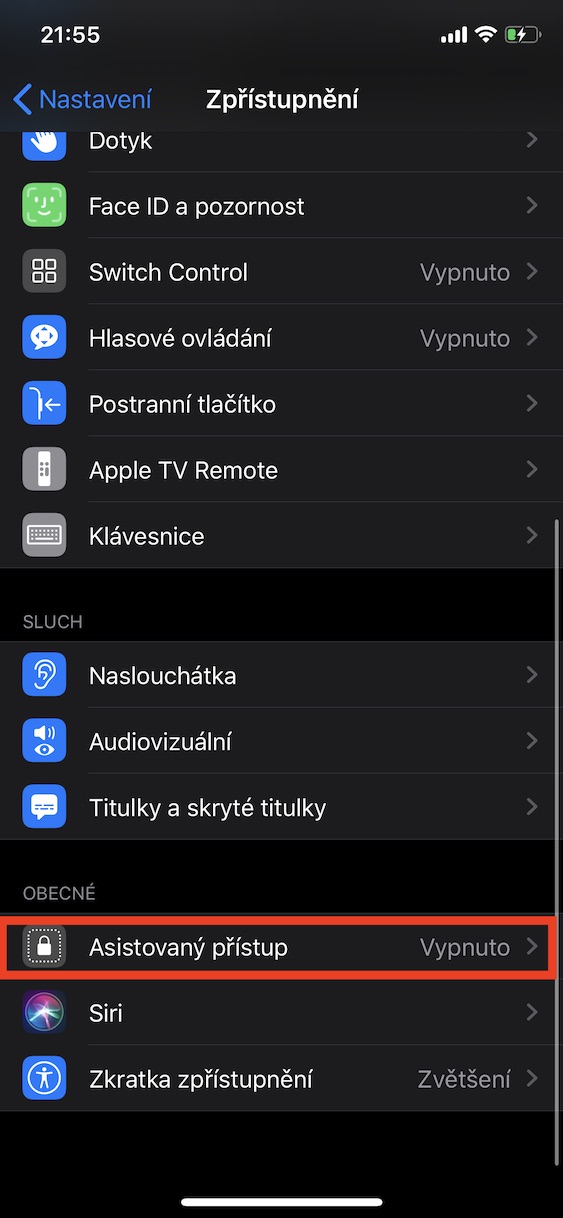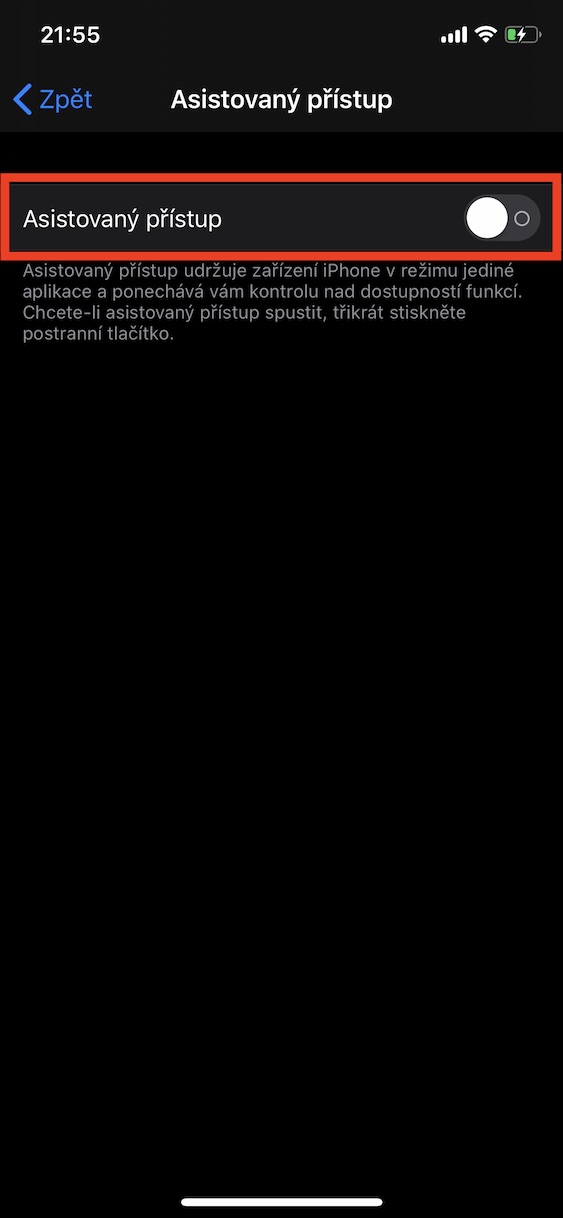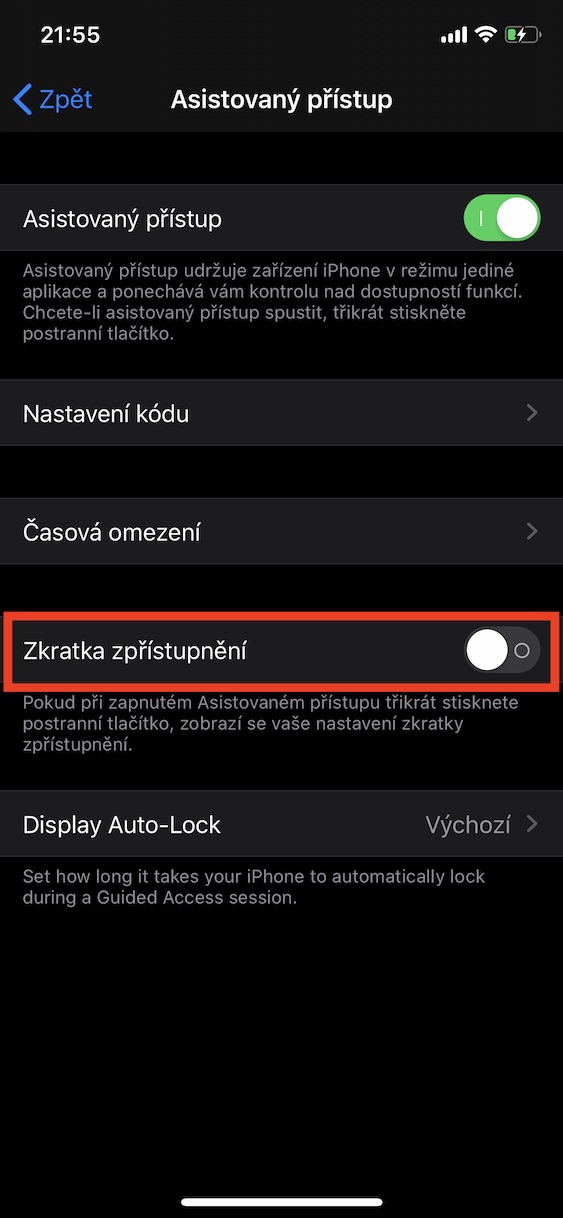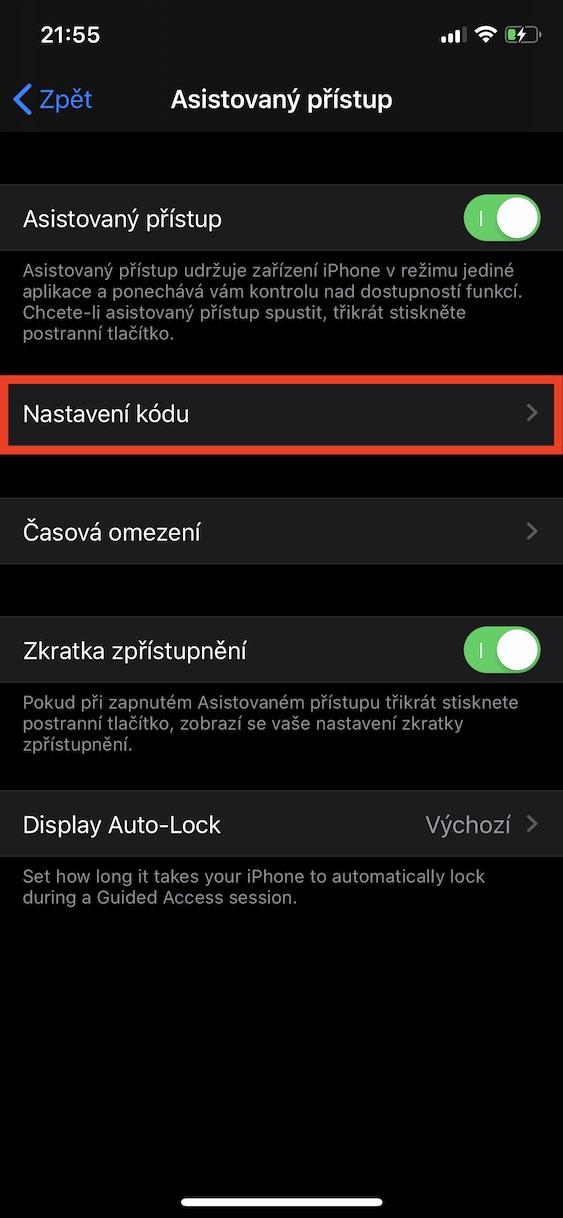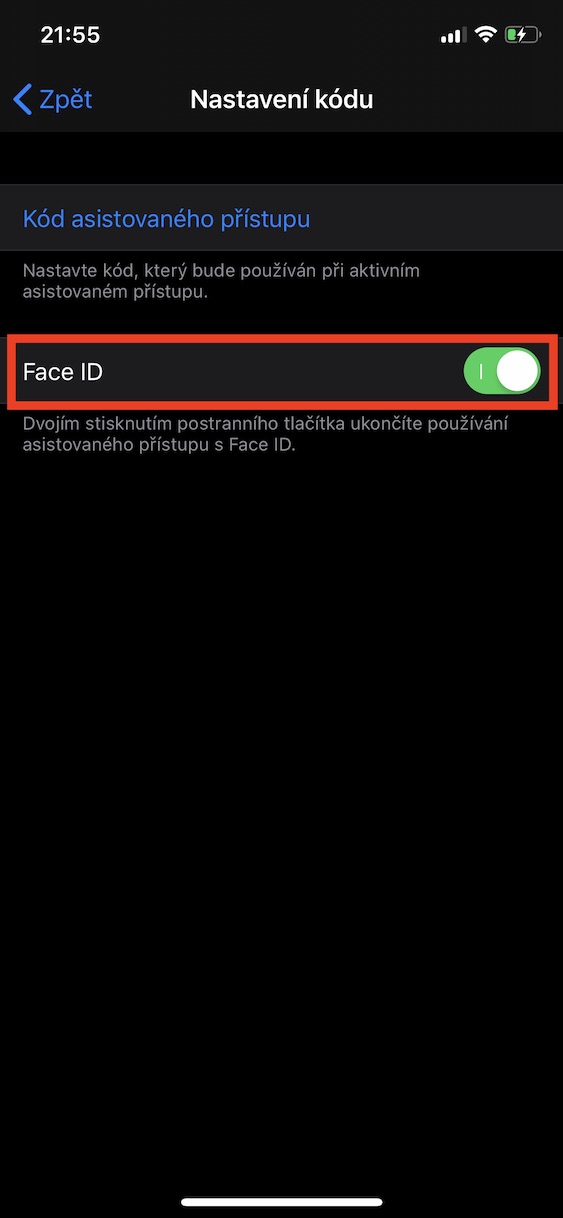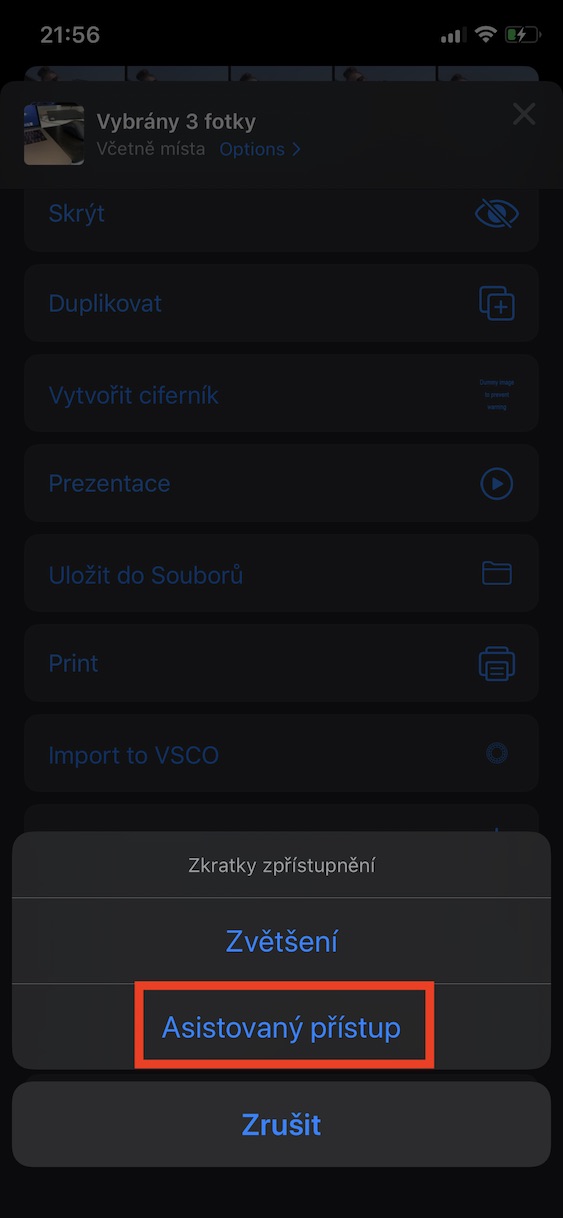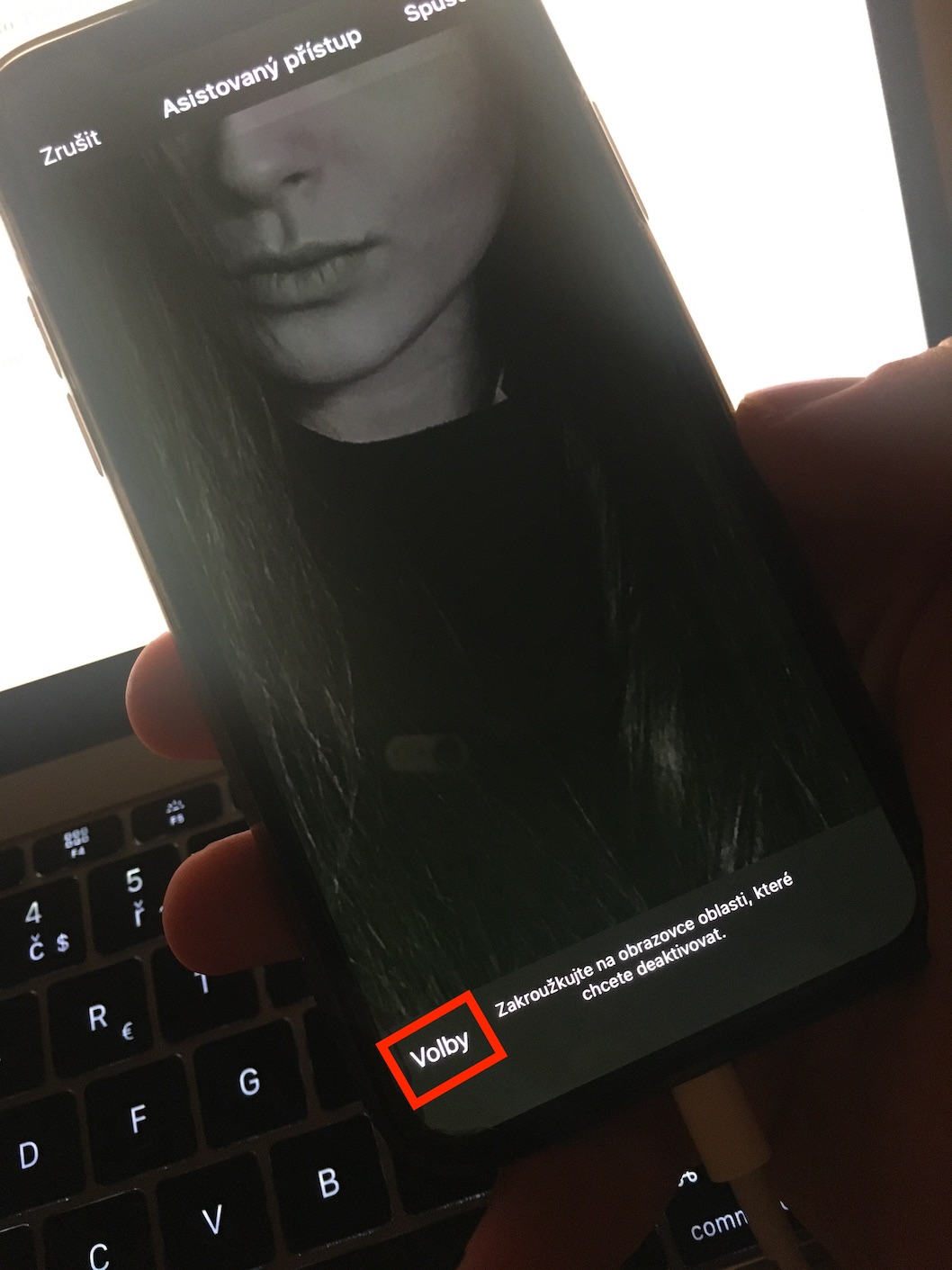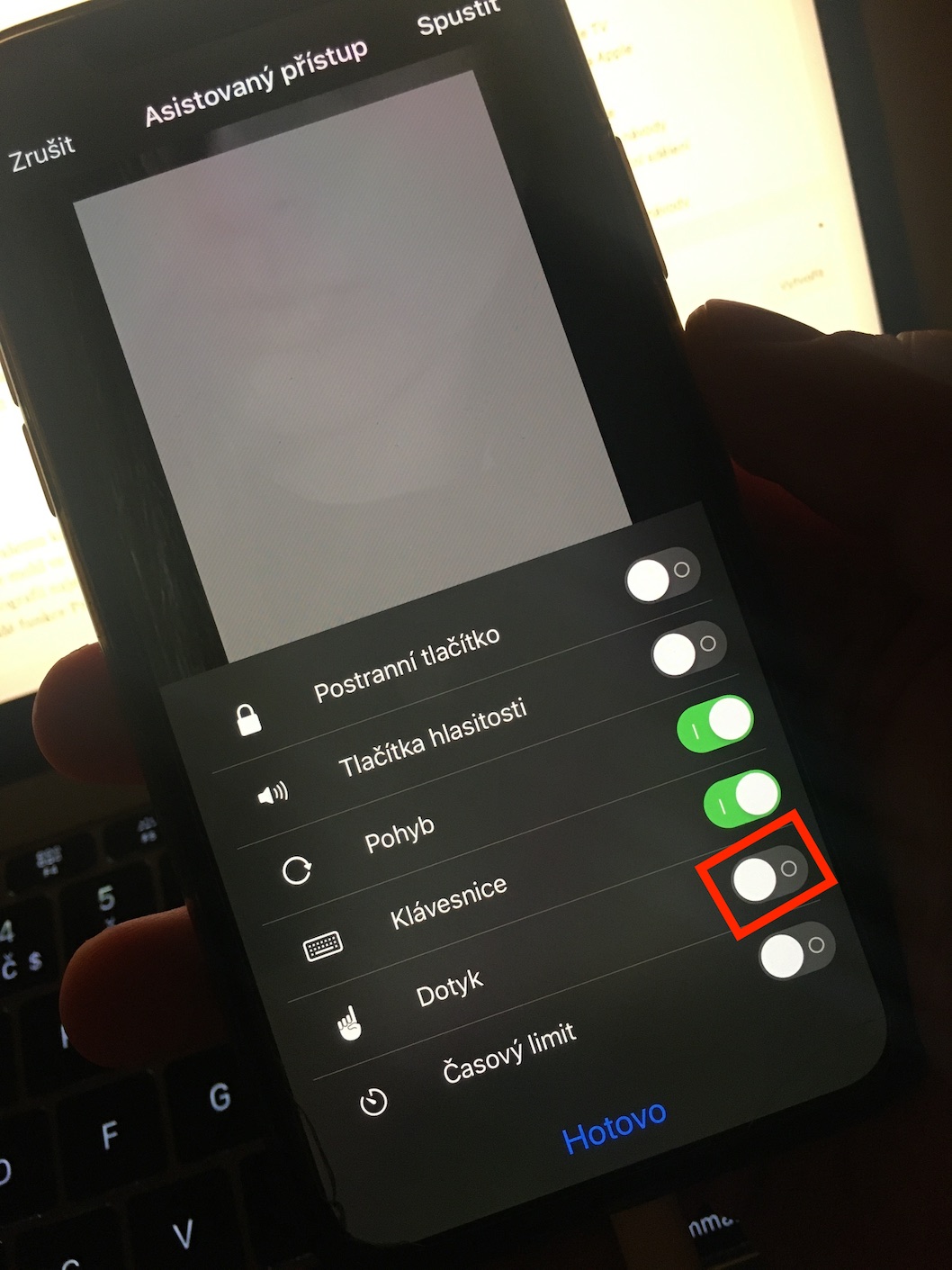Գրեթե բոլորս գիտենք այս իրավիճակը։ Ուզում ես ինչ-որ մեկին զվարճալի լուսանկար ցույց տալ, հեռախոսը տալիս ես տվյալ անձին, և նա հանկարծ սկսում է նայել ամբողջ պատկերասրահը: Այնուամենայնիվ, մենք հաճախ մեր iPhone-ում ունենում ենք լուսանկարներ, որոնք չենք ցանկանում որևէ մեկի հետ կիսվել, առավել ևս դրանք ցուցադրել որևէ մեկին: Կան հավելվածներ, որոնք թույլ են տալիս ընտրել ընդամենը մի քանի լուսանկար՝ մարդուն ցույց տալու համար: Բայց ինչո՞ւ ներբեռնել հավելված, երբ նմանատիպ գործառույթն ուղղակիորեն iOS օպերացիոն համակարգի մաս է կազմում: Այսօրվա ուղեցույցում, հետևաբար, մենք ձեզ ցույց կտանք, թե ինչպես կարգավորել այնպես, որ յուրաքանչյուրը, ով վերցնում է ձեր iPhone-ը, կարող է տեսնել միայն այն լուսանկարները, որոնք դուք թույլ եք տալիս տեսնել:
Բոլոր կարգավորումները կպտտվեն մի գործառույթի շուրջ, որը կոչվում է Assisted Access: Այս գործառույթն ակտիվացնելուց հետո կարող եք պարզապես անջատել ձեր սարքի որոշ ընտրանքներ՝ օրինակ՝ անջատել կոճակները, ստեղնաշարը կամ հպումը: Եվ պարզապես հպումը անջատելը կօգնի մեզ արգելել լրացուցիչ լուսանկարների ցուցադրումը պատկերասրահում: Կարգավորման ողջ գործընթացն ավարտելուց հետո ձեզ մնում է միայն երեք անգամ սեղմել կողային կոճակը (կամ հին iPhone-ների գլխավոր կոճակը), հպել էկրանին և այն ինքնաբերաբար կկարգավորվի այնպես, որ չպատասխանի որևէ այլ հպմանը մինչև դուք նորից բացեք այն: Այսպիսով, ինչպե՞ս ճիշտ կարգավորել Օժանդակ մուտքը:
Դա կարող է լինել ձեզ հետաքրքրում է
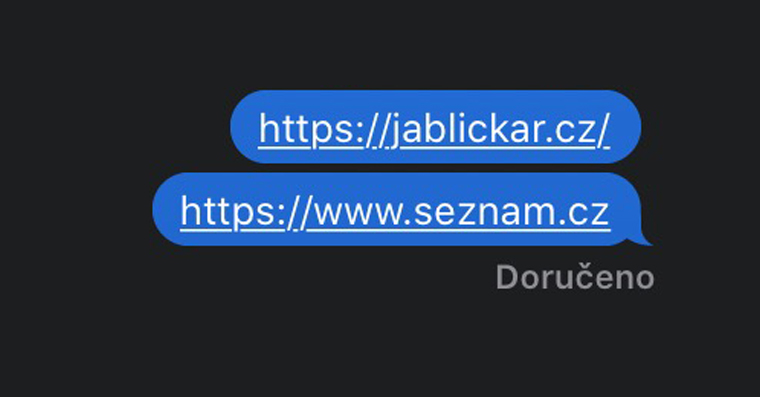
Օժանդակ մուտքի կարգավորումներ
Ձեր iPhone-ի կամ iPad-ի վրա անցեք հայրենի հավելված Նաստավենի. Այնուհետեւ սեղմեք այստեղ Ընդհանուր առմամբ և ընտրեք որևէ տարբերակ Բացահայտում. Հետո իջիր ստորև և բացիր տուփը Օժանդակ մուտք. Ակտիվացումից հետո մի մոռացեք օգտագործել անջատիչը ակտիվացնել տարբերակ Մատչելիության հապավումը. Մատչելիության դյուրանցումների ակտիվացումը կապահովի, որ Օժանդակ մուտքը կակտիվանա կողմնակի (տուն) կոճակը եռակի սեղմելուց հետո: Այսպիսով, դուք ստիպված չեք լինի ամեն անգամ գնալ կարգավորումներ: Նույն էկրանին կրկին սեղմեք տարբերակը Կոդի կարգավորում. Այստեղ ընտրեք, թե արդյոք ցանկանում եք անջատել «Աջակցված մուտքը»: Face ID- ն կամ Touch ID, կամ ցանկանում եք օգտագործել դասական ամրոց. Այս գործառույթով դուք երաշխավորում եք, որ ձեր ընկերը չի կարողանա ինքնուրույն անջատել «Աջակցված մուտքը»: Ձեզ անհրաժեշտ է միայն ձեր դեմքը, մատը կամ ձեր ընտրած կոդը: Դրանից հետո կարող եք դուրս գալ կարգավորումներից:
Անջատում է հպումը (և մյուսները)
Ձեր iPhone-ում երեք անգամ սեղմել հաջորդաբար կողային (կենցաղային) կոճակը. Եթե մենյու հայտնվում է էկրանի ներքևում, սեղմեք ընտրանքի վրա Օժանդակ մուտք. Այնուհետև դուք պետք է կազմաձևեք, թե որ գործառույթներն եք ուզում «Աջակցված մուտքի» մեջ ապաակտիվացնել. Ստորին ձախ անկյունում սեղմեք տարբերակը Ընտրություններ. Օգտագործեք անջատիչը այստեղ՝ տարբերակն անջատելու համար Հպեքկամ ընտրեք այլ նախապատվություններ, որոնք ցանկանում եք միացնել, թե ոչ: Այնուհետև սեղմեք Կատարած. Պետք է միայն մեկ անգամ անել այս պրոցեդուրան, որից հետո iPhone-ը կհիշի այն։
Ինչպես կողպել լուսանկարը
Հավելված գնալուց հետո լուսանկարները, ապա գտեք այն լուսանկարը, որը ցանկանում եք ցույց տալ ձեր ընկերոջը: Դրանից հետո երեք անգամ սեղմեք վրա կողային (կենցաղային) կոճակը, ընտրեք ընտրացանկից Օժանդակ մուտք, և այնուհետև վերևի աջ անկյունում պարզապես ընտրեք «Գործարկել»: Դրանից հետո, երբ ընկերդ քեզ վերադարձնի հեռախոսը, էլի բավական է երեք անգամ մամուլ կողային (կենցաղային) կոճակը, լիազորել և օժանդակել մուտքը Վերջ.
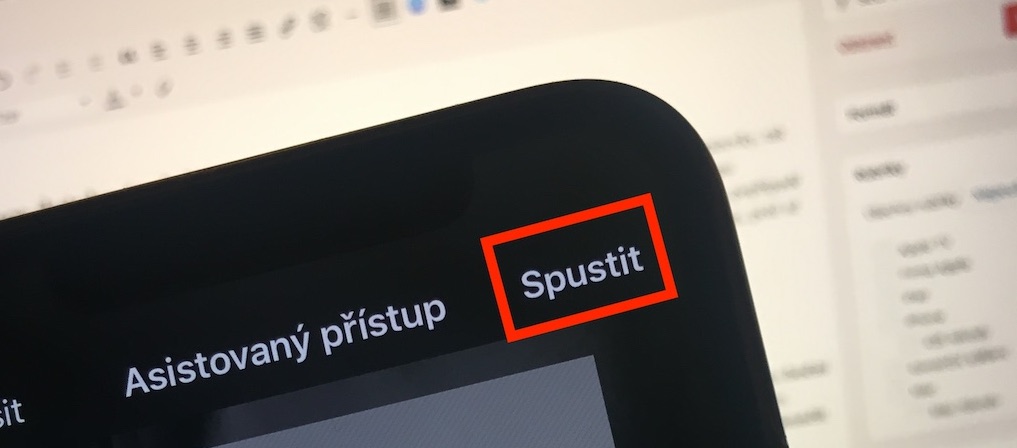
Օգտագործելով այս ընթացակարգը, դուք կարող եք շատ հեշտությամբ նշել այն ճշգրիտ լուսանկարը, որը ձեր ընկերը պետք է նայի: Աջակցված մուտքը թույլ չի տալիս, որ այն որևէ կերպ շարժվի ձեր սարքում: Ցավոք, այս հատկանիշն ունի իր գեղեցկության մեկ թերություն. Դուք չեք կարող ընկերոջը միանգամից մի քանի լուսանկար ցույց տալ: Դուք պետք է միանգամից ընտրեք միայն մեկը: Եթե ցանկանում եք ցուցադրել դրանցից ավելին, ապա անհրաժեշտ է, որ օգտագործեք որոշ հավելվածներ կամ Ներկայացման գործառույթը, այնուհետև ակտիվացնեք օժանդակ մուտքը: