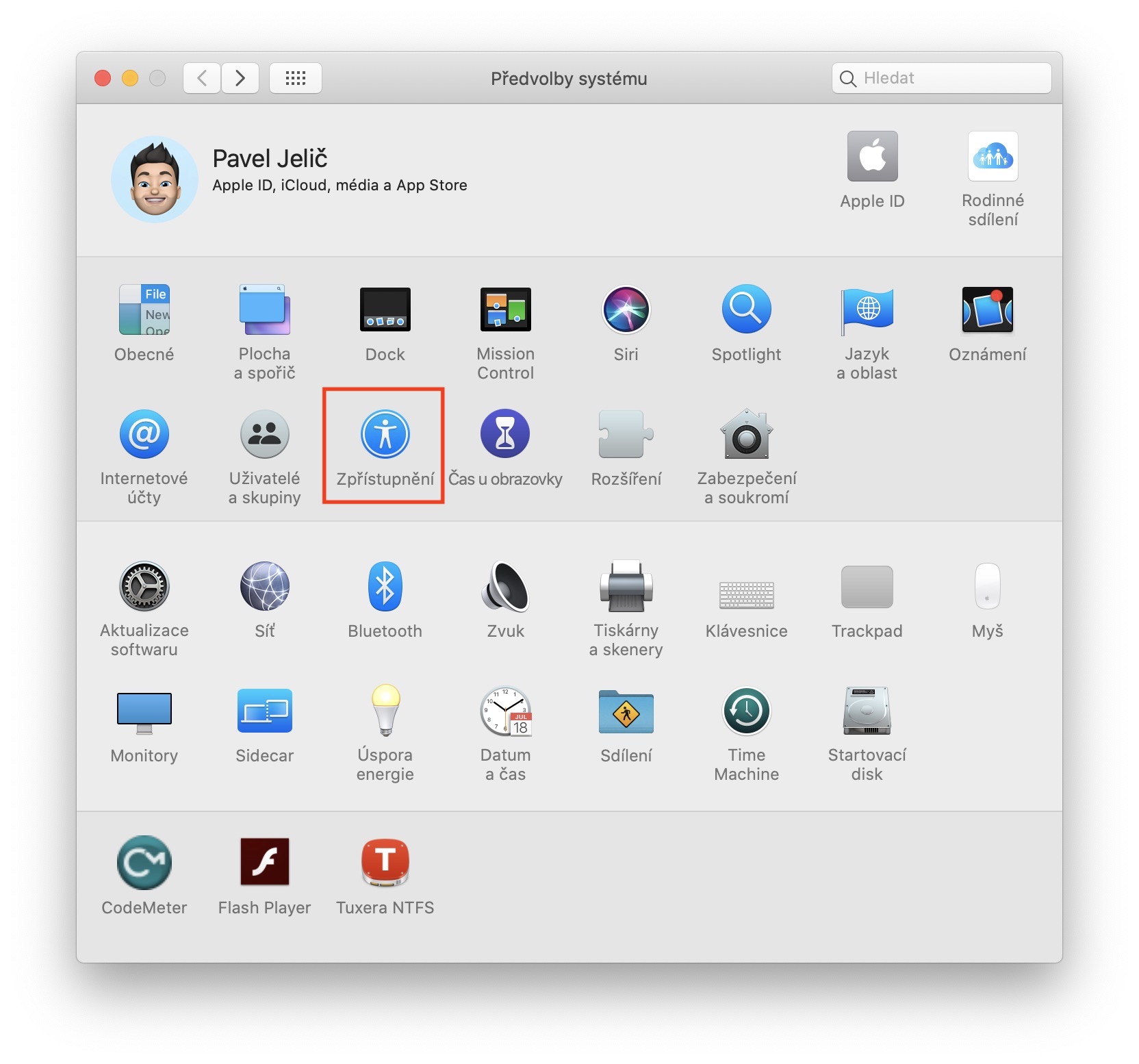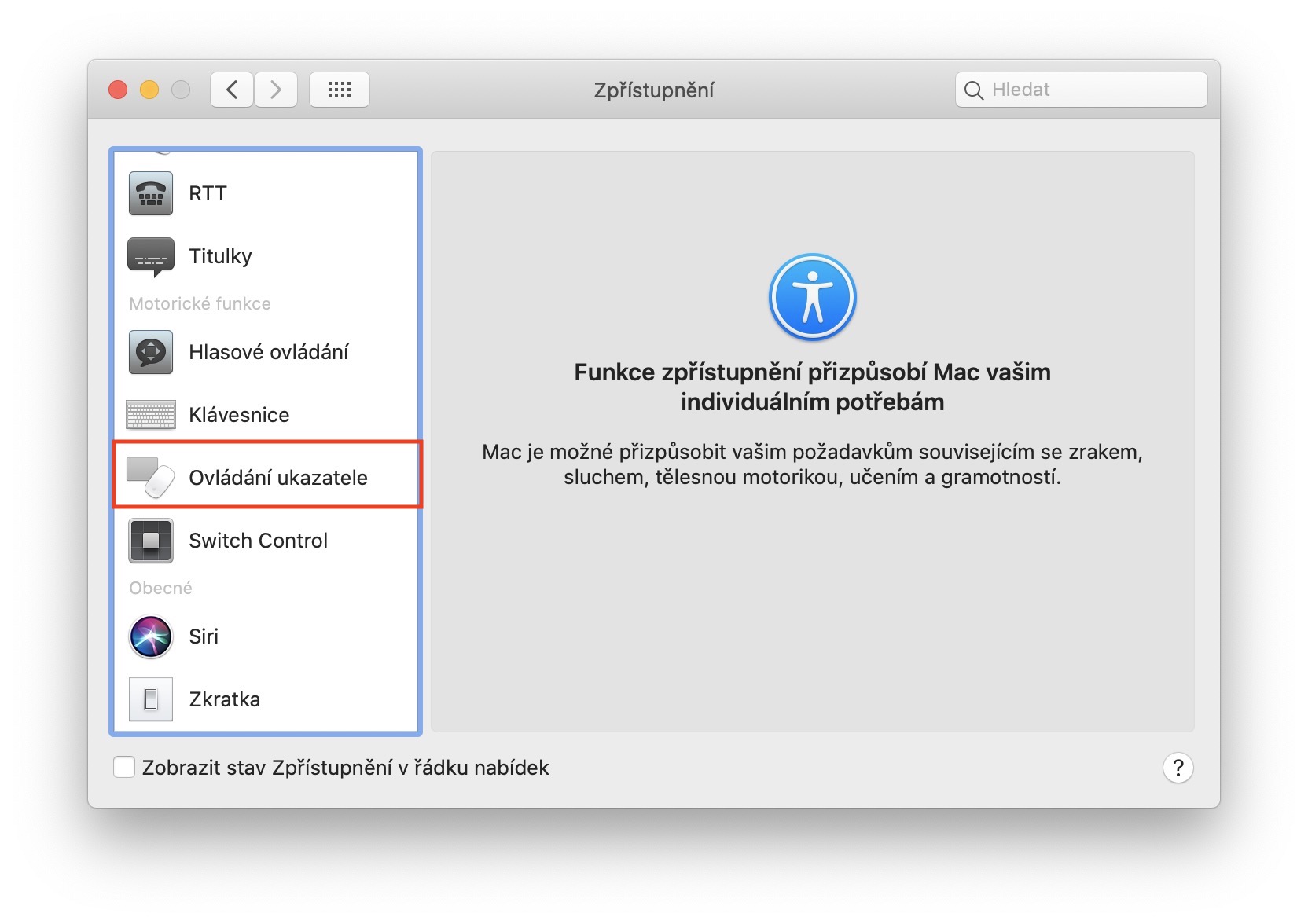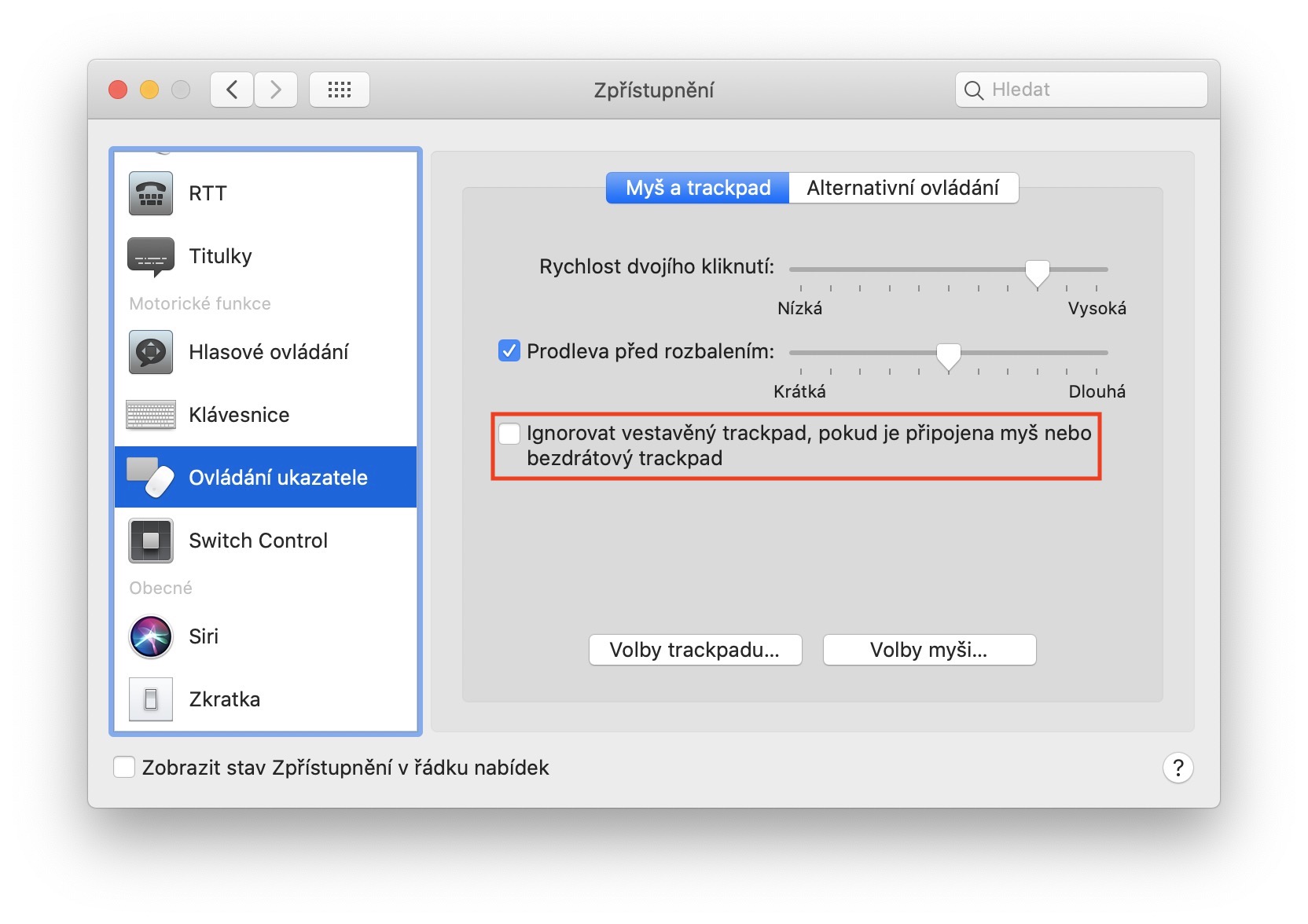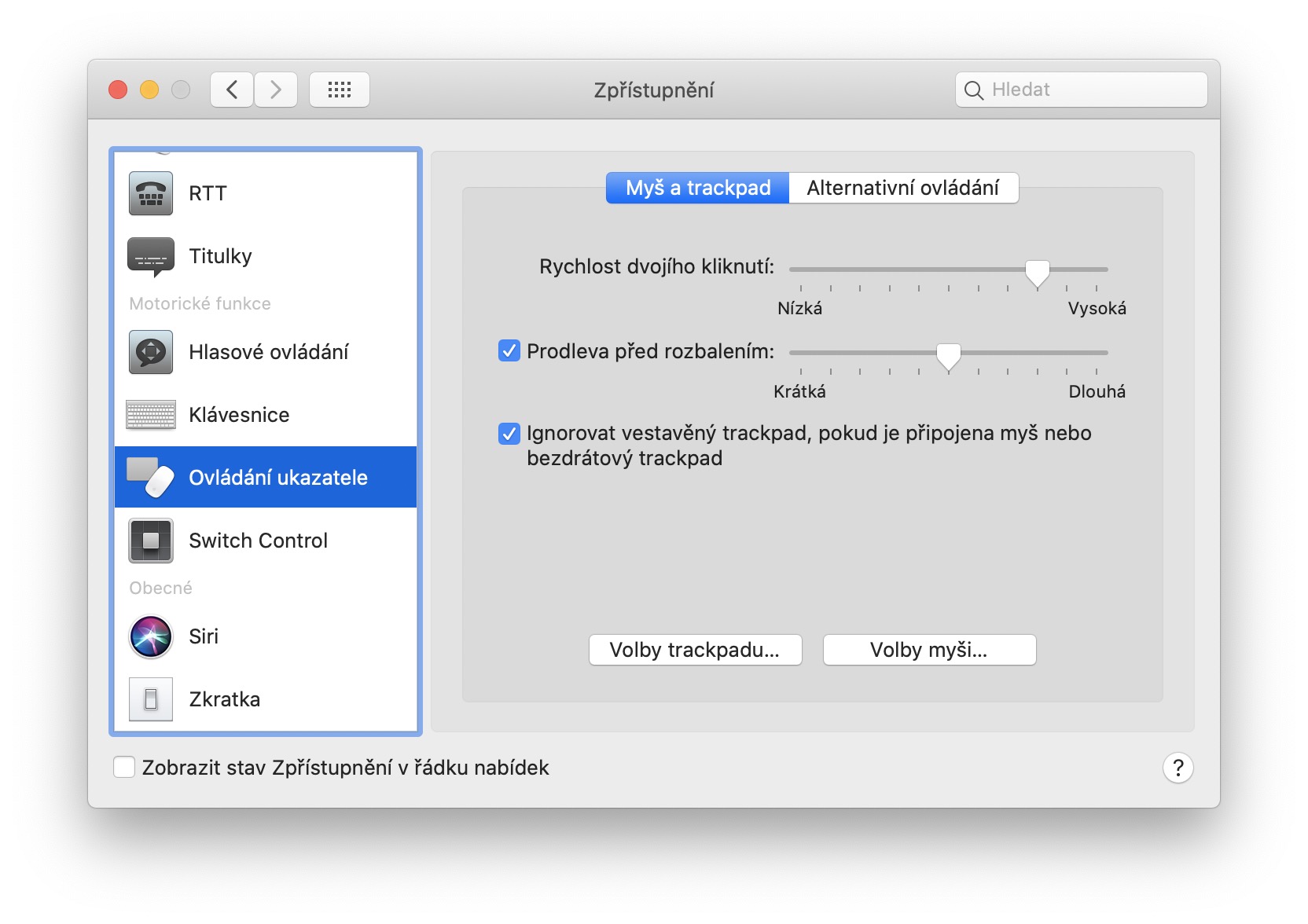Եթե մինչ այժմ օգտագործում եք ներկառուցված թրեքփադը ձեր MacBook-ում և գոհ եք արտաքին Magic Trackpad-ից, ապա այս ուղեցույցը կարող է օգտակար լինել ձեզ համար: Անձամբ ես ընդհանրապես չեմ կարող բողոքել արտաքին Magic Trackpad-ից, բայց ինչպես ասում են. սովորույթը երկաթե վերնաշապիկ է. Արտաքին թրեքփադից օգտվելու փոխարեն ես դեռ սովորությունից դրդված օգտագործում եմ ներքինը: Այնուամենայնիվ, macOS-ում կա մի առանձնահատկություն, որը դուք հեշտությամբ կարող եք անջատել ներկառուցված trackpad-ը, երբ միացնում եք արտաքինը: Այս ուղեցույցում մենք կտեսնենք, թե որտեղ կարելի է գտնել այս հատկությունը:
Դա կարող է լինել ձեզ հետաքրքրում է
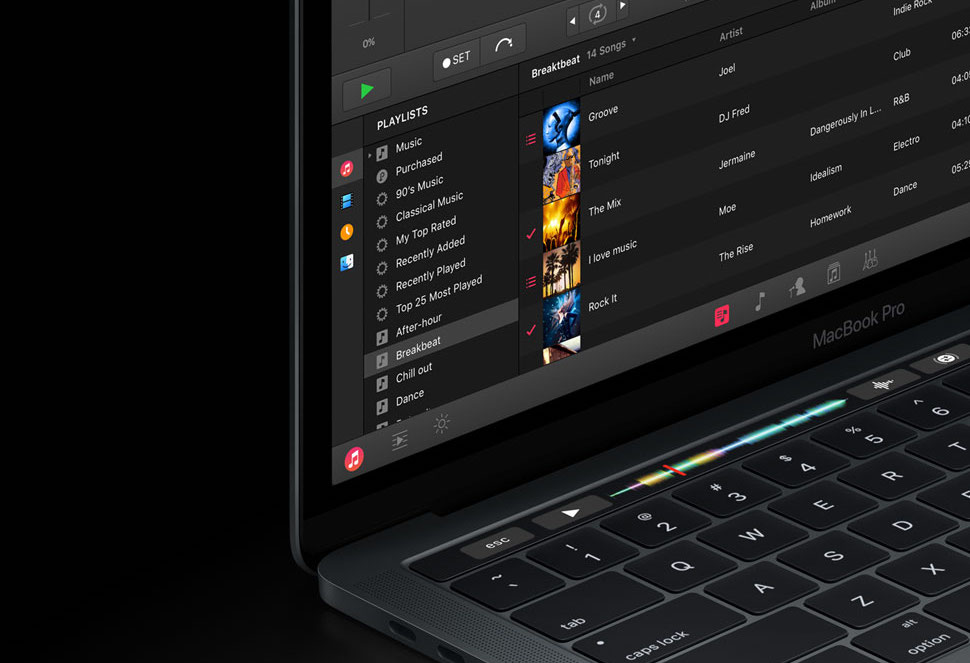
Ինչպես անջատել ներքին trackpad-ը MacBook-ում, երբ միացված է արտաքին trackpad
Դուք հավանաբար կակնկալեիք, որ այս պարամետրը կգտնվի Trackpad բաժնի նախապատվությունների ներսում: Սակայն հակառակն է, և այստեղ դուք չեք գտնի արտաքինը միացնելու դեպքում ներքին թրեքփադը ավտոմատ անջատելու տարբերակը։ Այս ֆունկցիան ակտիվացնելու համար հպեք էկրանի վերին ձախ անկյունում պատկերակը. Ընտրեք մի տարբերակ բացվող մենյուից, որը հայտնվում է Համակարգի նախապատվություններ… Նոր պատուհանում, ապա անցեք բաժին Բացահայտում. Այն ամենը, ինչ դուք պետք է անեք այստեղ, այն է, որ տեղափոխեք ձախ ընտրացանկի անունը ունեցող ներդիրը Սլաքի կառավարում. Մի անգամ անեք, վերջ նշել ակտիվացնելու համար անվանված ֆունկցիան Անտեսեք ներկառուցված trackpad-ը, եթե միացված է մկնիկը կամ անլար թրեքփադը.
Այսպիսով, եթե դուք ակտիվացնեք այս գործառույթը և միացնեք մկնիկը կամ անլար թրեքփադը ձեր MacBook-ին, ներկառուցված trackpad-ը կանջատվի: Սա կարող է օգտակար լինել, եթե ցանկանում եք ընտելանալ ձեր նոր գնված արտաքին անլար թրեքփադին, կամ եթե ձեր MacBook-ի թրեքփադը ինչ-որ կերպ անսարք է, և պատահում է, որ այն ինքնուրույն սեղմում է այստեղ-այնտեղ, կամ շարժում է կուրսորը: