Երբեմն կարող է պատահել, որ Mac-ը կամ MacBook-ը միացնելուց հետո չկարողանաք կառավարել Bluetooth մկնիկը կամ Bluetooth ստեղնաշարը: MacBook-ի դեպքում կա ևս մեկ ասպեկտ, որը կարող է ձեզ դուր չգալ՝ ոչ ֆունկցիոնալ Trackpad-ը: Եթե դուք հայտնվել եք նմանատիպ խառնաշփոթի մեջ և չեք կարողանում ակտիվացնել Bluetooth-ը ձեր Mac-ում՝ անլար ծայրամասային սարքերը միացնելու համար, ապա միայն դասական USB ստեղնաշարը կարող է օգնել ձեզ: MacOS-ում Bluetooth-ն ակտիվացնելու համար մկնիկ պետք չէ, դուք կարող եք ամեն ինչ անել բավականին հեշտ և պարզ՝ օգտագործելով USB ստեղնաշար: Ինչպե՞ս դա անել:
Դա կարող է լինել ձեզ հետաքրքրում է

Ինչպես ակտիվացնել Bluetooth-ը macOS-ում՝ օգտագործելով միայն ստեղնաշարը
Նախևառաջ պետք է ինչ-որ տեղ գտնել աշխատող USB ստեղնաշար: Եթե ստեղնաշար եք գտնում, միացրեք այն ձեր Mac-ի USB պորտին: Եթե ունեք ավելի նոր MacBook-ներ, որոնք ունեն միայն Thunderbolt 3 պորտեր, դուք, իհարկե, ստիպված կլինեք օգտագործել ռեդուկտոր: Ստեղնաշարը միացնելուց հետո անհրաժեշտ է ակտիվացնել Spotlight-ը։ Դուք ակտիվացնում եք Spotlight-ը ստեղնաշարի վրա՝ օգտագործելով Հրաման + Space, բայց եթե ունեք Windows օպերացիոն համակարգի համար նախատեսված ստեղնաշար, ապա տրամաբանական է, որ դրա վրա չեք գտնի Command։ Հետևաբար, նախ փորձեք սեղմել ձախ կողմում գտնվող բացատին ամենամոտ գտնվող ստեղնը: Եթե չստացվի, փորձեք նույն ընթացակարգը այլ ֆունկցիոնալ ստեղներով:

Այն բանից հետո, երբ հասցնեք ակտիվացնել Spotlight-ը, մուտքագրեք «Bluetooth ֆայլերի փոխանցում«եւ հաստատեք ընտրությունը կոճակով Մտնել. Bluetooth ֆայլերի փոխանցման կոմունալ ծրագիրը սկսելուն պես, ձեր macOS սարքի Bluetooth մոդուլն ավտոմատ կերպով կակտիվանա: Սա նորից կմիացնի ձեր Bluetooth ծայրամասային սարքերը, այսինքն. ստեղնաշար կամ մկնիկ:
Դա կարող է լինել ձեզ հետաքրքրում է
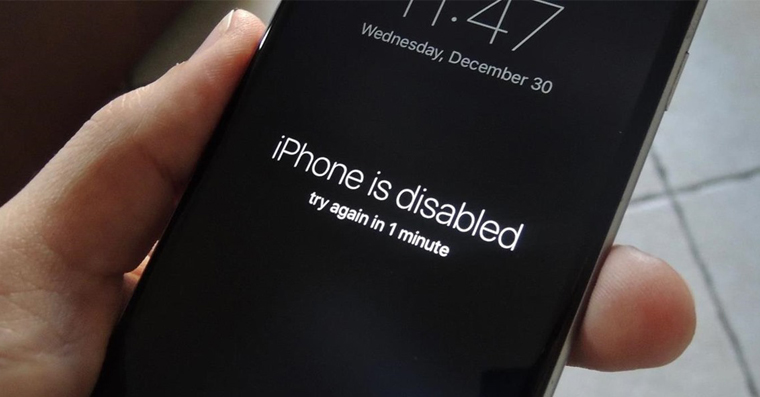
Այս հնարքը կարող է օգտակար լինել, եթե մի օր արթնանաք, և ոչ մկնիկը, ոչ ստեղնաշարը չաշխատեն։ Գործնականում հենց այն է, որ դուք կարող եք օգտագործել սովորական հին USB ստեղնաշար՝ Bluetooth-ն ակտիվացնելու համար, և կարիք չկա որևէ այլ կերպ պայքարել Bluetooth-ի հետ: Այսպիսով, եթե պատահի, որ ձեր Mac-ը արթնանա առանց ֆունկցիոնալ Bluetooth-ի, ապա դուք անպայման կարող եք օգտագործել այս հնարքը:
Ուֆ, շատ շնորհակալ եմ :)