Վերջերս մեր ամսագրում հայտնվեց հոդված, որտեղ մենք ցույց տվեցինք, թե ինչպես կարելի է հեշտությամբ ստեղծել ֆլեշ կրիչ, որը կաշխատի ինչպես Windows օպերացիոն համակարգում, այնպես էլ macOS օպերացիոն համակարգում: Մենք պետք է հետևենք այս ընթացակարգին, քանի որ macOS-ը չի աջակցում NTFS ֆայլային համակարգը, որը Windows-ը օգտագործում է լռելյայն: Եթե ցանկանում եք ավելին իմանալ այն մասին, թե ինչպես կարող եք ստեղծել արտաքին սկավառակ exFAT ֆայլային համակարգով, սեղմեք ստորև նշված հղմանը:
Դա կարող է լինել ձեզ հետաքրքրում է

Այսօրվա հոդվածում մենք կանդրադառնանք, թե ինչպես կարելի է NTFS ֆայլային համակարգը աշխատել macOS-ում: Թեև ես վերը նշված պարբերությունում նշեցի, որ NTFS ֆայլային համակարգը լռելյայնորեն չի աջակցվում macOS-ի կողմից, դա, իհարկե, չի նշանակում, որ բավական կլինի ստուգել NTFS-ի աջակցության տարբերակը ինչ-որ տեղ նախապատվությունների մեջ, նույնիսկ սխալմամբ: Եթե ցանկանում եք անվճար ակտիվացնել NTFS ֆայլային համակարգը, ապա պետք է օգտագործեք բարդ շրջանակներ և միևնույն ժամանակ պետք է կիրառեք մի քանի բարդ հրամաններ տերմինալում։ Քանի որ կա հավանականություն, որ դուք և իսկապես ես կարող եք վնասել ձեր Mac-ին, մենք հենց սկզբից կբացառենք այդ հնարավորությունը:
Եթե խնդրին ծանոթ չեք, ուրեմն իմացեք, որ ծանոթ եք Սկավառակը ֆորմատավորելիս ընտրում եք NTFS, exFAT, FAT32 (ֆայլային համակարգեր):. Այս համակարգերը թույլ են տալիս տվյալները կազմակերպել, պահել և կարդալ՝ սովորաբար կոշտ սկավառակի վրա գտնվող ֆայլերի և գրացուցակների տեսքով կամ պահեստավորման այլ տեսակների: Մետատվյալները վերագրվում են այս տվյալներին ֆայլային համակարգում, որը պարունակում է տվյալներ՝ օրինակ, ֆայլի չափի, սեփականատիրոջ, թույլտվությունների, փոփոխման ժամանակի և այլն կարող է լինել կամ ֆայլ սկավառակի վրա:
Մի քանի տարի առաջ, երբ macOS Yosemite-ը դեռ սկզբնական փուլում էր, բավականին շատ ծրագրեր կային, որոնք կարող էին աշխատել NTFS-ով: Ընտրելու մի քանի տարբերակներ կային, և այդ ծրագրերից շատերը նույնիսկ հասանելի էին անվճար ներբեռնման համար: Այնուամենայնիվ, ժամանակի ընթացքում այս ծրագրերից շատերը հեռացան macOS-ի զարգացման պատճառով, և կարելի է ասել, որ ամենահայտնիներից միայն երկուսն են մնացել՝ Tuxera NTFS Mac-ի համար և Paragon NTFS Mac-ի համար: Այս երկու ծրագրերն էլ շատ նման են: Այսպիսով, եկեք երկուսն էլ նայենք այս հոդվածում:
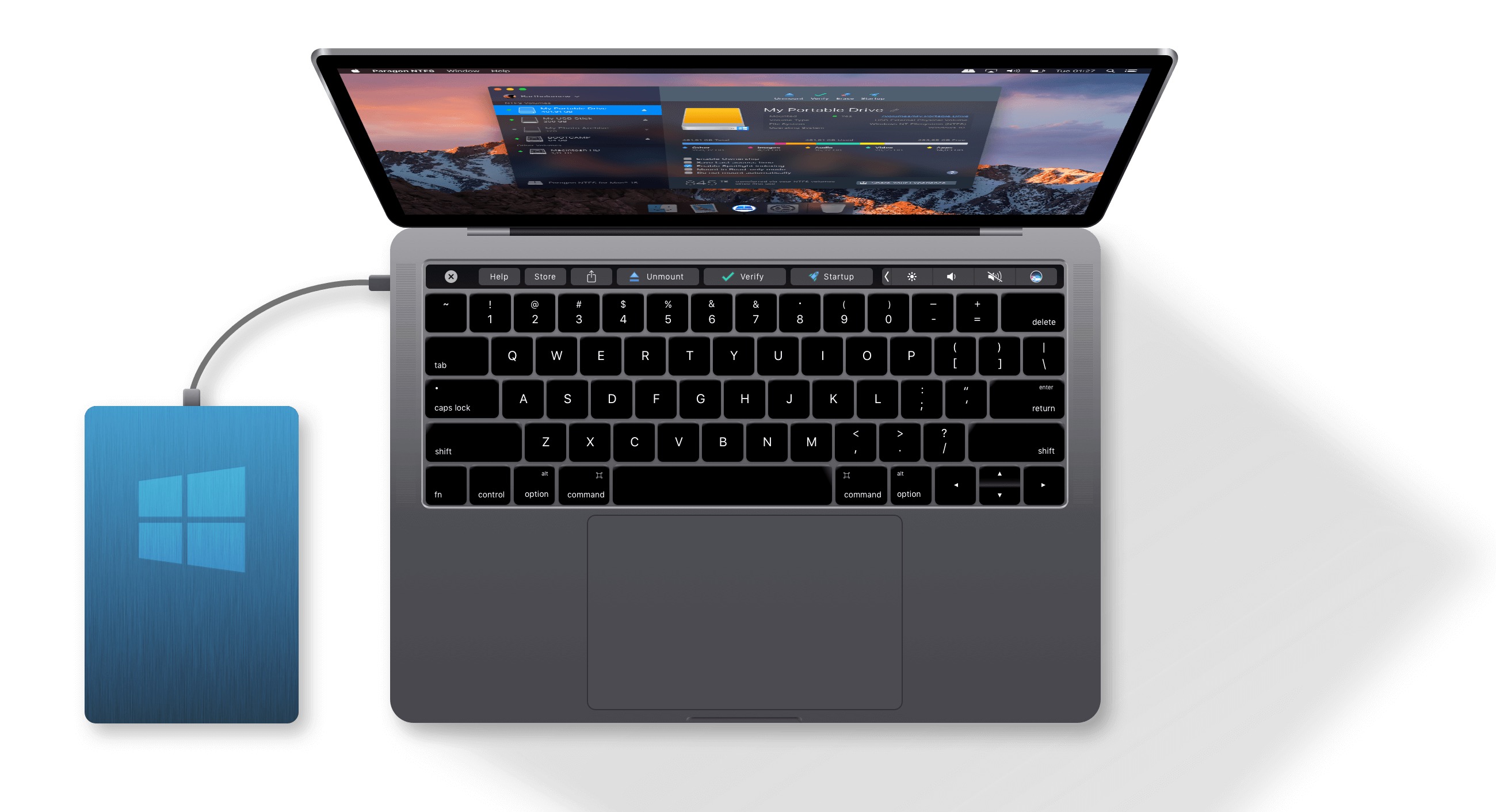
NTFS Tuxera
Tuxera հավելվածի տեղադրումը բավականին պարզ է, դուք պետք է կատարեք մի քանի լրացուցիչ քայլեր, քան եթե տեղադրեիք դասական հավելված, բայց տեղադրողը ձեզ կառաջնորդի ամեն ինչում: Սկզբում ձեզ կառաջարկվի թույլտվություն, այնուհետև պետք է միացնեք Tuxera-ն անվտանգության մեջ: Տեղադրման ընթացքում կարող եք նաև ընտրել՝ փորձե՞լ Tuxera-ն անվճար 15 օր, թե՞ մուտքագրել լիցենզիայի բանալի՝ ծրագրի ամբողջական տարբերակը ակտիվացնելու համար: Դրանից հետո պարզապես վերագործարկեք ձեր Mac-ը և վերջ:
Այն, ինչ ինձ ամենաշատն է դուր գալիս այս լուծման մեջ, այն է, որ արտաքին սկավառակը միացնելու համար կարիք չկա որևէ լրացուցիչ քայլ անել: Դուք պարզապես տեղադրում եք Tuxera-ն, վերագործարկում սարքը և հանկարծ ձեր Mac-ը կարող է աշխատել NTFS սարքերի հետ այնպես, կարծես այն արդեն կարող էր դա անել գործարանից: Հետևաբար, NTFS ֆայլային համակարգով սկավառակներ զննելու համար երրորդ կողմի հավելված չի պահանջվում, քանի որ ամեն ինչ դասականորեն է արվում Finder-ում: Եթե դեռ ցանկանում եք բացել Tuxera հավելվածը, կարող եք: Բայց դուք, հավանաբար, այստեղ ավելի հետաքրքիր բան չեք գտնի, քան հայրենի Disk Utility-ում: Սկավառակը վերանորոգելու համար ֆորմատավորելու, տեղեկատվության ցուցադրման և սպասարկման հնարավորությունը սա է:
Tuxera-ի գինը մատչելի է՝ $25 մեկ օգտագործողի կյանքի լիցենզիայի համար: Սա նշանակում է, որ դուք կարող եք լիցենզիան կիրառել մի քանի սարքերի վրա՝ որպես մեկ օգտվող: Միևնույն ժամանակ, Tuxera հավելվածով դուք ունեք բոլոր ապագա թարմացումները բացարձակապես անվճար: Ինչ վերաբերում է արագությանը, ապա մենք մեր փորձարկված արտաքին SSD սկավառակի վրա հասանք 206 ՄԲ/վ արագության, իսկ հետո գրելու արագությունը՝ մոտ 176 ՄԲ/վ, որն իմ կարծիքով բավարար է ավելի բարդ աշխատանքի համար։ Այնուամենայնիվ, եթե ցանկանում էիք այս սկավառակի միջոցով 2160p ձևաչափով տեսանյութ նվագարկել 60 FPS արագությամբ, ապա ըստ Blackmagic Disk Speed Test ծրագրի, ձեր բախտը չի ունենա:
Պարագոն NTFS
Paragon NTFS-ի տեղադրումը շատ նման է Tuxer-ին: Դուք դեռ պետք է որոշ լրացուցիչ քայլեր ձեռնարկեք: Օրինակ, ձեր Mac-ի նախապատվություններում համակարգի ընդլայնումը թույլատրելու և միացնելու տեսքով, այնուամենայնիվ, տեղադրողը ձեզ կզգուշացնի ամեն ինչի մասին: Տեղադրվելուց հետո ձեզ մնում է միայն վերագործարկել ձեր Mac-ը և վերջ:
Ինչպես Tuxer-ի դեպքում, Paragon-ը նույնպես աշխատում է «հետին պլանում»։ Հետեւաբար, սկավառակը միացնելու համար որեւէ տեղ սեղմելու, ոչ էլ որեւէ ծրագիր միացնելու կարիք չկա։ Paragon-ը կարող է նաև աշխատել NTFS սարքերի հետ անմիջապես Finder-ում: Պարզ ասած, եթե ես ձեր առջև դնեմ Tuxera-ով Mac-ը և Paragon-ով Mac-ը, դուք հավանաբար տարբերությունը չէիք իմանա: Սա տեսանելի է միայն լիցենզիայի տեսքով և հատկապես գրելու և կարդալու արագությամբ։ Բացի այդ, Paragon NTFS-ն առաջարկում է մի փոքր ավելի բարդ և «ավելի գեղեցիկ» հավելված, որում կարող եք կառավարել բոլոր սկավառակները, օրինակ՝ կրկնօրինակում, ստուգեք՝ արդյոք այն ձեռքով տեղադրված է տարբեր ռեժիմներում (կարդալ, կարդալ/գրել կամ ձեռքով):
Դուք կարող եք ձեռք բերել Paragon NTFS 20 դոլարից պակաս գնով, ինչը 5 դոլարով պակաս է Tuxera-ից, սակայն գործում է Paragon-ի մեկ լիցենզիա = մեկ սարքի կանոնը: Հետևաբար, լիցենզիան շարժական չէ, և եթե այն ակտիվացնեք մեկ Mac-ում, այլևս չեք ստանա այն մյուսի վրա: Բացի այդ, դուք պետք է վճարեք յուրաքանչյուր հավելվածի թարմացման համար, որը միշտ դուրս է գալիս macOS-ի նոր «հիմնական» տարբերակով (օրինակ՝ Mojave, Catalina և այլն): Արագության առումով Paragon-ը զգալիորեն գերազանցում է Tuxera-ին: Մեր փորձարկված արտաքին SSD-ով մենք հասանք 339 ՄԲ/վ արագության ընթերցման, այնուհետև գրելը 276 ՄԲ/վ արագությամբ: Համեմատելով Tuxera հավելվածի հետ՝ Paragon-ն ընթերցման արագության մեջ գերազանցում է 130 ՄԲ/վ, իսկ գրելու արագությունը՝ ուղիղ 100 ՄԲ/վ-ով։
iBoysoft NTFS Mac-ի համար
Անչափ հետաքրքիր ծրագիր է iBoysoft NTFS Mac-ի համար. Ինչպես ինքնին անունն է հուշում, սա հետաքրքիր ծրագիր է, որը թույլ է տալիս աշխատել NTFS ֆորմատավորում օգտագործող սկավառակների հետ, նույնիսկ Mac-ներում: Սա կոմպակտ ծրագիր է ձեր ընտրացանկի համար, որն օգնում է ձեզ տեղադրել, ապամոնտաժել և աշխատել ձեր Mac-ի NTFS սկավառակի հետ: Իհարկե, դուք անընդհատ կտեսնեք սկավառակը Finder-ում կամ Disk Utility-ում: Բայց ի՞նչ կարող է նա իրականում անել: Այն կարող է հեշտությամբ հաղթահարել առանձին ֆայլեր կարդալը կամ նույնիսկ դրանք ձեր սկավառակի վրա պատճենելը: Միևնույն ժամանակ, այն NTFS գրող է, որի շնորհիվ կարող եք հեշտությամբ գրել անմիջապես ձեր Mac-ի ներսում: Սա կատարյալ լուծում է: Լավագույնն այն է, որ ծրագրի ընտրանքները միշտ ձեր մատների տակ են՝ անմիջապես վերևի ցանկի տողից:
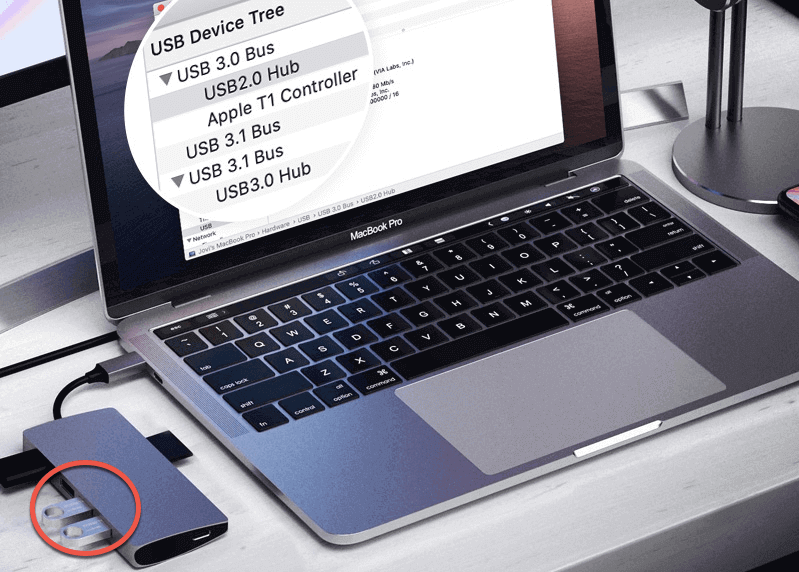
Այս ծրագրաշարի օգնությամբ դուք լիարժեք մուտք եք ստանում կարդալու և գրելու սկավառակներ, որոնք օգտագործում են Windows NTFS ֆայլային համակարգը: Այսպիսով, դուք կարող եք աշխատել ամեն ինչի հետ առանց ֆորմատավորման անհրաժեշտության: Միևնույն ժամանակ, այն կարող է օգնել ձեզ որոշակի սկավառակի ամբողջական կառավարման հարցում, երբ այն կարգավորում է անջատումը, վերանորոգումը կամ ձևաչափումը: Իհարկե, միշտ անմիջապես Mac-ի վրա: Ընդհանուր առմամբ, դա բավականին անգերազանցելի լուծում է, հատկապես, երբ հաշվի եք առնում ընդհանուր տարբերակներն ու առանձնահատկությունները, ոճային դիզայնը և հիանալի օպտիմալացումը:
Ներբեռնեք iBoysoft NTFS-ը Mac-ի համար այստեղ
Եզրակացություն
Եթե ես ստիպված լինեի անձամբ ընտրել Tuxera-ի և Paragon-ի միջև, ես կընտրեի Tuxera-ն: Մի կողմից, դա պայմանավորված է նրանով, որ լիցենզիան շարժական է մի քանի սարքերի միջև, իսկ մյուս կողմից՝ ես վճարում եմ մեկ վճար և ստանում եմ մնացած բոլոր թարմացումները անվճար: Paragon-ը մի քանի դոլարով ավելի էժան է, բայց յուրաքանչյուր նոր տարբերակի համար վճարների դեպքում դուք շուտով կունենաք նույն, եթե ոչ ավելի բարձր, քան Tuxera-ն: Անձամբ ես երևի թե չէի համոզի անգամ կարդալու և գրելու ավելի բարձր արագությամբ Paragon-ի դեպքում, քանի որ անձամբ ես այդքան մեծ տվյալների հետ չեմ աշխատում, որ արագության տարբերությունը որևէ կերպ նկատեմ։ Սովորական օգտագործողի համար երկու ծրագրերի արագությունները բացարձակապես բավարար են։
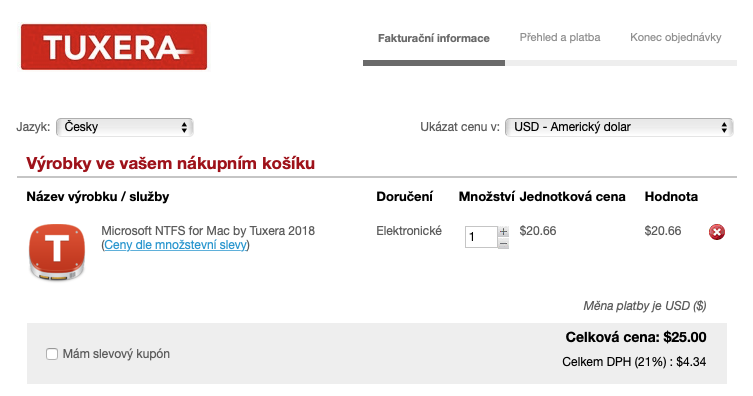
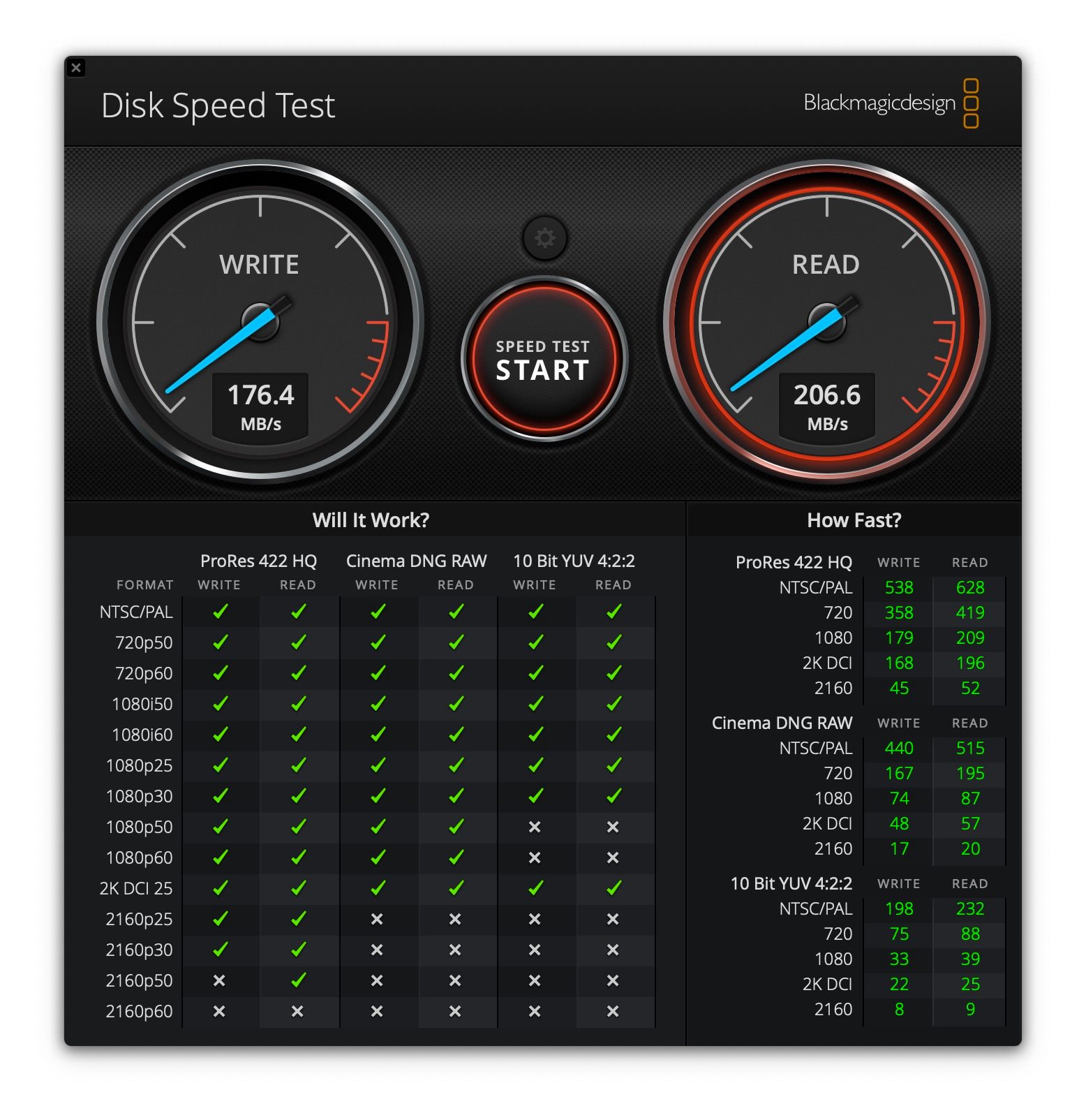
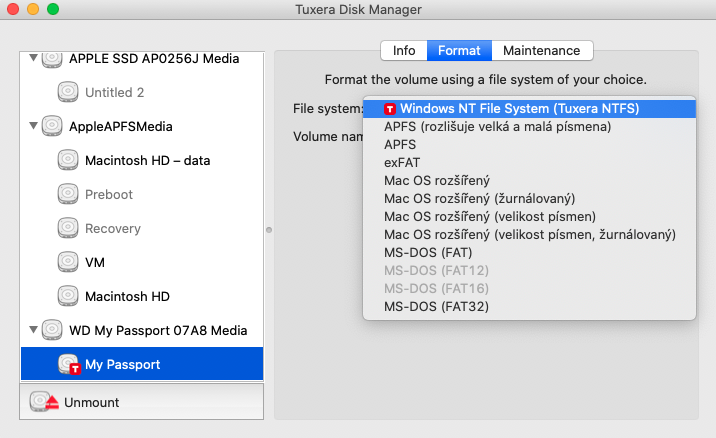
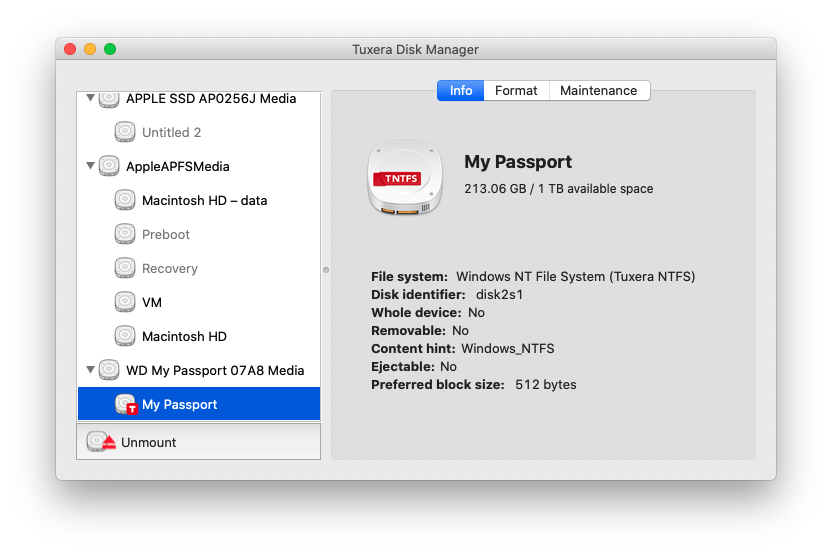
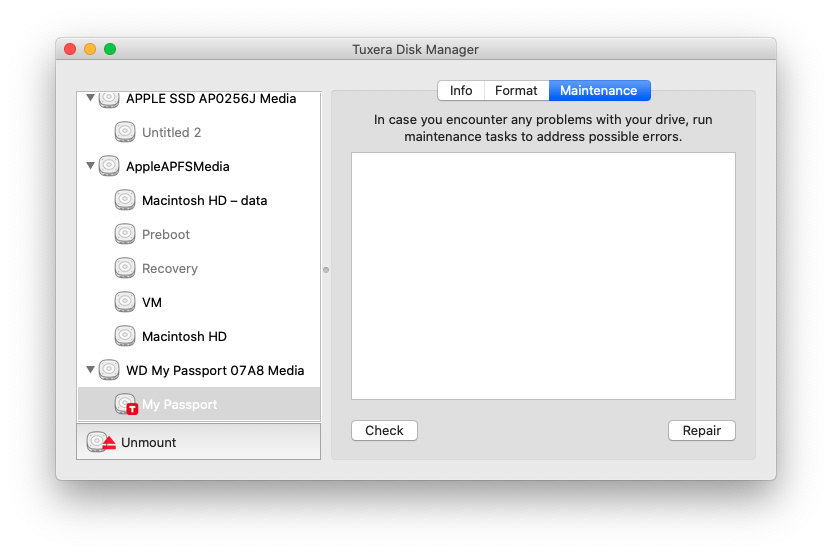
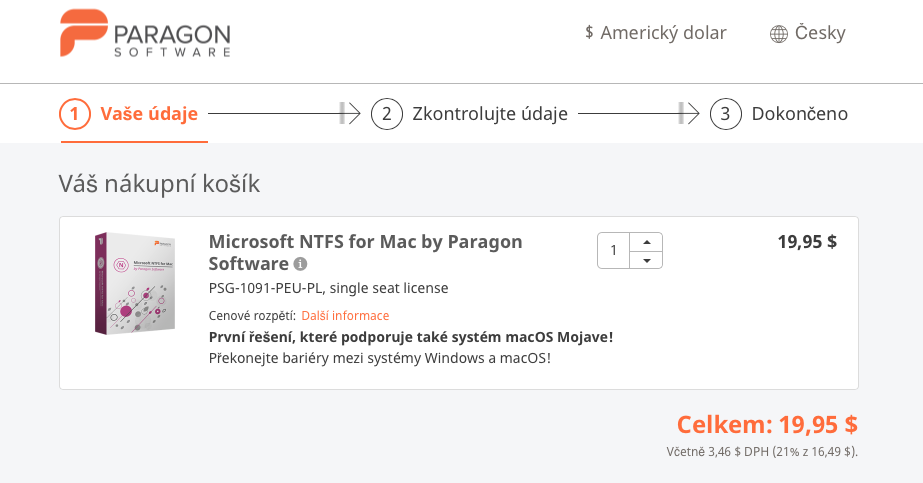
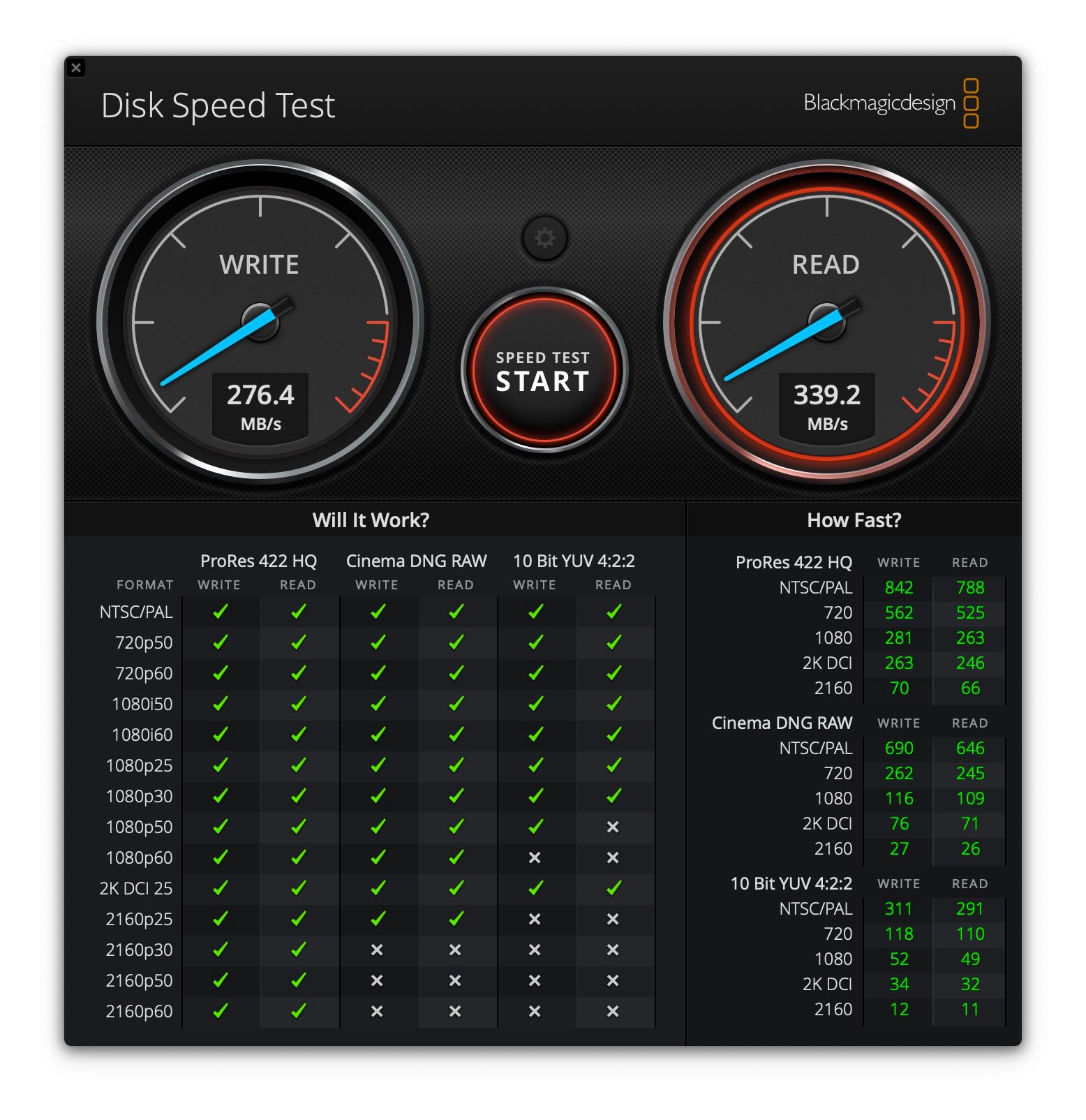
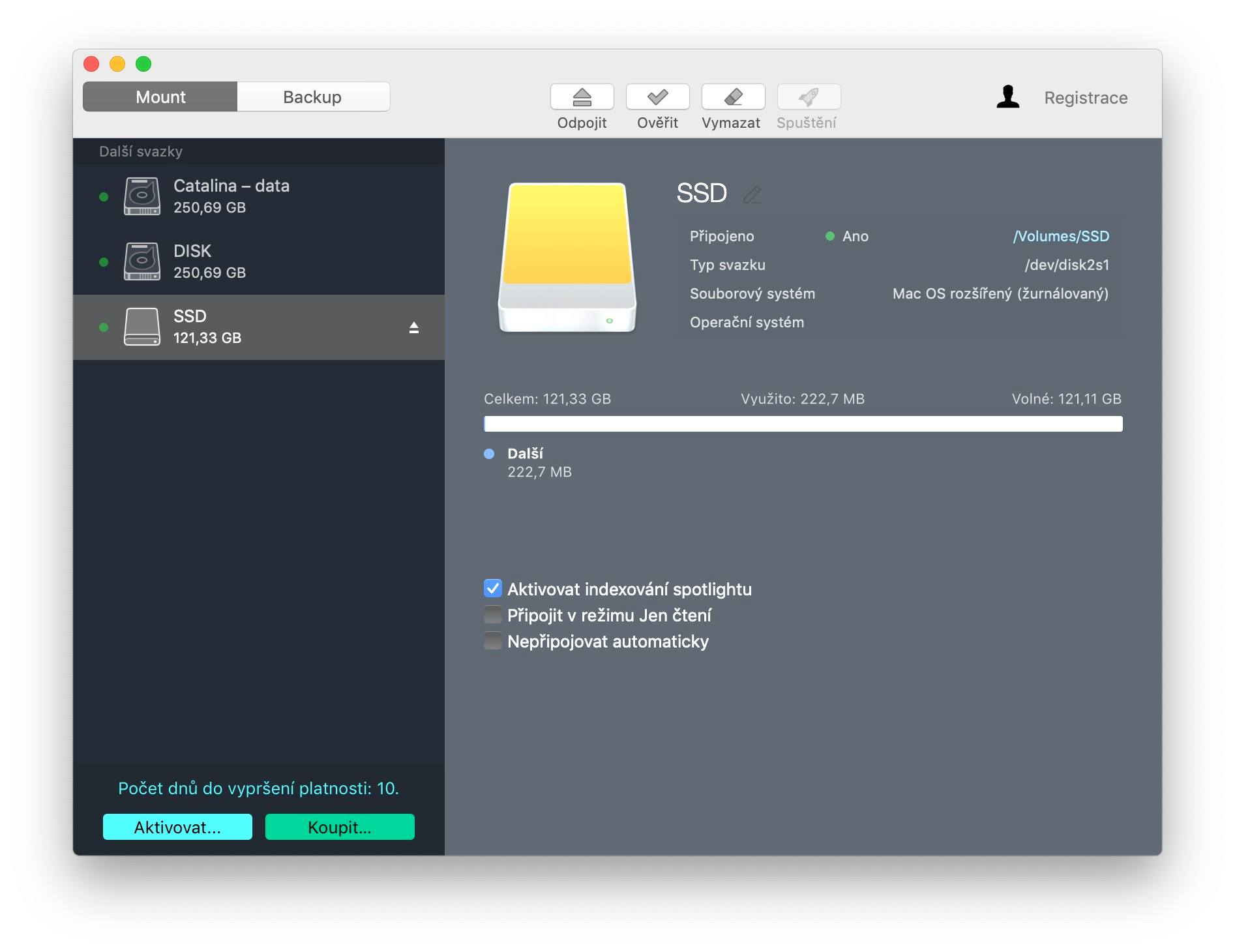
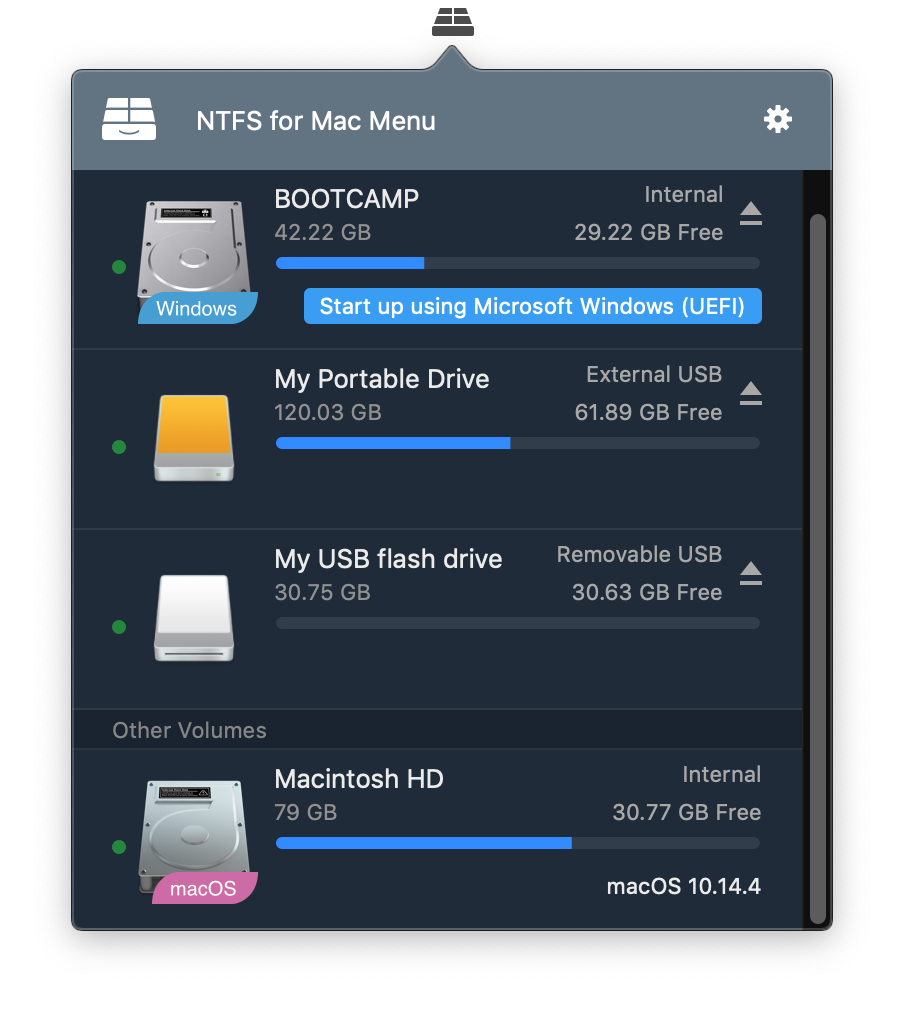
Շատ շնորհակալ եմ Պավել!