Հավանել iPhone-ների դեպքում, նաև Mac-ում երբեմն կարող ենք պայքարել պահեստավորման բացակայության հետ: Քանի որ MacBook-ների մեծամասնությունն ունի միայն 128 ԳԲ SSD հիմնական կազմաձևում, այս բավականին փոքր պահեստը կարող է արագորեն ծանրաբեռնվել տարբեր տվյալներով: Երբեմն, սակայն, սկավառակը լցվում է այնպիսի տվյալներով, որոնց մասին մենք պատկերացում չունենք: Սրանք հիմնականում հավելվածների քեշի ֆայլերն են կամ բրաուզերի քեշերը: Եկեք միասին տեսնենք, թե ինչպես կարող եք մաքրել այլ կատեգորիան macOS-ում, ինչպես նաև ինչպես կարող եք հեռացնել որոշ ավելորդ տվյալներ՝ պահեստային տարածք ազատելու համար:
Դա կարող է լինել ձեզ հետաքրքրում է

Ինչպես պարզել, թե որքան ազատ տարածք եք թողել ձեր Mac-ում
Եթե նախ ուզում եք ստուգել, թե որքան ազատ տարածք եք թողել ձեր Mac-ում և միևնույն ժամանակ պարզել, թե որքան է զբաղեցնում «Այլ կատեգորիան», ապա շարունակեք հետևյալը. Էկրանի վերին ձախ անկյունում սեղմեք խնձորի պատկերանշանի պատկերակ և բացվող մենյուից ընտրեք որևէ տարբերակ Այս Mac-ի մասին. Այնուհետև կհայտնվի մի փոքրիկ պատուհան, որի վերին մենյուում կարող եք տեղափոխվել բաժին Պահպանում. Այնուհետև այստեղ դուք կգտնեք ակնարկ այն մասին, թե տվյալների որ կատեգորիաներից որքանն են զբաղեցնում սկավառակի տարածքը: Միևնույն ժամանակ կա կոճակ Հաղորդագրություն, որը կարող է օգնել ձեզ հեռացնել որոշ ավելորդ տվյալներ:
Պահպանման կառավարում
Եթե սեղմեք կոճակը Կառավարում…, սա կհայտնի հիանալի օգտակար ծրագիր, որը կարող է օգնել ձեզ կառավարել ձեր Mac պահեստը: Սեղմելուց հետո կհայտնվի պատուհան, որում կգտնեք բոլոր այն խորհուրդները, որոնք տալիս է հենց Mac-ը՝ դրա վրա տարածք խնայելու համար։ Ձախ ընտրացանկում կա տվյալների կատեգորիա, որտեղ յուրաքանչյուրի կողքին դրված է պահեստում զբաղեցրած հզորությունը։ Եթե տարրը կասկածելի է թվում, սեղմեք դրա վրա: Դուք կտեսնեք տվյալներ, որոնց հետ կարող եք աշխատել և ամենակարևորը ջնջել: Փաստաթղթեր բաժնում դուք կգտնեք հստակ բրաուզեր մեծ ֆայլերի համար, որը նույնպես կարող եք անմիջապես ջնջել: Պարզ ասած, եթե դուք պայքարում եք ձեր Mac-ում ազատ պահեստային տարածքի հետ, ես առաջարկում եմ սեղմել բոլոր կատեգորիաները և հեռացնել այն ամենը, ինչ կարող եք:
Քեշի ջնջում
Ինչպես նշեցի ներածության մեջ, քեշի ջնջումը կարող է օգնել ձեզ նվազեցնել Այլ կատեգորիան: Եթե ցանկանում եք ջնջել հավելվածի քեշը, ապա անցեք ակտիվ Finder պատուհան. Այնուհետև վերևի բարում ընտրեք որևէ տարբերակ Բաց և հայտնվող մենյուից սեղմեք Բացեք թղթապանակը. Այնուհետև մուտքագրեք սա տեքստային վանդակում ճանապարհը:
~/Library/caches
Եվ սեղմեք կոճակը OK. Finder-ը ձեզ կտեղափոխի այն թղթապանակը, որտեղ գտնվում են բոլոր քեշի ֆայլերը: Եթե վստահ եք, որ որոշ հավելվածների համար այլևս կարիք չեք ունենա քեշի ֆայլերը, դա պարզապես մեկ սեղմումով է հեռու նշեք և տեղափոխեք աղբարկղ. Տարբեր պատկերներ և այլ տվյալներ հաճախ պահվում են քեշում, ինչը երաշխավորում է, որ հավելվածներն ավելի արագ կաշխատեն: Օրինակ, եթե օգտագործում եք Photoshop կամ մեկ այլ նմանատիպ ծրագիր, քեշի հիշողությունը կարող է պարունակել բոլոր պատկերները, որոնց հետ աշխատել եք: Սա կարող է լրացնել քեշը: Օգտագործելով այս ընթացակարգը, դուք կարող եք ազատել քեշը՝ սկավառակի տարածք ազատելու համար:
Safari զննարկիչից քեշի ջնջում
Միևնույն ժամանակ խորհուրդ եմ տալիս սարքը «մաքրելիս» ջնջել «քուքիները» և «քեշը» Safari բրաուզերից: Ջնջելու համար նախ պետք է Safari-ում ակտիվացնեք տարբերակը Մշակող. Դուք կարող եք դա անել՝ տեղափոխվելով դեպի ակտիվ Safari պատուհան, այնուհետև սեղմեք վերին ձախ անկյունում գտնվող կոճակը Safari. Ընտրեք մի տարբերակ բացվող մենյուից, որը հայտնվում է Նախապատվություններ… Այնուհետև անցեք վերևի ընտրացանկի բաժին Ընդլայնված, որտեղ պատուհանի հենց ներքևում նշեք տարբերակը Ցուցադրել Developer մենյուն ցանկի տողում. Այնուհետև փակեք նախապատվությունները: Այժմ, ակտիվ Safari պատուհանի վերևի տողում, սեղմեք տարբերակը Մշակող և մոտավորապես մեջտեղում սեղմեք տարբերակը Դատարկ պահոցներ.
Օգտագործելով այս խորհուրդները՝ կարող եք հեշտությամբ ստանալ մի քանի գիգաբայթ ազատ տարածություն ձեր Mac-ում: Դուք կարող եք օգտագործել պահեստավորման կառավարման գործիքը՝ ընդհանուր առմամբ տարածք ազատելու համար, և քեշը մաքրելով՝ կարող եք ազատվել Այլ կատեգորիայից: Միևնույն ժամանակ, ֆայլերը և ավելորդ տվյալները ջնջելիս մի մոռացեք կենտրոնանալ թղթապանակի վրա Ներբեռնում. Շատ օգտատերեր ներբեռնում և ներբեռնում են շատ տվյալներ, որոնք հետո չեն ջնջում։ Այսպիսով, մի մոռացեք ժամանակ առ ժամանակ ջնջել «Ներբեռնումների» ամբողջ թղթապանակը կամ գոնե դասավորել այն: Անձամբ ես այս պրոցեդուրան միշտ անում եմ օրվա վերջում։
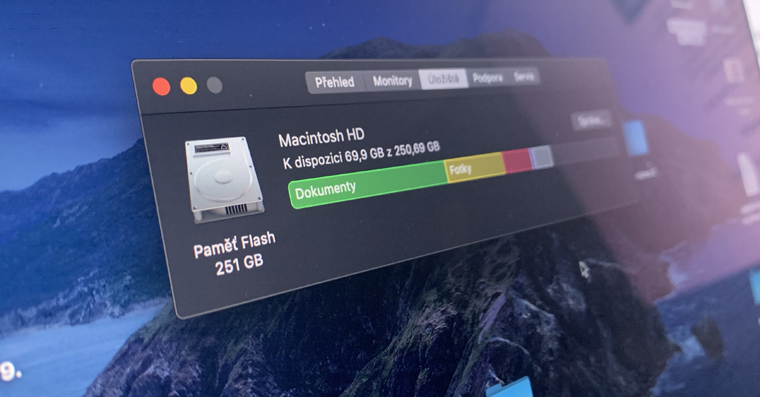
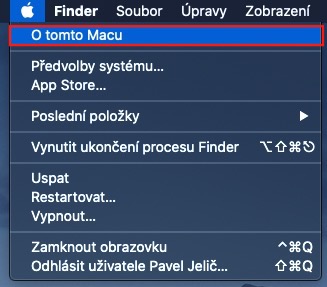
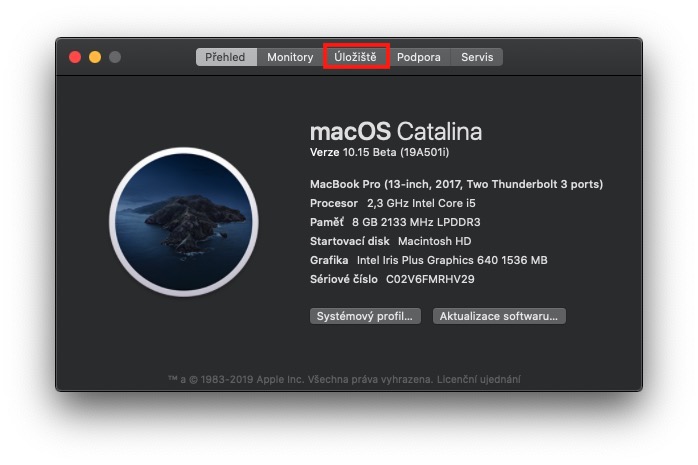
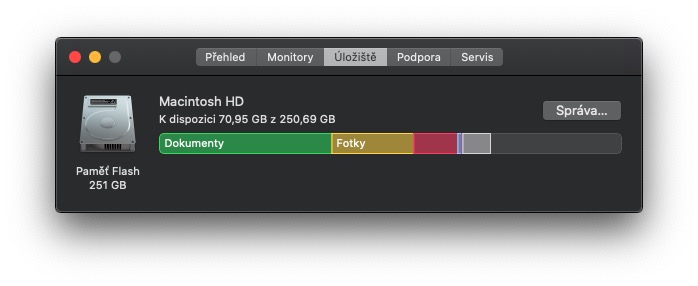
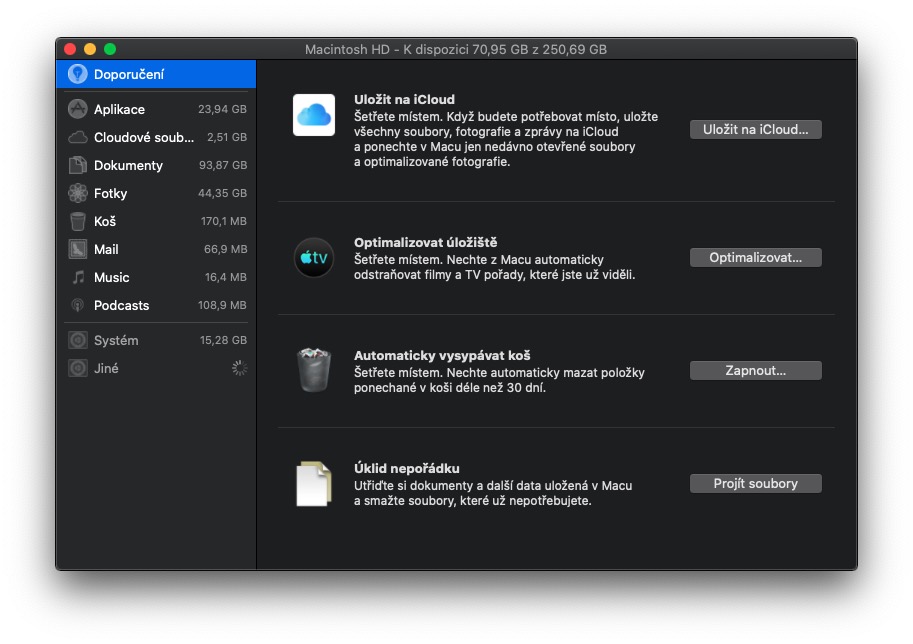
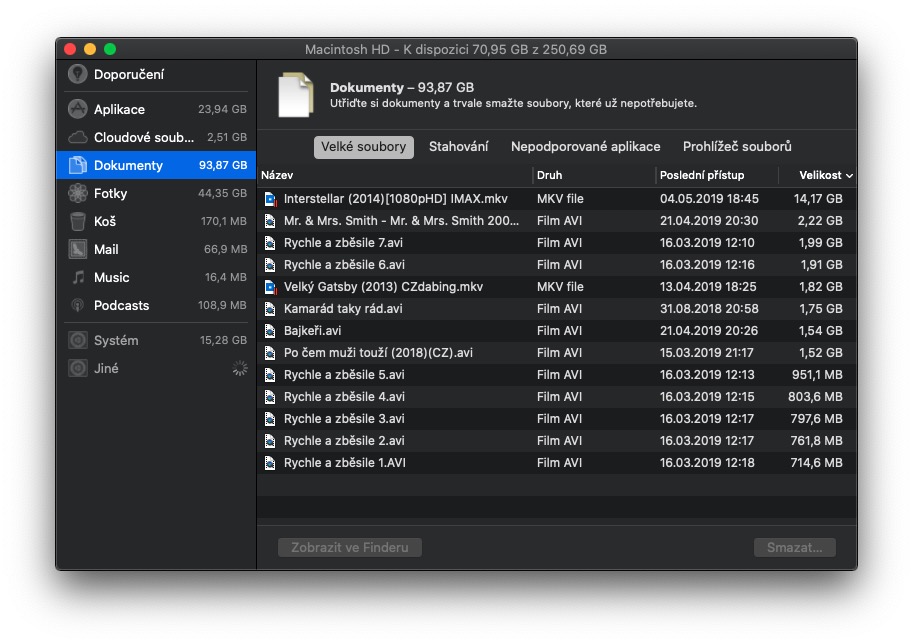
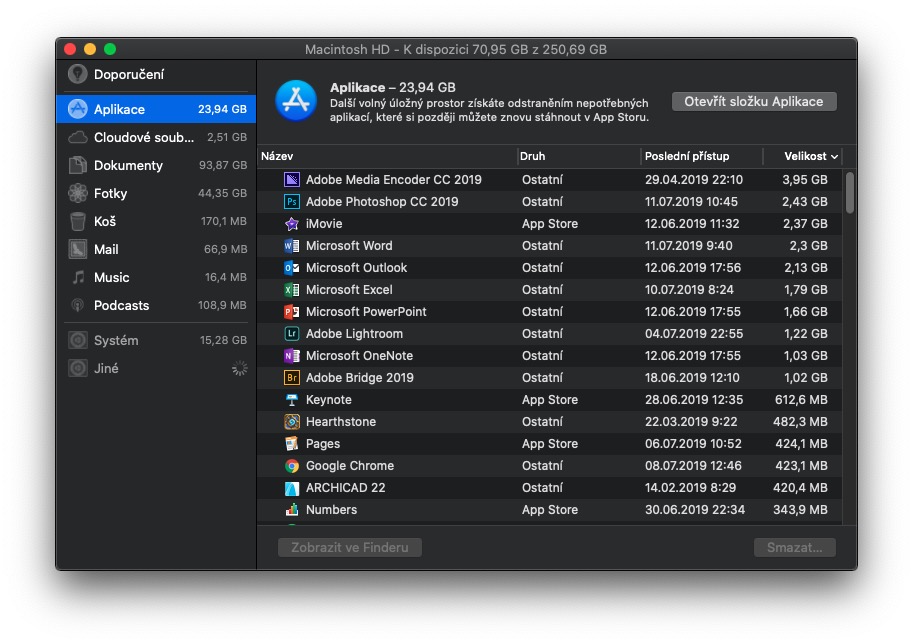
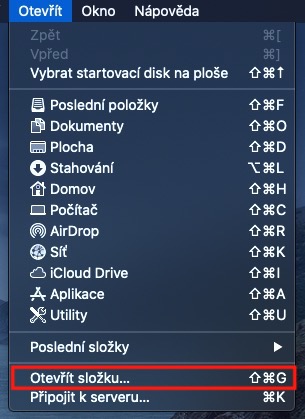
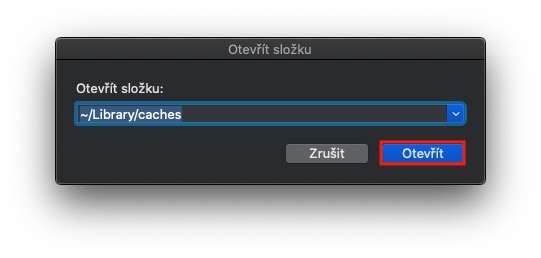
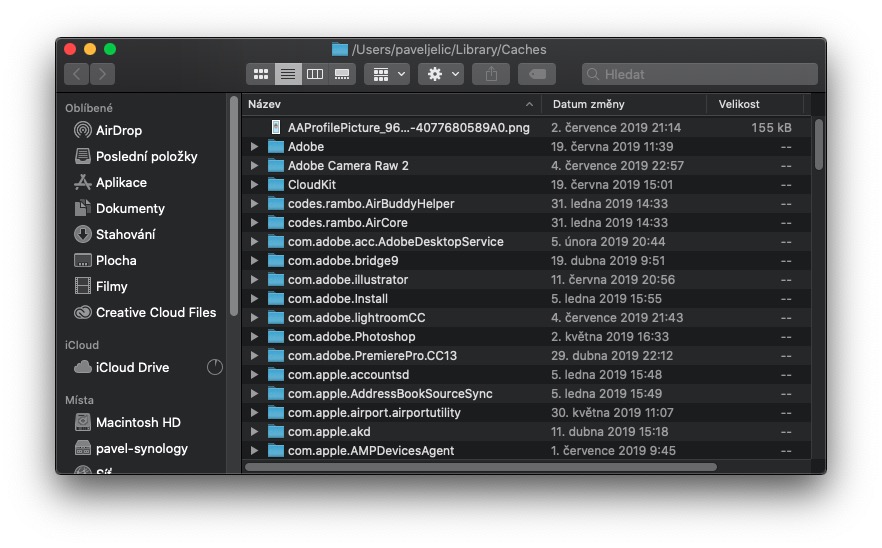
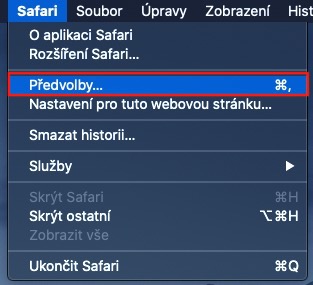
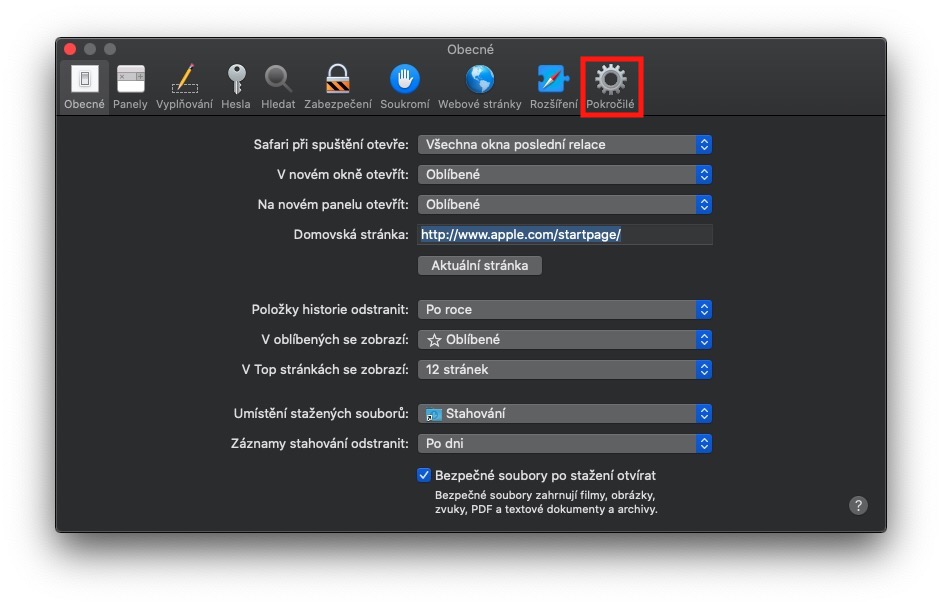
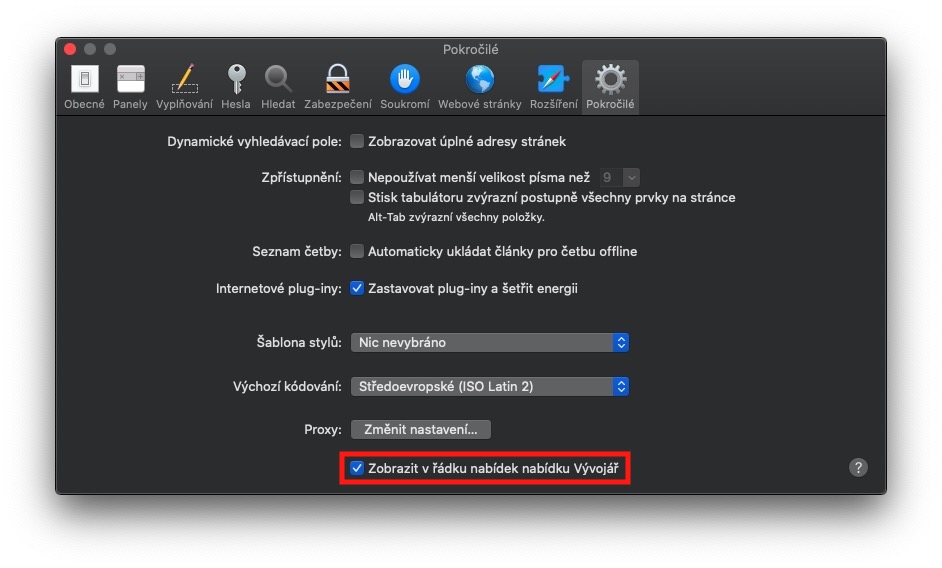
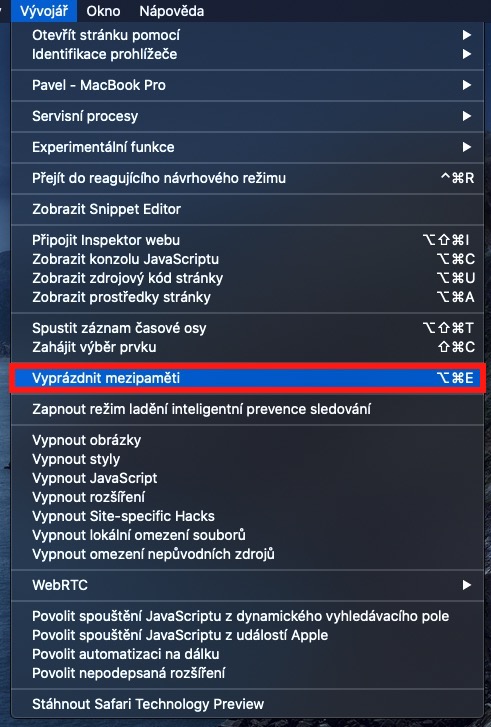
Հիանալի խորհուրդ, շնորհակալություն, ես միայն մի հարց ունեմ. Ես դրա մասին ոչինչ չգիտեմ և չգիտեմ, թե ինչ կարող եմ ջնջել այդ քեշերից։ Ես կգնահատեի ցանկացած խորհուրդ: Ես ոչ մի հավելյալ բան չունեմ իմ Mac-ում, իրականում պարզապես հավելվածներ, որոնք արդեն տեղադրված են Apple-ից և մի քանի բաներ դպրոցի համար, ոչ ավելին: Շնորհակալություն։
Caches-ում ոչինչ չունեմ :( իսկ Other-ում ունեմ 43 ԳԲ
Այնտեղ էլ միանում եմ, 26 ԳԲ ունեմ ու չեմ կարողանում պարզել, թե որտեղ են թաքնված
+1.. քեշերը դատարկ են և այլ 22 ԳԲ
Ինձ հաջողվեց դատարկել «մյուսը». Դրանք ֆայլեր էին iMovie-ից։ Պետք է գնալ Imovie-Preferences-Rendered files-Delete
հաջողություն
Մեկ ուրիշի մեջ ունեմ 650 ԳԲ.. ու չգիտեմ ինչպես ջնջել..:-/
Ես դժգոհ եմ դրանից, System Information-ում տեսնում եմ, որ SYSTEM-ում ունեմ 190,62 ԳԲ ու չգիտեմ ոնց ազատվեմ :-( կարծեմ Parallels-ն ու Windows-ը այնտեղ ինչ-որ տեղ կթաքնվեն, իսկ Մակը արդեն ստում է. երազի պես ինձ ու անընդհատ ասում է, որ սկավառակի տեղ չկա, կարո՞ղ է որևէ մեկը խորհուրդ տալ, թե ինչպես բացել համակարգը:
Ողջույն, քանի որ դուք նշեցիք Parallels - այս հավելվածում դուք կգտնեք մի օգտակար ծրագիր, որը թույլ է տալիս ազատել տվյալները Parallels-ից: Ես անձամբ կարողացա այս կերպ ազատել մի քանի տասնյակ ԳԲ, հղումն եմ ուղարկում. https://www.letemsvetemapplem.eu/2020/01/29/jak-na-macu-uvolnit-misto-v-ulozisti-ktere-zabira-parallels-desktop/
Ողջույն բոլորին: Ես նման հարց ունեմ. Քեշի թղթապանակում ունեմ մոտ 40 թղթապանակ: Ի՞նչ կլինի, եթե ես դրանք բոլորը ջնջեմ: Շնորհակալություն պատասխանի համար
Ես դեռ չեմ թարմացրել ios-ը Catalina-ին, քանի որ տարածք չունեմ: Այսպիսով, երբ ես գտնում եմ «պահեստը», ես չունեմ «Կառավարել» սեղմելու համար: Ես ունեի 2,39 ԳԲ ազատ տարածք, և երբ ես ջնջեցի 15 ԳԲ երաժշտությունը, ինձ ցույց տվեց, որ ինձ մնացել է ընդամենը 1,47 ԳԲ: Ես չեմ հասկանում. Միևնույն ժամանակ, «մյուս» կետի համար այն 50 ԳԲ-ից դարձավ 80 ԳԲ: Ես ընդհանրապես չգիտեմ, թե ինչպես վարվել դրա հետ:
«Ուրիշ»-ում ունեմ 50 ԳԲ: Ըստ հրահանգների, ես ոչինչ չունեմ Caches-ում: Ես արդեն հուսահատ եմ։ Ինչ էլ որ ջնջեմ, միշտ 3 ԳԲ ազատ տարածություն ունեմ։ Անցած անգամ ես զրոյի հասա, և ջնջելու բան չմնաց, այնպես որ ես ստիպված էի ֆորմատավորել ամբողջ Mac-ը և նորից տեղադրել ամեն ինչ: Հիմա ես նորից նույն կետում եմ, որտեղ ես չեմ կարող օգտագործել Macbook-ը, քանի որ տեղ չկա, և ես նույնիսկ չեմ կարող թարմացնել համակարգը: Խնդրում եմ, գիտե՞ք էլ ինչ կարող է լինել խնդիրը:
Քեշը սրբեցի ու էլի մի բան, որ հավաքարարը ցույց տվեց ու երևի ուղարկեցի ու կարևոր բան ջնջեցի։ Ես չեմ կարող մուտք գործել, այն ինձ սխալ գաղտնաբառ է ասում, չնայած ես 100% ճիշտ եմ, և նույնիսկ Apple ID-ի միջոցով զրոյացնելը չի աշխատում: Չգիտե՞ք ինչ անել դրա հետ:
Հնարավոր է, որ դուք ձեր ստեղնաշարը փոխել եք անգլերենի: Եթե ոչ, ապա վերատեղադրեք macOS-ը վերականգնման ռեժիմից:
Ողջույն, ես կարողացա «այլ»-ը 60-ից իջեցնել 14 ԳԲ-ի, ջնջելով քեշը, ռենդերացված ֆայլերը iMovie-ից, իսկ եթե կատալոգը ջնջեմ LR-ից, գրեթե զրոյի կհասնեմ: Փնտրիր և կգտնես :)
Եթե մի քիչ անգլերեն գիտես..
Ես խորհուրդ եմ տալիս.
https://www.youtube.com/watch?v=Ca3Ur_TFJsw