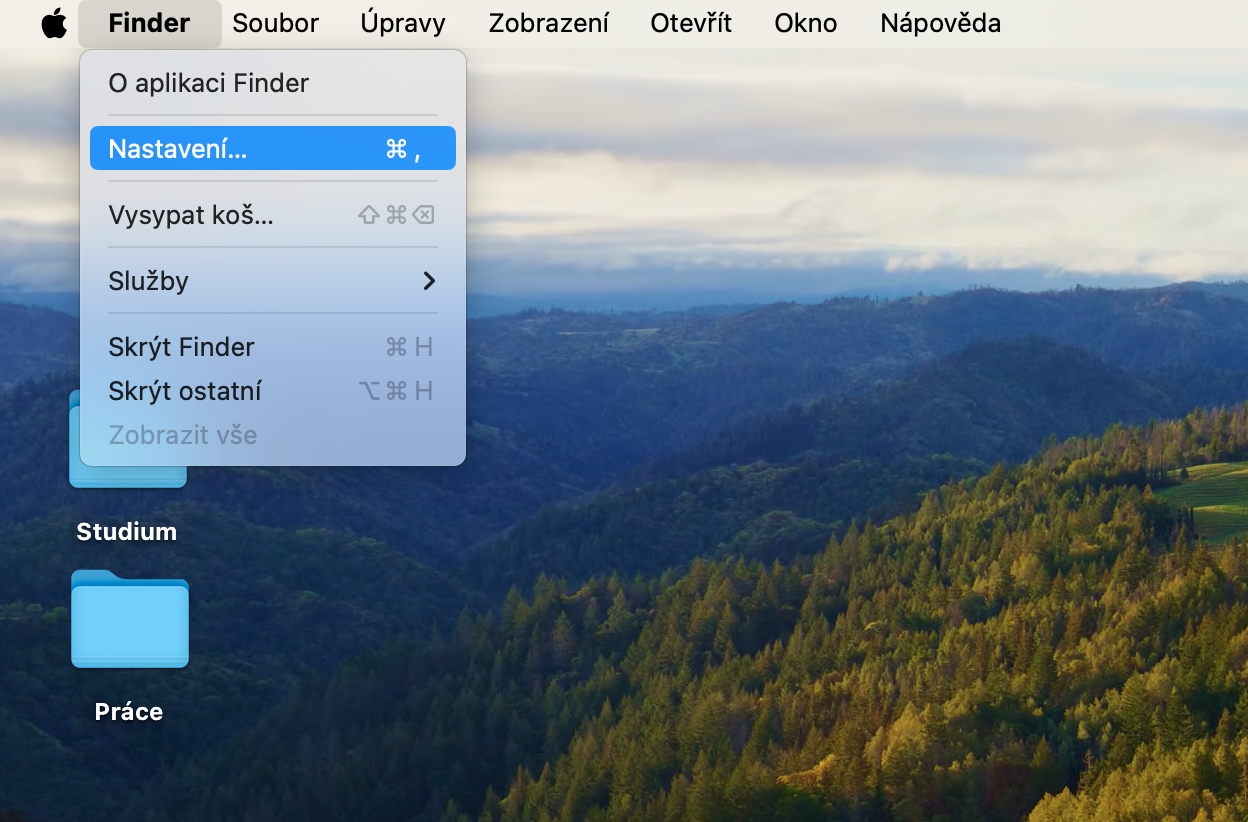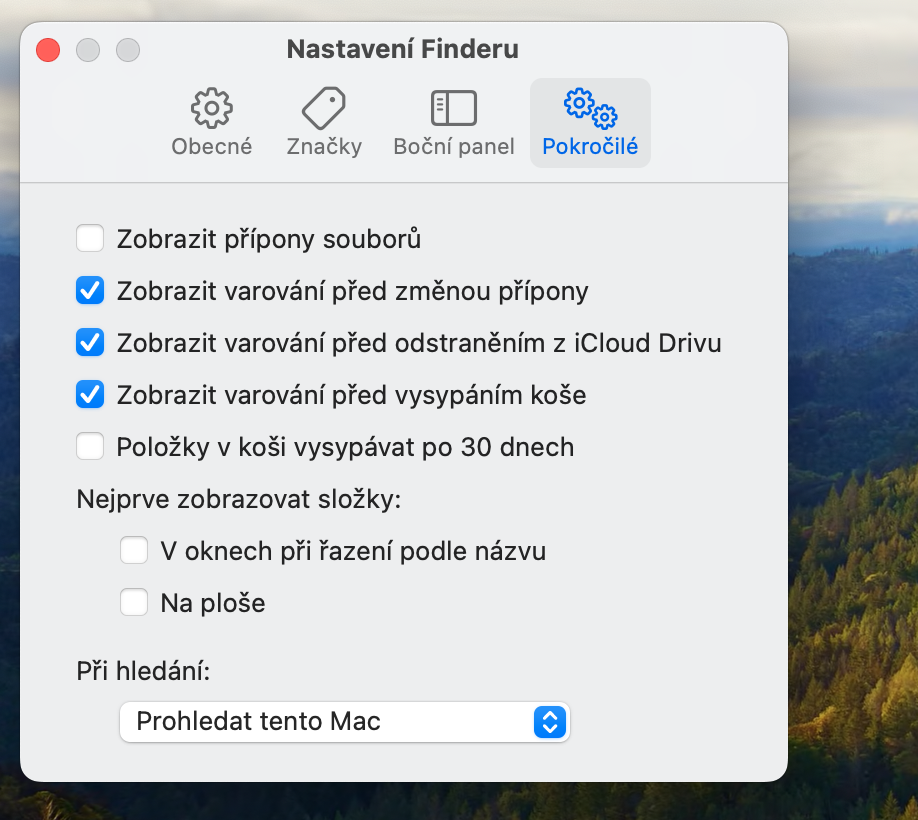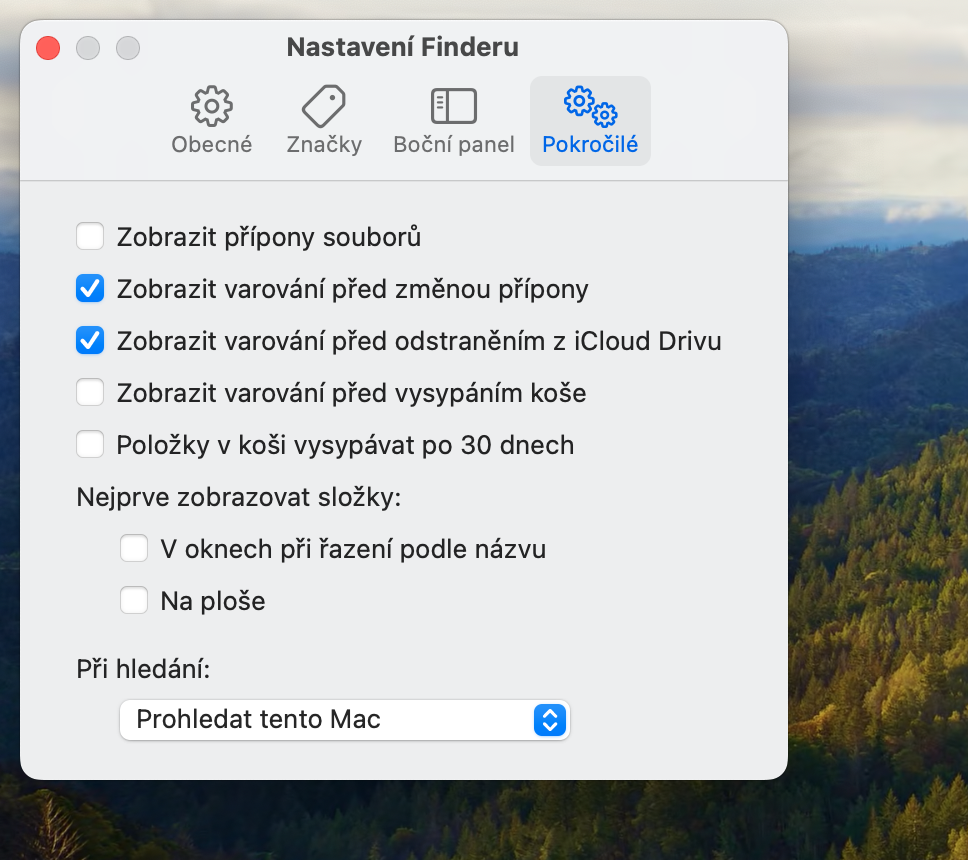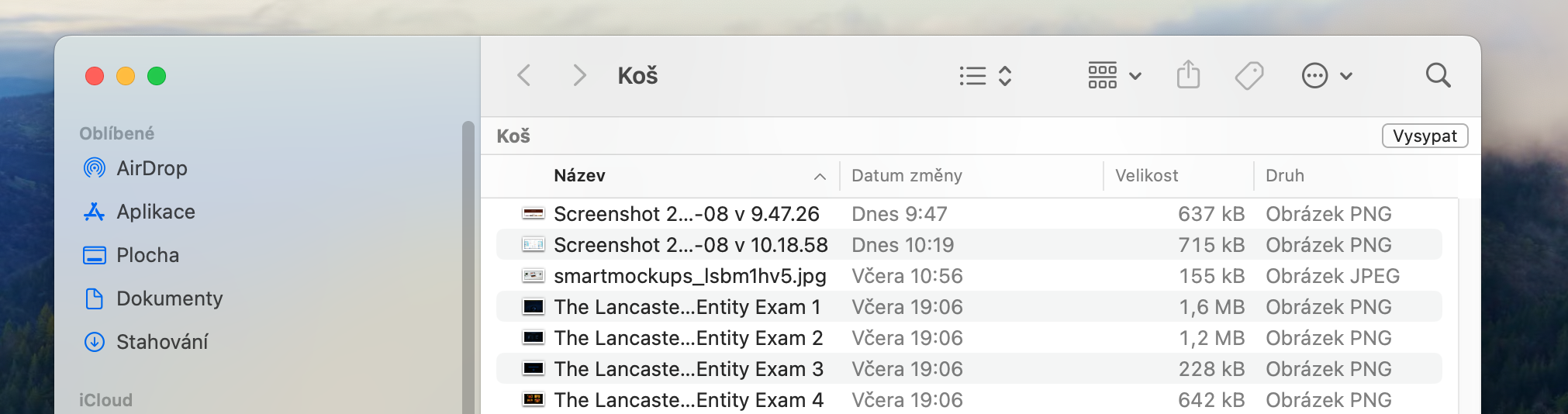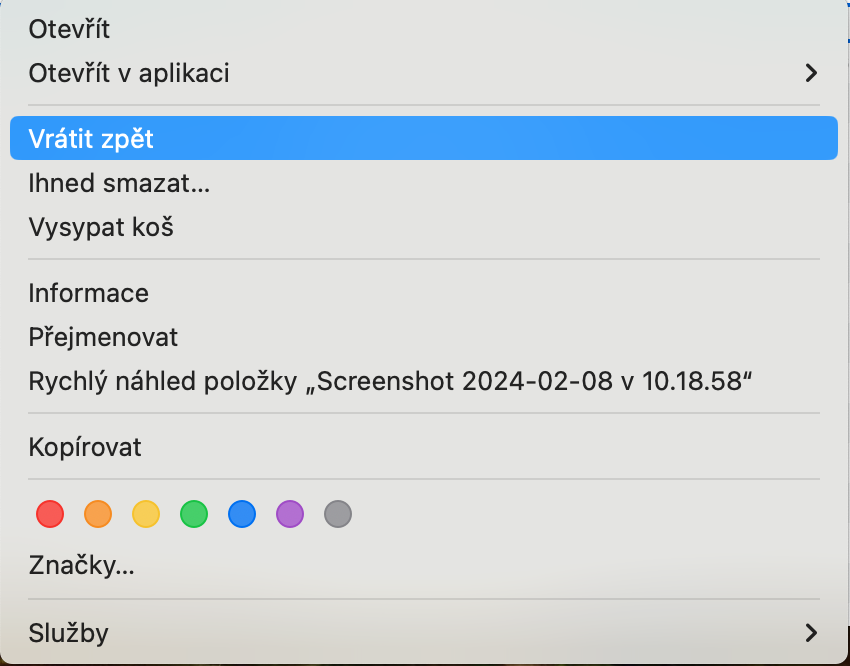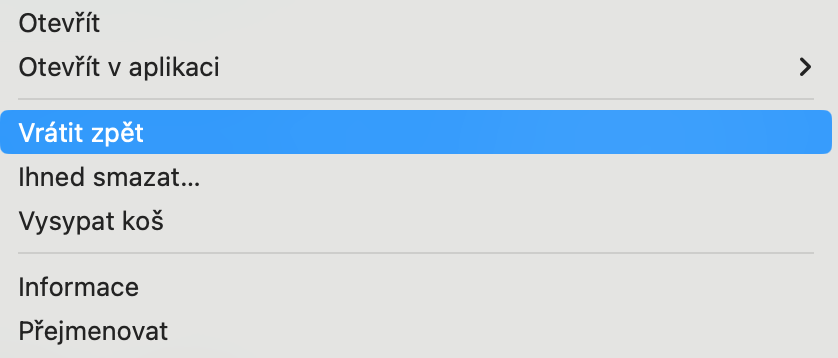Ինչպե՞ս օգտագործել թափոնարկղը Mac-ում: Ձեզ կարող է զարմացնել այն փաստը, որ այս թեմայով ընդհանրապես անհրաժեշտ է ձեռնարկ գրել։ Բայց իրականությունն այն է, որ թափոնարկղը Mac-ում առաջարկում է ավելի շատ հարմարեցման և կառավարման տարբերակներ, որոնք հաստատ արժե իմանալ: Այսպիսով, այսօրվա հոդվածում մենք միասին կդիտարկենք այն ուղիները, որոնցով դուք կարող եք օգտագործել թափոնարկղը Mac-ում:
Դա կարող է լինել ձեզ հետաքրքրում է

Mac-ի թափոնարկղը կարող է հարմարեցվել տարբեր ձևերով: Դուք կարող եք դրա օգտագործումն ավելի արդյունավետ դարձնել, օրինակ՝ կարգավորելով ավտոմատացումը կամ սովորելով ընդհանրապես բաց թողնել այն և անմիջապես ջնջել ֆայլերն ու պանակները ձեր Mac-ից (սակայն անդառնալիորեն):
Դատարկման հաստատման ապաակտիվացում
Եթե որոշեք դատարկել թափոնարկղը ձեր Mac-ի վրա, ձեզ միշտ կհարցնեն՝ վստահ եք: Հասկանալի է, որ թափոնարկղը դատարկելուց հետո դուք չեք կարողանա մուտք գործել այդ ֆայլերը սովորական եղանակներով: Այնուամենայնիվ, եթե դեռ ցանկանում եք անջատել հարցը, կարող եք դա անել՝ գործարկելով Finder-ը և սեղմելով ձեր Mac-ի էկրանի վերևի մենյուի տողը: Որոնիչ -> Պարամետրեր. Սեղմեք Ընդլայնված պատուհանի վերևում և անջատեք տարրը Ցույց տալ աղբը դատարկելու նախազգուշացումը.
Ձեր Mac-ից տարրեր հեռացնելիս, եթե ցանկանում եք բաց թողնել դրանք աղբարկղում դնելը և անմիջապես ջնջել դրանք, ընդգծեք տարրերը և սեղմեք Option (Alt) + Cmd + Delete:
Աղբարկղից իրերի դուրսբերում
Անկախ նրանից, թե ինչ-որ բան սխալմամբ աղբարկղ եք դնում, թե շատ շուտ եք դնում, այն հնարավոր է հետ ստանալ: Պատահաբար նետված ֆայլերը վերականգնելու համար պահանջվում է ընդամենը մի քանի կտտոց: Նախ, կրկնակի սեղմեք՝ ձեր Mac-ի թափոնարկղի պարունակությունը դիտելու համար: Նշեք տարրը կամ տարրերը, որոնք ցանկանում եք վերականգնել, աջ սեղմեք և ընտրեք հայտնվող ցանկից Վերադառնալ.