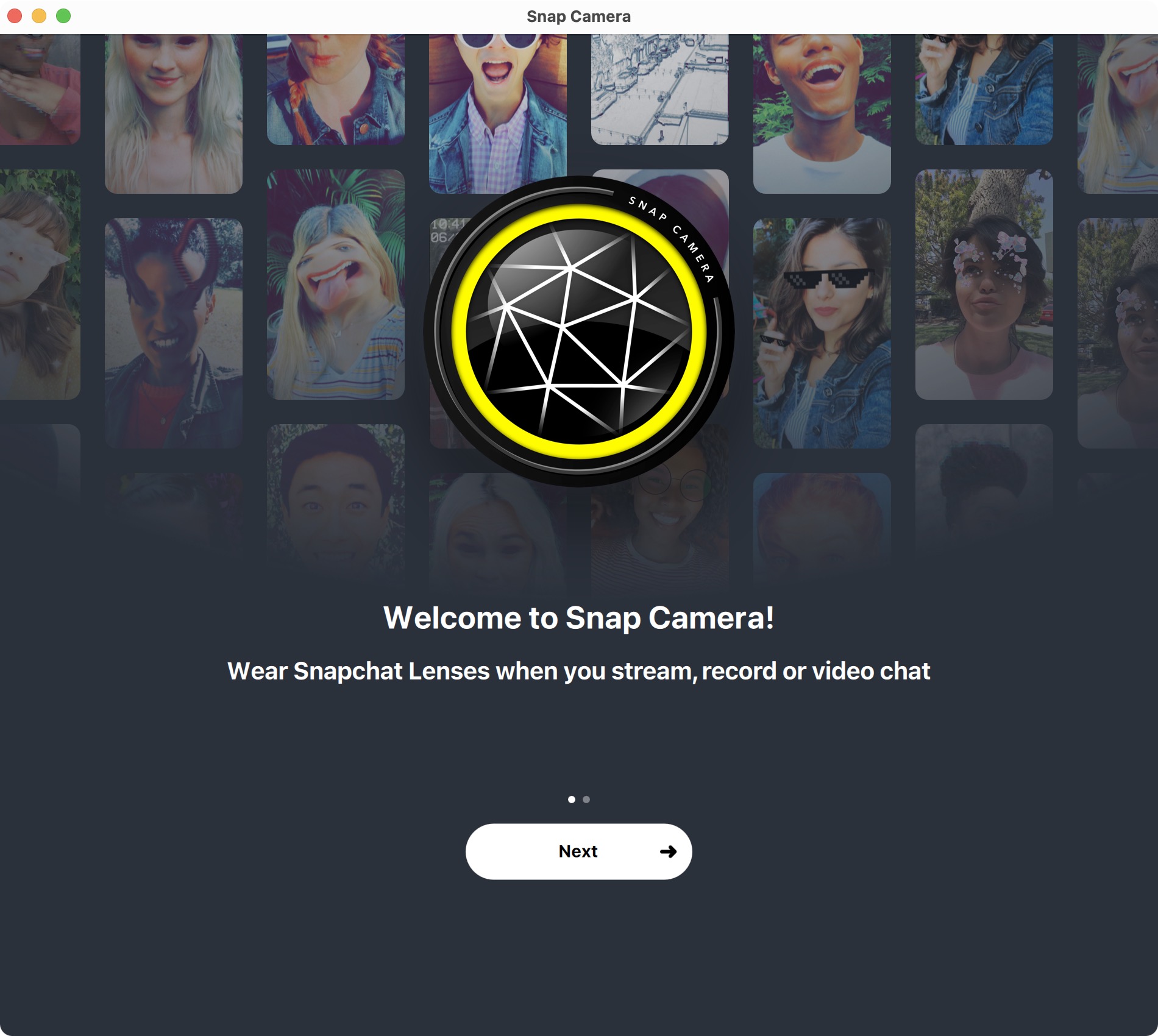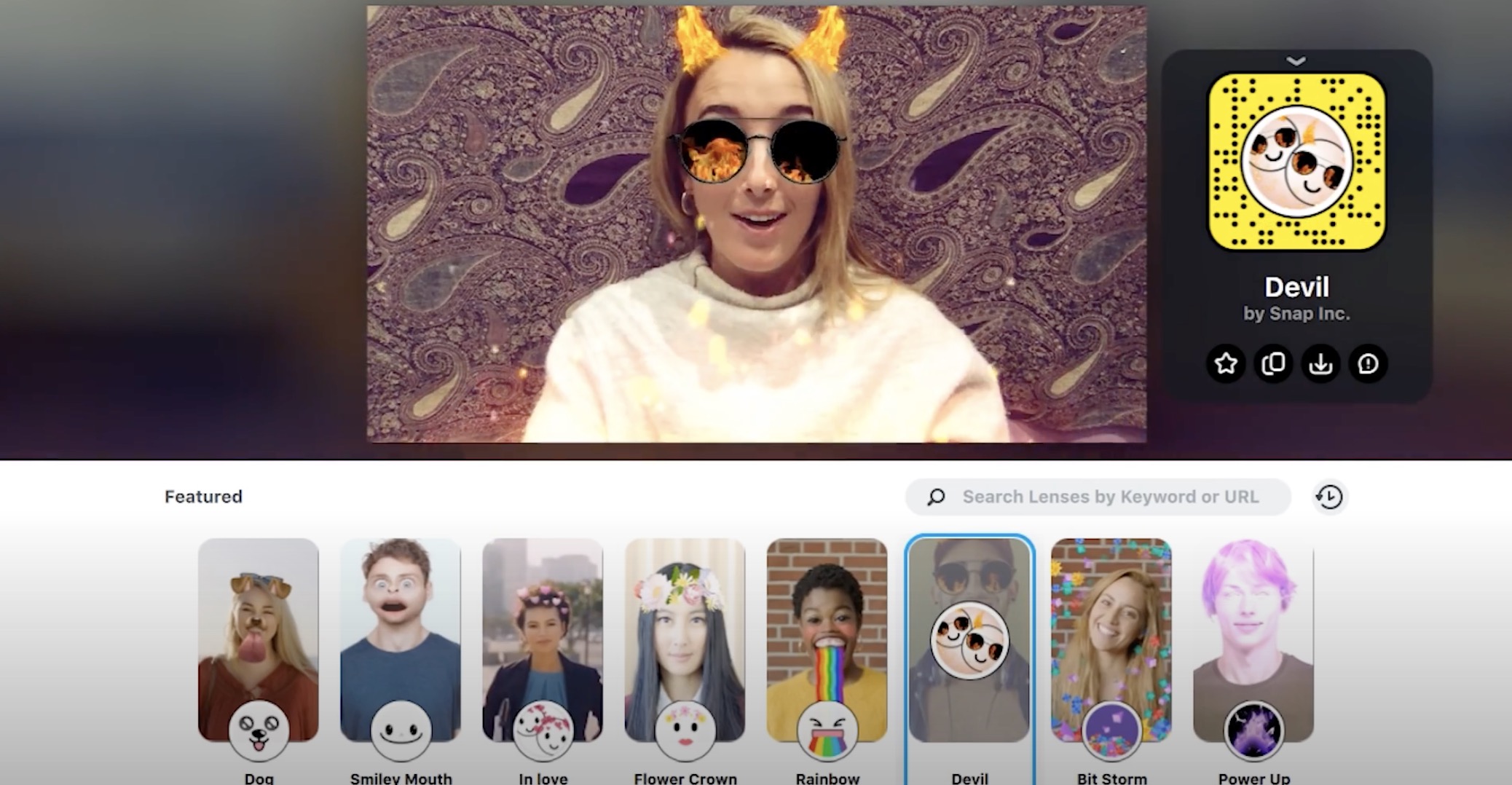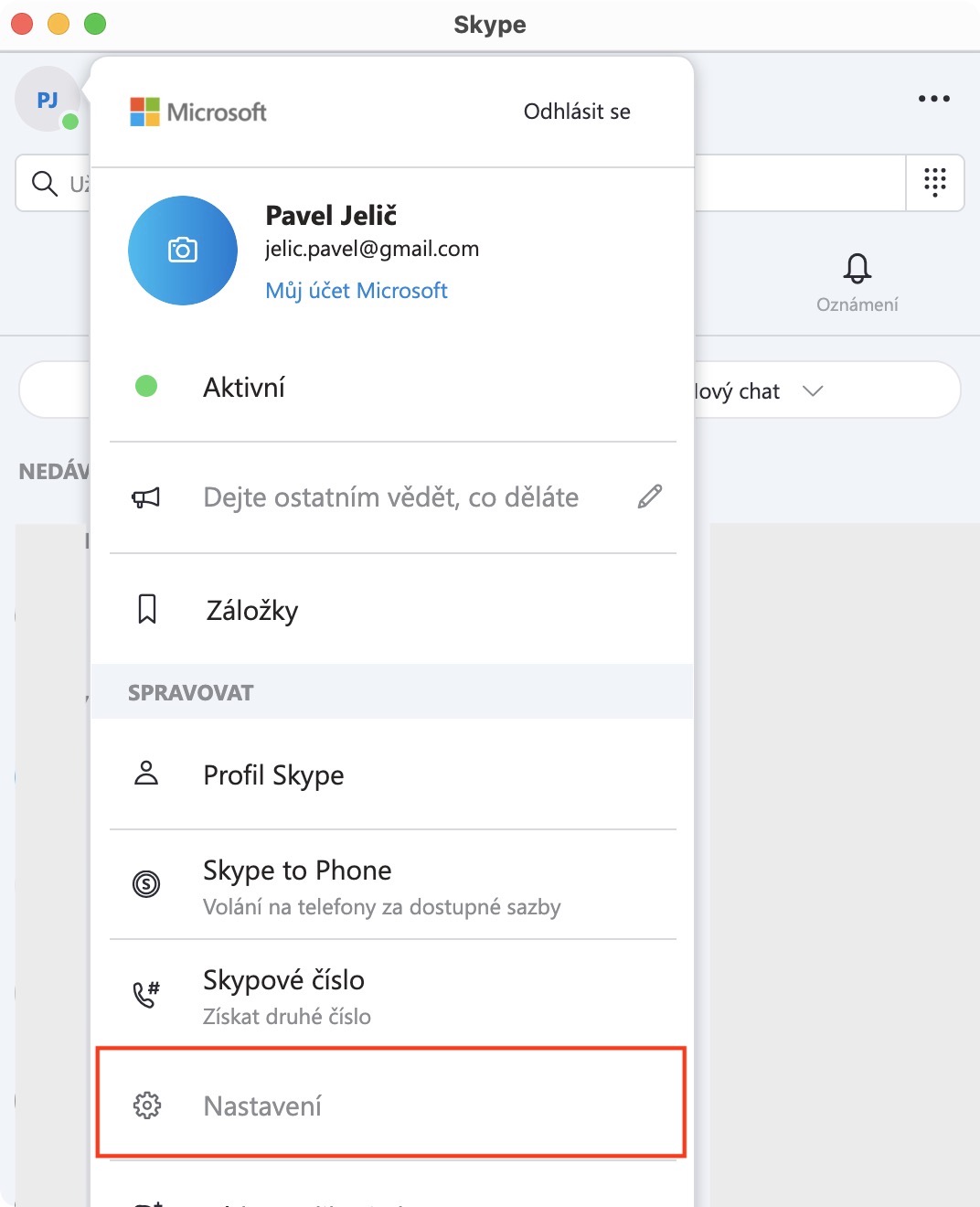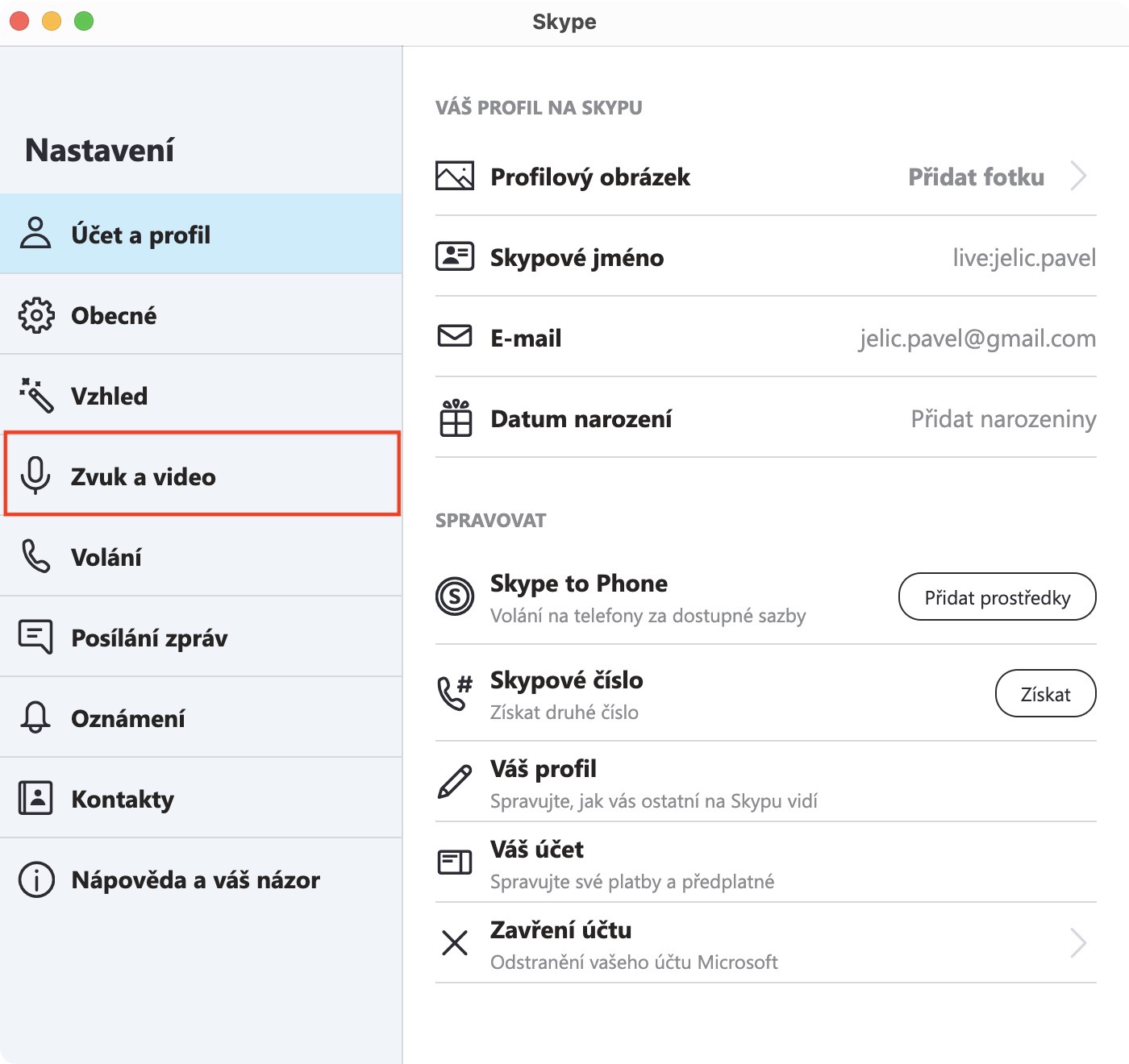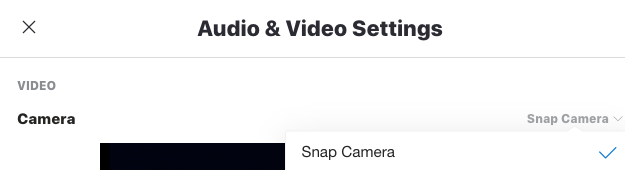Տեսախցիկների բոլոր տեսակի ֆիլտրերը մեզ հետ են եղել իսկապես երկար ժամանակ: Հավանաբար առաջին անգամ են հայտնվել Snapchat հավելվածում, որտեղից, օրինակ, շան դեմքով հայտնի լուսանկարն է։ Աստիճանաբար այս ֆիլտրերը շարունակեցին տարածվել, և այժմ դրանք կարող եք գտնել, օրինակ, Instagram-ում և նույնիսկ Facebook-ում։ Բայց ճշմարտությունն այն է, որ այս ֆիլտրերը գործնականում հասանելի են միայն iPhone-ների և iPad-ների վրա: Իհարկե, սա իմաստ ունի, քանի որ Instagram-ի կամ Facebook-ի տեսախցիկը հասանելի չէ macOS-ում: Այնուամենայնիվ, Mac-ում կան այլ հավելվածներ, որոնք կարող եք օգտագործել տեսազանգեր կատարելու համար, օրինակ՝ Skype-ը: Եթե ցանկանում եք կադր նկարել տեսազանգի մյուս կողմից, կամ պարզապես ուզում եք նրան ծիծաղեցնել, ուրեմն ճիշտ տեղում եք եկել:
Դա կարող է լինել ձեզ հետաքրքրում է

Որոշ «զտիչներ» արդեն հասանելի են Skype-ում: Այնուամենայնիվ, այս զտիչները նախատեսված են միայն ֆոնը փոխելու համար: Դուք կարող եք կամ լղոզել ֆոնը կամ տեղադրել նկար, որը օգտակար է օրինակ աշխատավայրում կամ սրճարանում: Այնուամենայնիվ, դուք ապարդյուն կփնտրեք զտիչներ անմիջապես ձեր դեմքին Skype-ում: Այնուամենայնիվ, կան տարբեր հավելվածներ, որոնց միջոցով կարող եք կիրառել այս զվարճալի զտիչները, օրինակ՝ Snapchat-ից, ձեր դեմքին: Ամեն ինչ շատ պարզ է աշխատում. դուք սահմանում եք ֆիլտրը, որը ցանկանում եք օգտագործել, այնուհետև Skype-ում վիդեո աղբյուրը ներկառուցված տեսախցիկից փոխարկում եք ֆիլտրերով հավելվածից բխող տեսախցիկին: Այնուհետև զանգի ընթացքում կարող եք պարզապես փոխել զտիչները: Բազմաթիվ հավելվածներից մեկը, որը դուք կարող եք օգտագործել, այն է SnapCamera. Ինչպես անունն է հուշում, այս հավելվածն առաջարկում է զտիչներ Snapchat-ից:
Ինչպես օգտագործել Snapchat ֆիլտրերը Skype-ում Mac-ում
Եթե ցանկանում եք օգտագործել SnapCamera հավելվածը ձեր Mac-ում, ընթացակարգն իսկապես շատ պարզ է: Պարզապես հետևեք այս քայլերին.
- Նախ, իհարկե, պետք է ներբեռնել հավելվածը SnapCamera-ն ներբեռնվել է a տեղադրեցին։
- Ներբեռնեք SnapCamera անվճար Օգնություն այս հղումը, էջում, ապա պարզապես հպեք Ներբեռնել. Այնուհետեւ կատարեք դասական տեղադրում:
- Հավելվածը տեղադրելուց հետո այն վազել a թույլ են տալիս մուտք գործել k միկրոֆոն a տեսախցիկ.
- Դրանից հետո մնում է միայն հավելվածում ընտրել զտիչ, որը ցանկանում եք կիրառել:
- Ինչպես նշեցի վերևում, ի վերջո, դուք պետք է անցնեք Skype-ում աղբյուր տեսանյութ ներկառուցված տեսախցիկից մինչև SnapCamera.
- Դուք կարող եք դա անել՝ հպելով հավելվածին skype na ձեր պրոֆիլի պատկերակը, իսկ հետո շարունակ Նաստավենի. Այնուհետեւ անցեք բաժին Աուդիո և վիդեո և սյունակում Ֆոտոխցիկ ընտրեք ցանկից SnapCamera.
- Եթե Skype-ում չեք տեսնում SnapCamera-ն, ապա ձեզ անհրաժեշտ է հավելվածը վերսկսել.
Հարկ է նշել, որ նույն կերպ կարող եք նաև ընտրել SnapCamera-ն՝ որպես վիդեո աղբյուր այլ հավելվածներ, օրինակ մեջ Մեծացնել, կամ գուցե Google Hangouts. SnapCamera-ն ընտրելուց հետո, հավելվածում ֆիլտրը փոխելուց հետո անհրաժեշտ չէ ինչ-որ կերպ դադարեցնել զանգը կամ վերագործարկել հավելվածը. ամեն ինչ աշխատում է իրական ժամանակում: Եթե դուք օգտագործում եք բազմաթիվ վեբ-տեսախցիկներ, ապա դա անհրաժեշտ է հավելվածում SnapCamera կատարել տեսախցիկի կարգավորումներ, որտեղից կվերցվի պատկերը։ Թեև դա անիծյալ հիանալի հատկություն չէ, ես կարծում եմ, որ շատ օգտվողներ կարող են վայելել տարբեր զտիչներ: