Բացի այն, որ Apple-ը մի քանի ամիս առաջ ներկայացրեց և հետագայում թողարկեց նորագույն օպերացիոն համակարգերը, նա նաև հանդես եկավ «նոր» iCloud+ ծառայության հետ։ Այս ծառայության մեջ ներառված են մի քանի անվտանգության առանձնահատկություններ, որոնք միանշանակ արժե այն: iCloud+-ի ամենամեծ հնարավորություններից են Private Relay-ը, ինչպես նաև Hide My Email-ը: Եկեք միասին նայենք այս հոդվածում, թե ինչ կարող է անել Hide My Email-ը, ինչպես կարող եք կարգավորել այն և ինչպես կարող եք սկսել օգտագործել այն: Սա շատ հետաքրքիր հատկություն է, որի շնորհիվ դուք կարող եք ձեզ էլ ավելի ապահով զգալ ինտերնետում։
Դա կարող է լինել ձեզ հետաքրքրում է
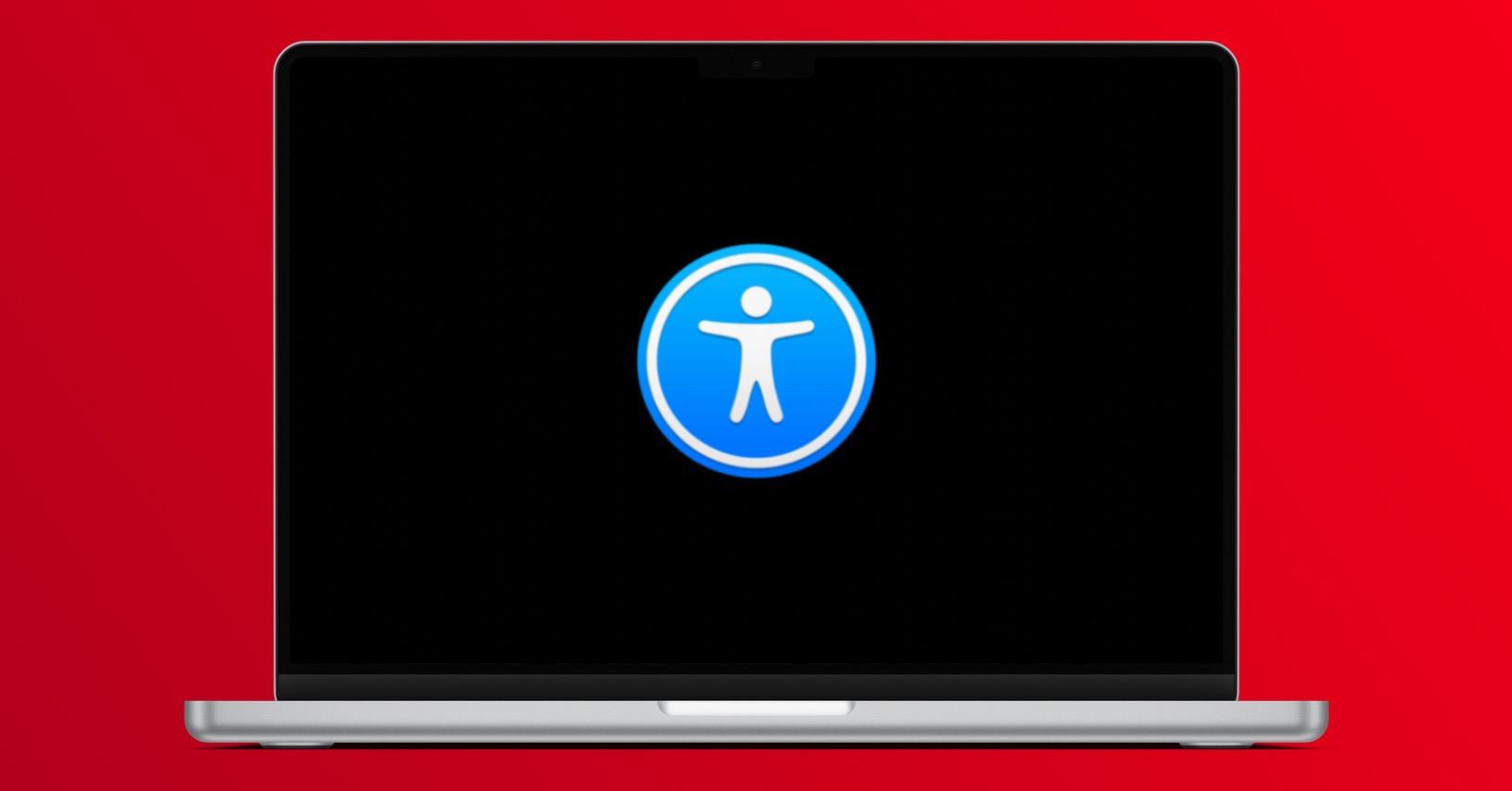
Ինչպես օգտագործել Hide My Email-ը Mac-ում
Արդեն այս ֆունկցիայի անունից կարելի է որոշակի ձևով եզրակացնել, թե իրականում ինչ կարող է անել: Ավելի կոնկրետ լինելու համար դուք կարող եք ստեղծել հատուկ ծածկույթի էլփոստի հասցե «Թաքցնել իմ էլփոստը» տակ, որը կարող է քողարկել ձեր իրական էլ. Վերոնշյալ ծածկույթի էլեկտրոնային փոստի հասցեն ստեղծելուց հետո դուք կարող եք այն մուտքագրել ինտերնետի ցանկացած վայրում՝ իմանալով, որ կոնկրետ կայքի օպերատորը չի կարողանա պարզել ձեր իրական էլ. հասցեի ձևակերպումը: Ինչ էլ որ հասնի ձեր շապիկի էլ. փոստին, ավտոմատ կերպով կփոխանցվի ձեր իրական էլ. Կափարիչ էլփոստի արկղերը, այսպիսով, ծառայում են որպես մի տեսակ խարիսխի կետեր, այսինքն՝ միջնորդներ, որոնք կարող են պաշտպանել ձեզ ինտերնետում: Եթե ցանկանում եք ստեղծել ծածկույթի էլփոստի հասցե «Թաքցնել իմ էլփոստը» տակ, ապա շարունակեք հետևյալը.
- Նախ, ձեր Mac-ում, վերին ձախ անկյունում, սեղմեք պատկերակը .
- Դա անելուց հետո ընտրեք ընտրացանկը, որը հայտնվում է Համակարգի նախապատվություններ…
- Այնուհետև կհայտնվի նոր պատուհան՝ բոլոր հասանելի բաժիններով՝ նախապատվությունները կառավարելու համար:
- Այս պատուհանում գտնեք նշված բաժինը Apple id, որը դուք հպում եք:
- Հաջորդը, դուք պետք է գտնեք և սեղմեք ձախ ցանկի ներդիրը iCloud- ը
- Գտեք այստեղ՝ հատկանիշների ցանկում Թաքցնել իմ էլ և սեղմեք դրա կողքին գտնվող կոճակը Ընտրություններ…
- Դրանից հետո դուք կտեսնեք նոր պատուհան Hide My Email ինտերֆեյսով:
- Այժմ, նոր ծածկույթի էլփոստի տուփ ստեղծելու համար սեղմեք ներքևի ձախ կողմում + պատկերակը:
- Երբ դուք դա անեք, մեկ այլ աչք կհայտնվի դրա հետ միասին ձեր ծածկույթի էլ.փոստի անունը:
- Եթե ինչ-ինչ պատճառներով ձեզ դուր չի գալիս շապիկի նամակի անունը, ապա դա այդպես է սեղմեք սլաքը փոխելու համար:
- Ապա ընտրեք ավելին պիտակ ծածկել էլ. փոստի հասցեները՝ հետ միասին մի նշում.
- Հաջորդը, պարզապես սեղմեք կոճակը ստորին աջ անկյունում Շարունակել.
- Սա կստեղծի ծածկույթի էլ. Այնուհետև կտտացրեք տարբերակը Կատարած.
Այսպիսով, օգտագործելով վերը նշված ընթացակարգը, հնարավոր է ստեղծել ծածկույթի էլփոստի հասցե «Թաքցնել իմ էլփոստը» գործառույթի շրջանակներում macOS Monterey-ում: Հենց որ ստեղծեք այս ծածկույթի էլ. Եթե որևէ տեղ մուտքագրեք այս դիմակավոր հասցեն, դրան հասած բոլոր էլ. նամակներն ավտոմատ կերպով կփոխանցվեն իրական հասցեին: Որպես այդպիսին, Hide My Email ֆունկցիան երկար ժամանակ եղել է iOS-ի մի մասը, և դուք կարող եք հանդիպել դրան՝ Apple ID-ի միջոցով հավելվածում կամ համացանցում հաշիվ ստեղծելիս: Այստեղ դուք կարող եք ընտրել՝ ցանկանում եք տրամադրել ձեր իսկական էլփոստի հասցեն, թե ցանկանում եք թաքցնել այն: Այժմ հնարավոր է ձեռքով օգտագործել ծածկույթի էլ.փոստի հասցեն ինտերնետի ցանկացած կետում:

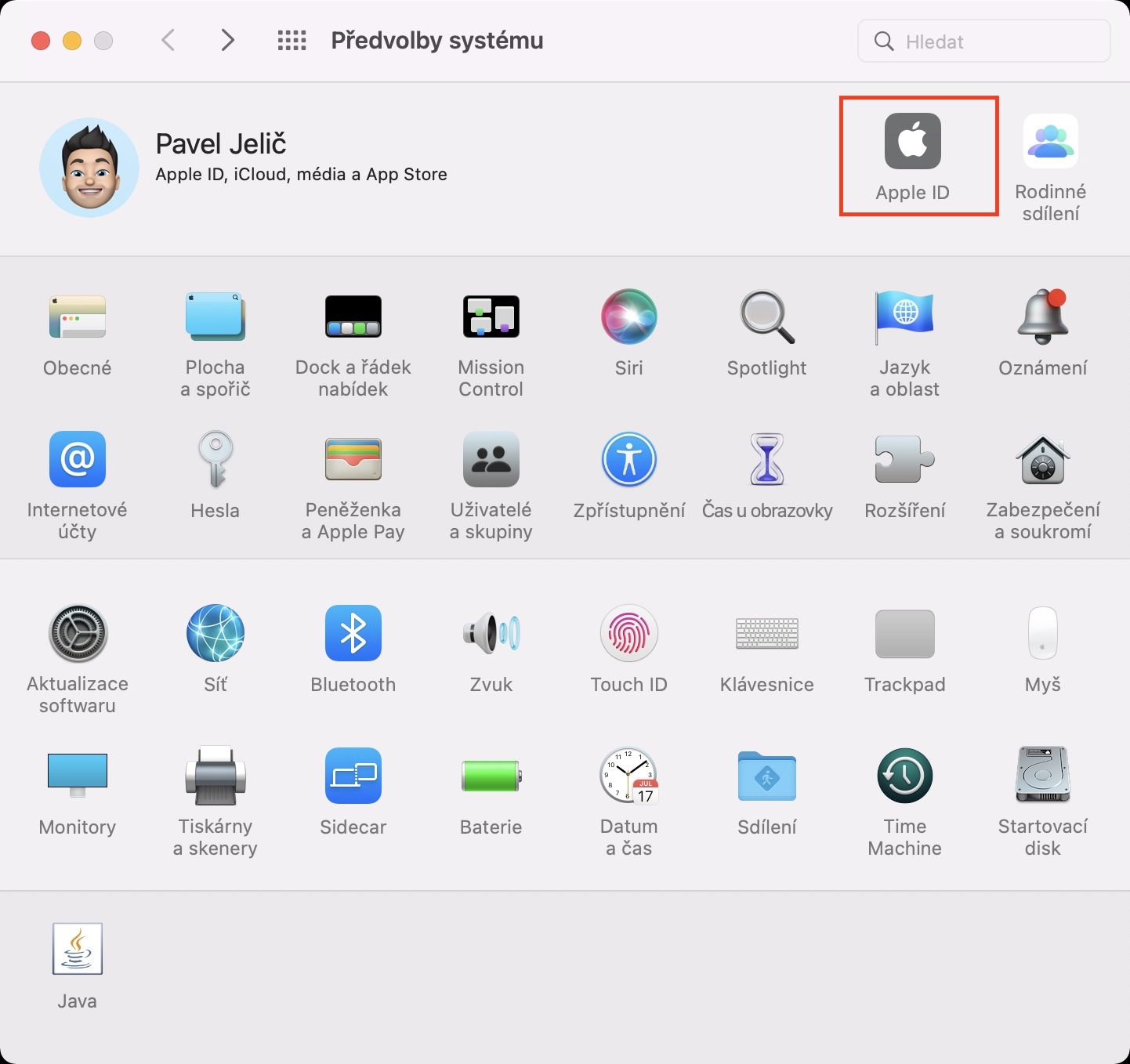
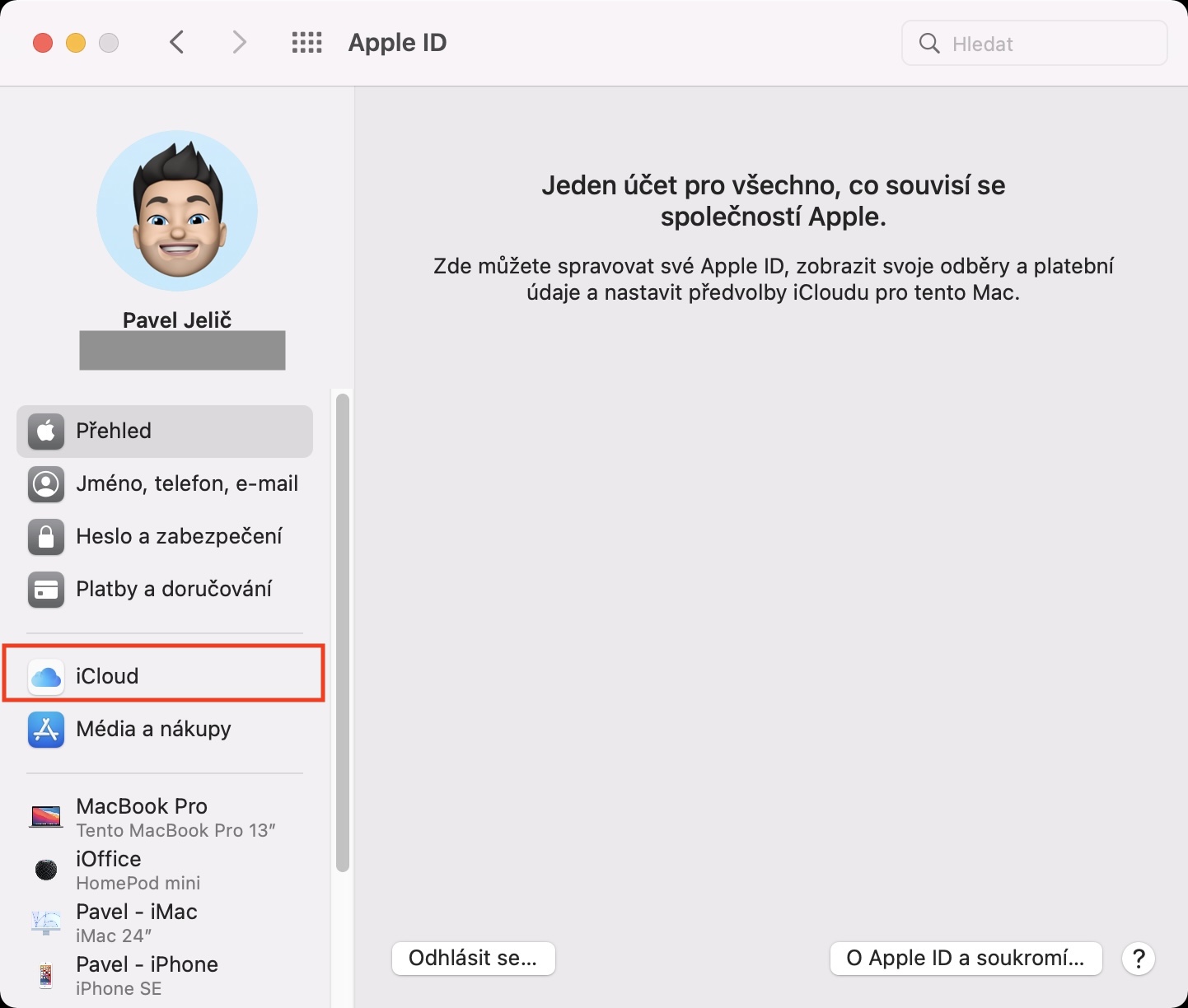
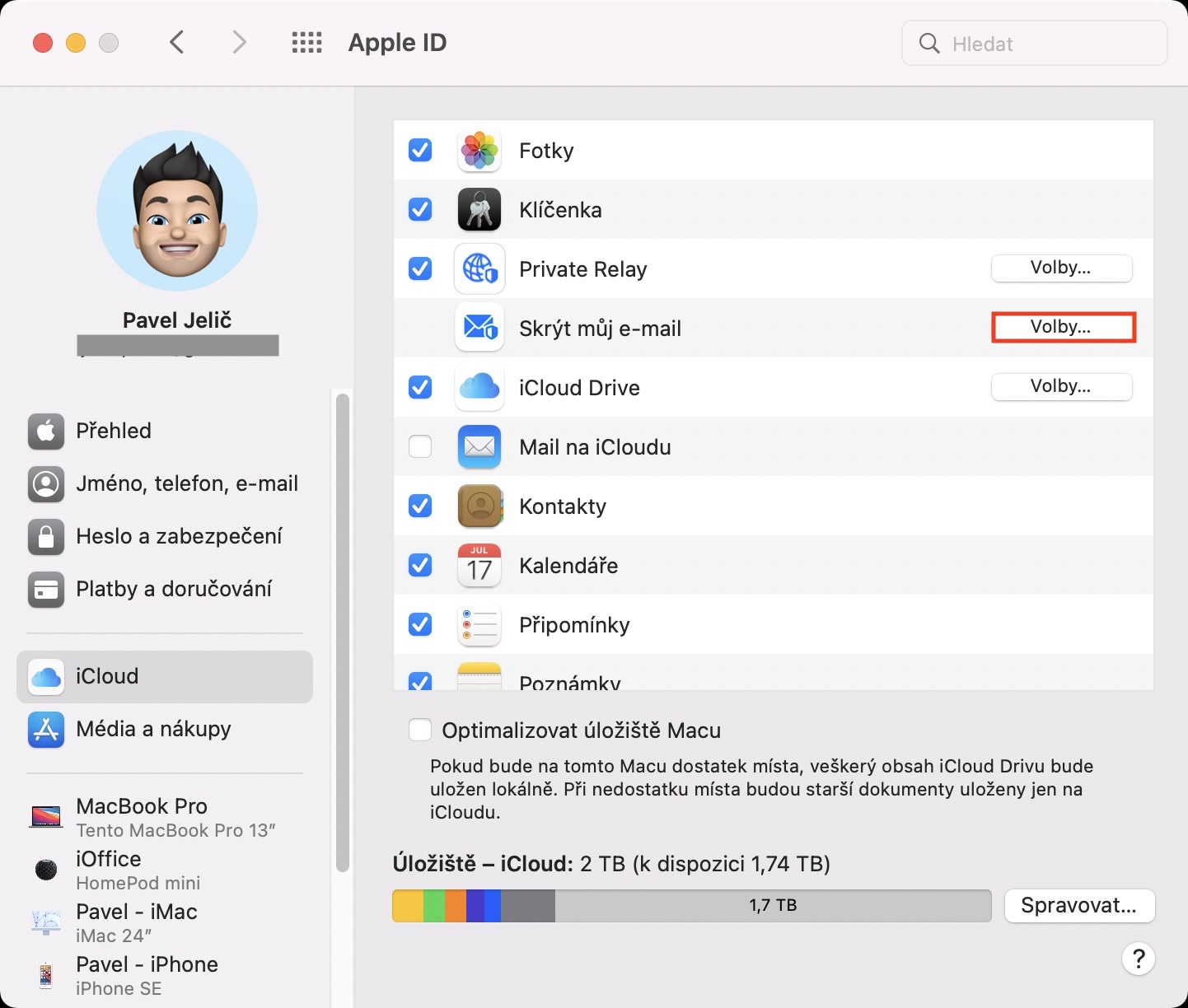

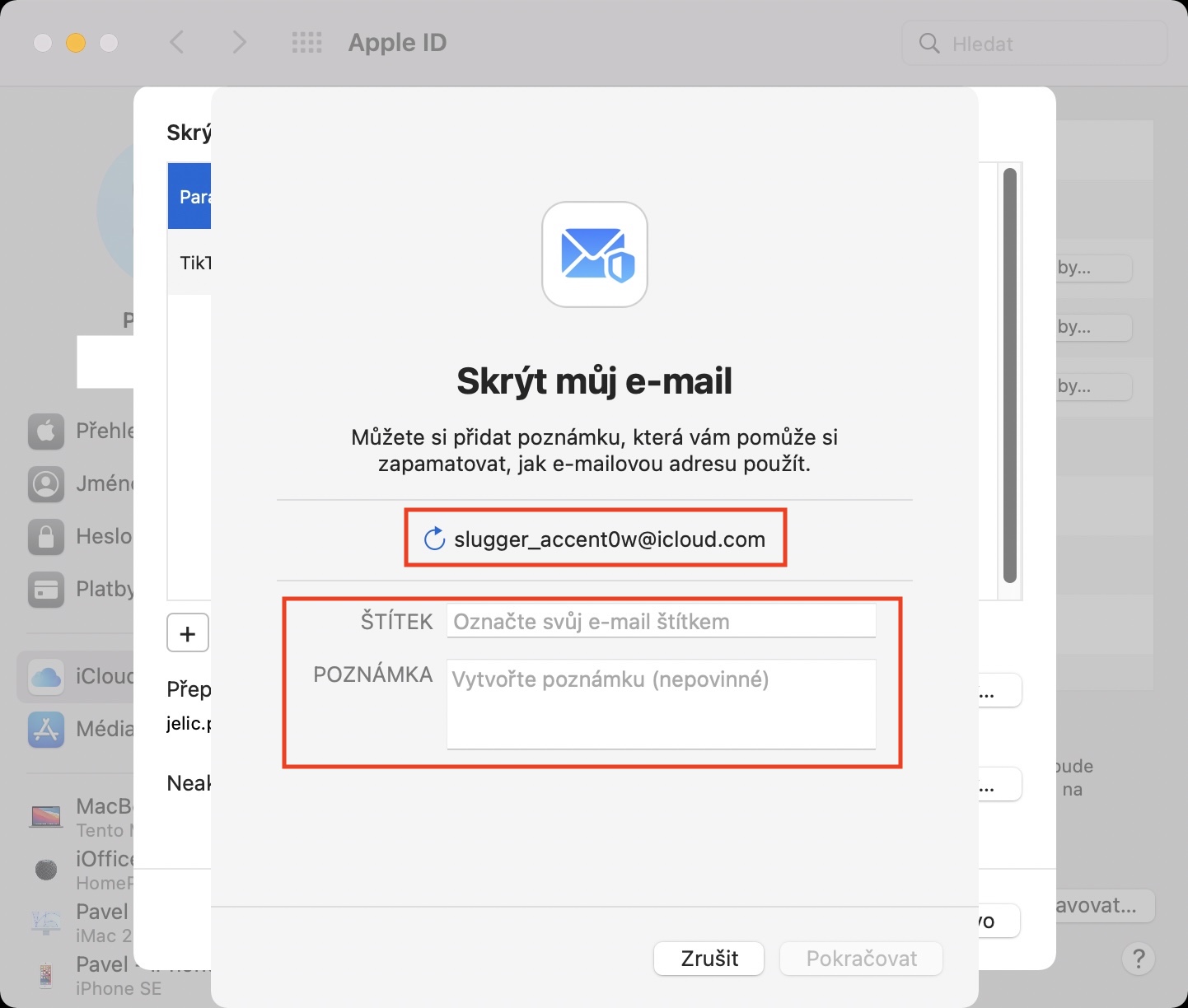
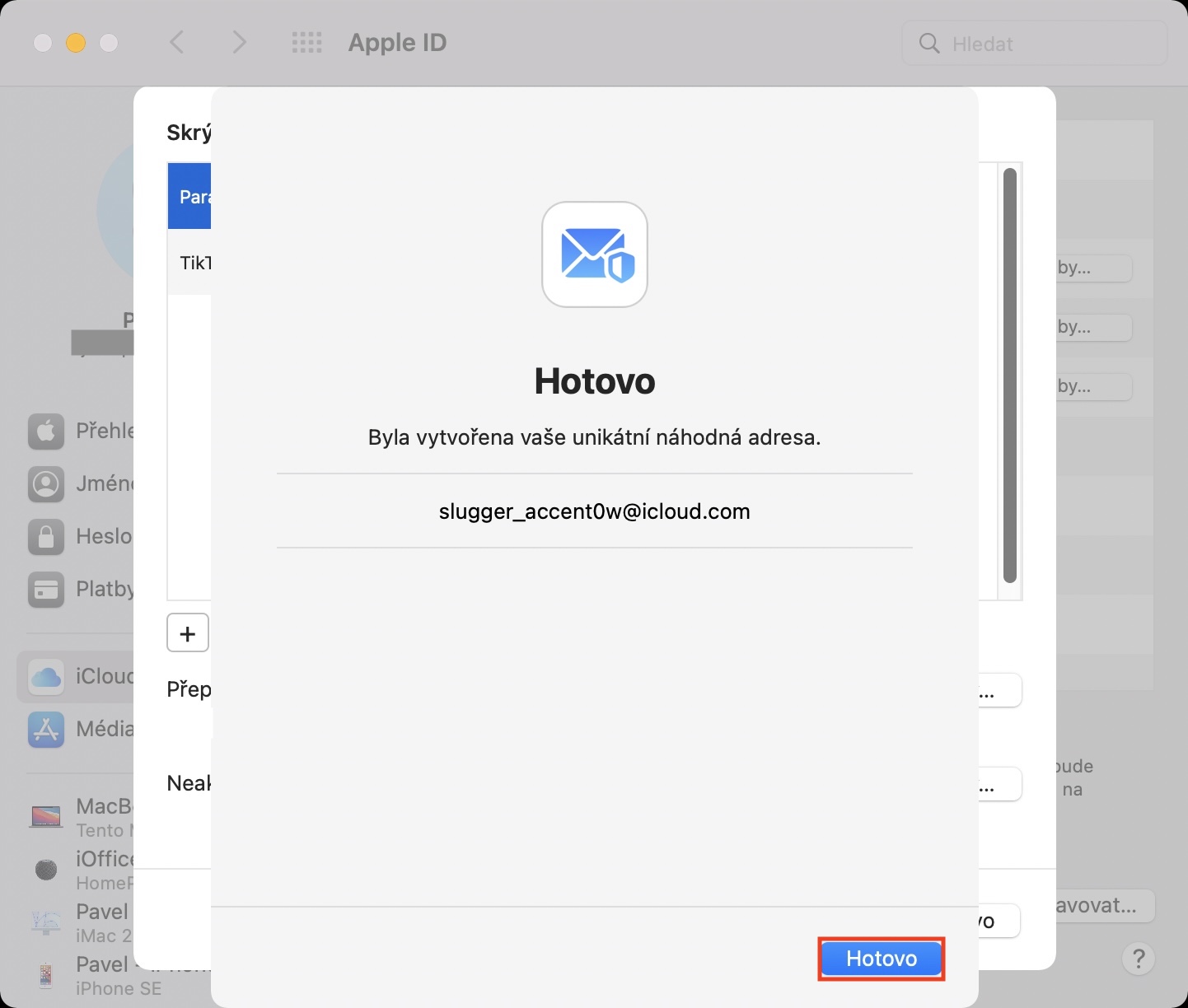
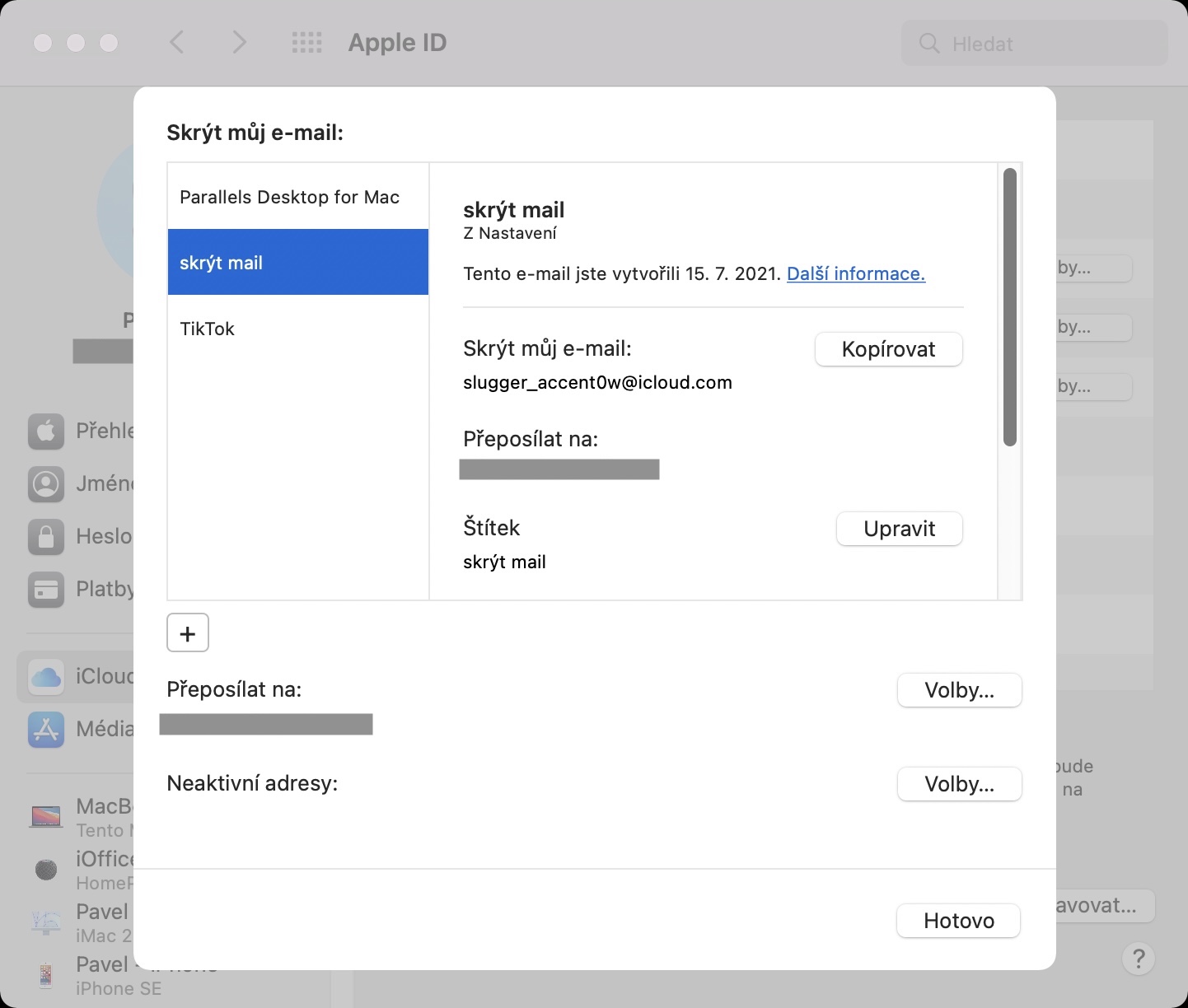
Ինչ-որ մեկը կարո՞ղ է ինձ բացատրել, թե որն է իմաստը: Հաշվի առնելով այդ վերահասցեավորումը, ես ամեն դեպքում չեմ կարող խուսափել որևէ սպամից։
Օրինակ, այն, որ ոչ ոք չի պարզի ձեր իրական էլ. փոստի ձևը, որի տակ դուք կարող եք մուտք գործել տարբեր օգտատերերի հաշիվներ և հավելվածներ ինտերնետում: