S příchodem nového operačního systému macOS 11 Big Sur jsme se dočkali obrovských změn, a to především na poli designu. Kromě toho, že došlo k zakulacení oken či například k přidání ovládacího centra, se inženýři v Applu rozhodli také změnit vzhled a styl ikon. Ty se svým způsobem podobají těm z operačních systémů iOS a iPadOS. Jablečná společnost se tedy na poli designu rozhodla všechny systémy víceméně sjednotit, každopádně pokud máte strach, že by někdy v budoucnu mohlo dojít ke sloučení iPadOS a macOS, tak jsou tyto obavy zbytečné. Apple totiž již několikrát důrazně řekl, že k ničemu takovému nedojde.
Դա կարող է լինել ձեզ հետաքրքրում է

Co se týče samotných ikon v novém macOS, tak došlo ke změně tvaru, a to z kulatého na zaoblené čtverce. Vzhledem k tomu, že na příchod nového designu nebyli vývojáři tak úplně připravení, tak po vydání nové verze macOS disponovaly tímto novým stylem pouze ikony nativních aplikací. Pokud jste tedy spustili aplikaci třetí strany, tak se v Docku objevila původní kulatá ikona aplikace, což nevypadalo úplně pěkně. V současné době už se většina vývojářů rozhodla styl ikon změnit, pořád se ale najde pár aplikací, u kterých ke změně nedošlo, anebo u kterých se změna úplně nepovedla a ikona nevypadá hezky.
macOS Big Sur.
Jestliže chcete mít design všech aplikací sjednocený a nechcete čekat, až se vývojáři umoudří, tak pro vás máme skvělý tip. Asi každý z vás ví, že si v macOS samozřejmě můžete relativně jednoduše změnit ikonu složek, aplikací a dalších. Najít však takovou ikonu, která má správné rozměry, a která by se vám mohla líbit, je často velmi složité. V takové situaci přichází na řadu perfektní webová stránka macOSicons, kde najdete vytvořené ikony pro nespočet různých aplikací. U známějších aplikací se dokonce nachází hned několik různých stylů, tudíž si zajisté vyberete takový, který vám nejvíce sedne.

Jak nastavit ikonu z macOSicons
Pokud se vám ikony z macOSicons zalíbily a chtěli byste si nějakou stáhnout a nastavit, tak se nejedná o nic složitého. Postup pro změnu ikony aplikace najdete níže. Jestliže se vám bude stránka macOSicons líbit, nezapomeňte autora podpořit!
- Նախ, դուք պետք է գնաք կայք macOSicons.
- Երբ դուք անում եք, դուք գտնել պատկերակը která se vám líbí.
- Využít můžete buď որոնման տուփ, anebo níže najdete ցուցակը nejpoužívanějších ikon.
- Poté, co si nějakou pěknou ikonu najdete, tak stačí, abyste na ni նրանք թակել են a potvrdili stažení.
- Nyní si v rámci Finderu otevřete složku Դիմում a najdete tu դիմում, které chcete změnit ikonu.
- Երբ գտնեք այն, կտտացրեք դրա վրա աջ սեղմում արդյոք երկու մատով na trackpadu.
- Otevře se rozbalovací menu, ve kterém v horní části vyberte možnost Տեղեկություն.
- Դրանից հետո staženou ikonu přesuňte na současnou ikonu v levém horním rohu v okně s informacemi o aplikaci.
- U kurzoru se v tomto případě zobrazí malá zelená ikona +.
- Ի վերջո, դուք պարզապես պետք է լիազորված a potvrdili změny.
- Pokud byste chtěli obnovit starou ikonu, tak na ni stačí v informacích o aplikaci klepnout a stisknout tlačítko pro smazání textu.
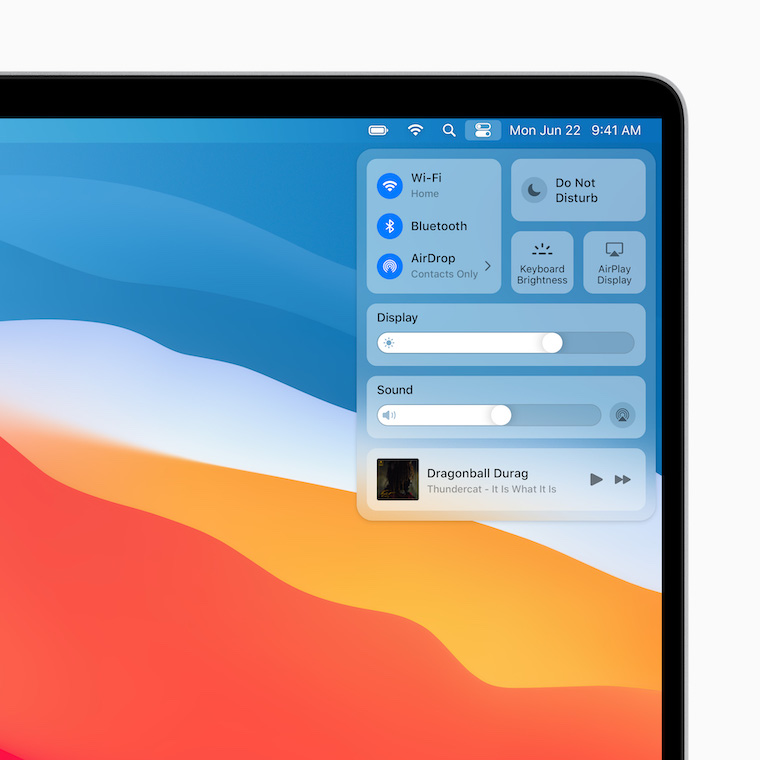
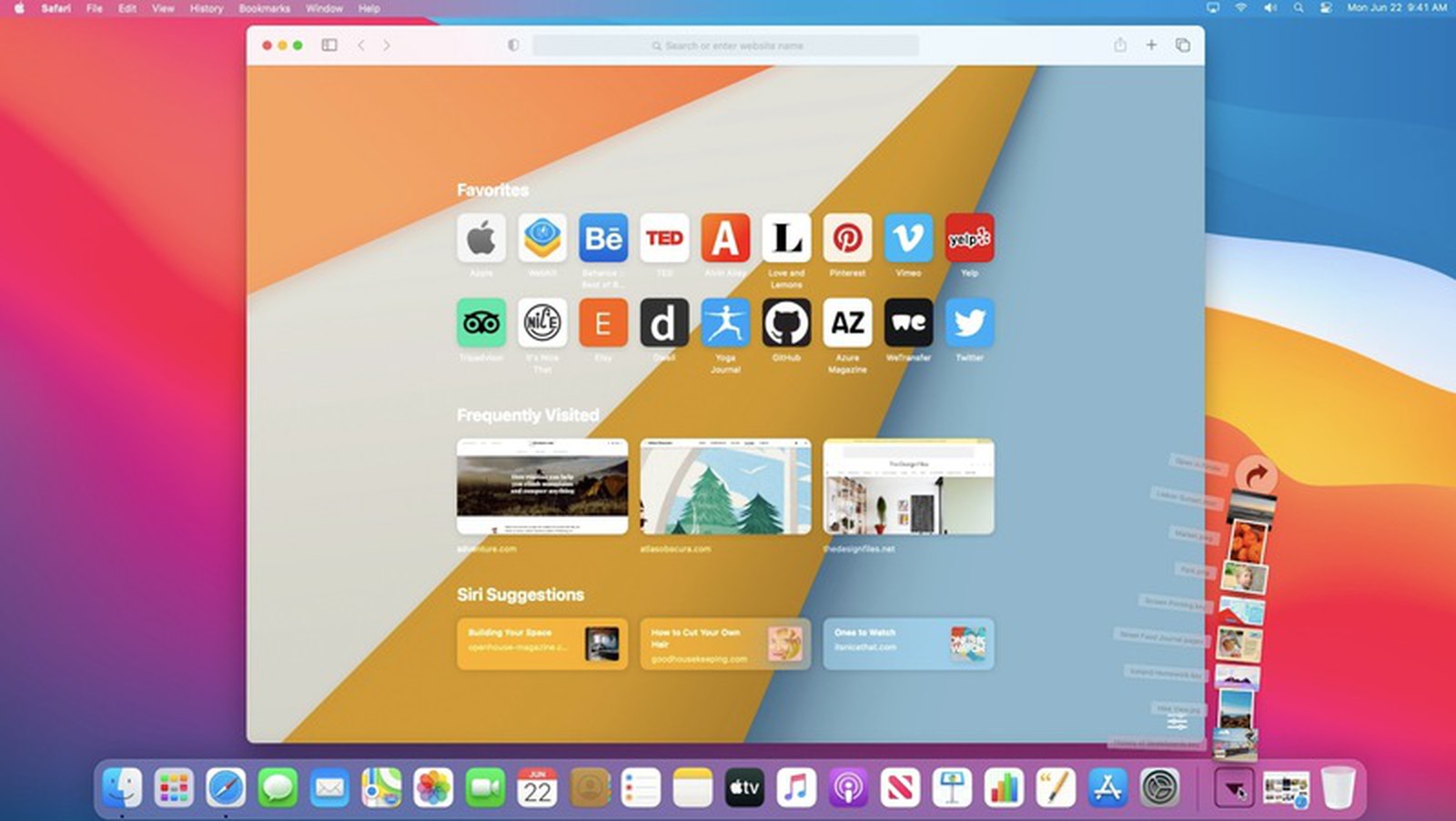
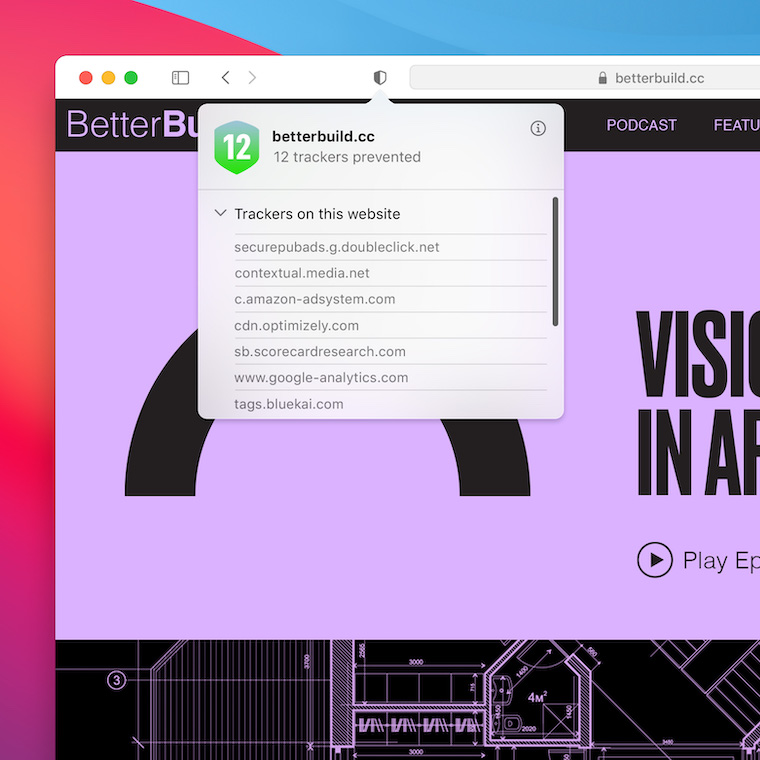
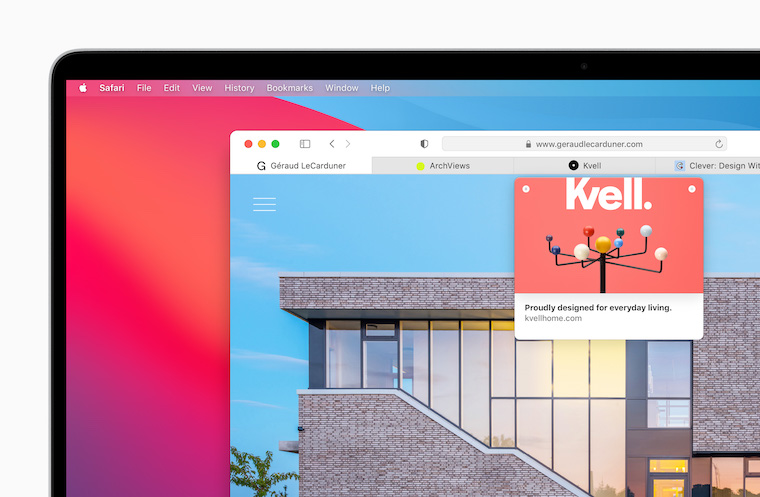
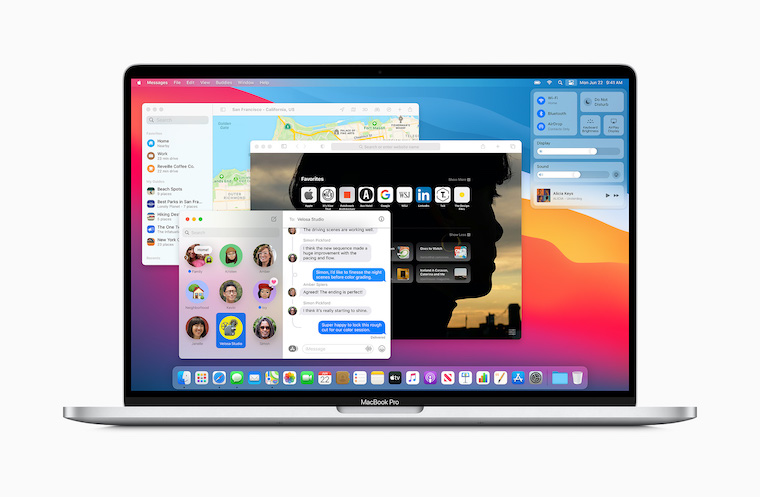
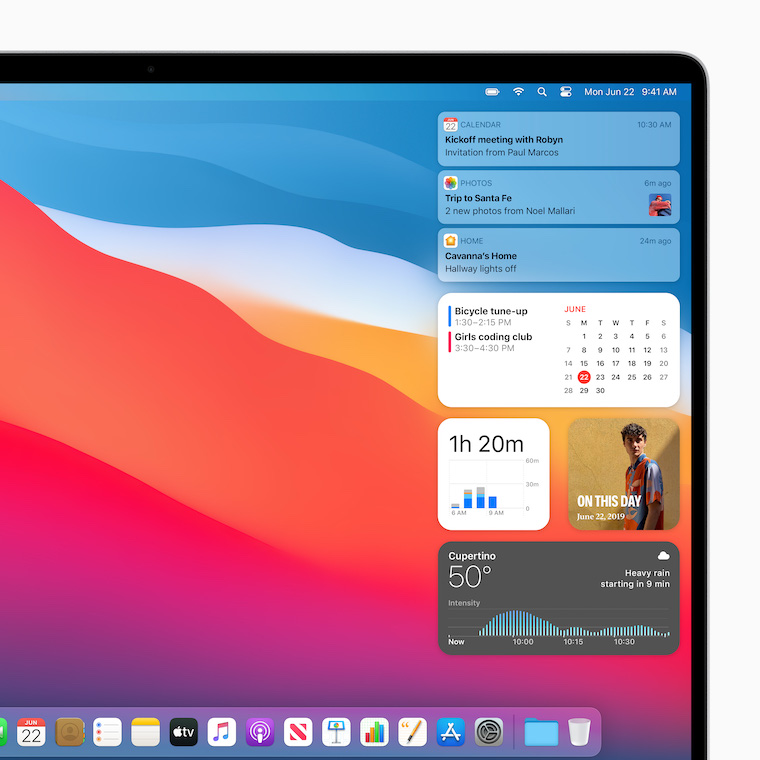
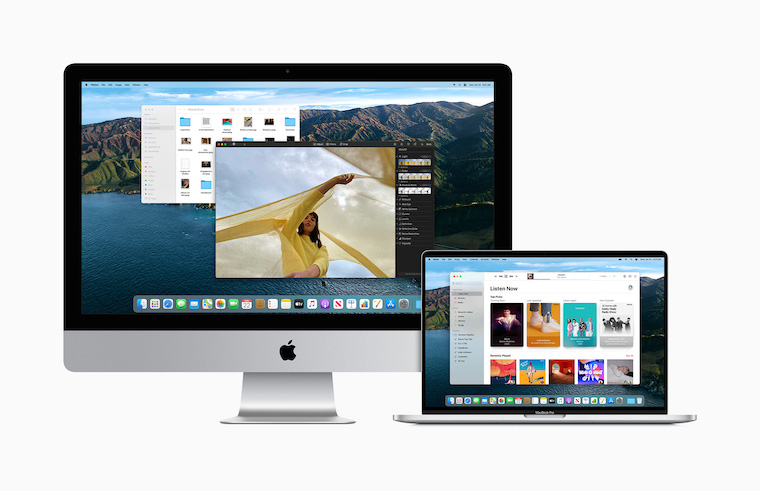
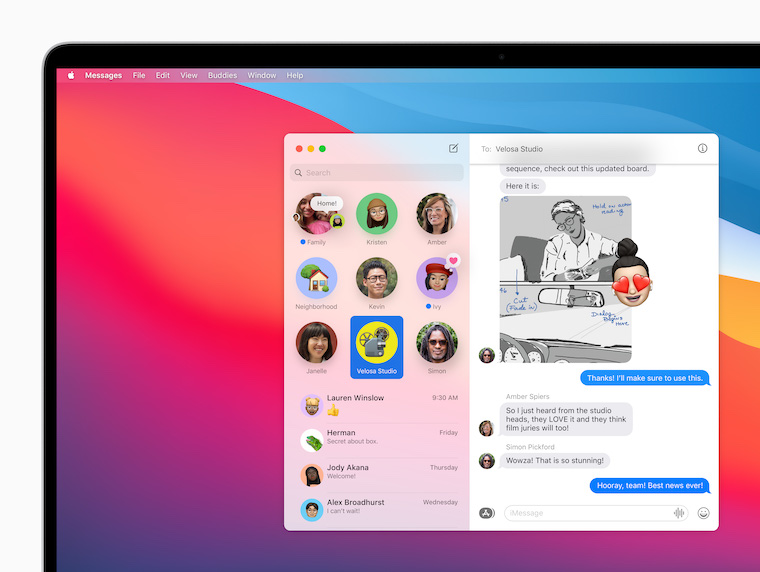
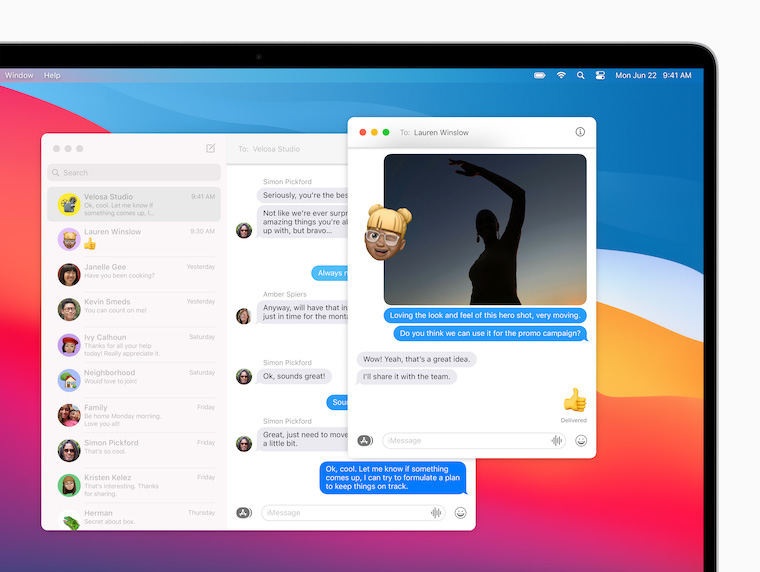
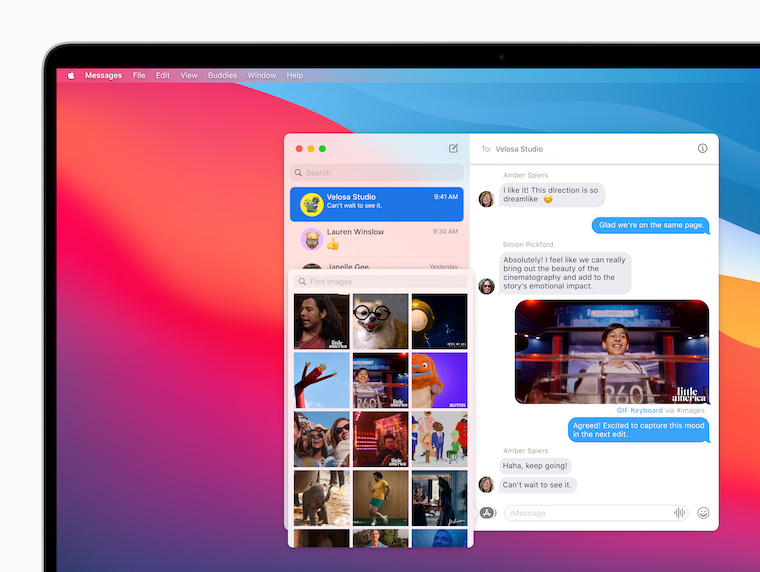
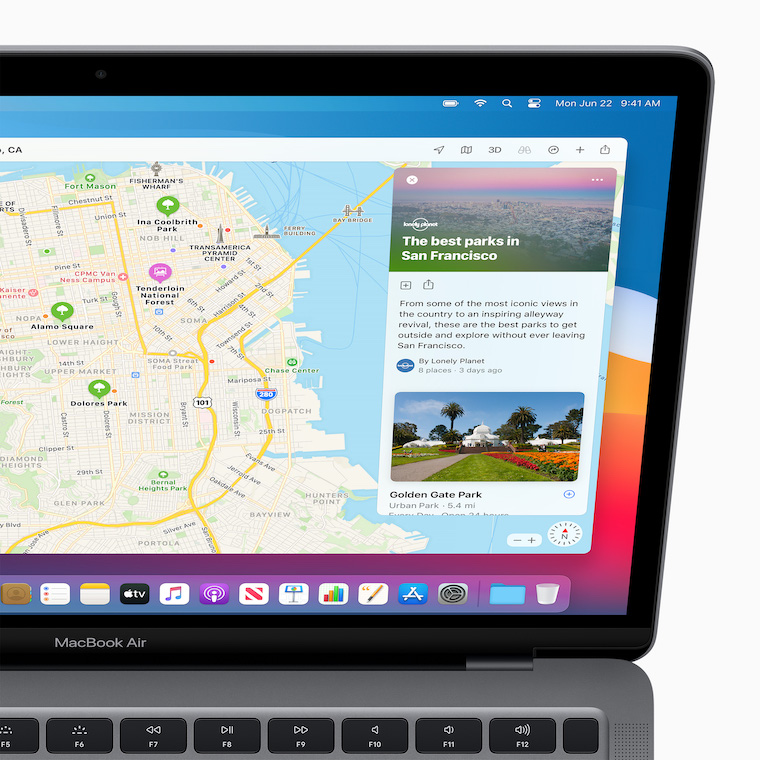
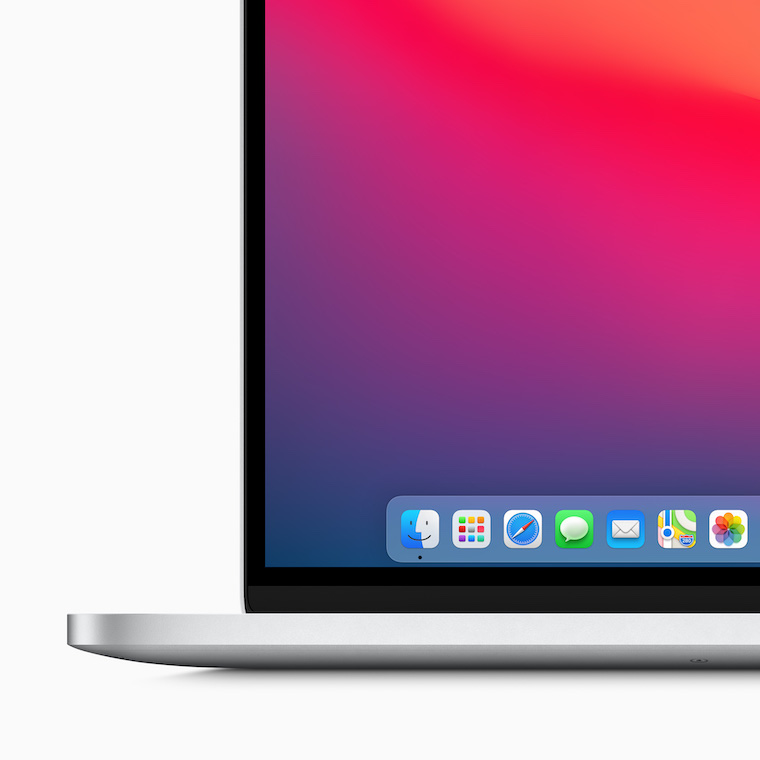
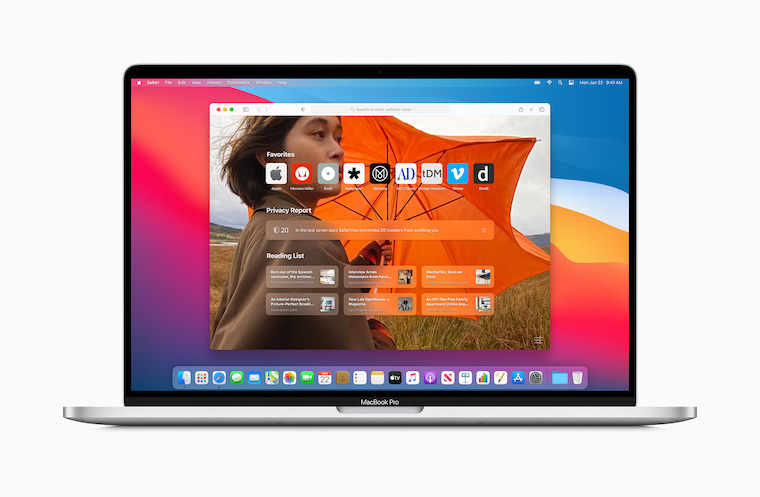
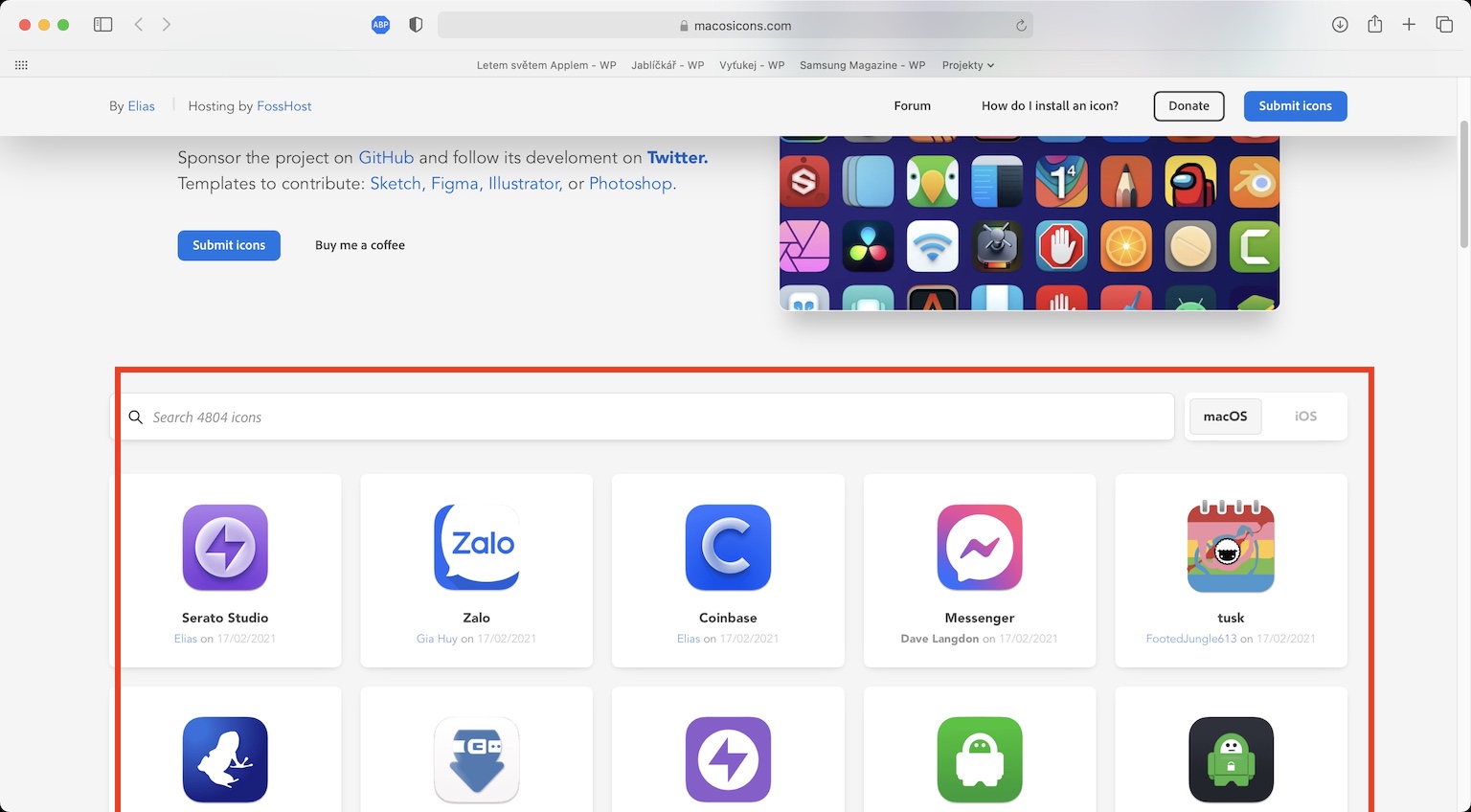
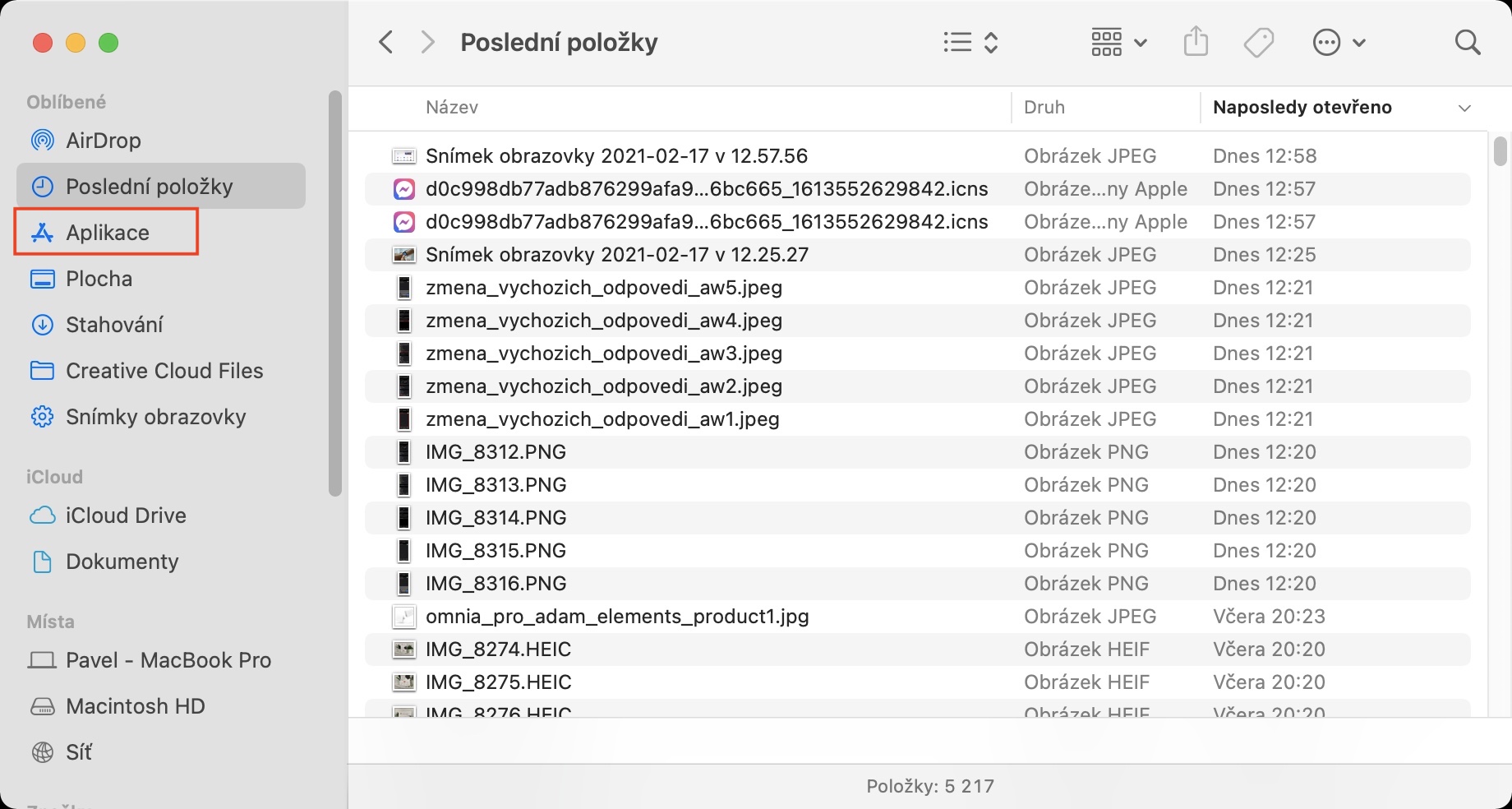
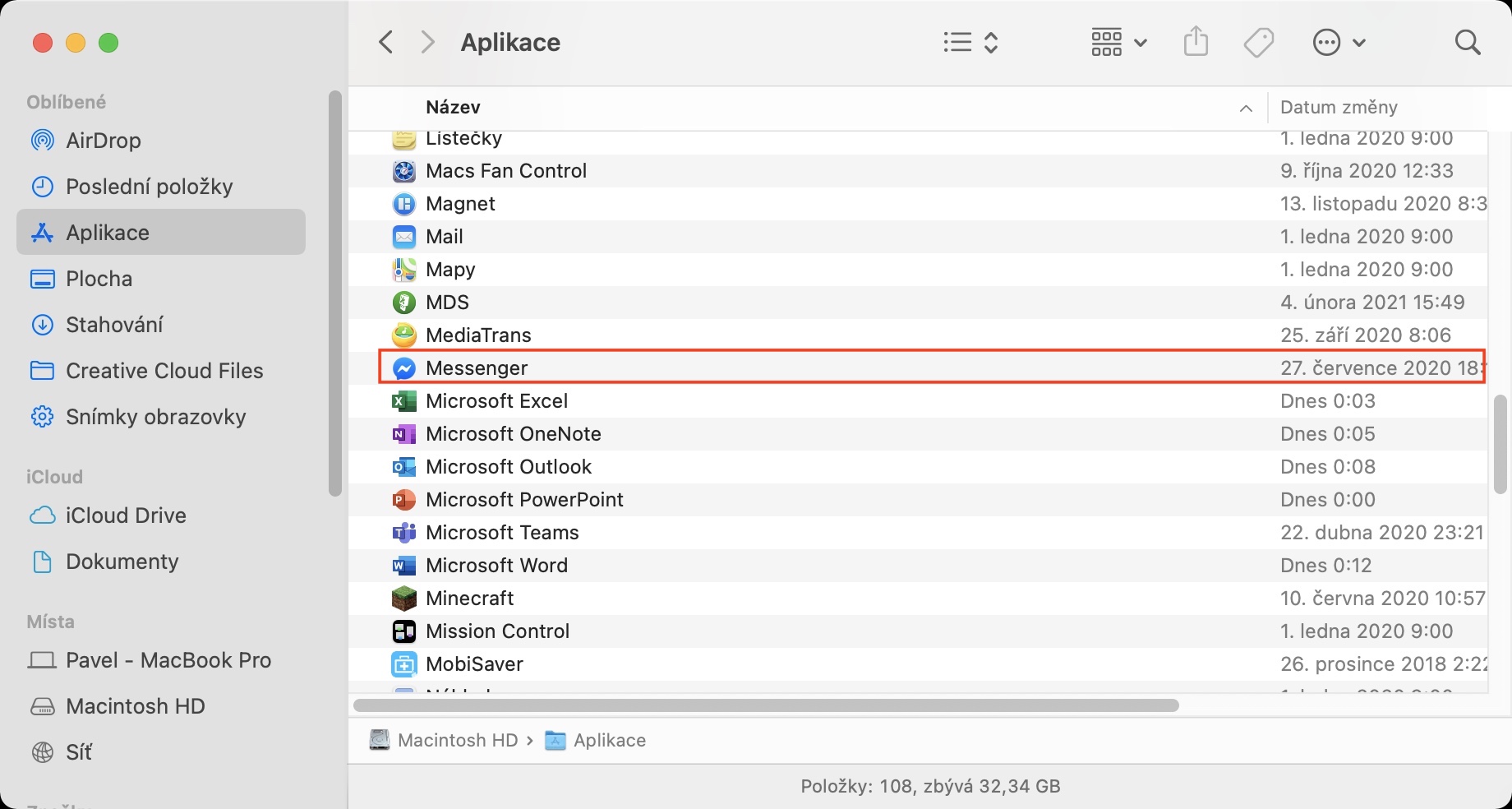
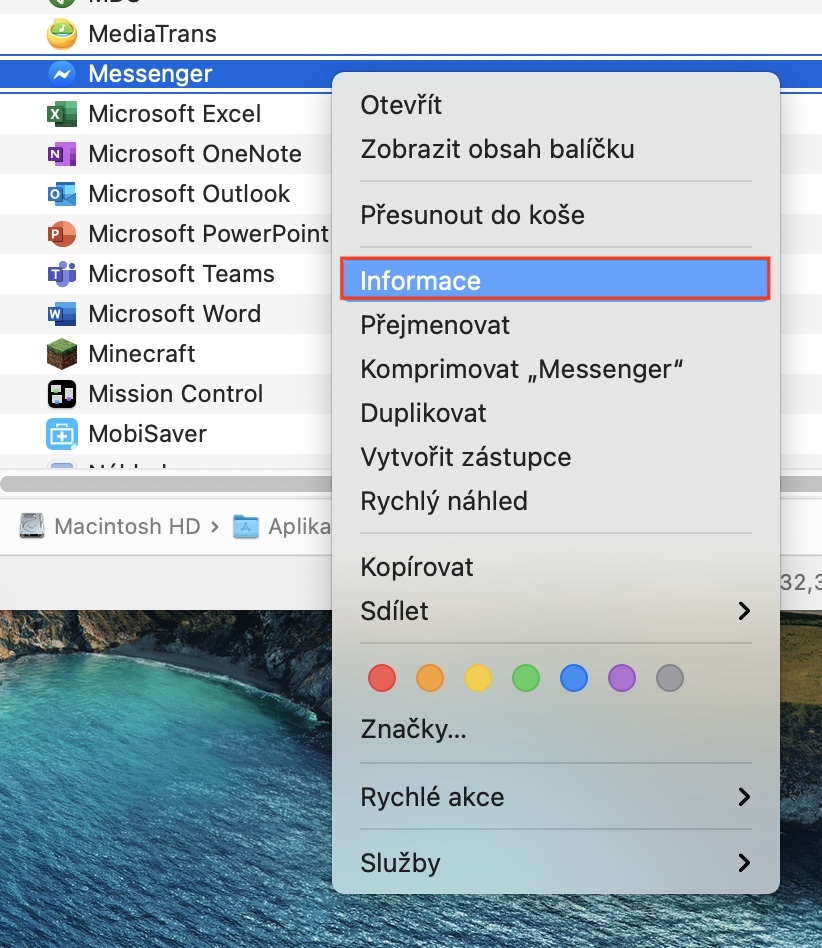
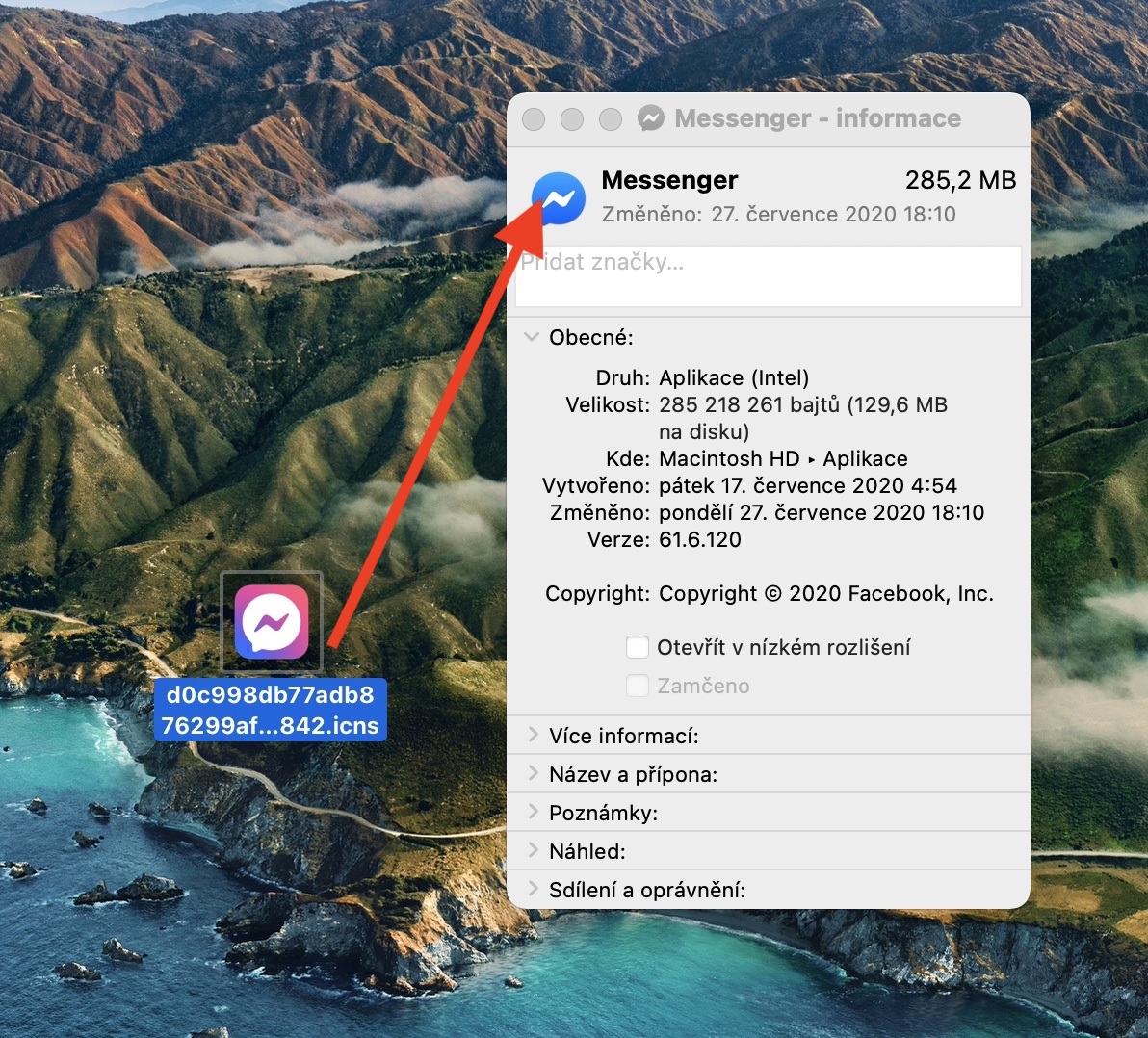
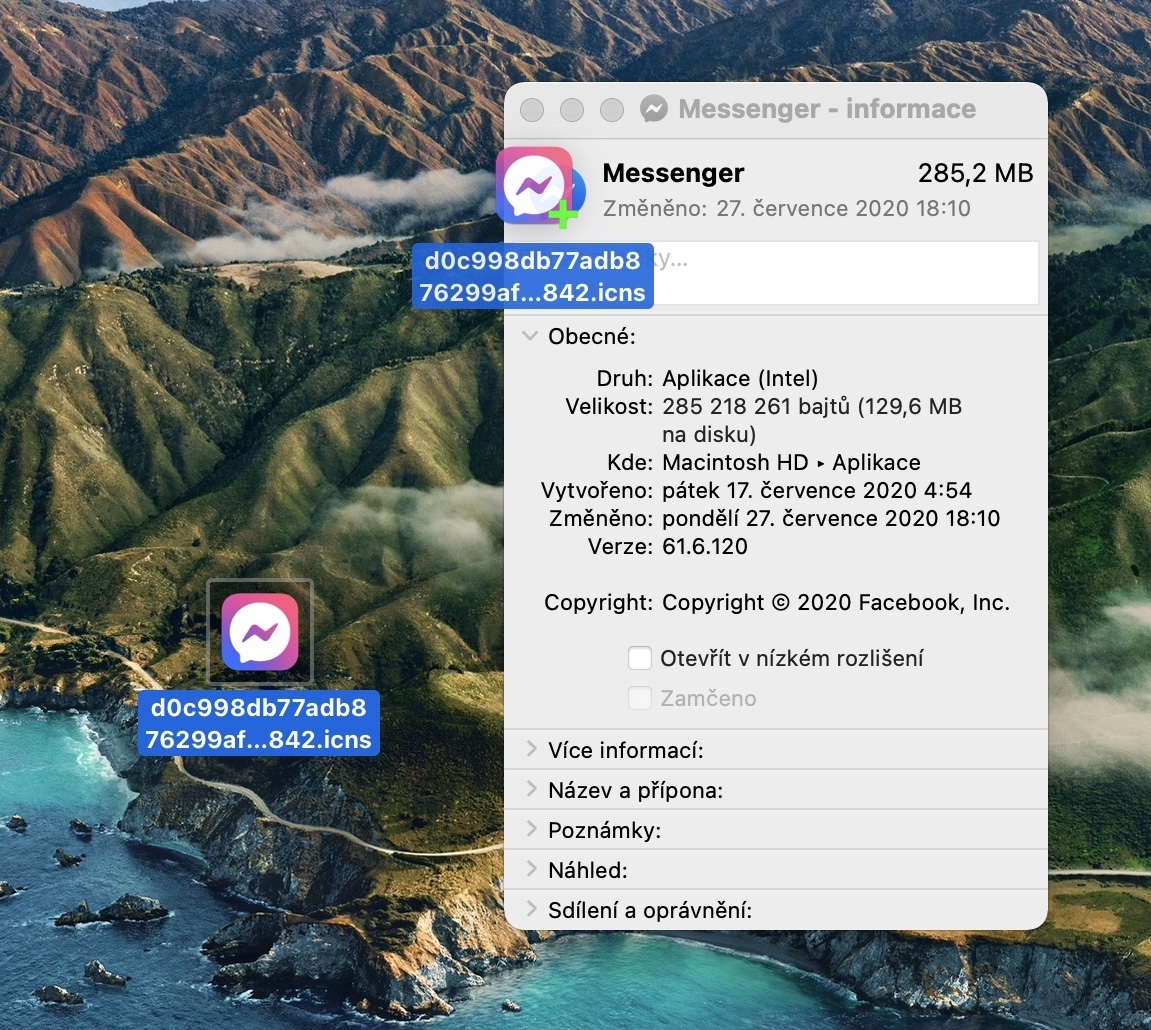
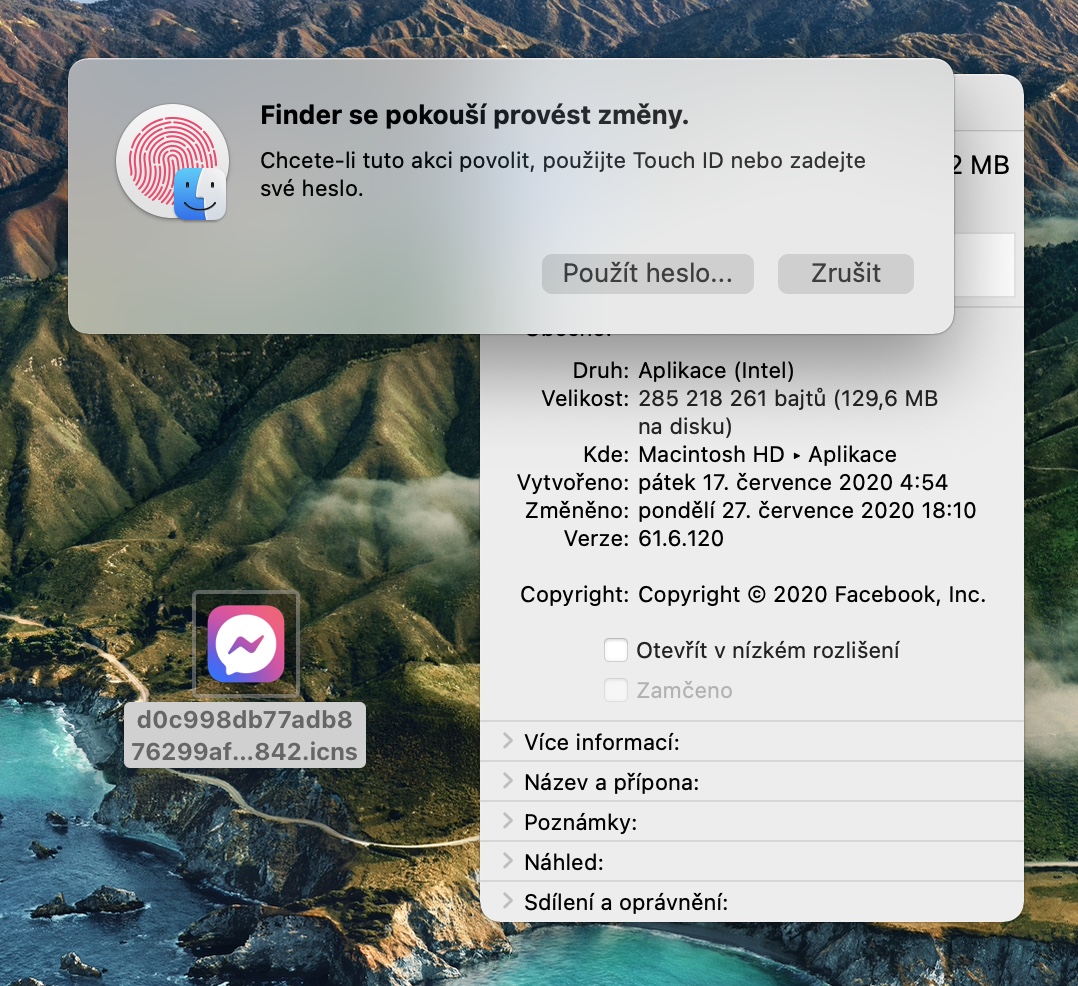
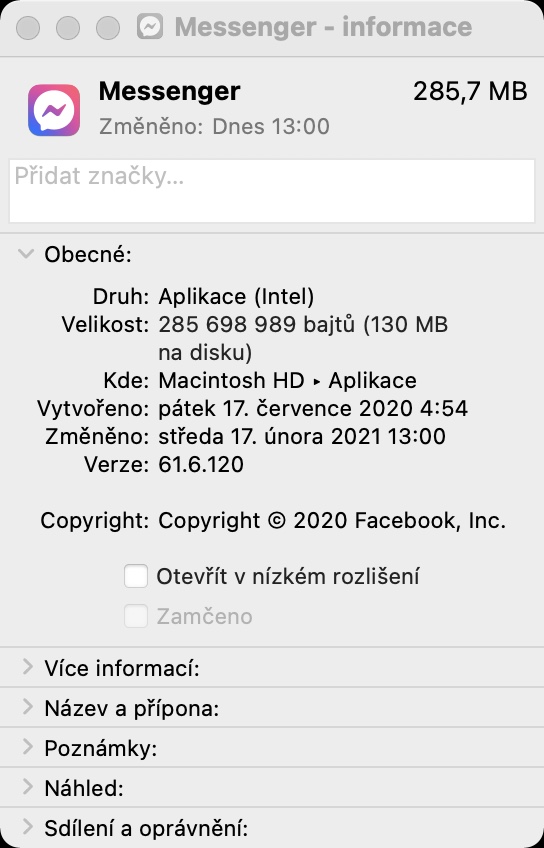
Ես չգիտեմ, թե որտեղ եմ սխալվում: Մոտ 2 պատկերակ փոխվել է լավ: Բայց ոմանց հետ (նույնիսկ եթե նորից ներբեռնեմ) ինձ հետ պատահում է, որ և՛ Finder-ում, և՛ հետո, օրինակ, Dock-ում, երբ ես դրանք տեղադրում եմ, դրանք շատ տգեղ են / արգելափակված: Չգիտե՞ք, թե որն է խնդիրը:
Skúšal som to na macOS Catalina. Pri pridaní sa mi objaví malá zelená ikona ale potom sa už nič neudeje. Ikona aplikácie sa mi nezmení ani sa ma neopýta či ho chcem zmeniť.
Taktiež mi to nefunguje, Pri pridaní sa mi objaví malá zelená ikona ale potom sa už nič neudeje. Ikona aplikácie sa mi nezmení ani sa ma neopýta či ho chcem zmeniť.