Վերջին շրջանում ես ավելի ու ավելի շատ ընտանիքներ եմ նկատել, ովքեր սկսել են հոգ տանել իրենց լուսանկարների և այլ հիշողությունների մասին։ Այդ իսկ պատճառով նրանք որոշել են այսպես կոչված տնային սերվեր գնելուց հետո, որը դուք կարող եք իմանալ NAS կայան տերմինի տակ: iOS 13-ի և iPadOS 13-ի մուտքի հետ մեկտեղ մենք ավելի շատ ազատություն ձեռք բերեցինք այս օպերացիոն համակարգերում, ինչը կարելի է զգալ հատկապես Files հավելվածում։ Այժմ մենք կարող ենք նաև ֆայլեր ներբեռնել Safari-ից առանց խնդիրների և կատարել այլ գործողություններ, որոնք նախկինում չէինք կարող: Բացի այդ, մենք կարող ենք նաև միանալ տան NAS կայանին Files հավելվածի շրջանակներում:
Դա կարող է լինել ձեզ հետաքրքրում է

Ինչպես միանալ տնային NAS սերվերին iOS 13-ում և iPadOS 13-ում
Ձեր iPhone-ի կամ iPad-ի վրա, որը թարմացվել է iOS 13 կամ iPadOS 13, անցեք բնօրինակ հավելված Ֆայլեր. Դա անելուց հետո կտտացրեք ներքևի աջ անկյունում գտնվող տարբերակին Զննարկում. Այնուհետև սեղմեք վերին աջ անկյունում երեք կետ պատկերակ և հայտնվող մենյուից ընտրեք որևէ տարբերակ Միացեք սերվերին. Այնուհետև ձեզ կներկայացվի տեքստային տուփ, որը պետք է տեղադրվի Ձեր NAS կայանի IP հասցեն -Իմ դեպքում խոսքը գնում էր 192.168.1.54. Այնուհետև հպեք Միացնել և մուտք գործեք ձեր հետ հաշիվ. Այնուհետեւ պարզապես սեղմեք այն Další և սպասեք, մինչև ձեր սարքը միանա NAS կայանին: Երբ կապը հաստատվի, դուք հեշտությամբ կարող եք դիտել բոլոր ֆայլերը ձեր iPhone-ի կամ iPad-ի հարմարավետությունից՝ լինեն դրանք ֆիլմեր, լուսանկարներ կամ այլ փաստաթղթեր:
Իհարկե, այս դեպքում անհրաժեշտ է, որ ձեր iPhone-ը կամ iPad-ը միացված լինի նույն ցանցին, ինչ միացված NAS կայանը։ Հակառակ դեպքում կապը չի աշխատի: Միաժամանակ նշեմ, որ վերը նշված պրոցեդուրան ամեն անգամ կրկնելու կարիք չկա։ ԳԱԱ կայանին միանալուց հետո այն միշտ կգտնեք «Փնտրել» բաժնում՝ IP հասցեի տակ: Այնուհետև պարզապես սեղմեք այս IP հասցեի վրա, և կապը անմիջապես կհաստատվի:
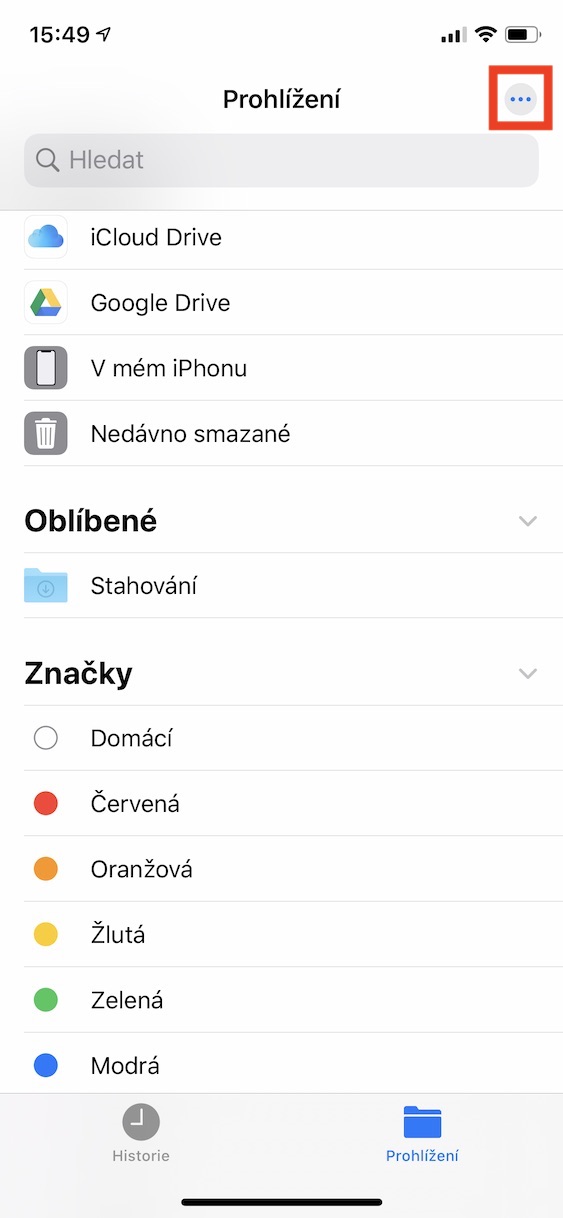
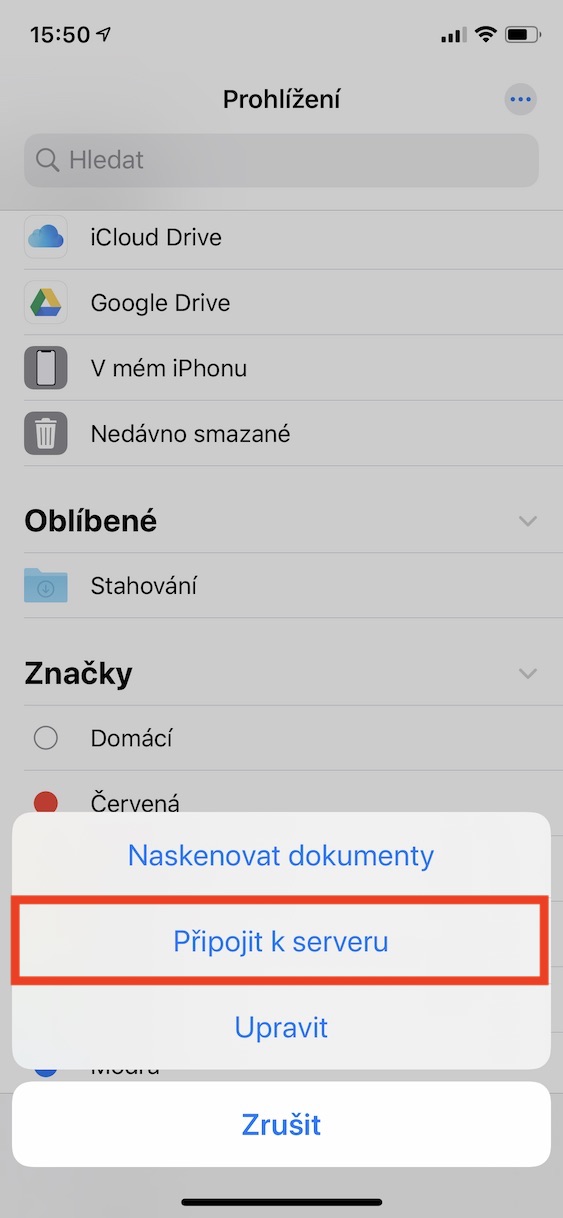
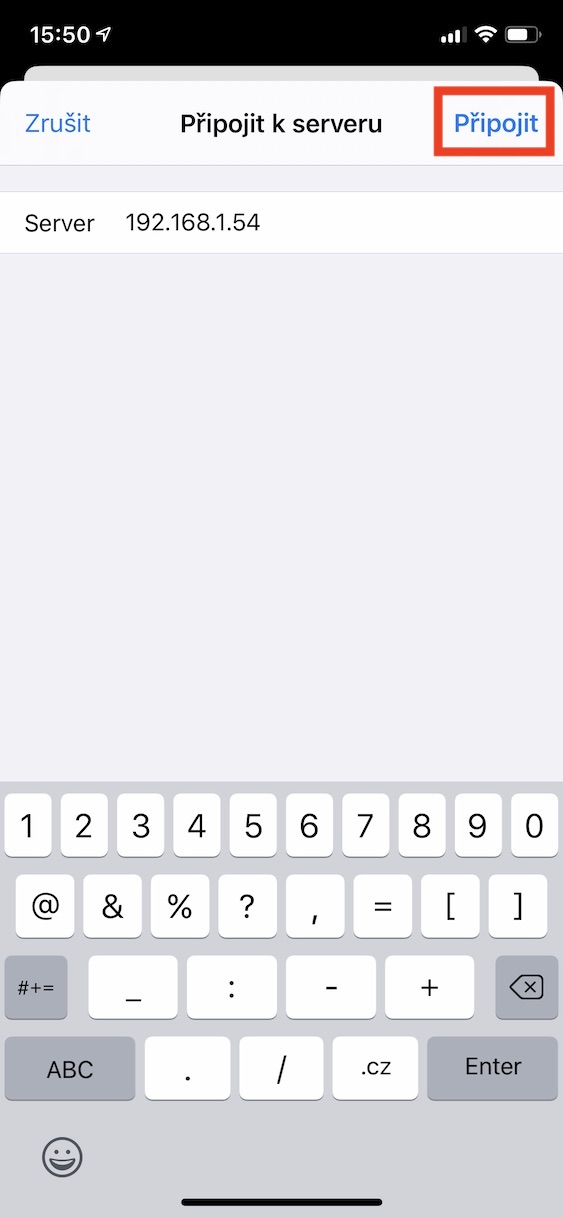
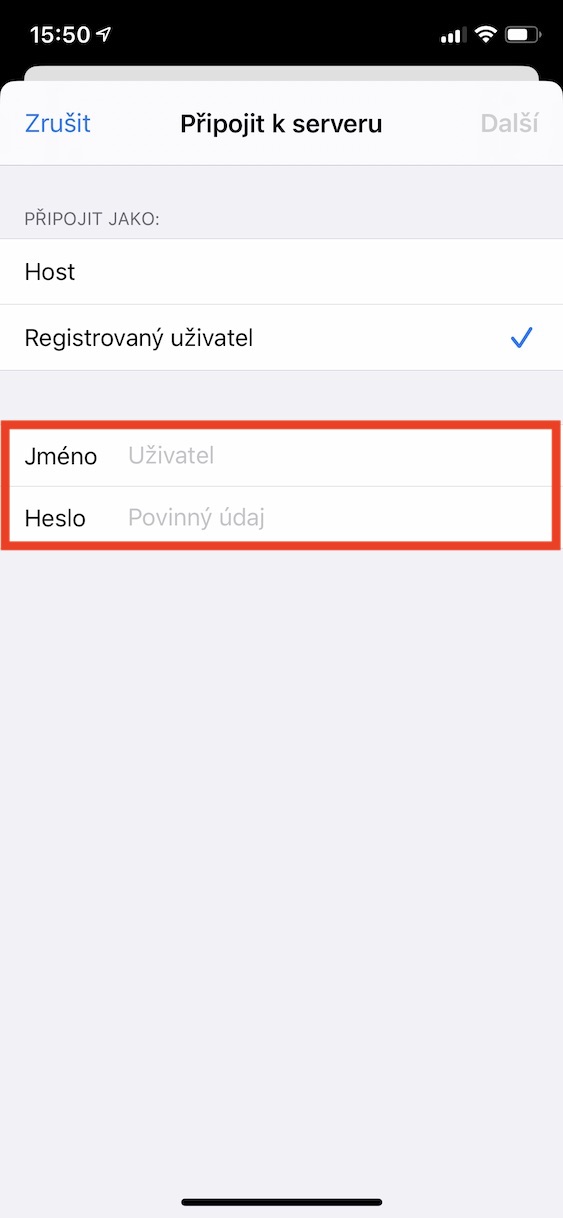
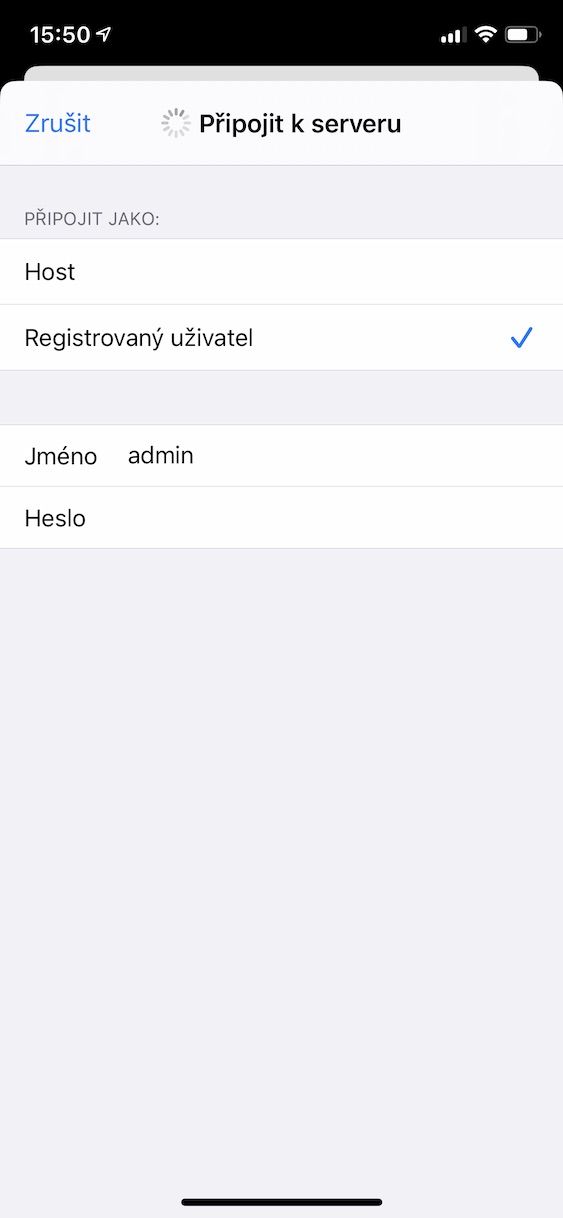
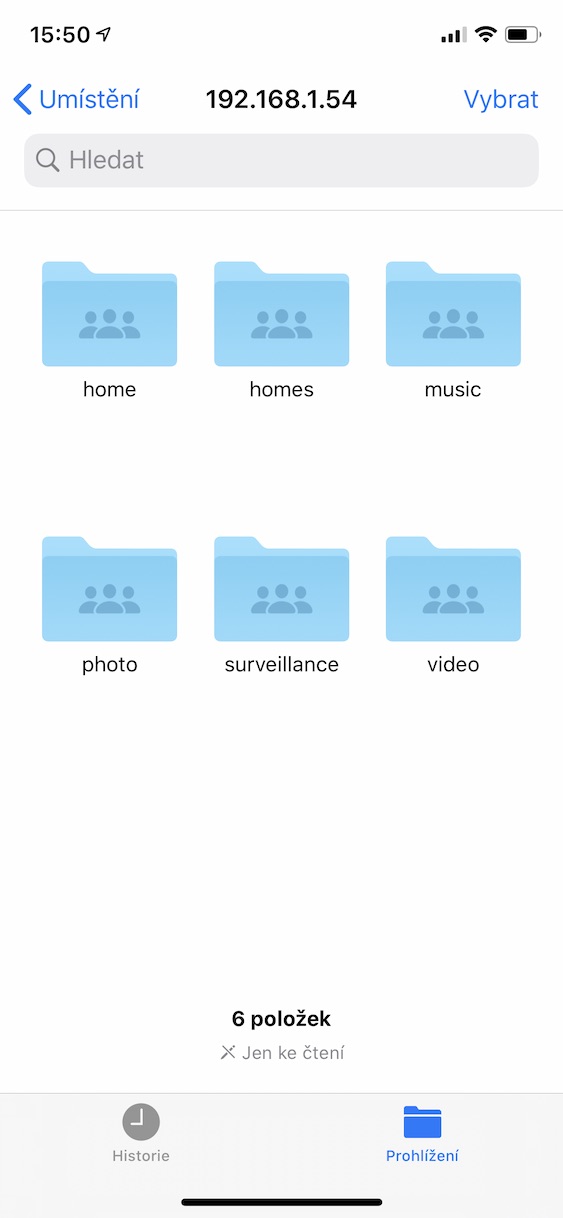
Օգտակար տեսակ. Միայն այս նախադասությունն է բավականին ծիծաղելի.
«Վերջին շրջանում ես ավելի ու ավելի շատ ընտանիքներ եմ տեսնում, ովքեր սկսել են հոգ տանել իրենց լուսանկարների և այլ հիշողությունների մասին»:
Շնորհակալություն ձեռնարկի համար: Իսկ ինչպե՞ս միանալ տնից դուրս: