Եթե հետևում եք Apple-ի աշխարհի իրադարձություններին, ապա, անշուշտ, բաց չեք թողել անցյալ շաբաթ iOS-ի և iPadOS 14-ի հանրային տարբերակի թողարկումը Նկարի ռեժիմում կարելի է նշել. Այս հատկությունը կարող է վերցնել ձեր նվագարկվող տեսանյութը կամ ֆիլմը և այն վերածել փոքր պատուհանի: Այնուհետև այս պատուհանը համակարգային միջավայրում միշտ առաջին պլանում է, այնպես որ կարող եք, օրինակ, հաղորդագրություններ գրել, հետևել սոցիալական ցանցերին և գործնականում ցանկացած այլ տեսանյութ դիտելիս:
Դա կարող է լինել ձեզ հետաքրքրում է
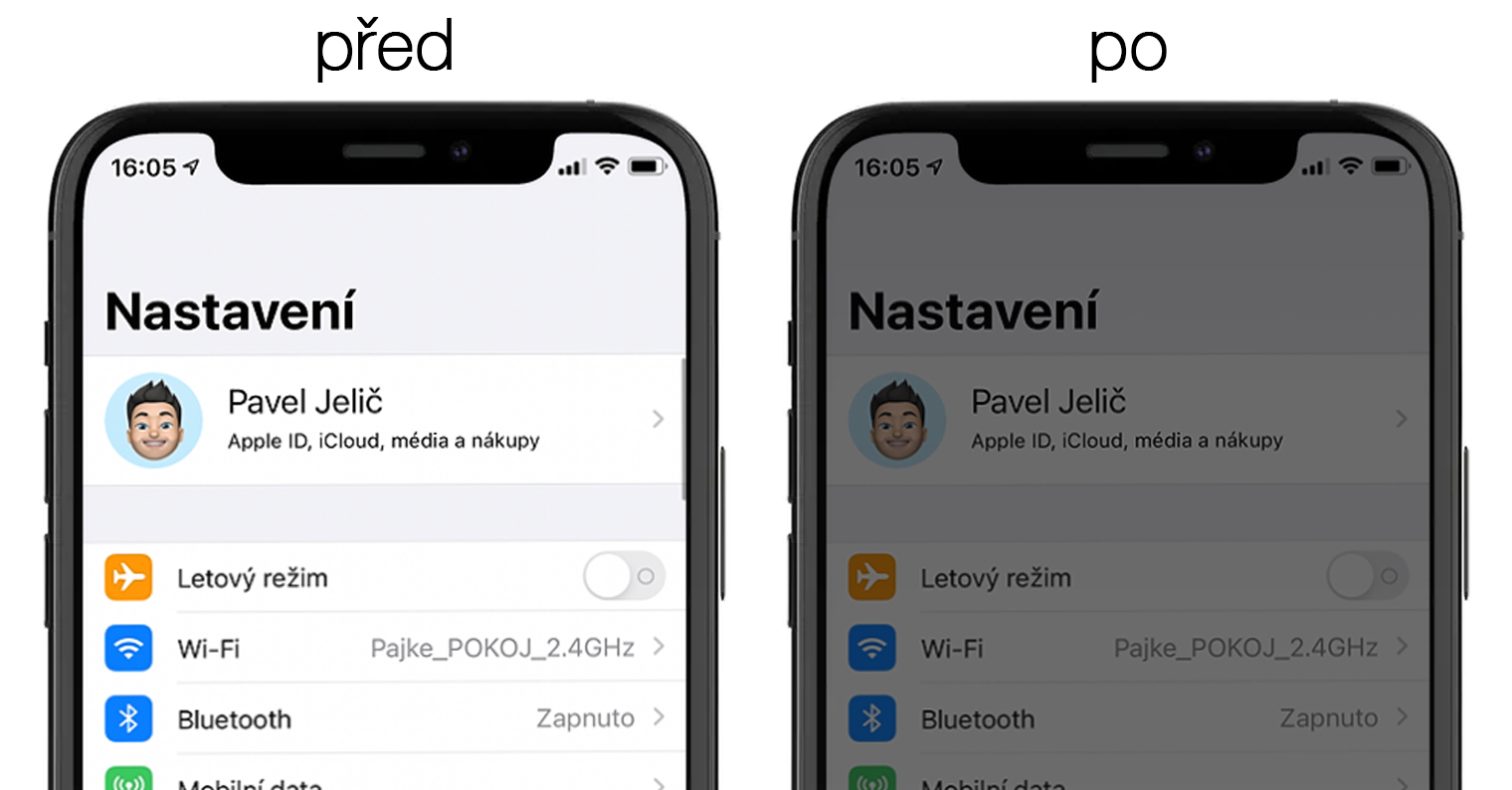
«Պատկեր նկարի մեջ» ռեժիմը, ամենայն հավանականությամբ, օգտագործվում է մեզանից շատերի կողմից YouTube հավելվածում: Ցավոք, վերջին թարմացումներում նա որոշել է այս տարբերակը հասանելի դարձնել միայն այն օգտատերերին, ովքեր գնում են այս ծառայության բաժանորդագրություն: Ի սկզբանե, այս արգելքը կարելի էր դասականորեն շրջանցել Safari-ի միջոցով, երբ դուք դիտում էիք էջի ամբողջական տարբերակը, սակայն YouTube-ը նույնպես կտրեց այս բացը: Անձամբ ես անիմաստ եմ համարում YouTube-ի բաժանորդագրություն գնելը միայն Picture in Picture ռեժիմի համար, ուստի ես սկսեցի փնտրել այլ տարբերակներ՝ YouTube-ը Picture in Picture ռեժիմում դիտելու համար: Իհարկե, կարճ որոնումից հետո ես գտա այս տարբերակը և կցանկանայի կիսվել ձեզ հետ: Այսպիսով, եկեք անմիջապես անցնենք կետին:
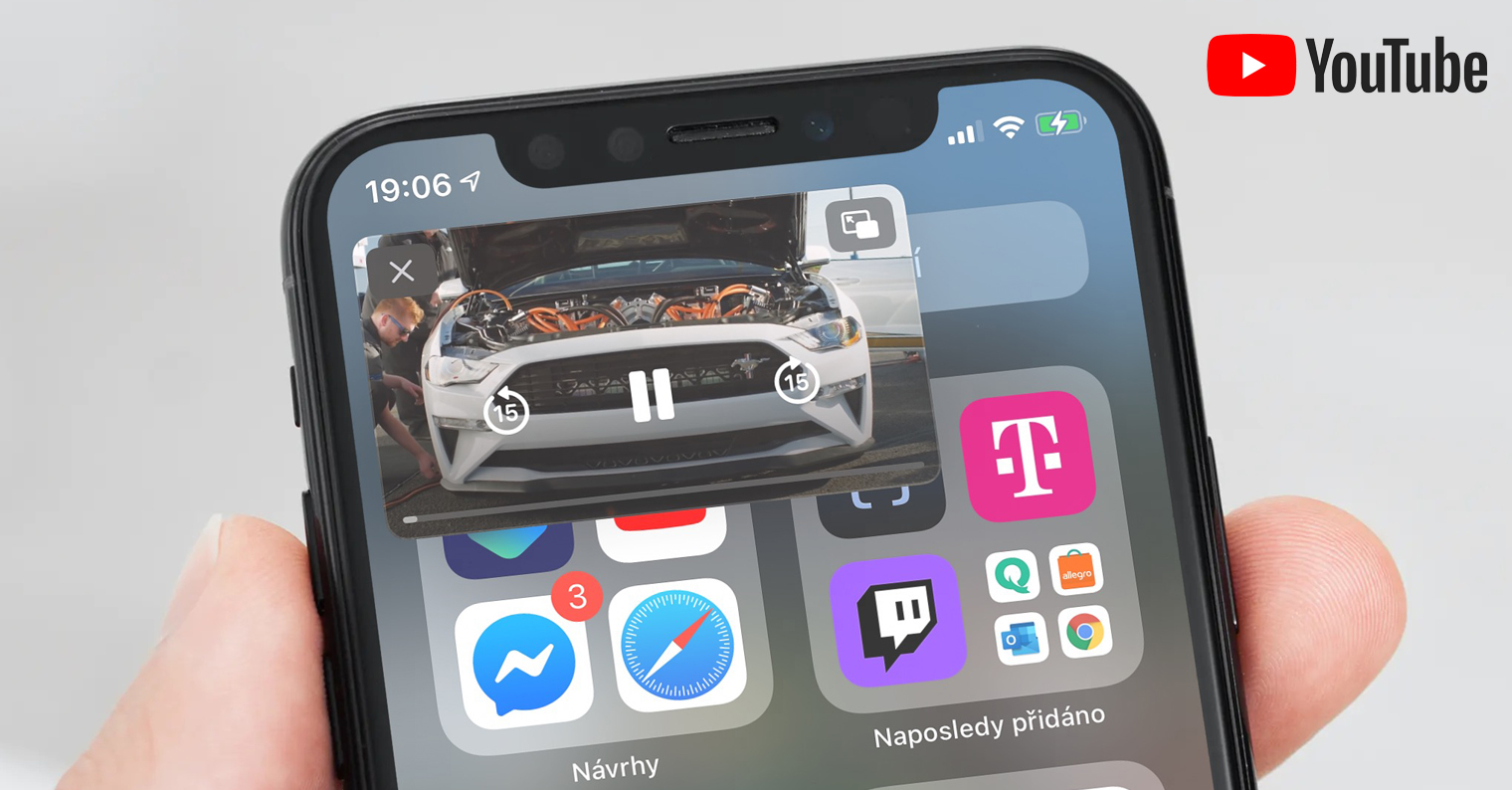
Ինչպես դիտել YouTube-ը Picture-in-Picture ռեժիմով iOS 14-ում
YouTube-ում Picture-in-Picture ռեժիմի ակտիվացումը հնարավոր է հիմնականում հավելվածի շնորհիվ հապավումներ, որը iOS-ի և iPadOS-ի մի մասն է: Եթե չունեք այս հավելվածը, կարող եք այն անվճար ներբեռնել App Store-ից: Բացի այդ, սակայն, անհրաժեշտ է նաև ներբեռնել անվճար կոչվող հավելված Գրավոր, որը հասանելի է նաև App Store-ում: Այս հավելվածը ձեզ երբեք ուղղակի պետք չի լինի, այն օգտագործվում է միայն «Պատկեր նկարի մեջ» ռեժիմը սկսելու համար: Այսպիսով, երբ ներբեռնեք այս երկու հավելվածներն էլ՝ օգտագործելով կից հղումները, շարունակեք հետևյալը.
- Նախ, ձեր iPhone-ի կամ iPad-ի վրա դուք պետք է տեղափոխվեք Safari բրաուզեր.
- Մեկ այլ բրաուզերում, օրինակ՝ Facebook-ի կողմից ինտեգրված մեկում, ընթացակարգը ձեզ համար դա չի աշխատի:
- Երբ դուք Safari-ում եք, օգտագործեք այս հղումը տեղափոխեք կայք՝ հատուկ դյուրանցումը ներբեռնելու համար:
- Տեղափոխվելուց հետո պարզապես պետք է սեղմել կոճակը Ստացեք դյուրանցում:
- Դա անելուց հետո դյուրանցումներ հավելվածը կբացվի և կցուցադրվի ներբեռնված դյուրանցման ակնարկ անունով YouTube PiP.
- Զբոսնեք այս ակնարկով ներքեւ և կտտացրեք տարբերակը Միացնել անվստահելի դյուրանցումը. Սա կավելացնի դյուրանցումը պատկերասրահում:
- Այժմ անհրաժեշտ է, որ դուք անցնեք հավելվածին YouTube որտեղ ես գտնել տեսանյութ որը դու ուզում ես գործարկել Picture-in-Picture ռեժիմում:
- Հենց որ գտնեք տեսանյութը, դիտեք այն սեղմել և ապա հպեք դրա վերին աջ անկյունում սլաքի պատկերակը:
- Այնուհետև այն կհայտնվի էկրանի ներքևում մենյու որտեղ պետք է շարժվել ամբողջ ճանապարհը դեպի աջ և կտտացրեք Ավելին.
- Դասականը կբացվի համօգտագործման մենյու, որտեղից իջնել մինչև վերջ և սեղմեք դյուրանցմամբ տողի վրա YouTube PiP.
- Այնուհետև այն իրականացվում է առաջադրանքների հաջորդականությունը և ընտրված տեսանյութը կսկսվի հավելվածում Սցենարիստ.
- Տեսանյութը սկսելուց հետո պարզապես պետք է սեղմել դրա վերին ձախ անկյունում պատկերակը ամբողջ էկրանով ցուցադրելու համար:
- Հենց որ տեսահոլովակն ունենաք ամբողջ էկրանով, այդպես էլ լինի ժեստ կամ աշխատասեղանի կոճակը տեղափոխվել գլխավոր էջ.
- Այս կերպ տեսանյութը սկսվում է Picture-in-Picture ռեժիմում: Իհարկե, դուք կարող եք աշխատել դրա հետ դասականորեն:
Այսպիսով, եթե ցանկանում եք YouTube-ից տեսահոլովակ նվագարկել նկարում պատկերված ռեժիմում, պարզապես սեղմեք դրա վրա կիսել սլաքը, իսկ հետո ընտրված YouTube PiP հապավումը. Եթե դյուրանցումը մենյուում չէ, սեղմեք այստեղ ընտրանքի վրա Փոփոխել գործողությունները… և հապավում Ցուցակում ավելացրեք YouTube PiP-ը. Տեսանյութը սկսելուց հետո Scriptable հավելվածի շրջանակներում կարող եք սահմանել տեսանյութի արագությունը, իր հետ միասին որակ a բաց թողնելով 10 վայրկյանով. Նկատի ունեցեք, որ այս ընթացակարգը գործում էր գրելու պահին. այն կարող է շտկվել վաղ թե ուշ: Այս դեպքում փորձեք ստուգել, թե արդյոք նոր տարբերակը հասանելի է կայքում դյուրանցմամբ:
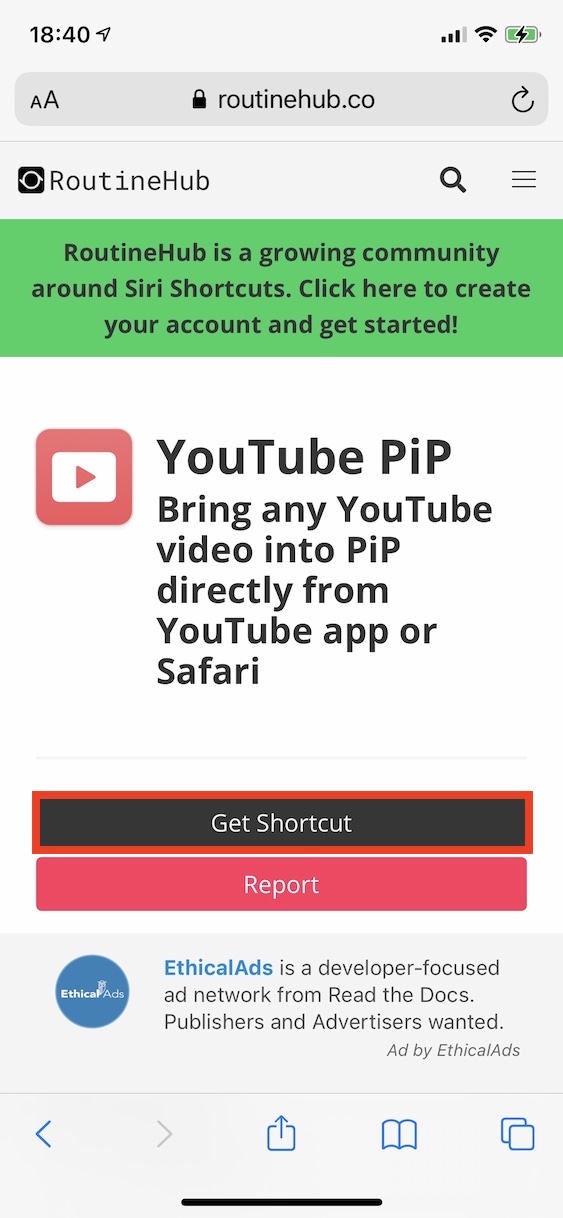
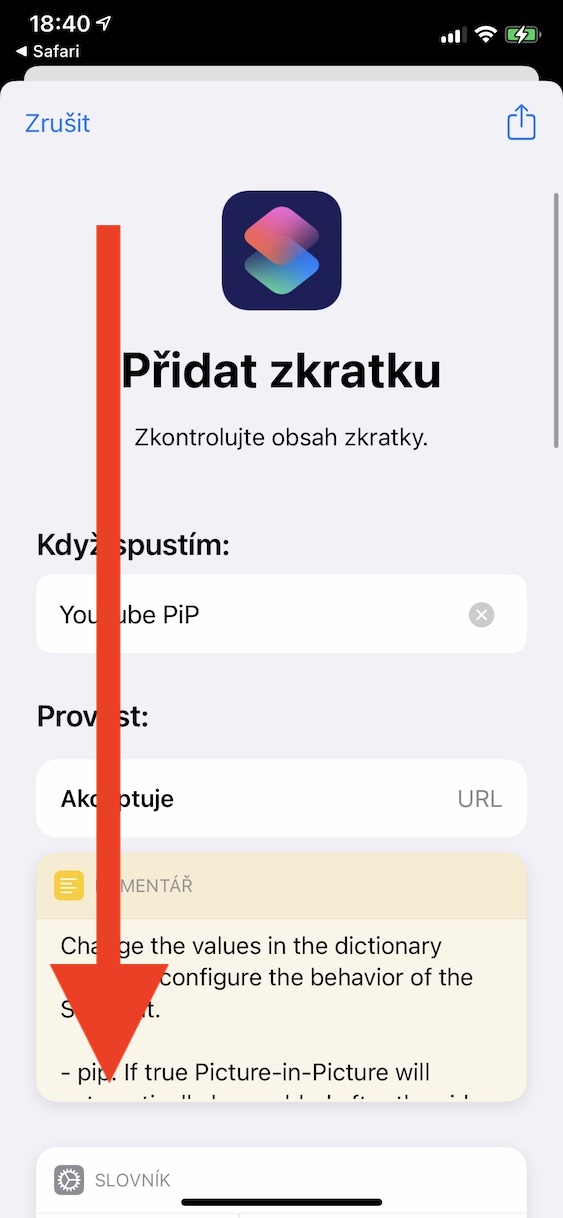
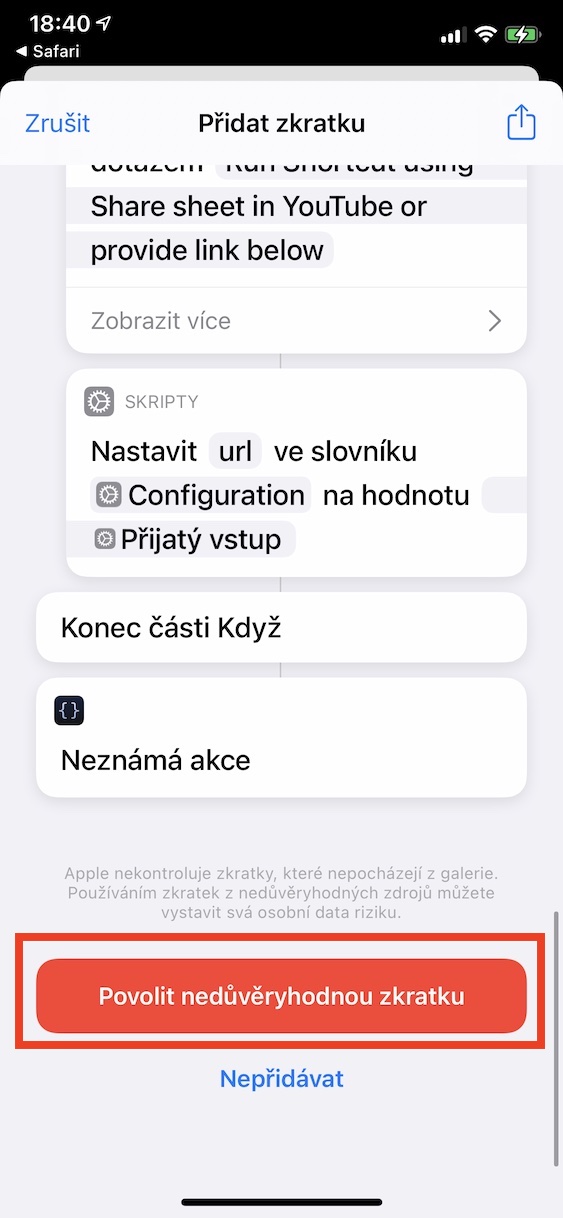
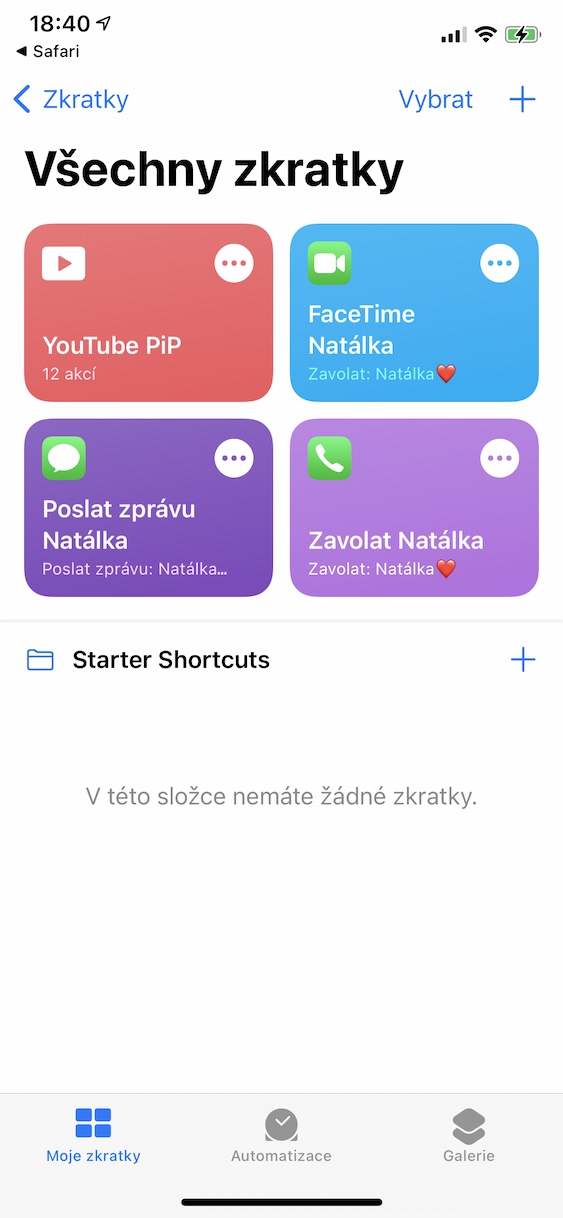
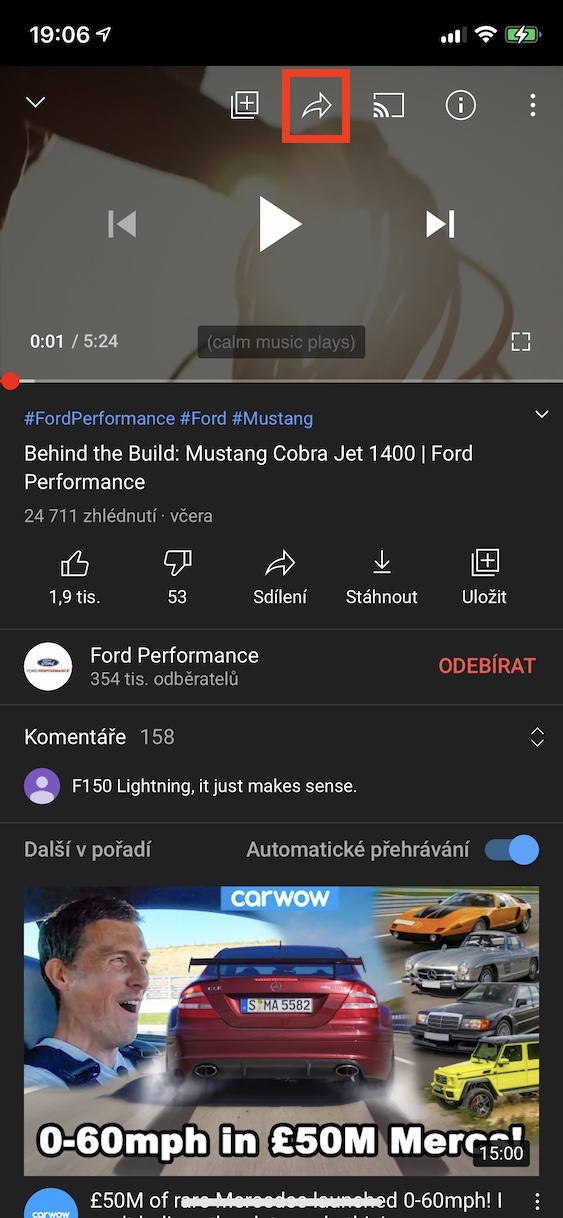
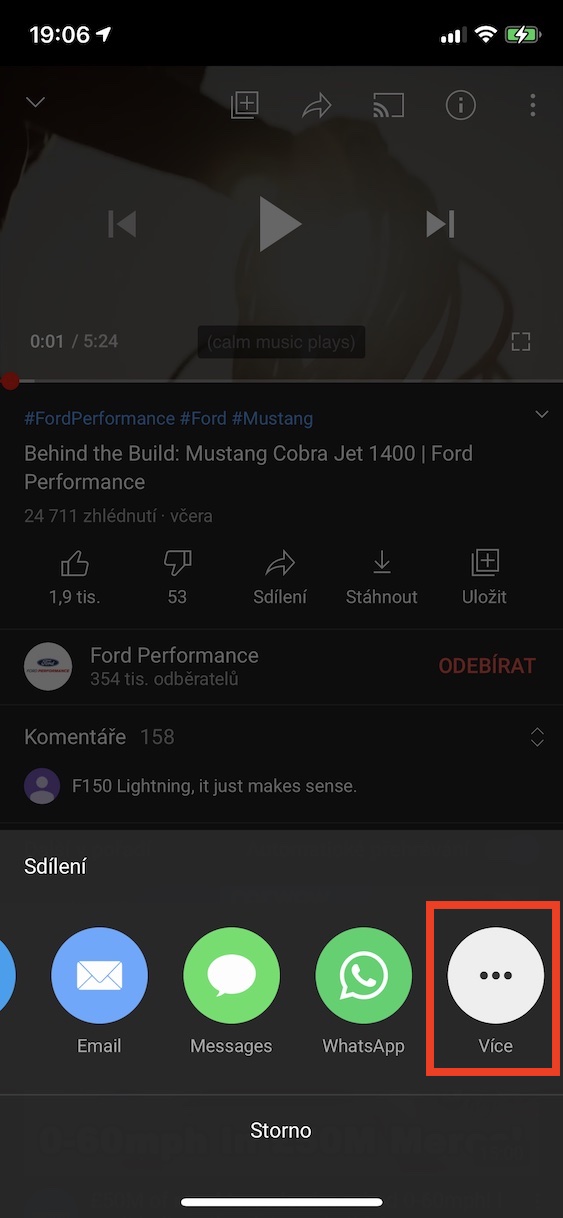
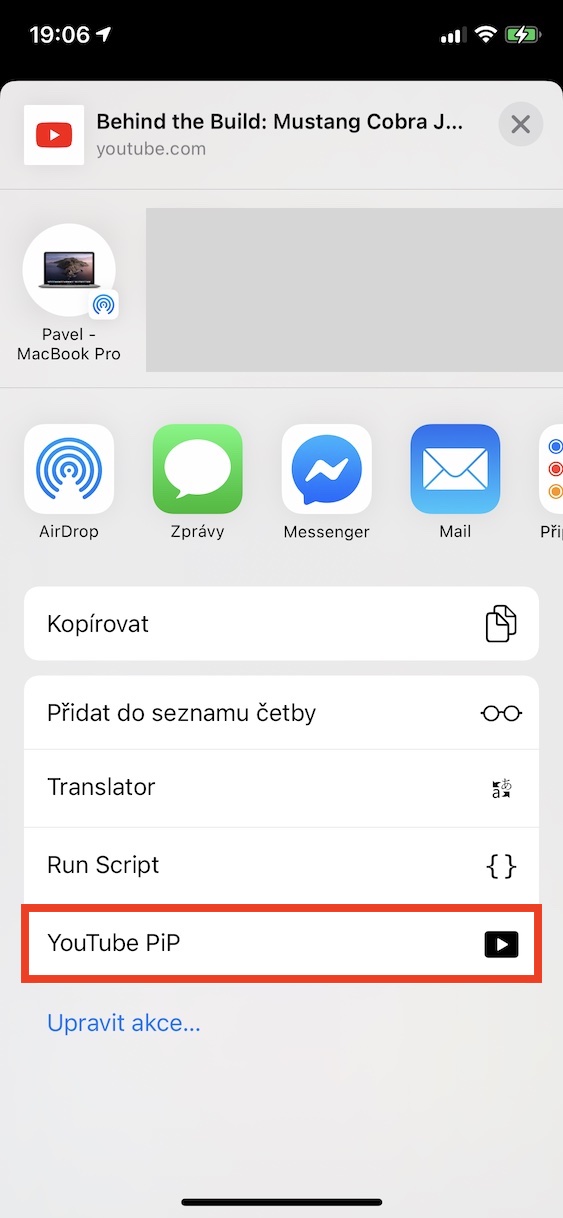
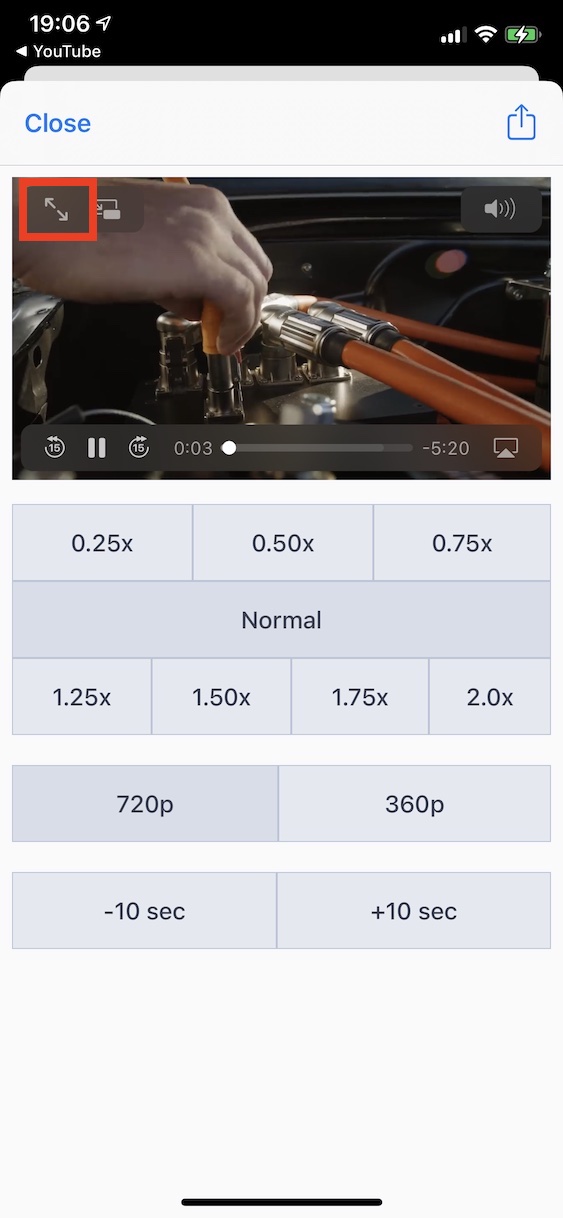


Կարծես ամենևին էլ բարդ չէ՞: բացի ով գիտե ինչ կայքերից ինչ-որ բան ներբեռնելուց: Կներեք, բայց ով ունի 35 խնձորի համար, արդեն կարող է վճարել YT
Ի վերջո, շատ հավելվածների համար վճարվում են խանութում, և ոչ մեկին դա չի հետաքրքրում, Android-ում կան բազմաթիվ հավելվածներ, որոնք անվճար են, իսկ Apple-ում մենք վճարում ենք և վճարում ենք նաև Spotify-ի համար, ինչո՞ւ չվճարել YT-ում: Բացի այդ, դա առնվազն առանց գովազդի
Դժվար չէ, եթե կարող ես կարդալ: Օգտակար դյուրանցումները ներբեռնվում են միայն հանրային կայքերից, այնպես որ կարող եք նախադիտել դյուրանցումները նախքան այն ավելացնելը: Հենց որ դուք կատարեք գործընթացը հրահանգների մեջ, այնուհետև կարող եք արդեն երեք կտտոցով տեսանյութը վերածել PiP ռեժիմի: Իսկապես բավական է կարդալ հոդվածը մինչև վերջ, դրանում ավելին ոչինչ չկա։
Ես երբեք չեմ հասկացել այս էլիտար հռետորաբանությունը։ Խնձորը հինգ հազարով կարելի է ձեռք բերել օգտագործված, 35 հազարով այդ հեռախոսը Չեխիայում կգնի բացարձակ փոքրամասնությունը։ Արդյո՞ք սա նշանակում է, որ երբ ինչ-որ մեկը գնում է որակյալ սարք, նա պատրաստ է գումար ծախսել ցանկացած անհեթեթության վրա: Նման մարդը, հավանաբար, արագ կկորցնի փողը: Միայն այս ձևն է, որ անհանգստացնում է ձեզ, բայց ընդհանրացնել, որ Apple-ի օգտատերերը չափազանց հարուստ են, լրիվ անհեթեթություն է: Հատկապես եթե դրան ավելացնենք, որ, օրինակ, Ամերիկայում, անհամաչափ տարբեր գնի պատճառով, գրեթե բոլորին հասանելի են Apple սարքերը, ինչը չի նշանակում, որ նրանք հետո մեծ գումարներ են նետելու լիակատար անհեթեթության համար հսկա ընկերություններին < 3
Ես համաձայն եմ JAJV-ի հետ:
Ամսական 239 CZK գործարք է: Իսկ առանց գովազդի նվագարկման համար արժե այն:
ՄԻԱԿ ԽՆԴԻՐՆ ԱՅՆ Է, ՈՐ PIP-ը ՉԻ ԱՇԽԱՏՈՒՄ ՀԱՎԵԼՎԱԾԻՑ: Արդյո՞ք անհրաժեշտ է YT-ն գործարկել բրաուզերից:
Հակառակ դեպքում, սա առաջին անգամն է, որ ես կարող եմ ինչ-որ բան գովաբանել iOS 14-ում:
Google-ը անպատշաճ կերպով շրջանցել է նաև բրաուզերի pip-ը: Մի պառակտման վայրկյանի ընթացքում պոպը սկսվում է, իսկ հետո չեղյալ է հայտարարվում: Դա նշանակում է, որ նրանք կոտրում են այն էջի ինչ-որ սցենարով: Հուսով եմ, որ ինչ-որ արգելափակող ֆիլտր կգտնվի, որը կանջատի այն: Նրանք խոզեր են։
Pip-ն աշխատում է, իսկ youtube հավելվածում ես iPhone SE ունեմ։