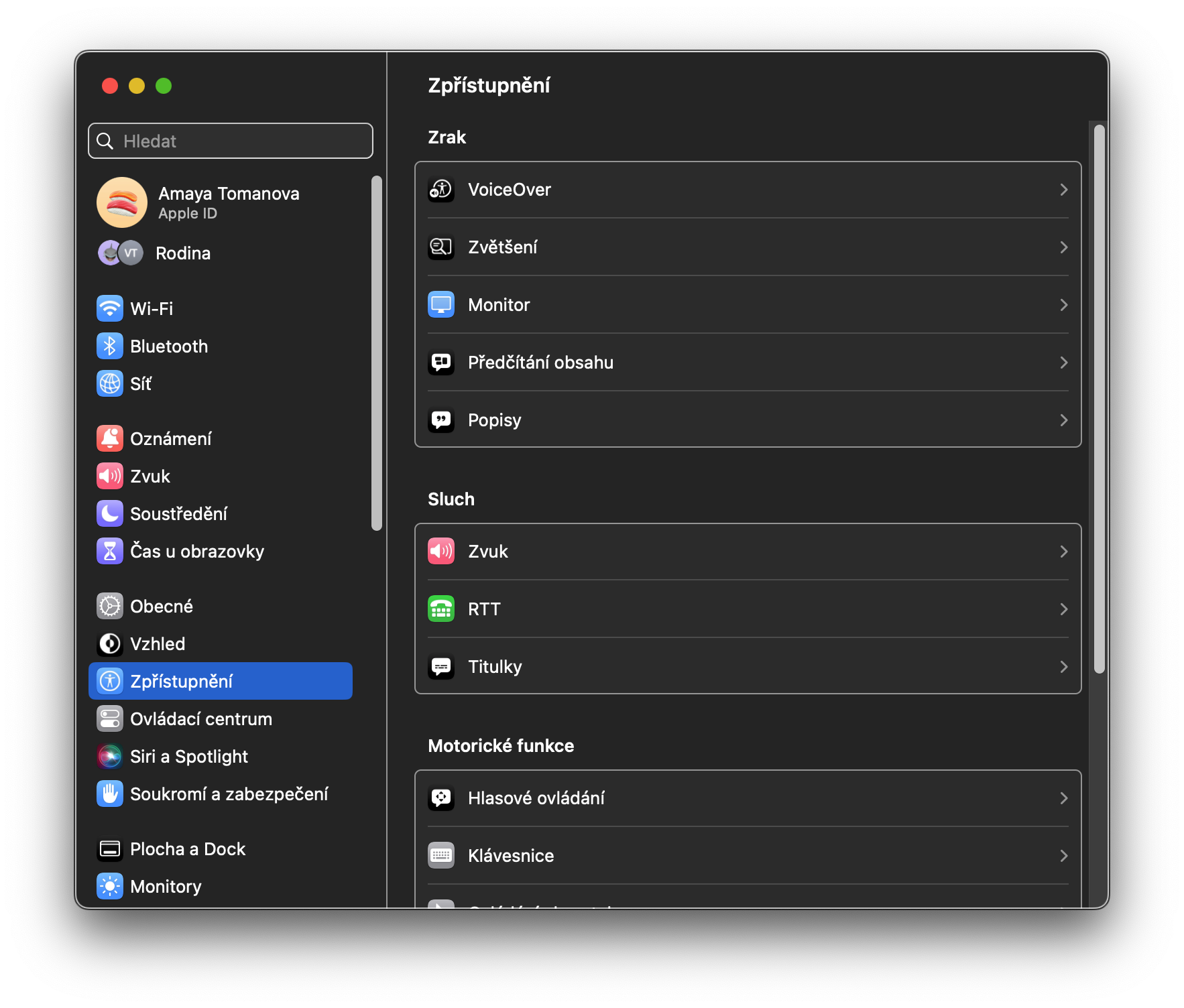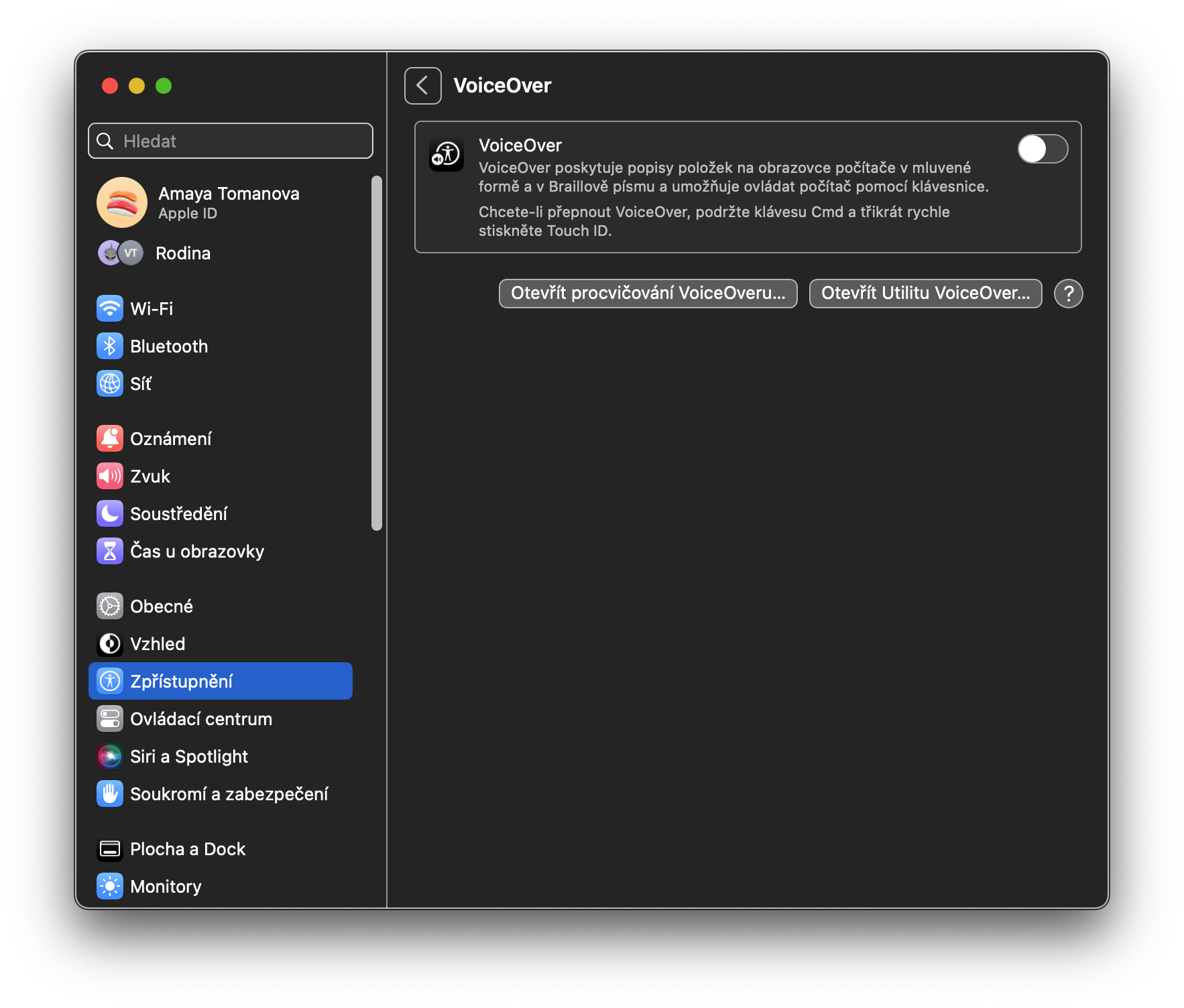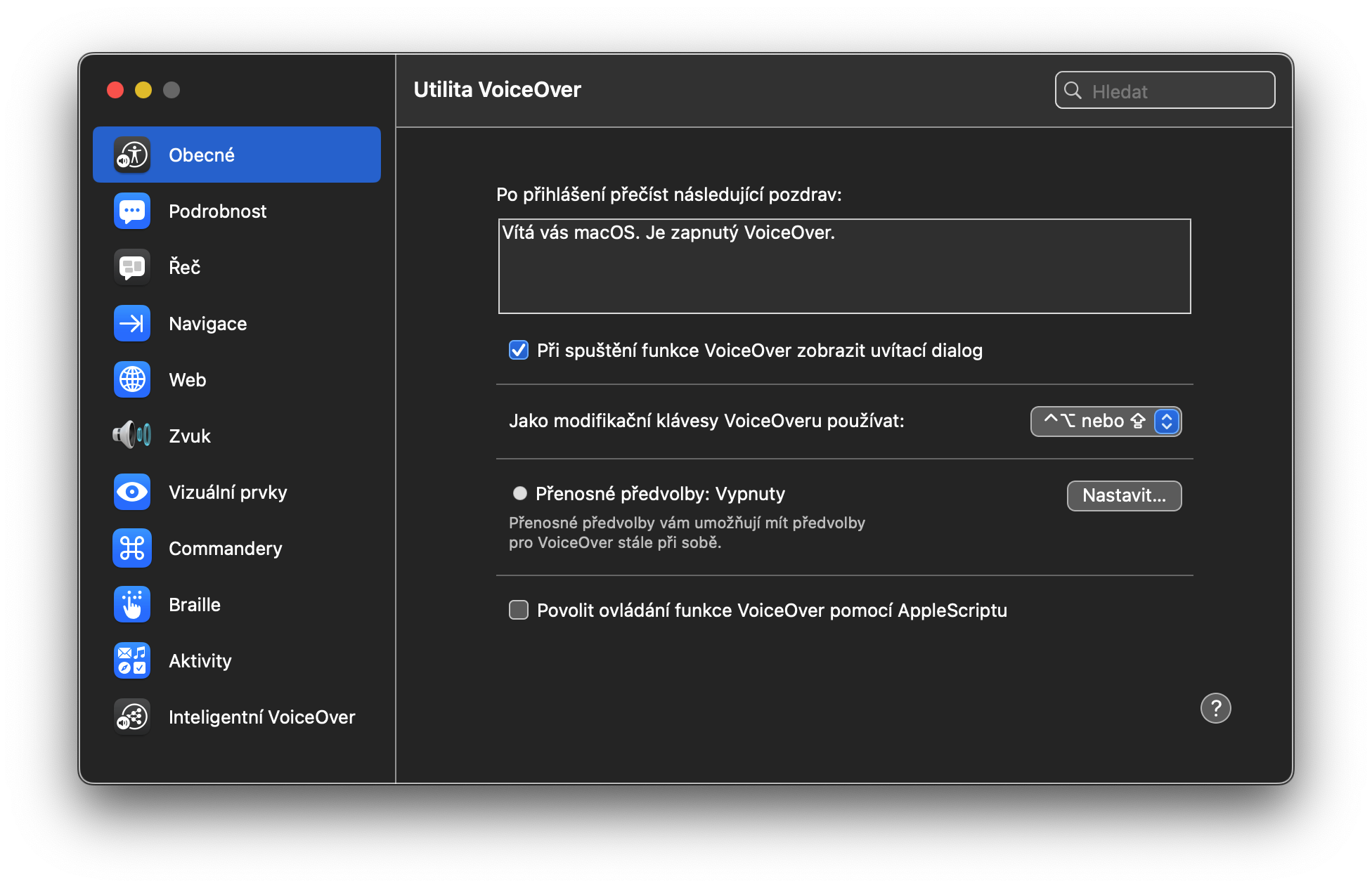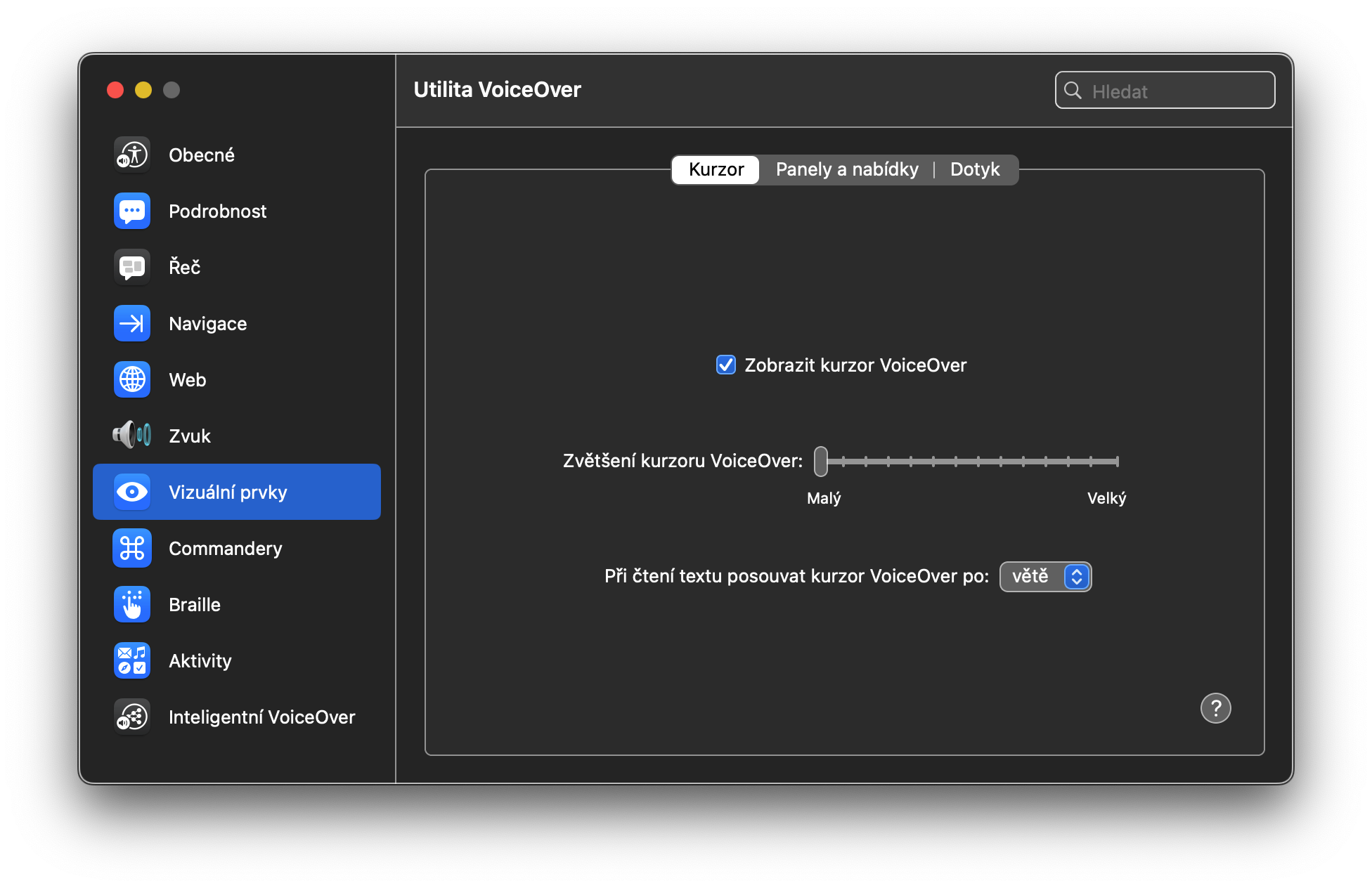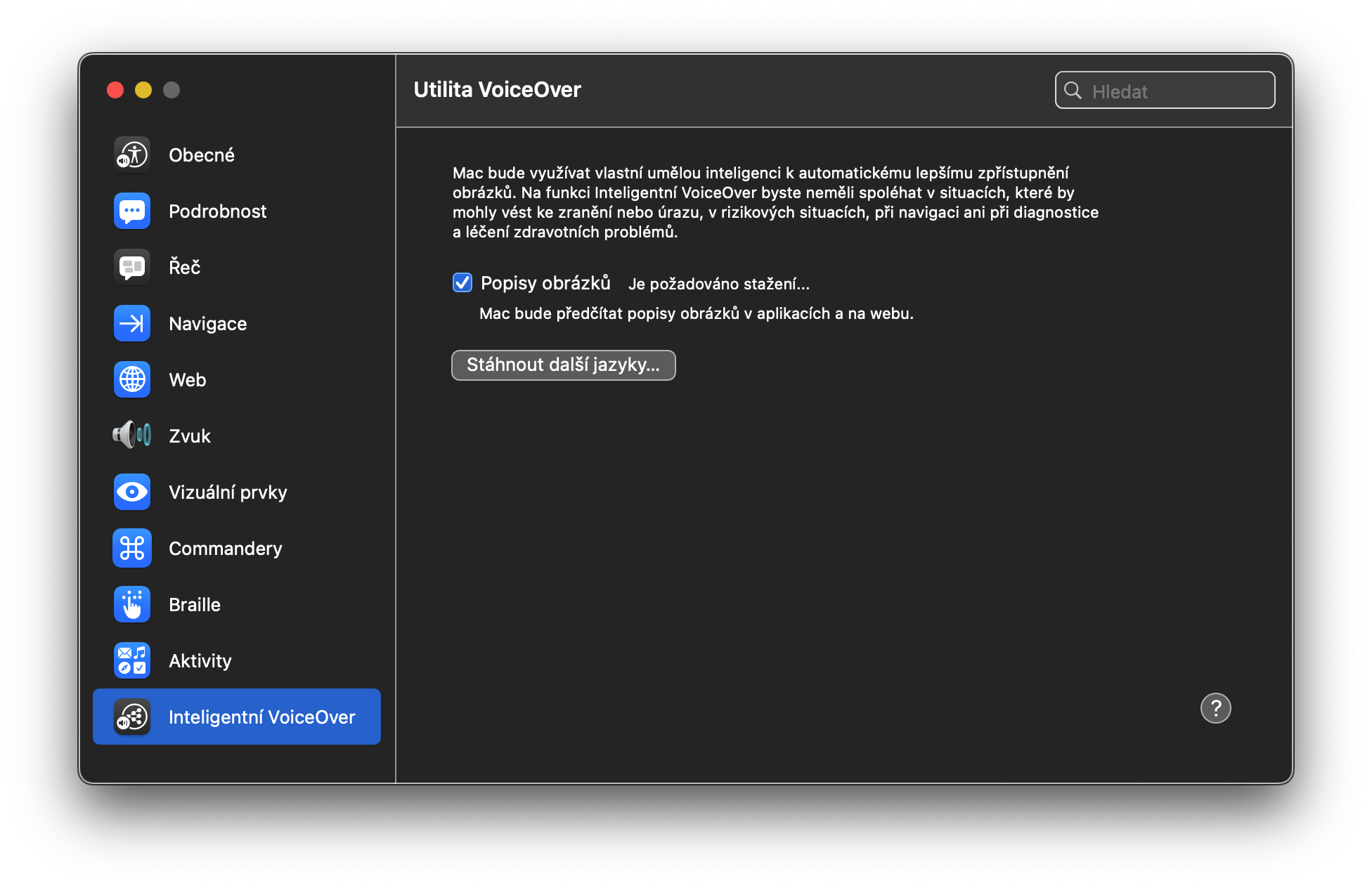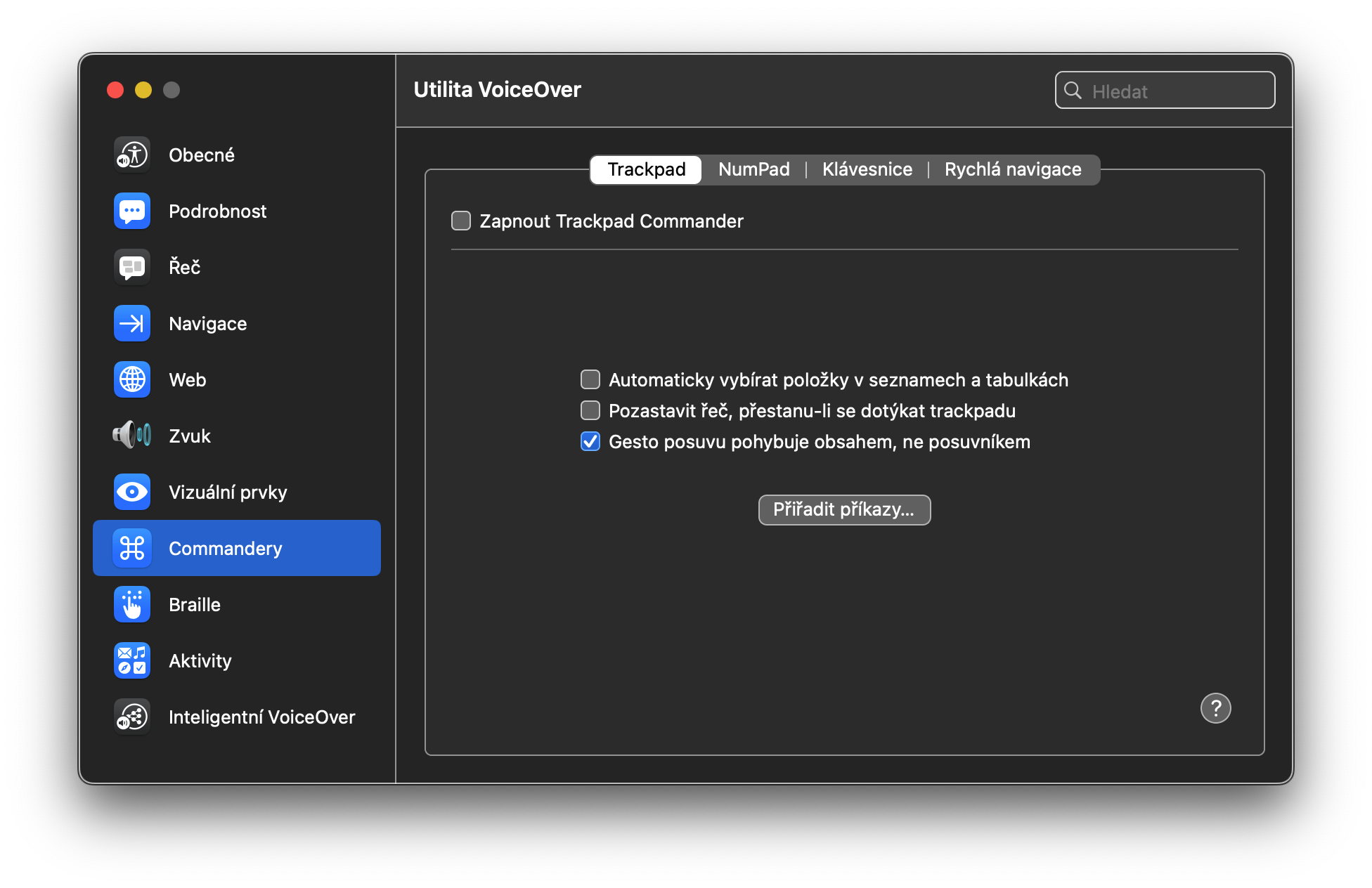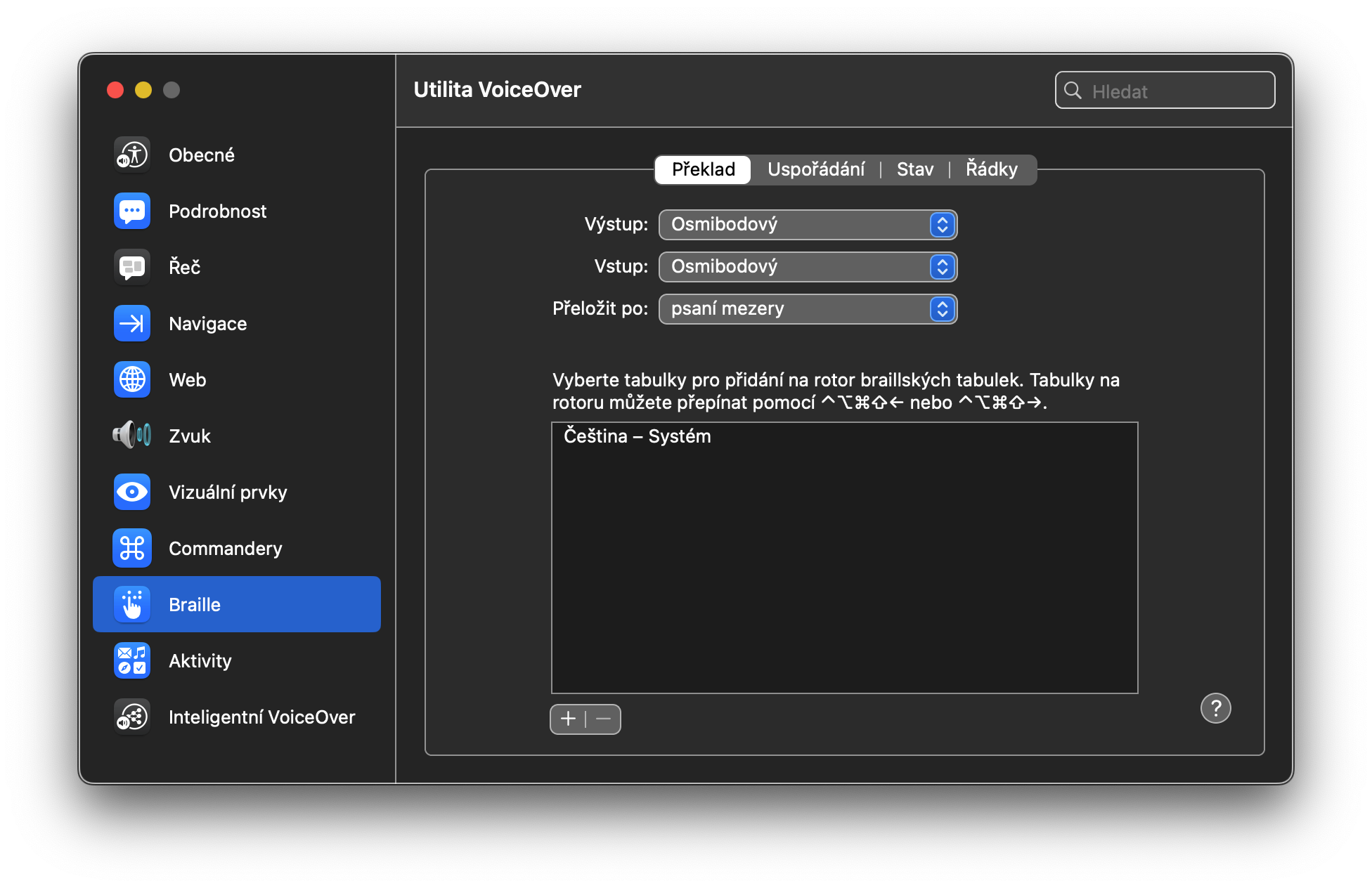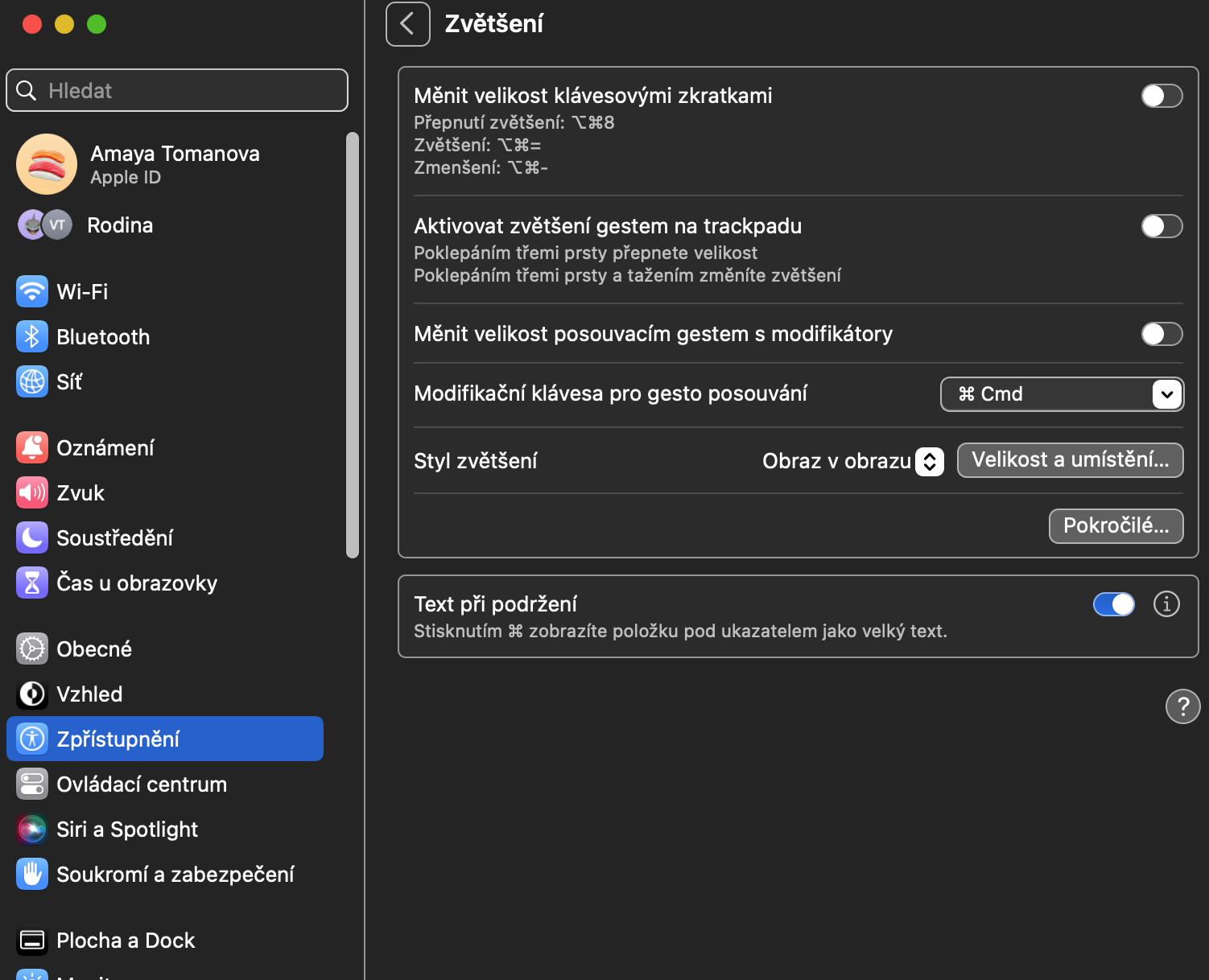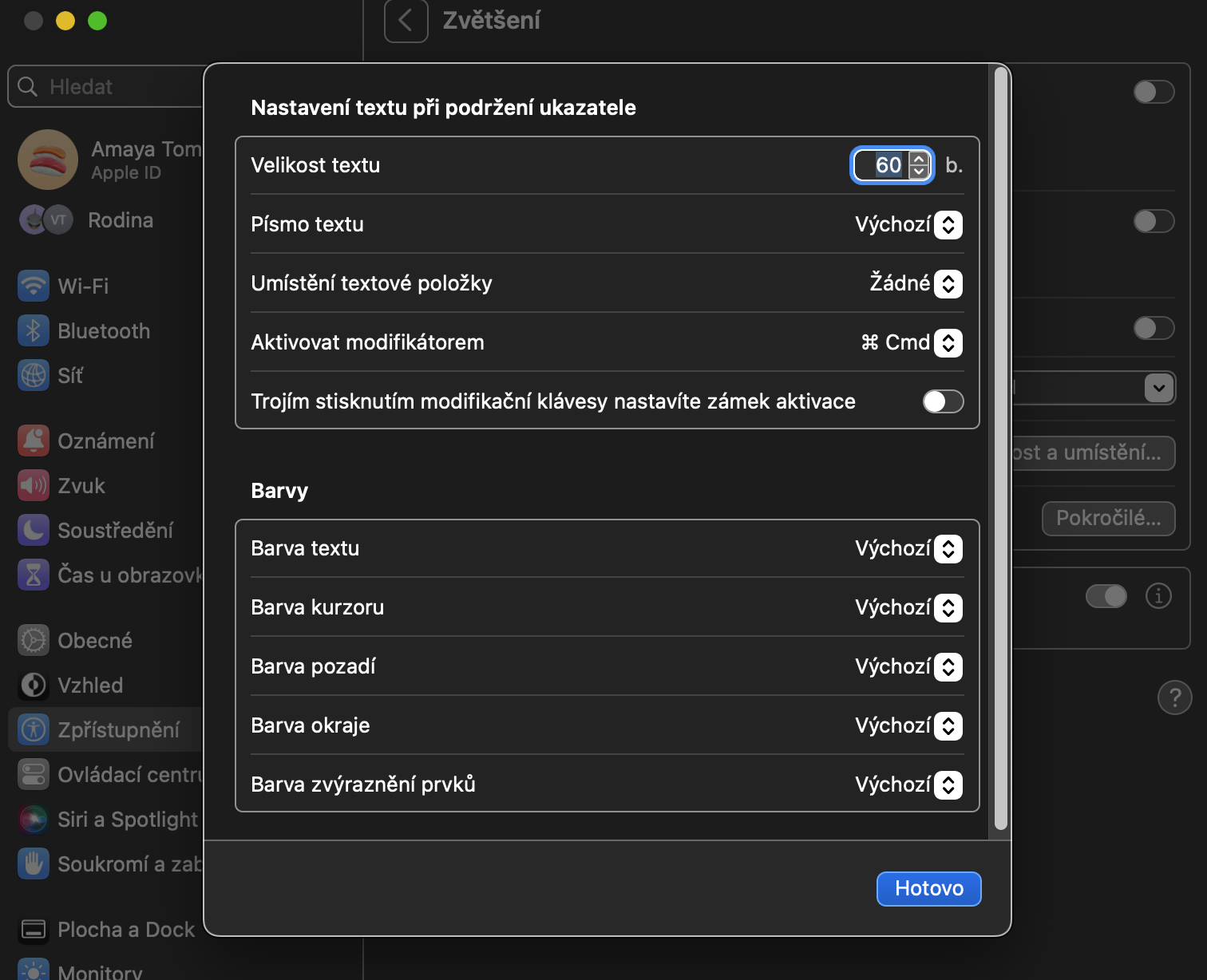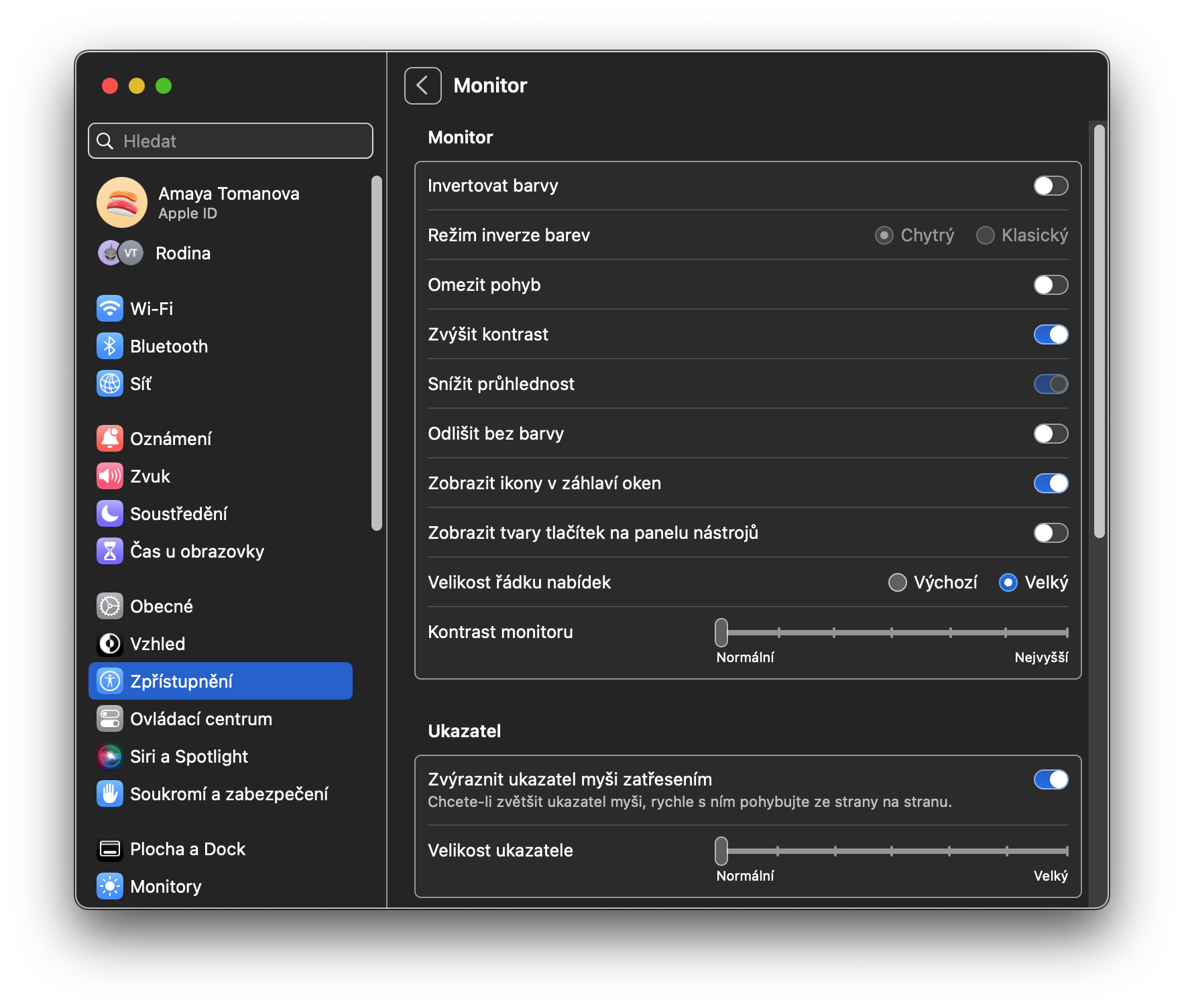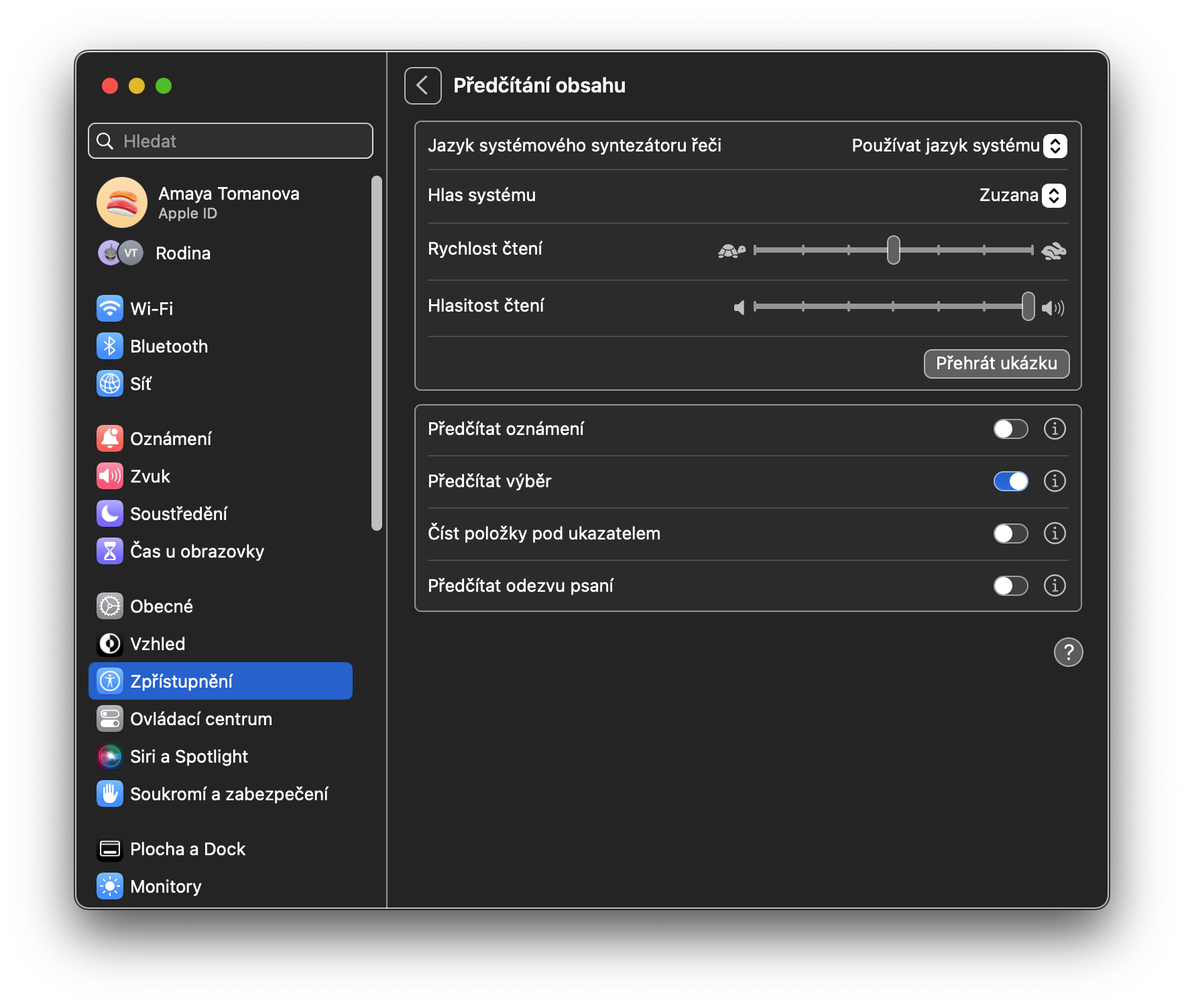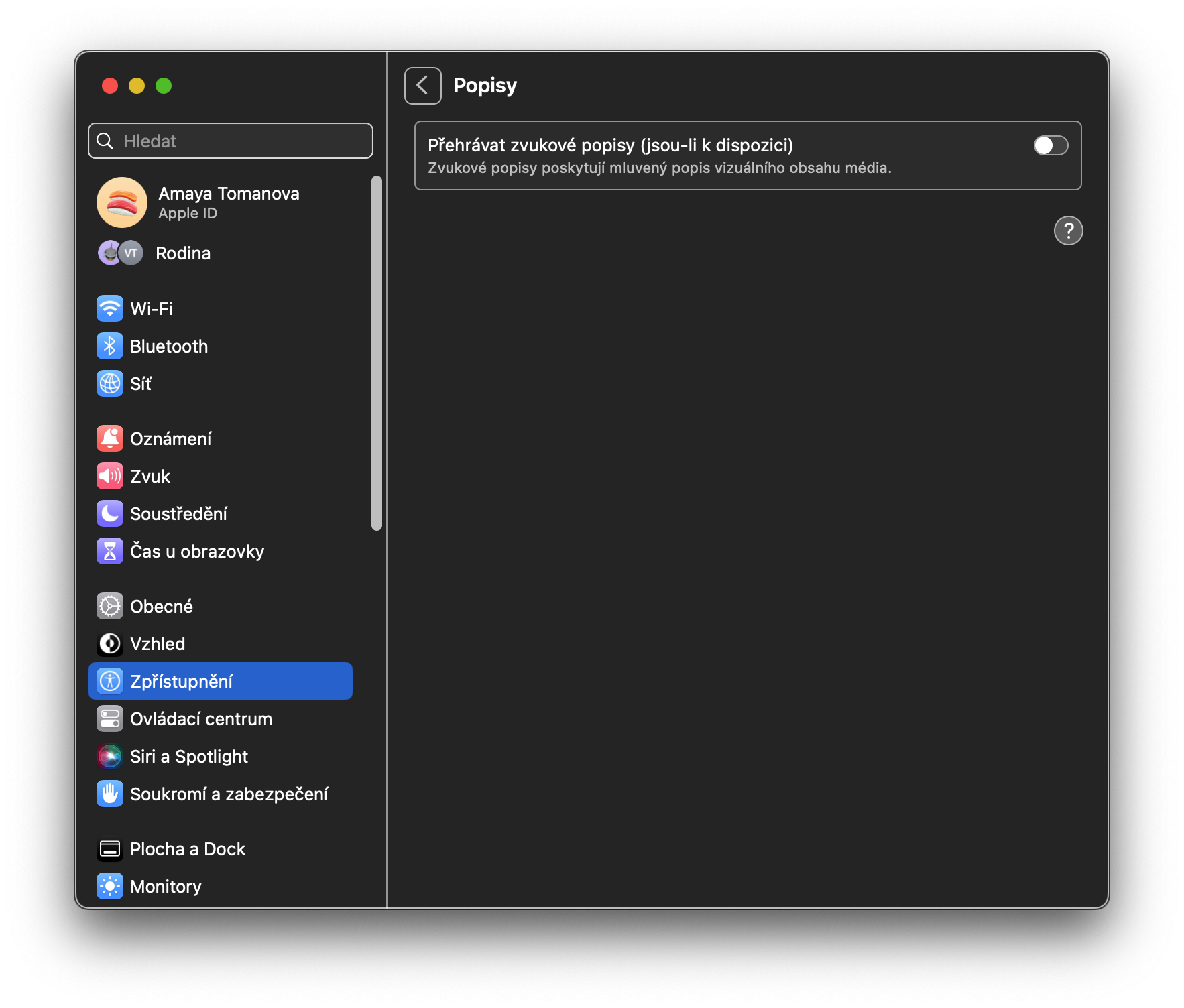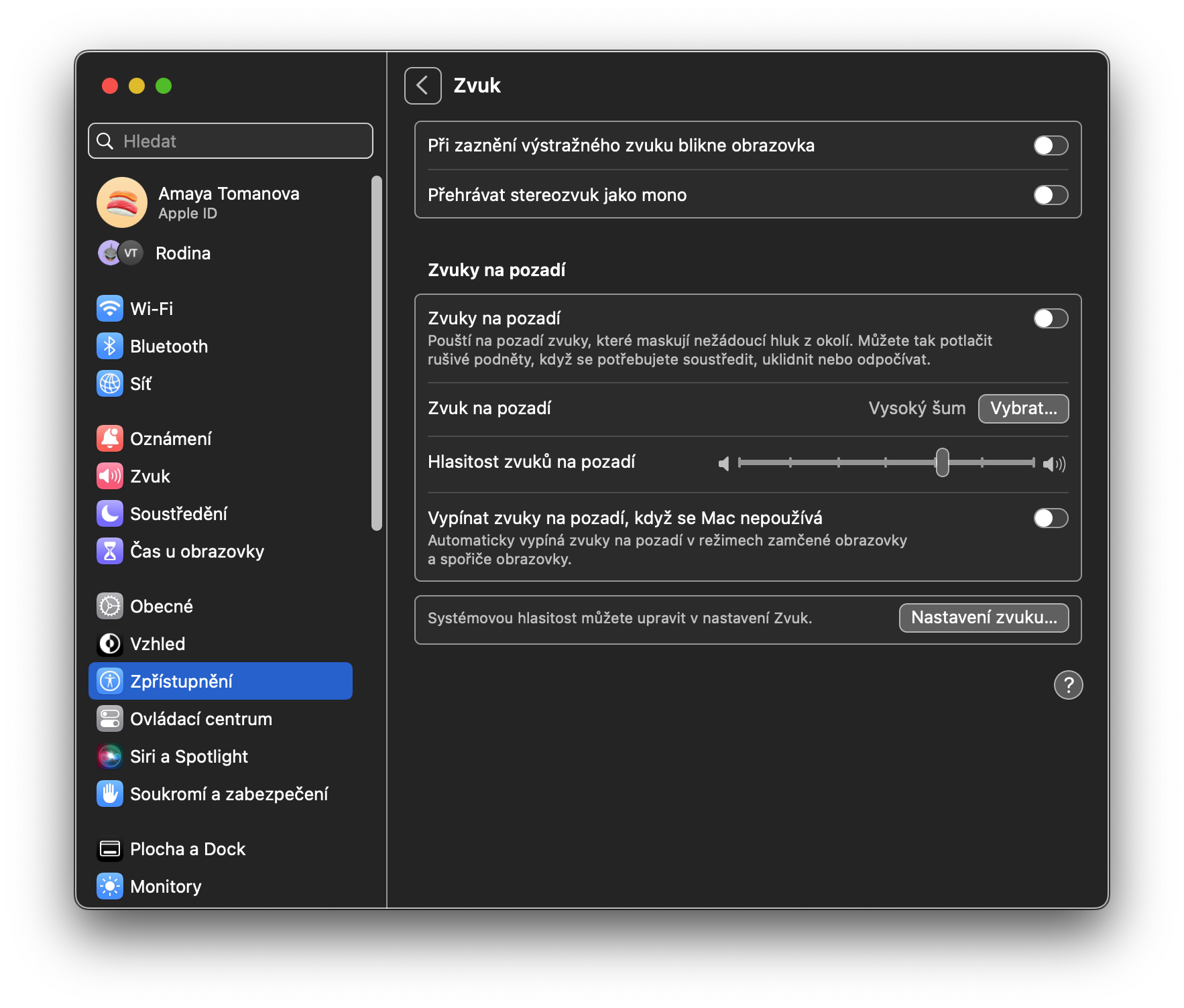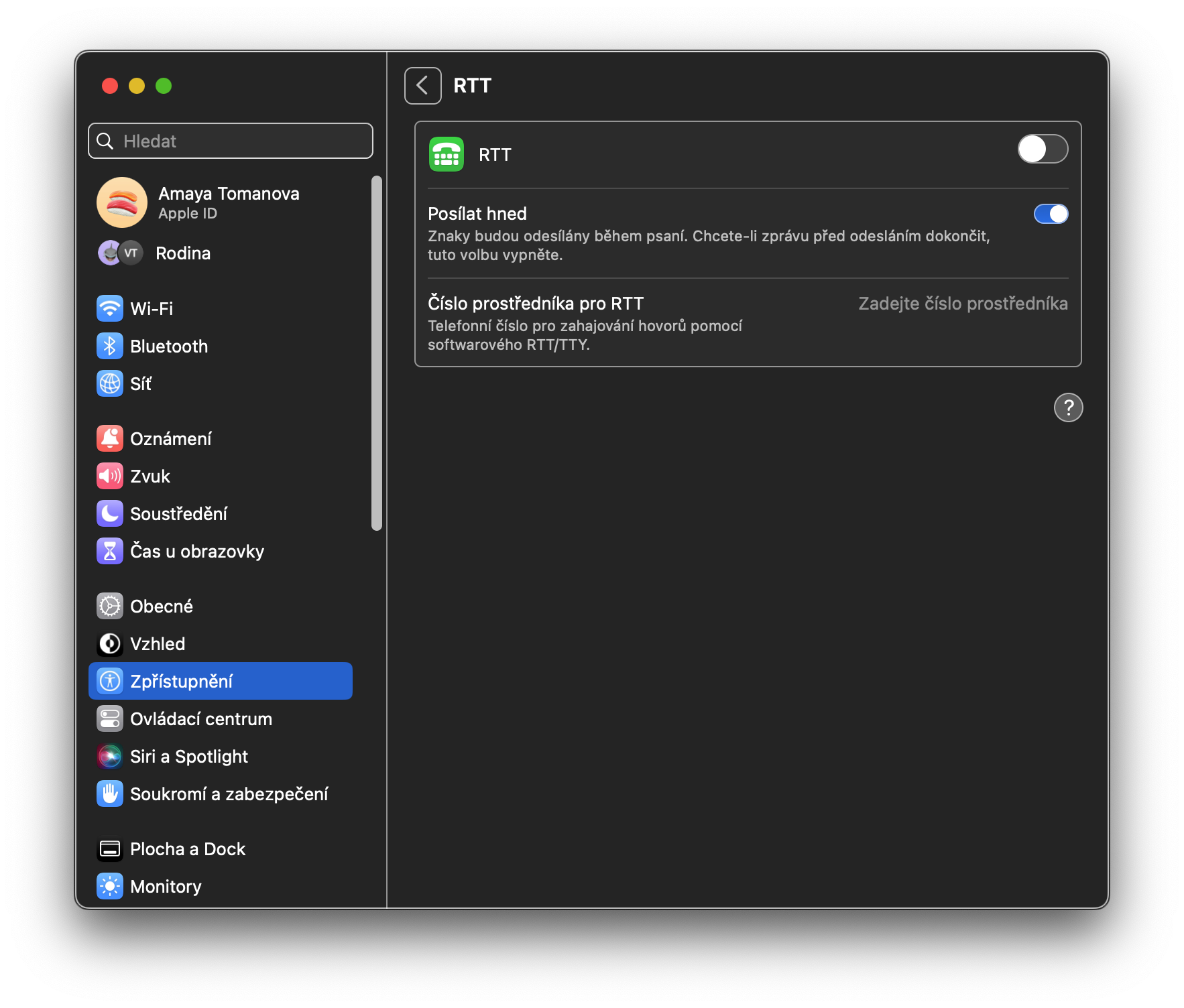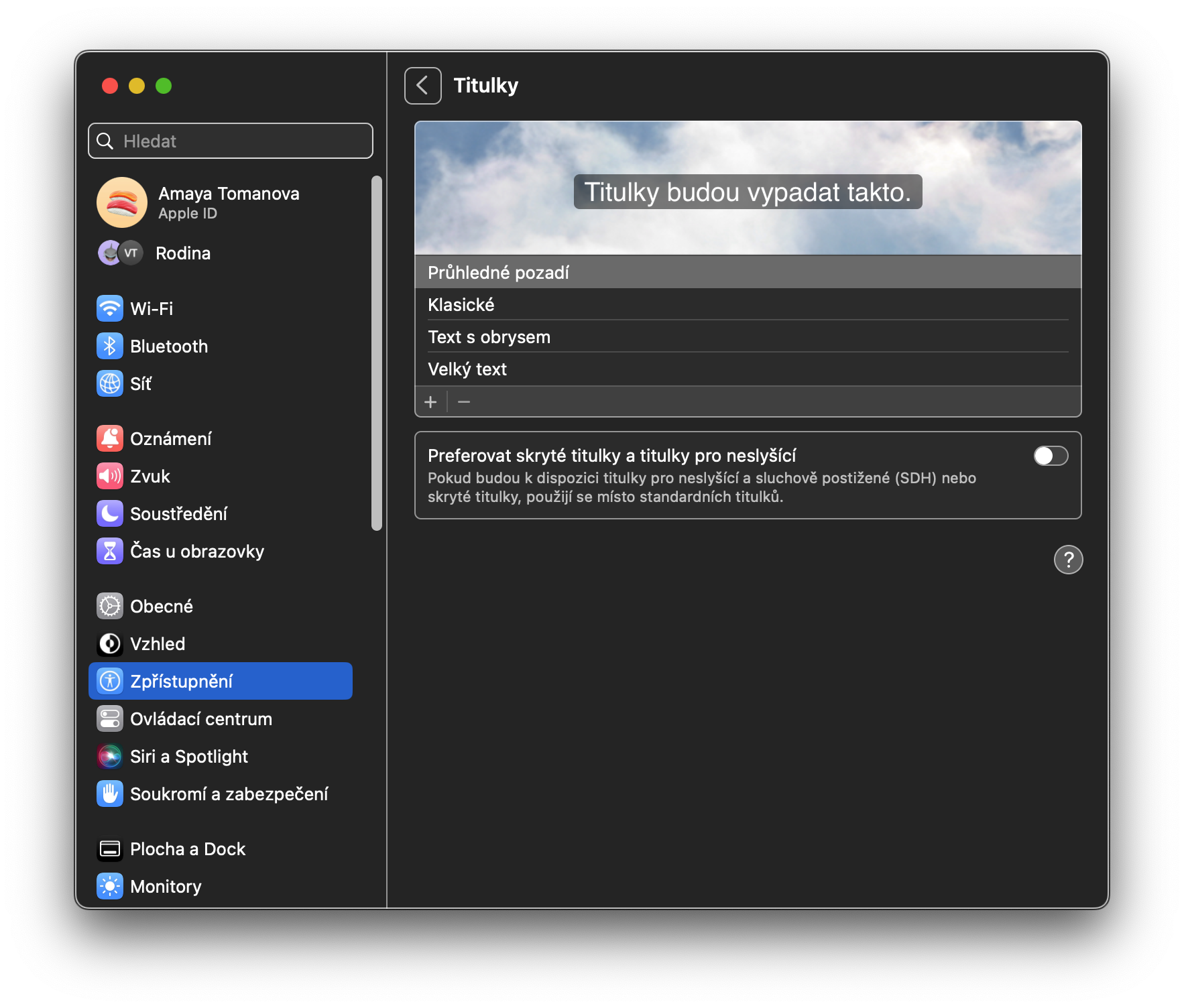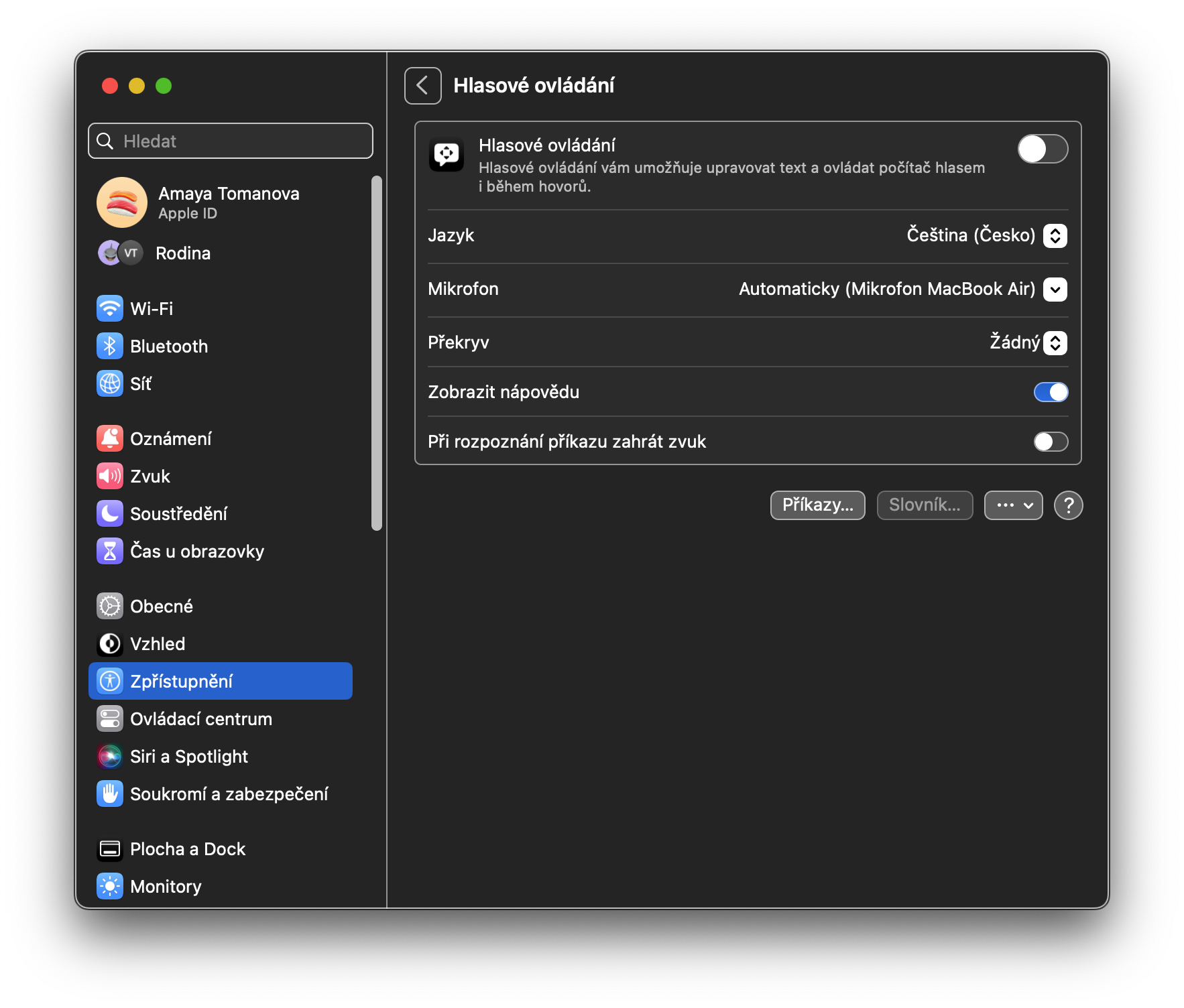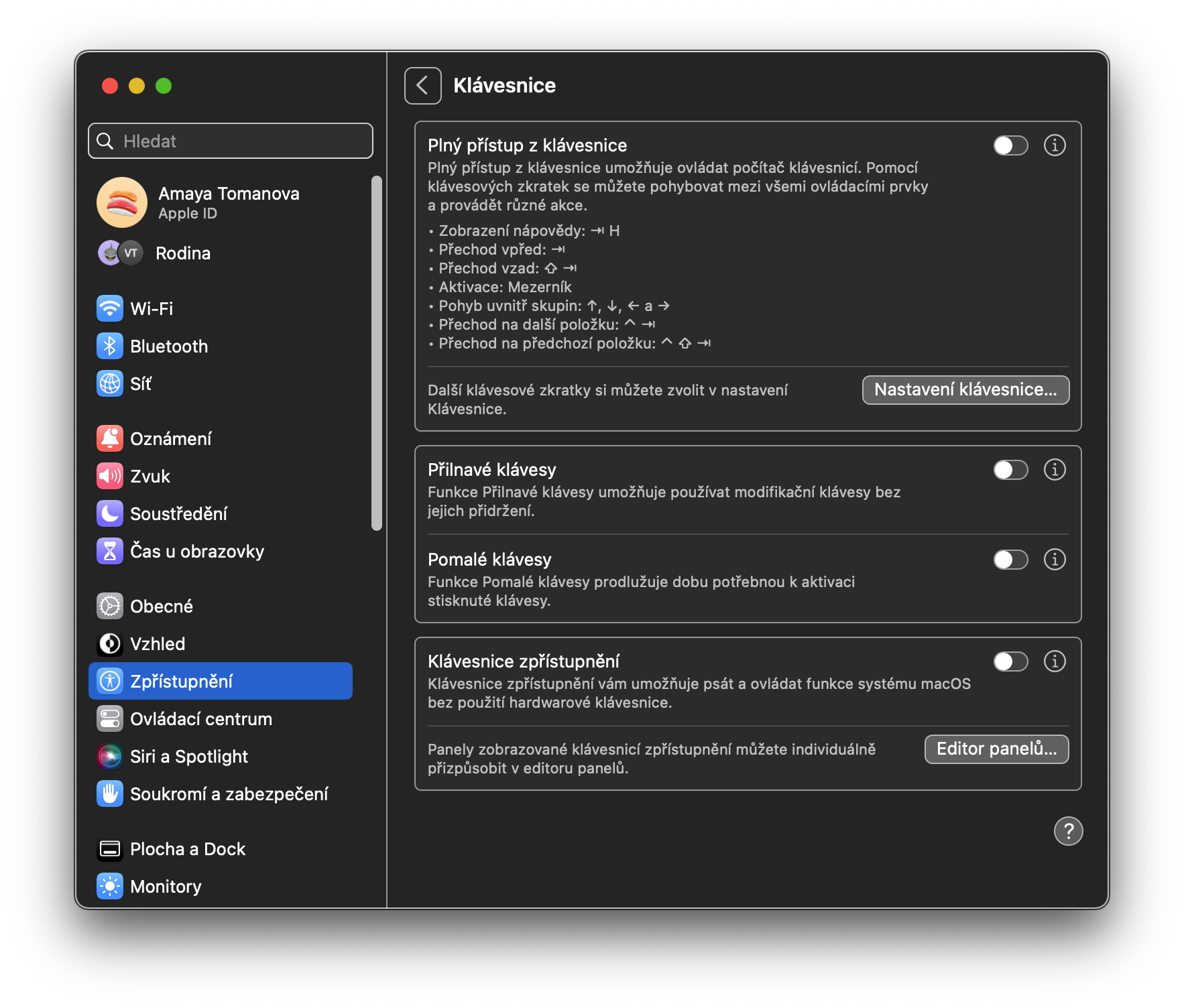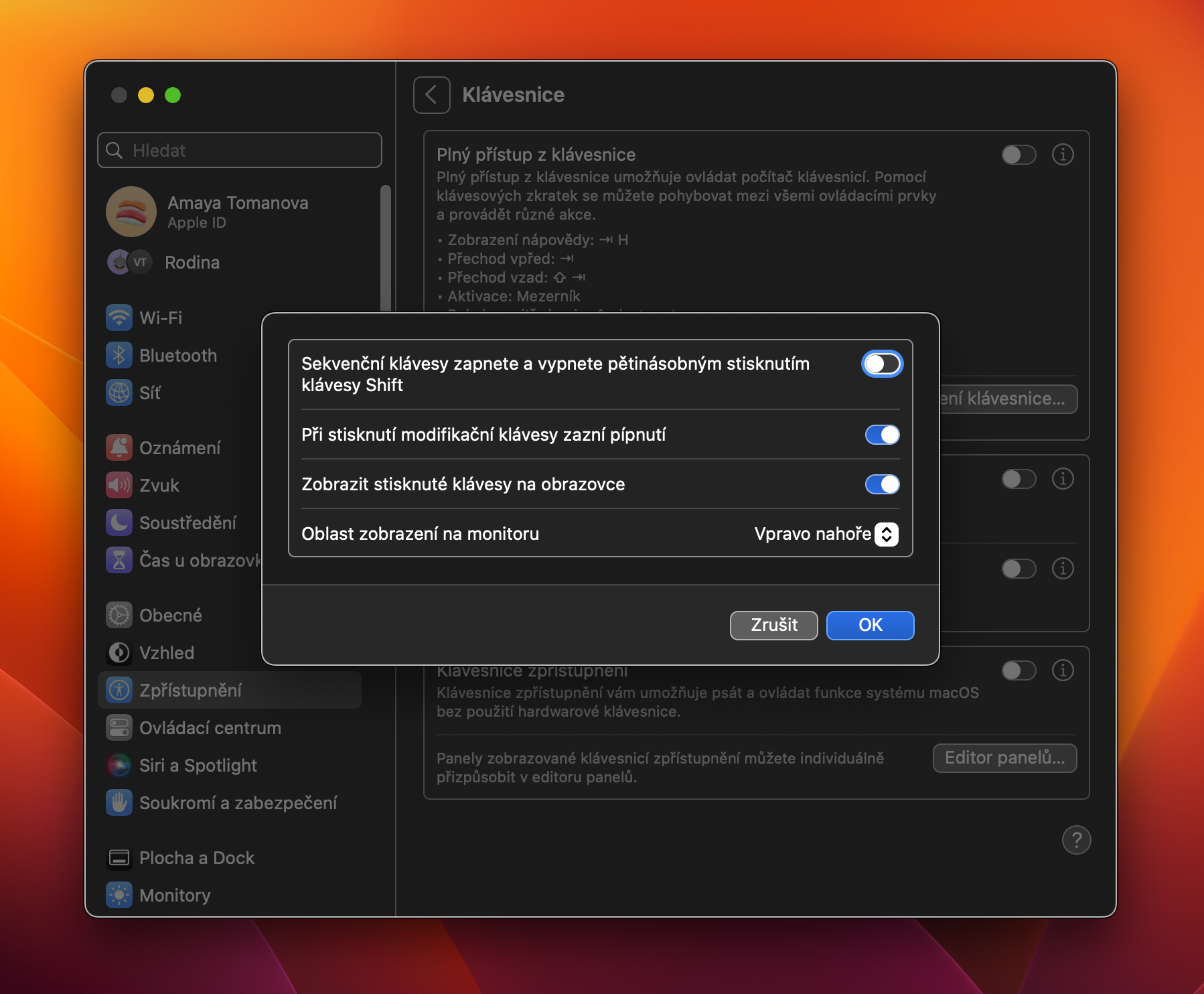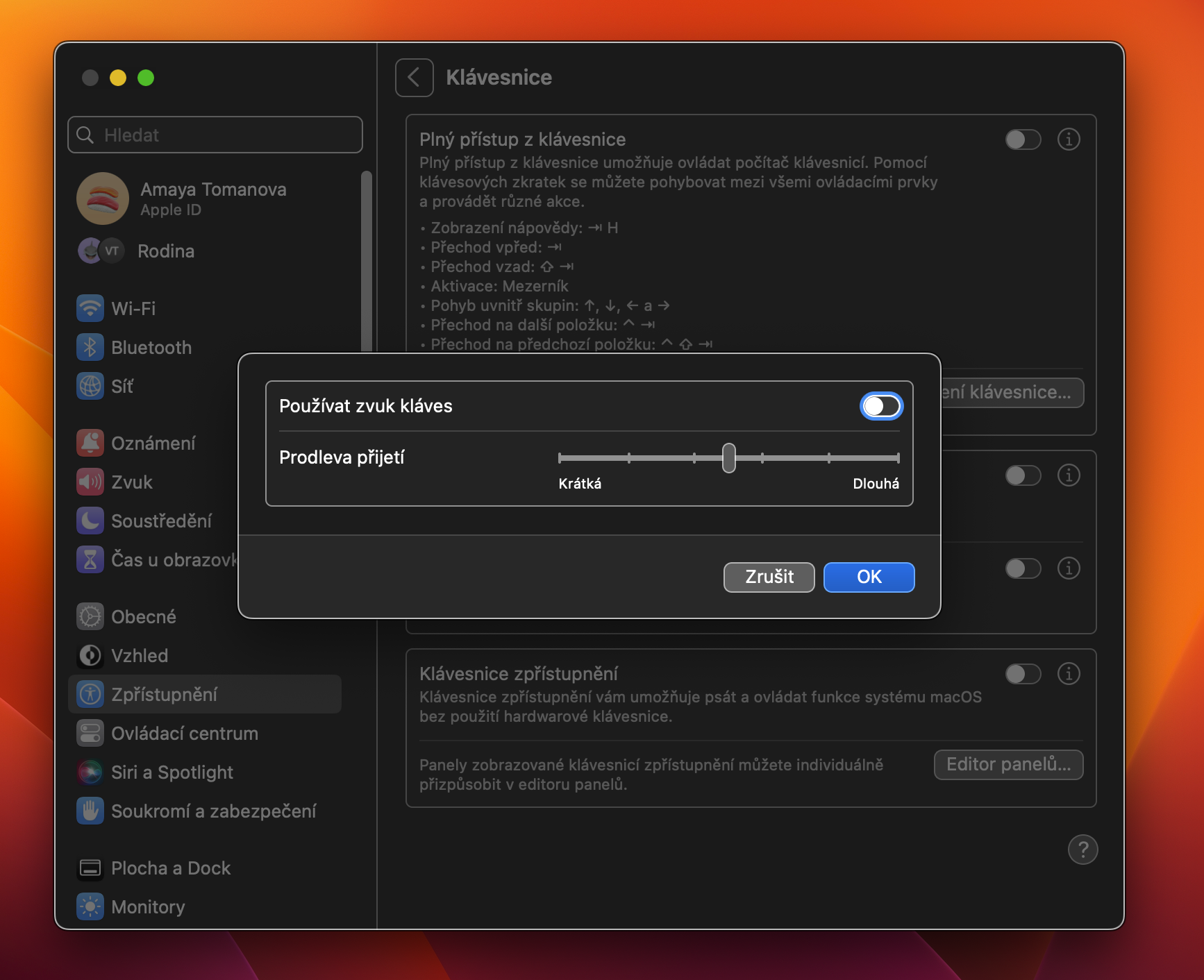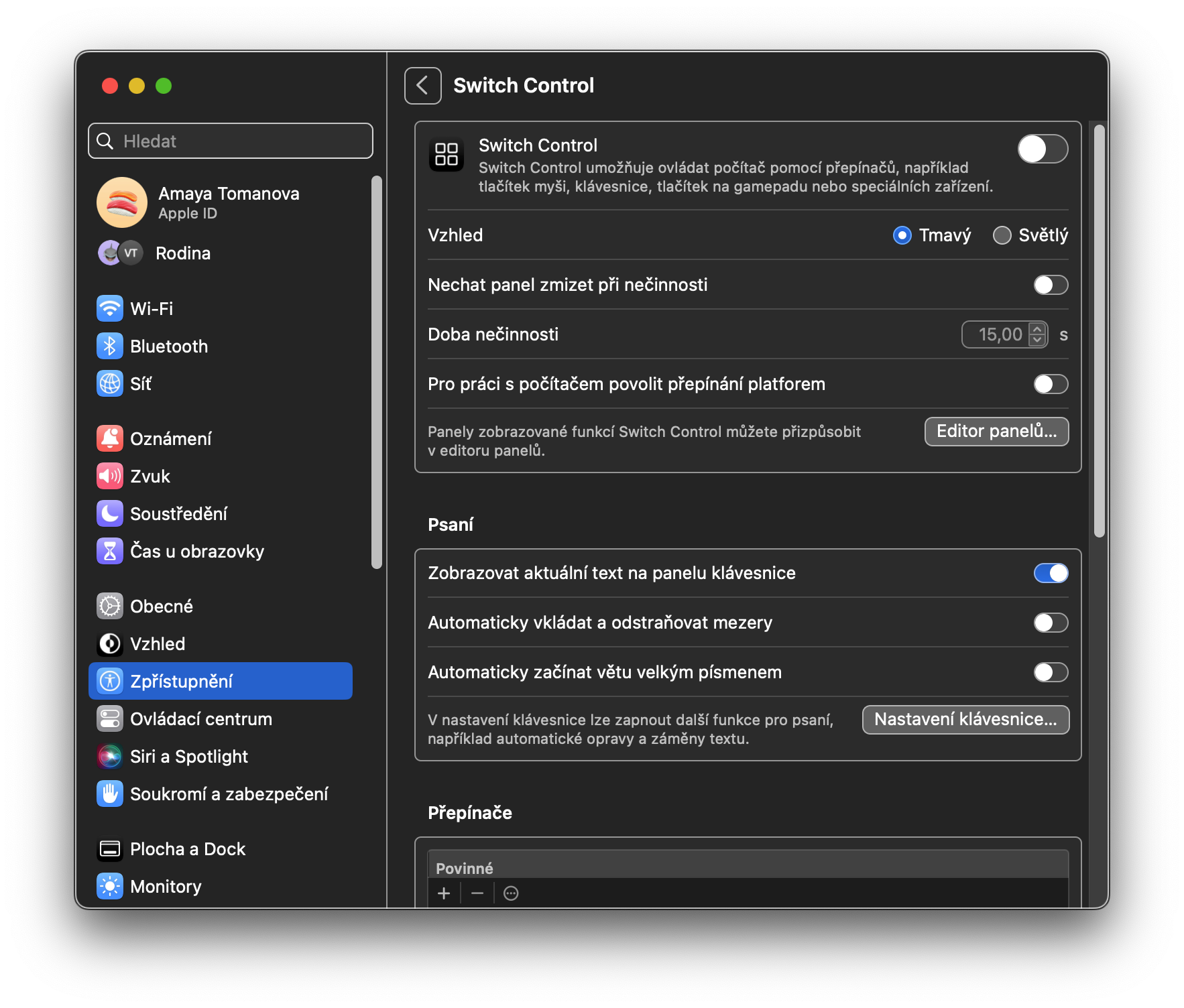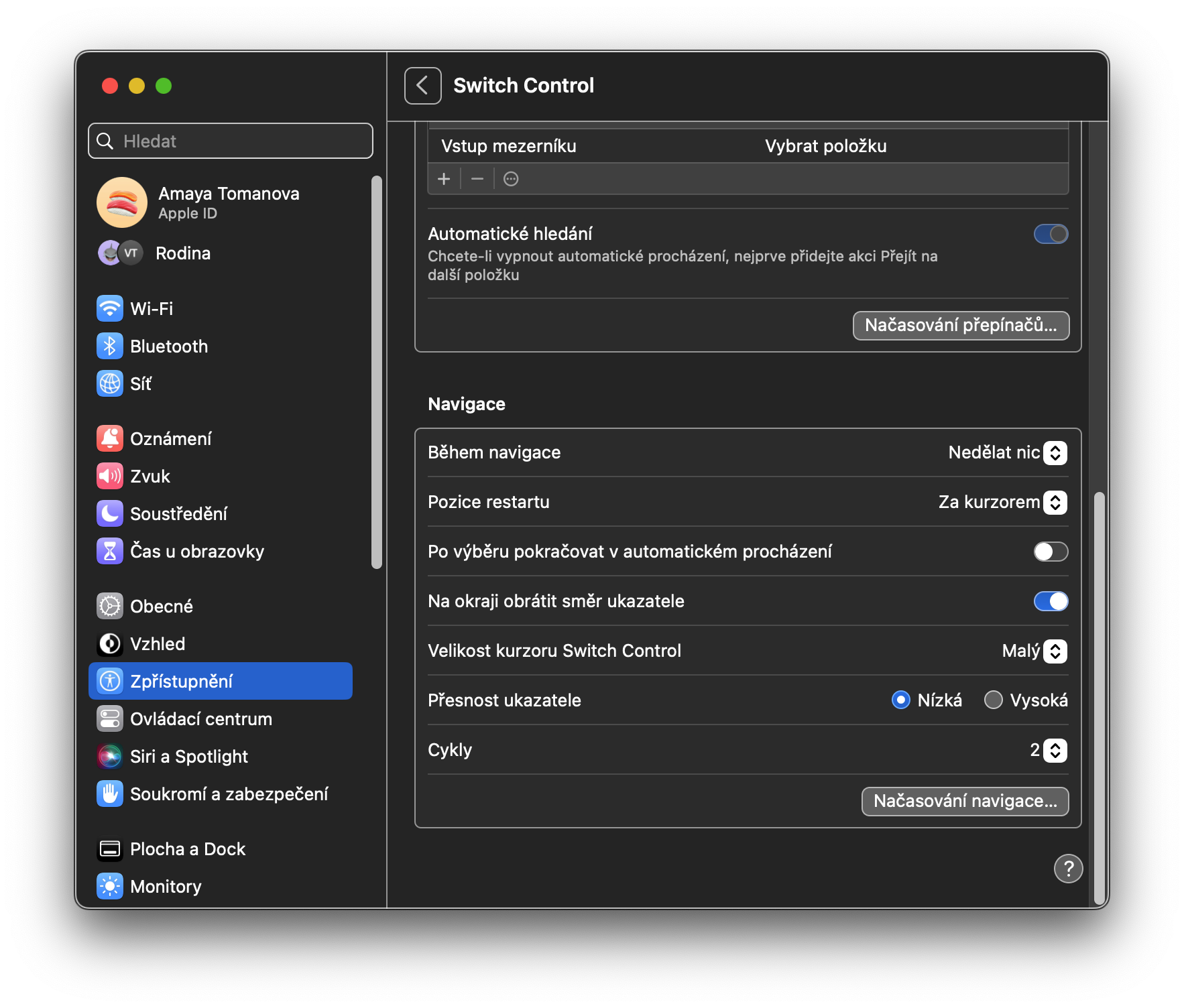Ճիշտ այնպես, ինչպես iPhone-ը, iPad-ը կամ Apple Watch-ը, Mac-ն էլ հագեցած է Մատչելիության գործառույթների մի ամբողջ շարքով: Դրանք հիմնականում նախատեսված են տարբեր արատներ ունեցող օգտատերերի համար, սակայն այդ գործառույթներից մի քանիսը, անշուշտ, կօգտագործվեն մյուսների կողմից: Ամեն դեպքում, միանշանակ արժե ծանոթանալ այս գործառույթներին և իմանալ, թե ինչպես դրանք առավելագույնս օգտագործել:
Դա կարող է լինել ձեզ հետաքրքրում է
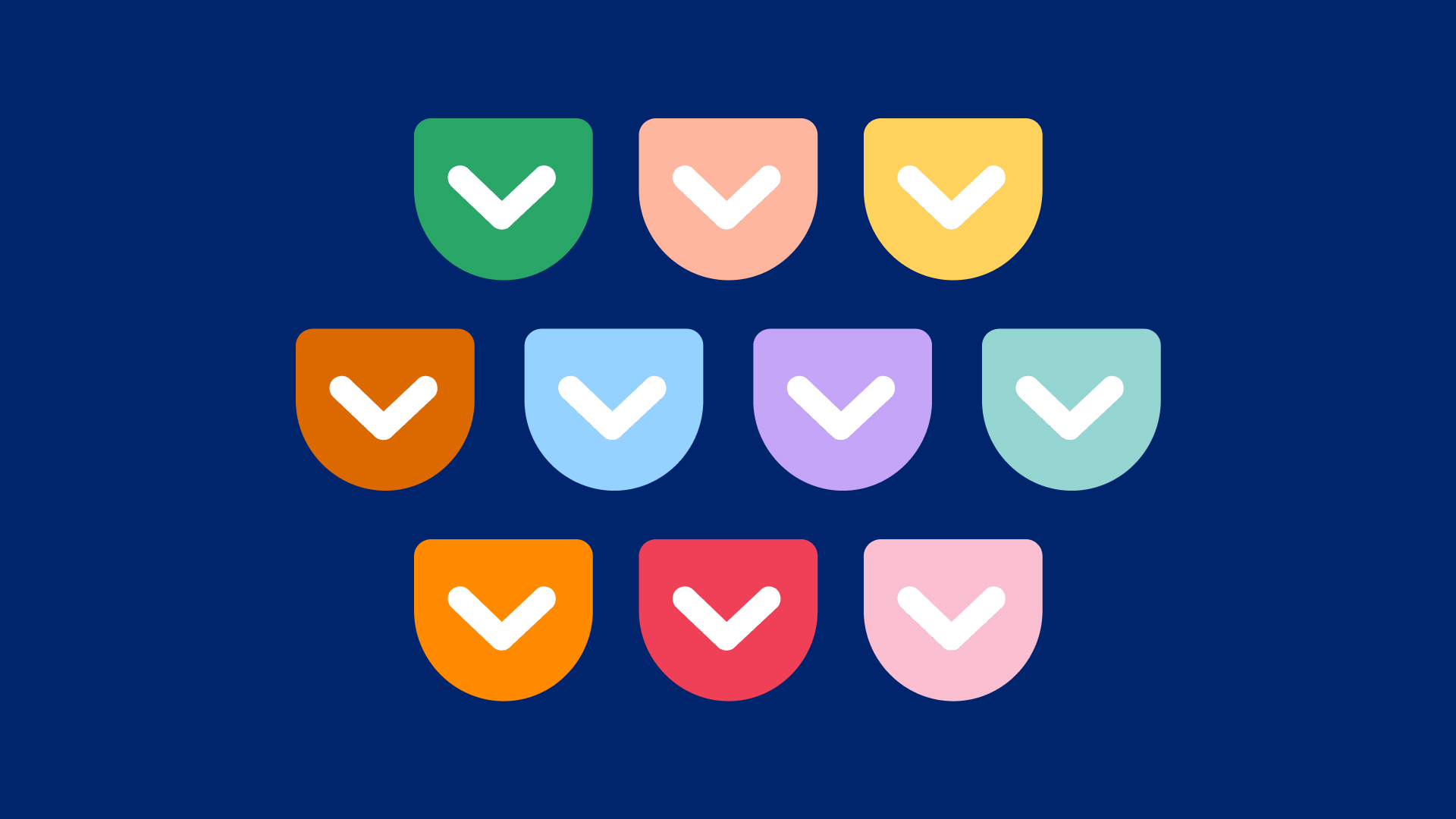
Օդ
VoiceOver-ը՝ մրցանակակիր էկրանի ընթերցողը, երկար ժամանակ եղել է Apple-ի էկոհամակարգի մի մասը: Օգտագործողների մեծ մասը (և հավելվածների մշակողները) դա շատ լավ գիտեն: Ինչպես ակնկալվում է էկրանի ընթերցողից, VoiceOver-ը թույլ է տալիս կույր կամ տեսողության խնդիրներ ունեցող մարդկանց նավարկելու համակարգչով ձայնային հրահանգների միջոցով: Օրինակ, երբ դուք շարժվում եք Dock-ում, VoiceOver-ը կարող է նկարագրել առանձին հավելվածների պատկերակները այն բանից հետո, երբ դրանք մատնանշեք մկնիկի կուրսորով: VoiceOver-ը նույնպես շատ հարմարեցված է. օգտատերերը կարող են սովորեցնել նրան ճանաչել որոշ բառեր, և ձայնն ու խոսելու արագությունը կարող են փոփոխվել ըստ անհրաժեշտության:
Մեծացնելը բավականին պարզ է՝ միացրեք այն, և ինտերֆեյսը կմեծացնի: Դուք կարող եք մեծացնել ամբողջ էկրանը, SplitView-ը, նկարը նկարում և այլ տարրեր: Խոշորացում բաժնի ուշագրավ առանձնահատկություններից մեկը տեքստը պահելիս մեծացնելու հնարավորությունն է: Միացնելուց հետո օգտատերերը կարող են սեղմած պահել Command (⌘) ստեղնը՝ սավառնելով տեքստի վրա, որը ցանկանում են մեծացնել՝ ցուցադրելու այդ տարրի տեքստի մեծ նախադիտումը: Սա հատկապես օգտակար է, օրինակ, Համակարգի կարգավորումներում նուրբ տպագիր կարդալիս: Եթե սեղմեք և պահեք «Տեքստ» տարրի աջ կողմում գտնվող ⓘ-ի վրա, կարող եք առավելագույնս հարմարեցնել այս հատկության առանձին տարրերը:
Տեսիլք բաժնի մյուս երեք գործառույթները սերտորեն կապված են: Մոնիտորը թույլ է տալիս մի շարք տարբերակներ՝ էկրանը ցուցադրելու ավելի մատչելի եղանակների համար, ինչպիսիք են կոնտրաստի ավելացումը և թափանցիկության նվազեցումը: Բովանդակության շարադրանքը թույլ է տալիս փոխել համակարգի ձայնի ձայնը և խոսելու արագությունը. Դուք նաև հնարավորություն ունեք միացնելու կամ անջատելու ծանուցումներ հնչեցնելու հնարավորությունը, ինչպիսիք են ծանուցումները, ցուցիչի տակ գտնվող տարրերը և այլն: Վերջապես, Ենթագրերի գործառույթը թույլ է տալիս միացնել աուդիո ենթագրերը այն բանի համար, ինչ Apple-ը նկարագրում է որպես «տեսողական մեդիա բովանդակություն»:
Լսողություն
Այս կատեգորիայի երեք տարր կա՝ ձայն, RTT և ենթագրեր: Sound բաժինը բավականին պարզ է և առաջարկում է միայն էկրանը թարթելու հնարավորություն, երբ ծանուցում է գալիս: RTT-ը կամ «Իրական ժամանակի տեքստը» ռեժիմ է, որը թույլ է տալիս խուլ և թույլ լսող մարդկանց, ովքեր օգտագործում են TDD սարքերը զանգեր կատարել: Վերջապես, Ենթագրերի գործառույթը թույլ է տալիս օգտվողներին հարմարեցնել ենթագրերի տեսքը ամբողջ համակարգում՝ իրենց ճաշակին և կարիքներին համապատասխան:
Շարժիչային գործառույթներ
Շարժիչի գործառույթների կատեգորիան ներառում է Ձայնային կառավարում, ստեղնաշար, ցուցիչի կառավարում և անջատիչի կառավարում: WWDC 2019-ին macOS Catalina-ում մեծ աղմուկ հանած Voice Control-ը թույլ է տալիս կառավարել ձեր ամբողջ Mac-ը միայն ձեր ձայնով, ազատագրելով նրանց, ովքեր չեն կարող օգտագործել ավանդական ներածման մեթոդները, ինչպիսիք են մկնիկը և ստեղնաշարը: Դուք կարող եք ընտրել միացնել կամ անջատել հատուկ բանավոր հրամաններ և նույնիսկ ավելացնել կոնկրետ բառապաշար, որը ցանկանում եք օգտագործել: Ստեղնաշարը պարունակում է մի շարք տարբերակներ՝ ստեղնաշարի վարքագիծը կարգավորելու համար: Օրինակ, «Կպչուն ստեղներ» ֆունկցիան օգտակար է նրանց համար, ովքեր չեն կարող պահել փոփոխիչ ստեղները՝ ստեղնաշարի դյուրանցումներ կատարելու համար: Սլաքի կառավարումը նման է ստեղնաշարին, քանի որ այն թույլ է տալիս հարմարեցնել կուրսորի վարքագիծը:
Այլընտրանքային վերահսկման բաժինն օգնում է ձեզ միացնել մի քանի օգտակար ընտրանքներ: Օրինակ, Alternate Pointer Action-ը թույլ է տալիս կառավարել ցուցիչը մեկ անջատիչով կամ դեմքի արտահայտությամբ, մինչդեռ Head Pointer Control-ը թույլ է տալիս օգտագործել գլխի շարժումը: Switch Control-ը, որը նման է Voice Control-ին, թույլ է տալիս կառավարել ձեր համակարգիչը առանց ձեռքերի, օգտագործելով արտաքին կոճակներ, որոնք կոչվում են անջատիչներ:
Ընդհանուր առմամբ
Համակարգի կարգավորումներ -> Մատչելիություն վերջին բաժինը Ընդհանուր է: Siri կատեգորիայում դուք կարող եք մուտքագրել տեքստի ավտոմատ մուտքագրում Siri-ի համար, սա նշանակում է, որ թվային ձայնային օգնականն ակտիվացնելուց հետո ձեզ հարկավոր չէ խոսել, բայց տեքստի մուտքագրման միջերեսը անմիջապես կհայտնվի: Դյուրանցում բաժնում կարող եք ընտրել Մատչելիության տարրերը, որոնք ցանկանում եք ակտիվացնել համապատասխան դյուրանցմամբ. Touch ID-ով MacBook-ի դեպքում այս դյուրանցումը Touch ID-ով կոճակի եռակի սեղմումն է, բոլոր Mac-ների համար՝ ստեղնաշարի դյուրանցման տարբերակը ( Alt) + Command + F5 նույնպես աշխատում է:
 Ադամ Կոս
Ադամ Կոս