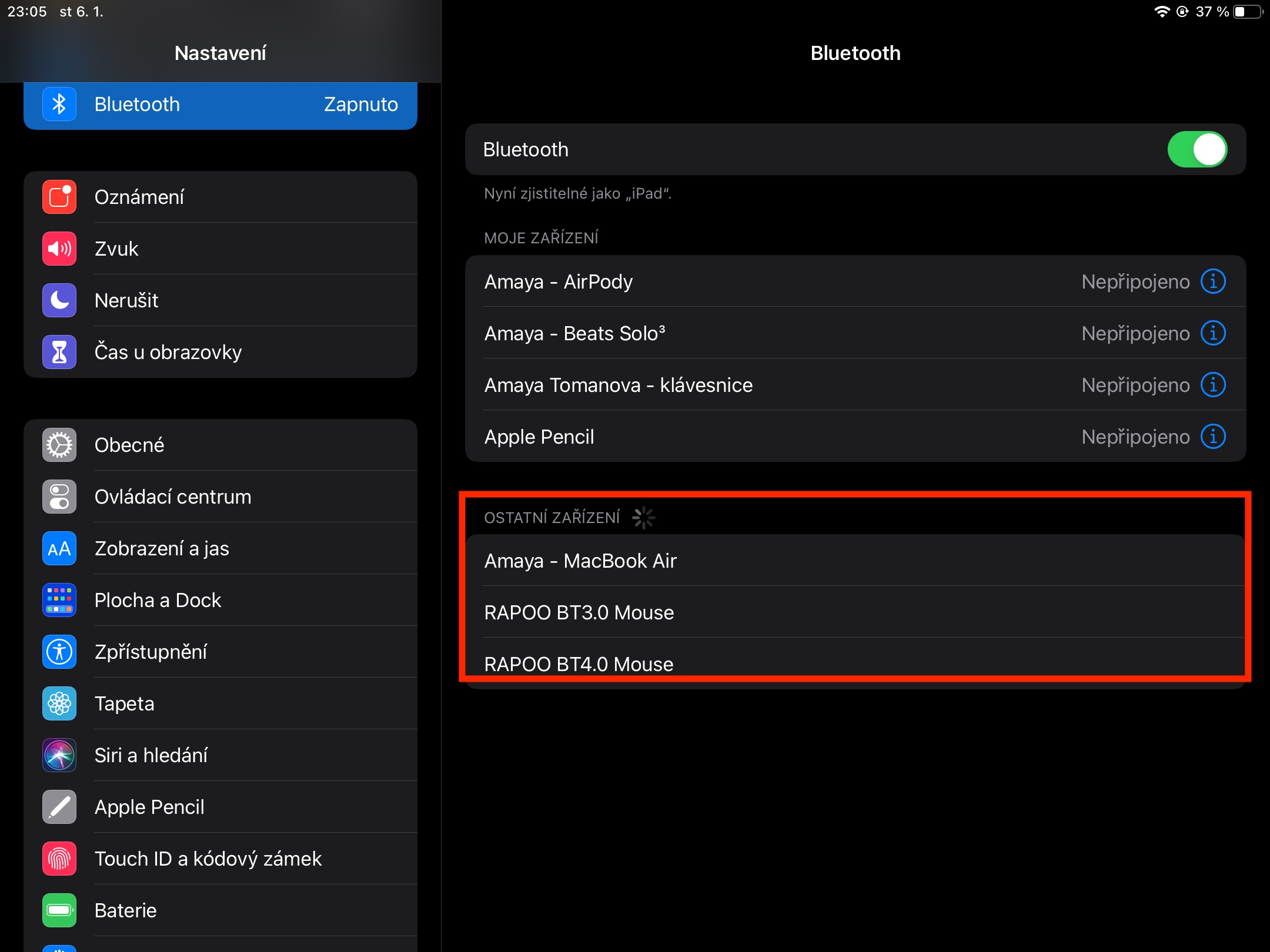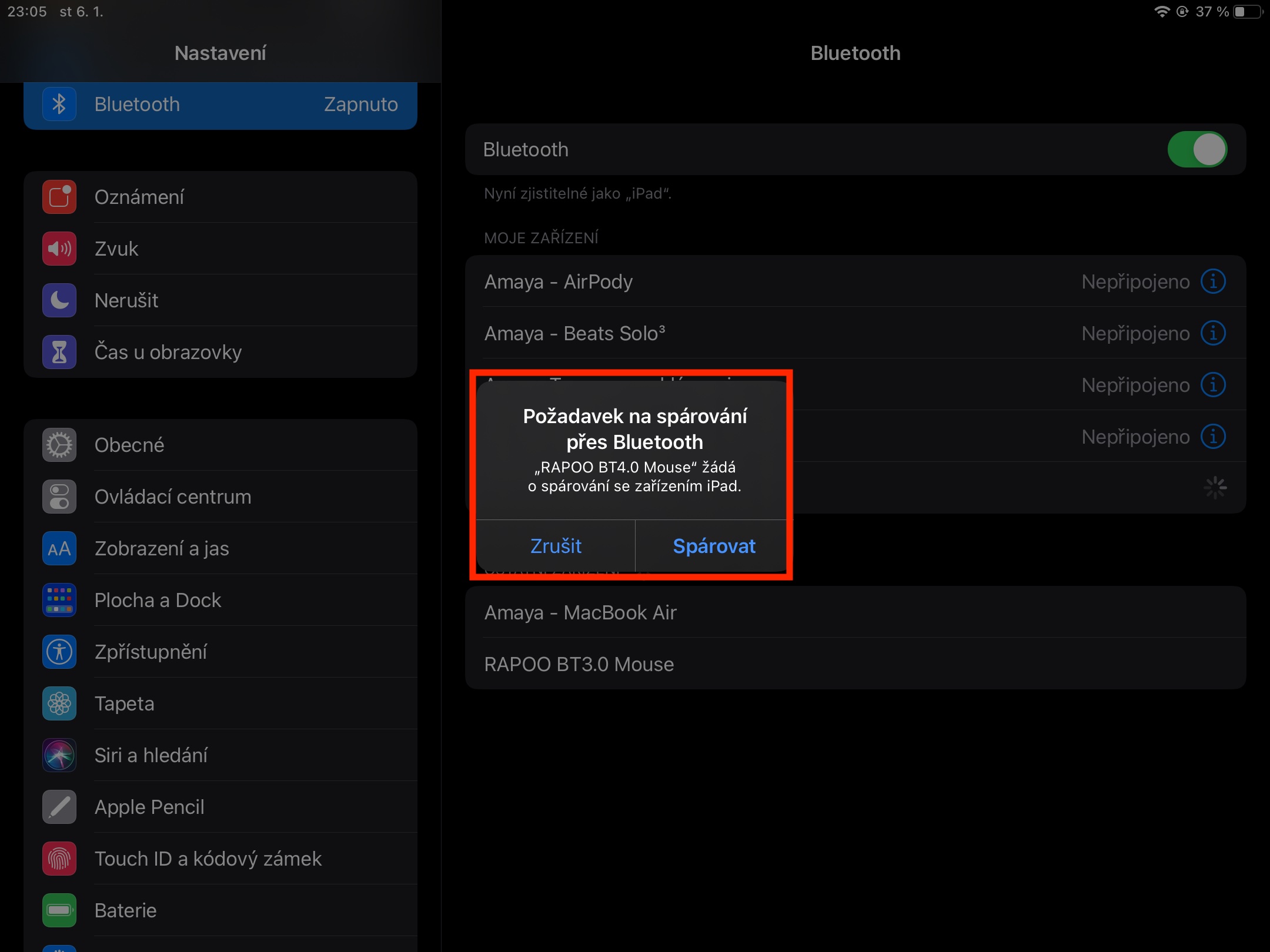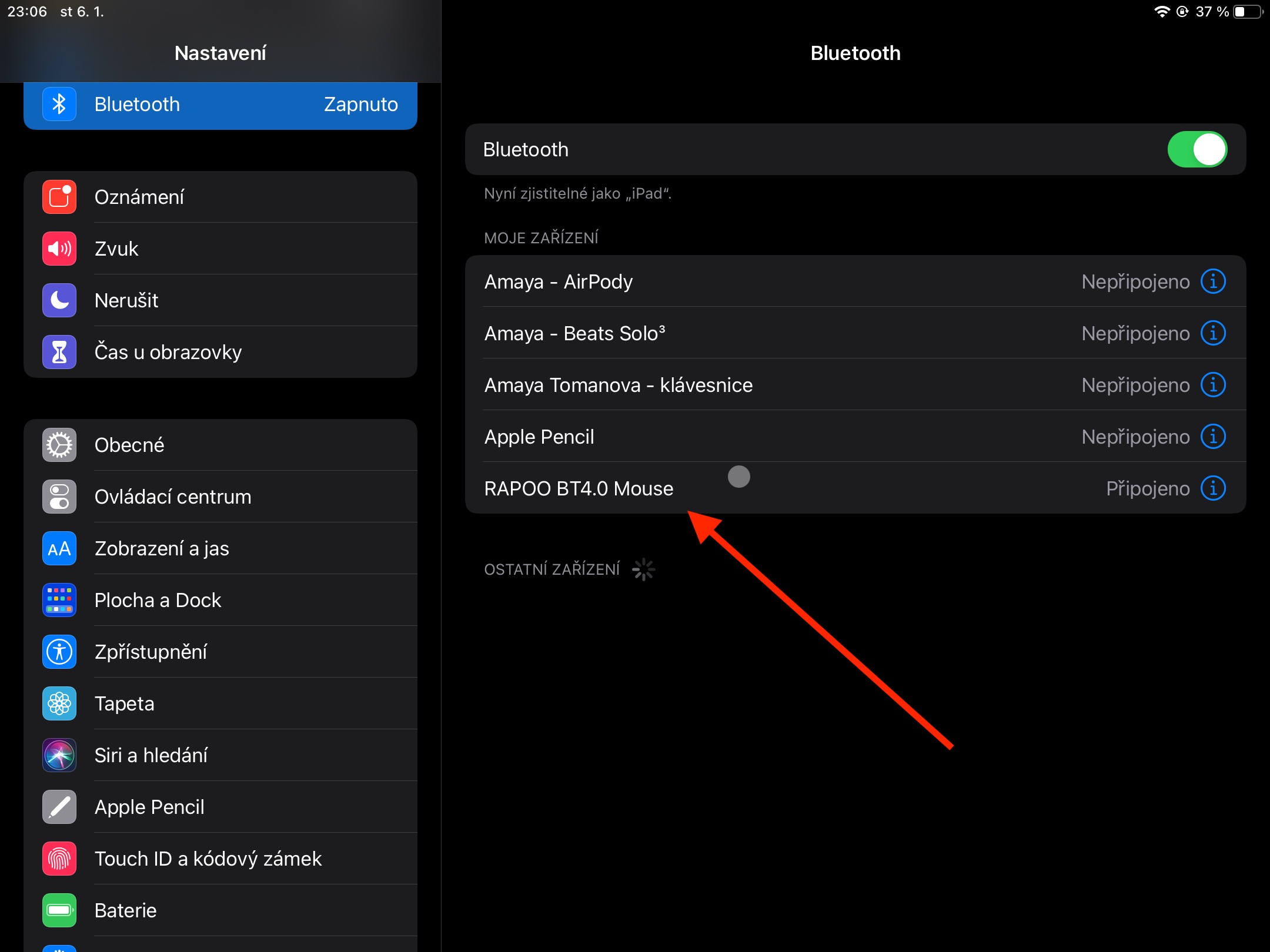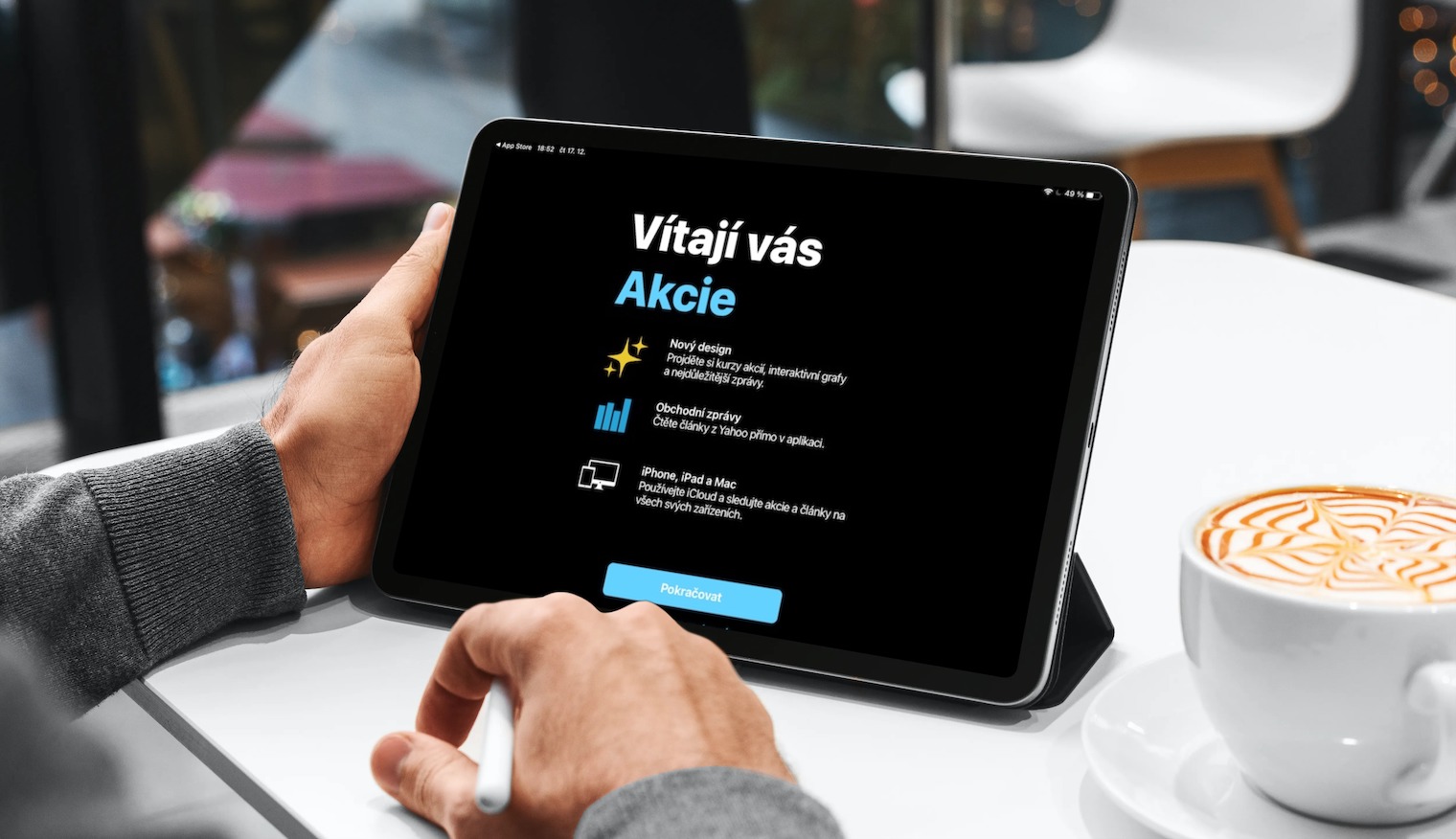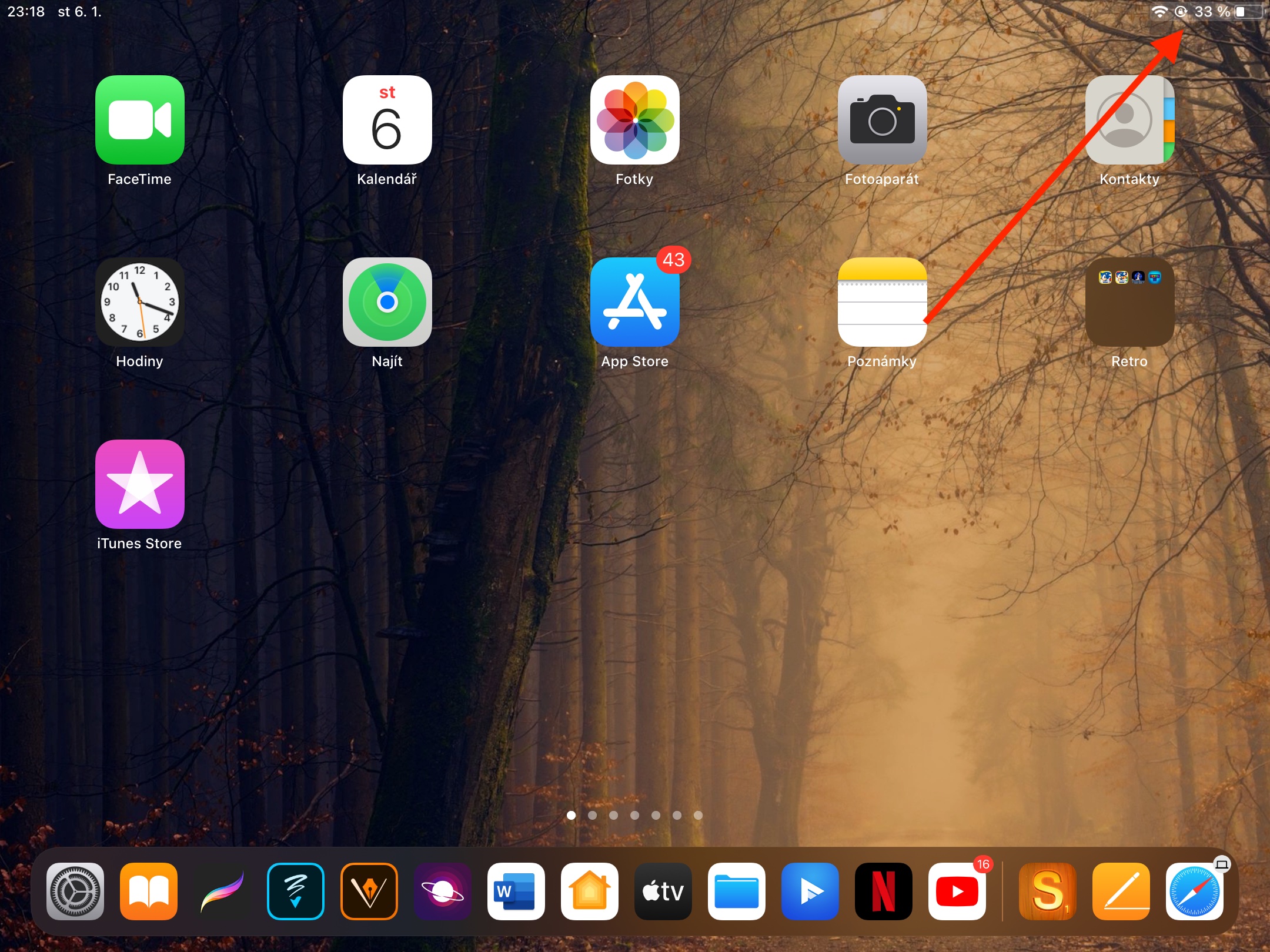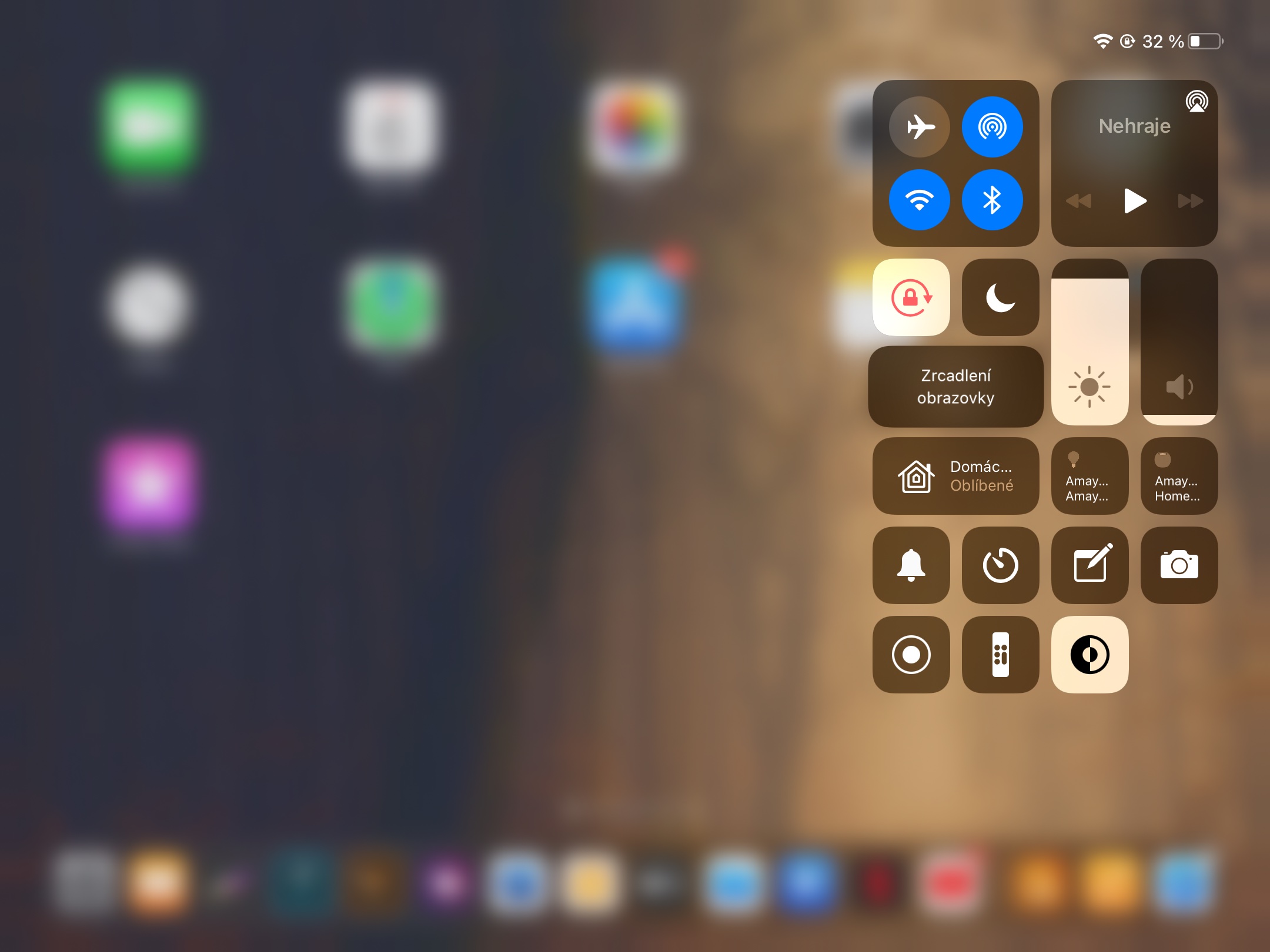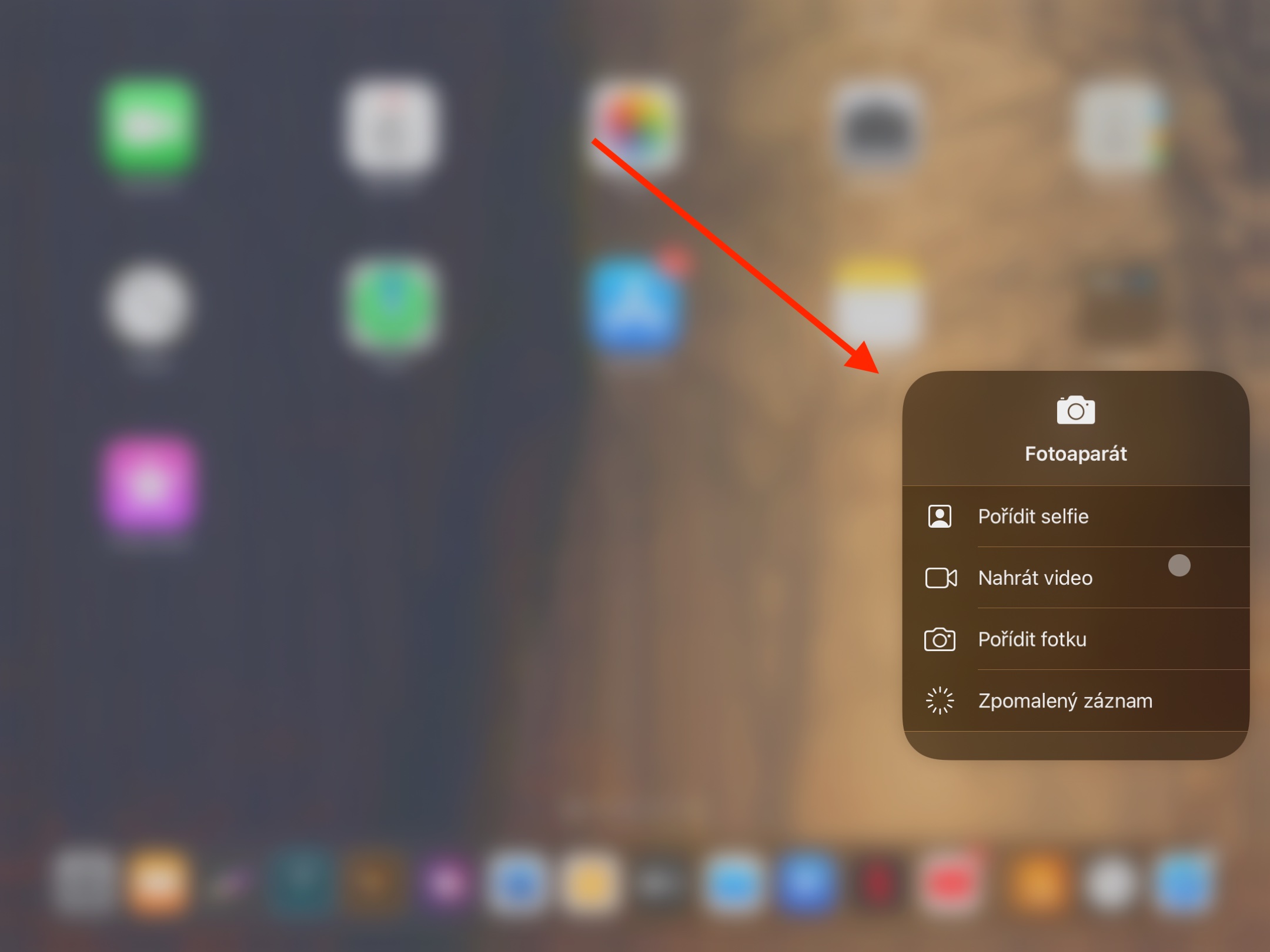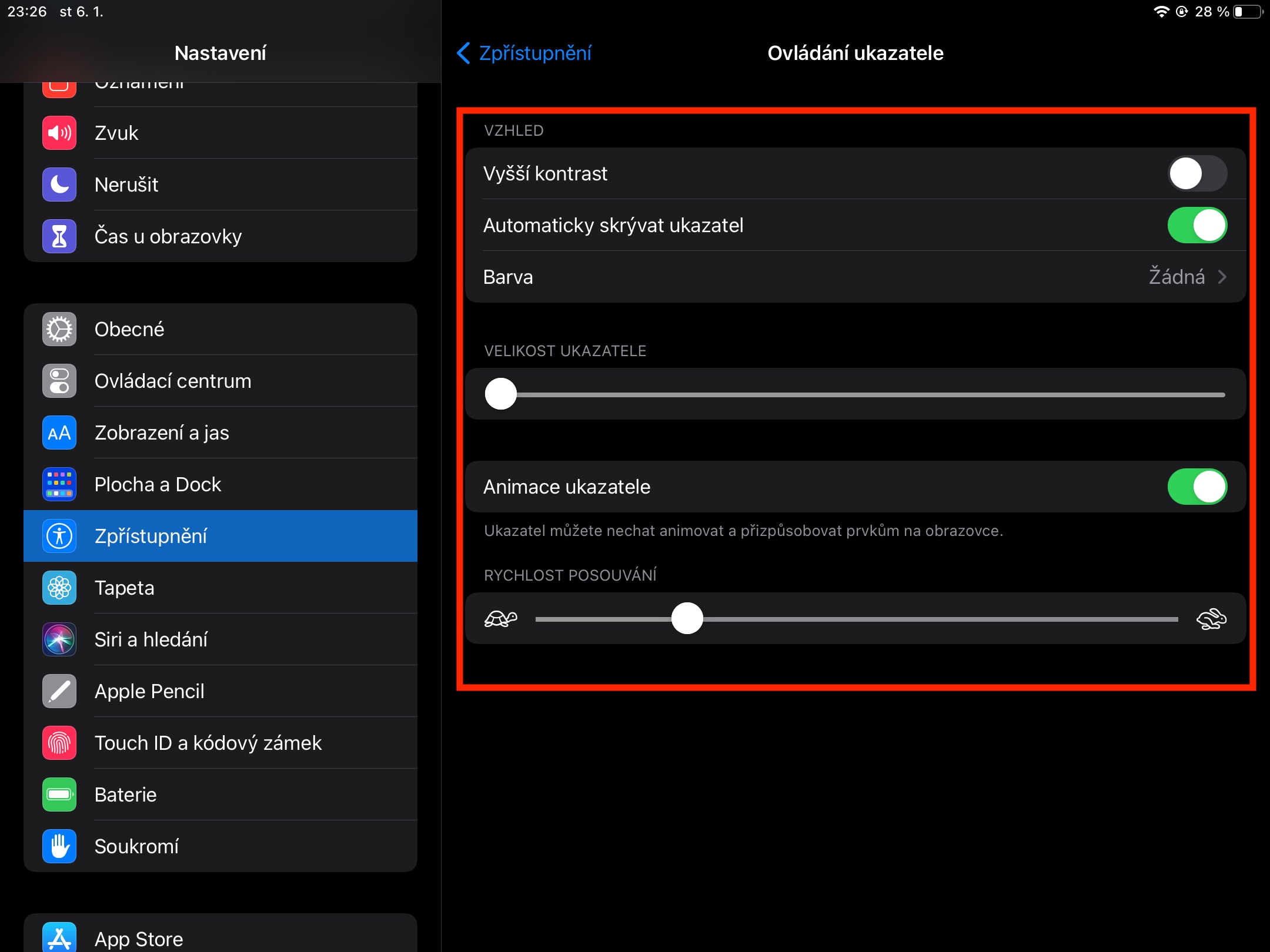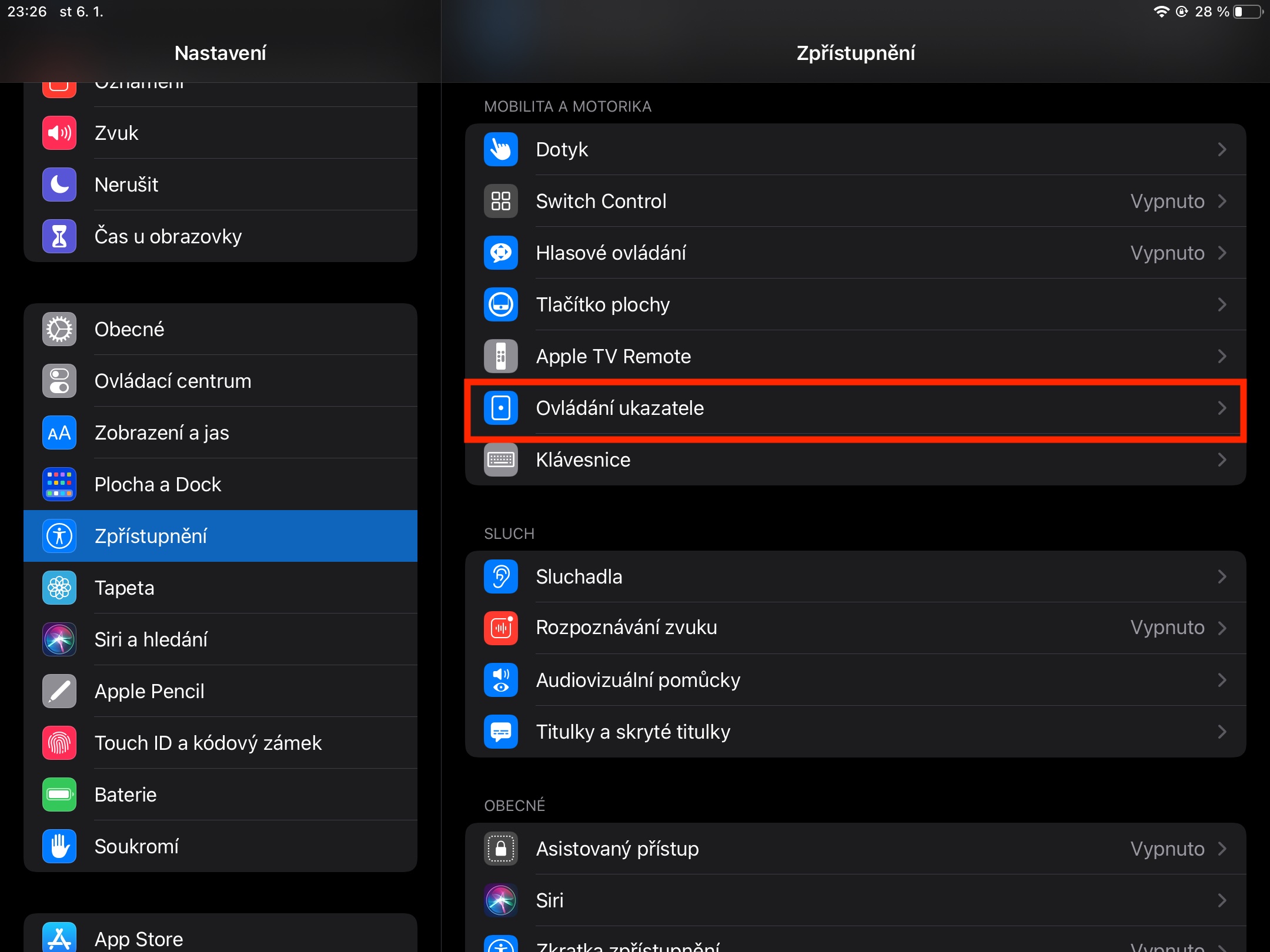iPadOS օպերացիոն համակարգը թույլ է տվել որոշ ժամանակով միացնել Bluetooth մկնիկը ձեր iPad-ին։ Եթե դուք iPad-ի նոր սեփականատերերից եք և նոր եք ծանոթանում ձեր նոր պլանշետի հետ, կարող եք գտնել մեր խորհուրդները, թե ինչպես աշխատել ձեր հնարավորությունների սահմաններում Bluetooth մկնիկի հետ iPad-ում:
Դա կարող է լինել ձեզ հետաքրքրում է

Միացում
Մկնիկը iPad-ին միացնելը կարևոր է: Թեև սկզբնական շրջանում հնարավոր էր մկնիկը միացնել iPad-ին միայն Accessibility-ի միջոցով, iPadOS-ի նոր տարբերակներում Bluetooth-ի կարգավորումները բավարար են: Ձեր iPad-ում գործարկեք Կարգավորումներ -> Bluetooth: Բաժնում Այլ սարքեր դուք պետք է գտնեք ձերը մուկ - միացրեք այն պլանշետին սեղմելով վերնագրի վրա։ Երբ միացումը հաջող է, ձեր iPad-ի էկրանին կհայտնվի կլոր կուրսորը:
Կուրսորի հետ աշխատելը և սեղմելը
Ինչպես նշեցինք նախորդ պարբերությունում, կուրսորը հայտնվում է iPad-ի վրա մկնիկը միացնելուց հետո շրջանագծի տեսքով, ոչ թե սլաքի, ինչպես դուք սովոր եք, օրինակ, Mac-ից: Տեքստի հետ աշխատելիս շրջանակը վերածվում է բնորոշ կուրսորի, որը հայտնի է օրինակ Word-ից, և եթե կուրսորը տեղափոխեք կոճակների վրայով, դրանք կնշվեն: iPad-ն աջակցում է և՛ դասական ձախ սեղմումով, և՛ աջ սեղմելով՝ համատեքստային ընտրացանկերը բացելու համար:
Դա կարող է լինել ձեզ հետաքրքրում է

Արթնացրեք iPad-ը, Dock-ը և վերադարձեք հիմնական էկրան
Եթե ձեր iPad-ի վրա դրված է քնի ժամաչափ, կարող եք հեշտությամբ և արագ արթնացնել ձեր պլանշետը՝ պարզապես շարժելով մկնիկը: Կարող եք նաև օգտագործել iPad-ին միացված մկնիկը, որպեսզի արագ և հարմար կերպով վերադառնաք հիմնական էկրան. պարզապես կուրսորը տեղափոխեք ձեր iPad-ի էկրանի ստորին ձախ եզրը: Դուք պարզապես ակտիվացնում եք Dock-ը iPad-ի վրա՝ մկնիկի կուրսորը ցույց տալով ձեր պլանշետի էկրանի ստորին հատվածը:
Կառավարման կենտրոն և ծանուցումներ
Հիմնական էկրան վերադառնալու կամ Dock-ի ակտիվացման նման, iPad-ի մկնիկի օգնությամբ կառավարման կենտրոնի գործարկումը նույնպես գործում է. պարզապես անհրաժեշտ է կուրսորը ուղղել էկրանի վերին աջ անկյունը, որպեսզի մարտկոցի ցուցիչը և միացումը նշվում են. Դրանից հետո պարզապես սեղմեք այս ցուցիչի վրա և կսկսվի Control Center-ը: Եթե ցանկանում եք ցուցադրել ծանուցումները ձեր iPad-ի վրա՝ օգտագործելով մկնիկը, կուրսորը տեղափոխեք էկրանի վերևում և քաշեք մկնիկը դեպի վեր: Սահեցրեք ներքև՝ ծանուցումը կրկին փակելու համար:
Ժեստերի և կուրսորի արագության ճշգրտում
Մկնիկի հետ աշխատելիս կարող եք նաև օգտագործել iPad-ի սովորական ժեստերը: Դուք կարող եք հեշտությամբ շարժվել վեբ էջի կամ հավելվածի շուրջ՝ սահեցնելով վերև կամ վար, իսկ եթե օգտագործում եք Apple մկնիկը, կարող եք նաև աշխատել աջ կամ ձախ ժեստերի հետ: Եթե Ձեզ անհրաժեշտ է կարգավորել կուրսորի արագությունը, անցեք Կարգավորումներ -> Մատչելիություն -> Ցուցիչի կառավարում ձեր iPad-ում, որտեղ կարող եք սահմանել կուրսորի տարբեր հատկություններ: