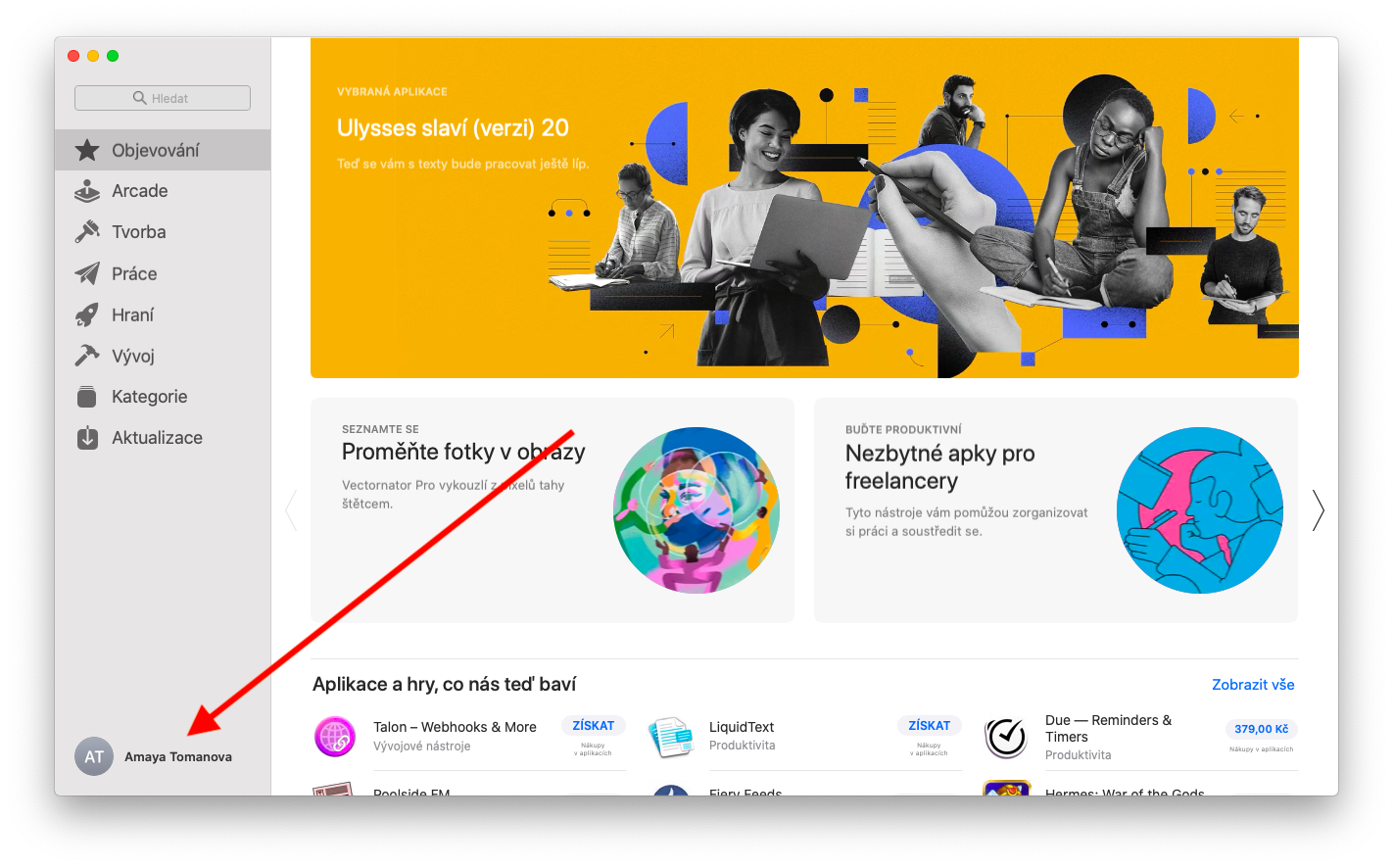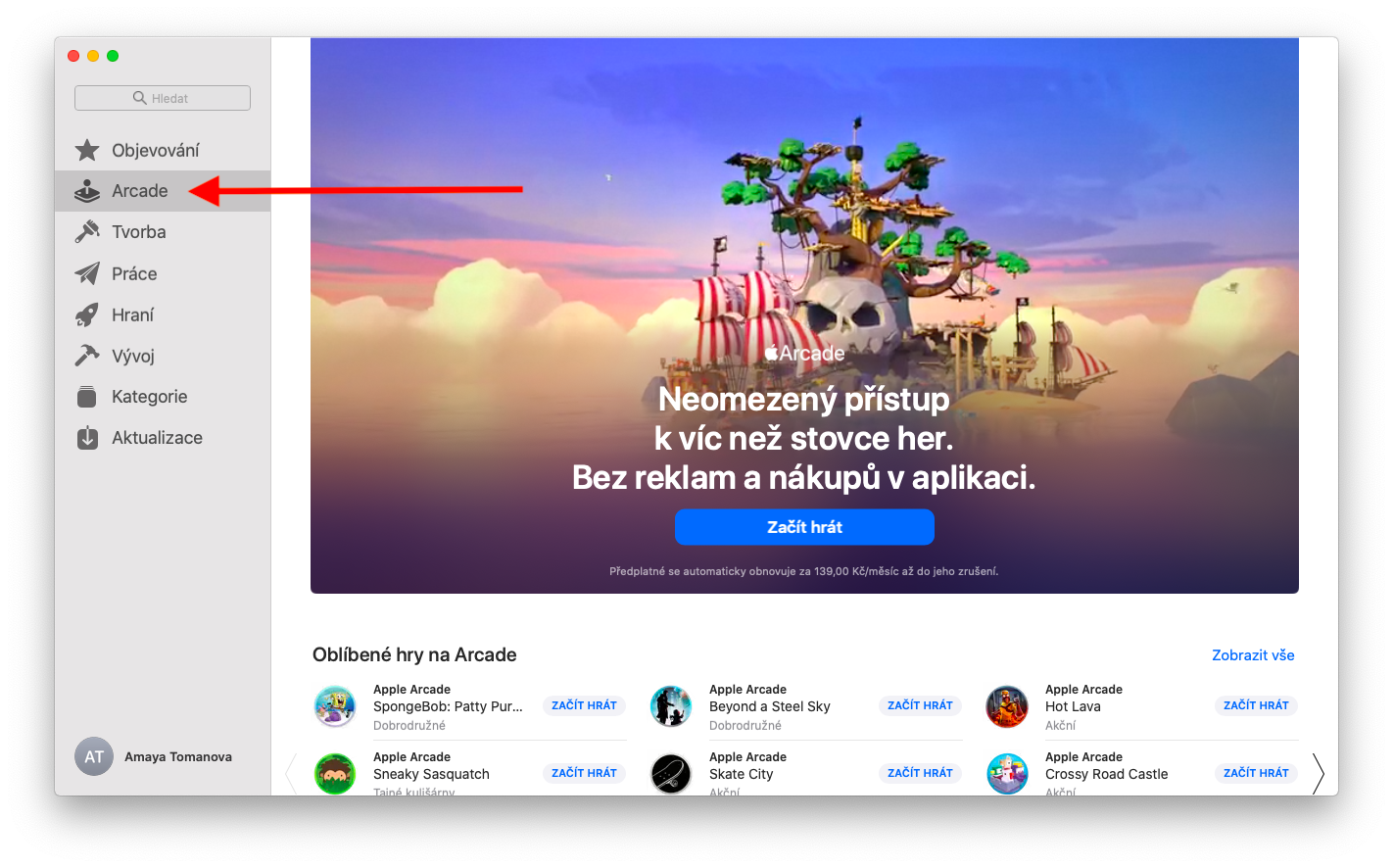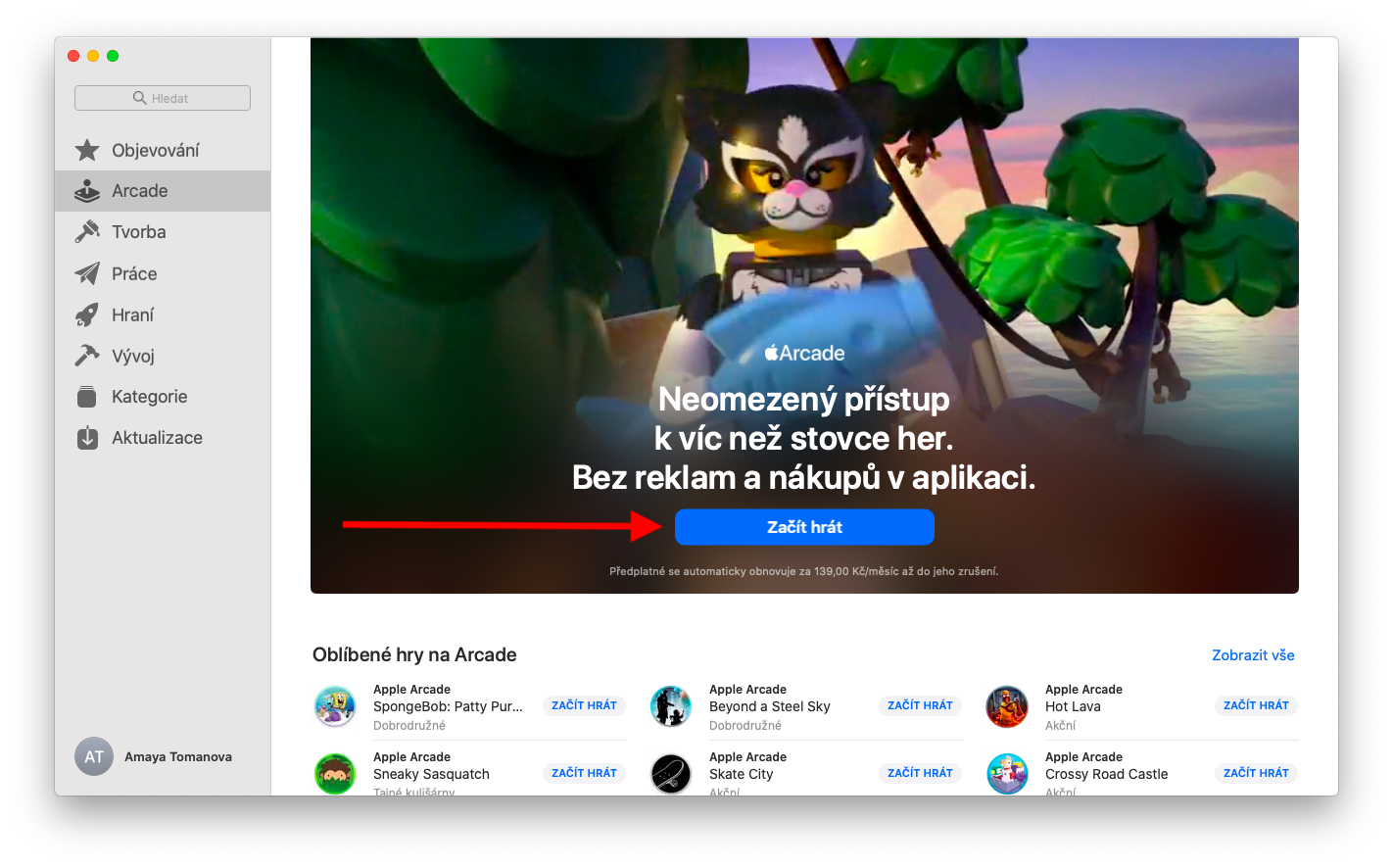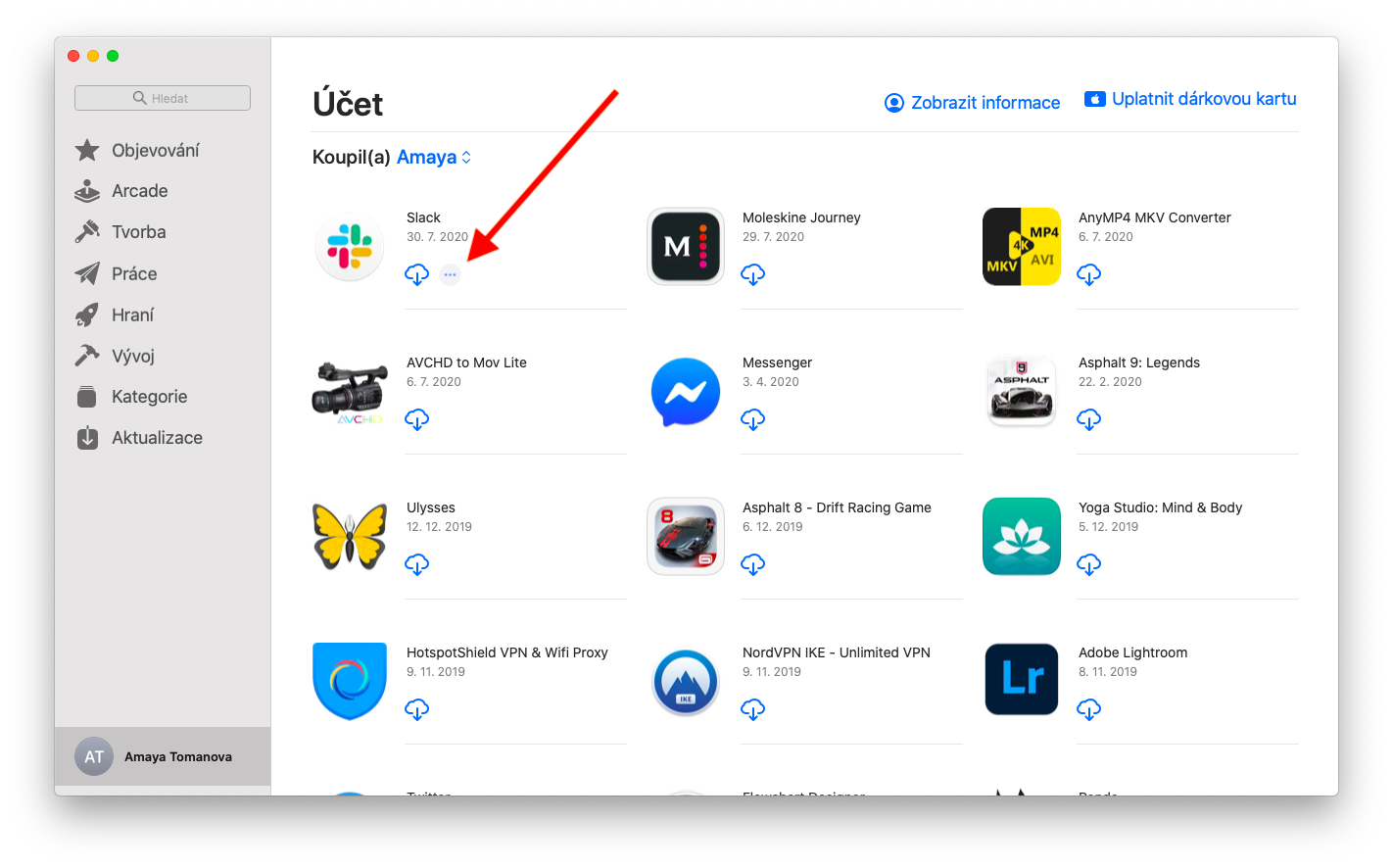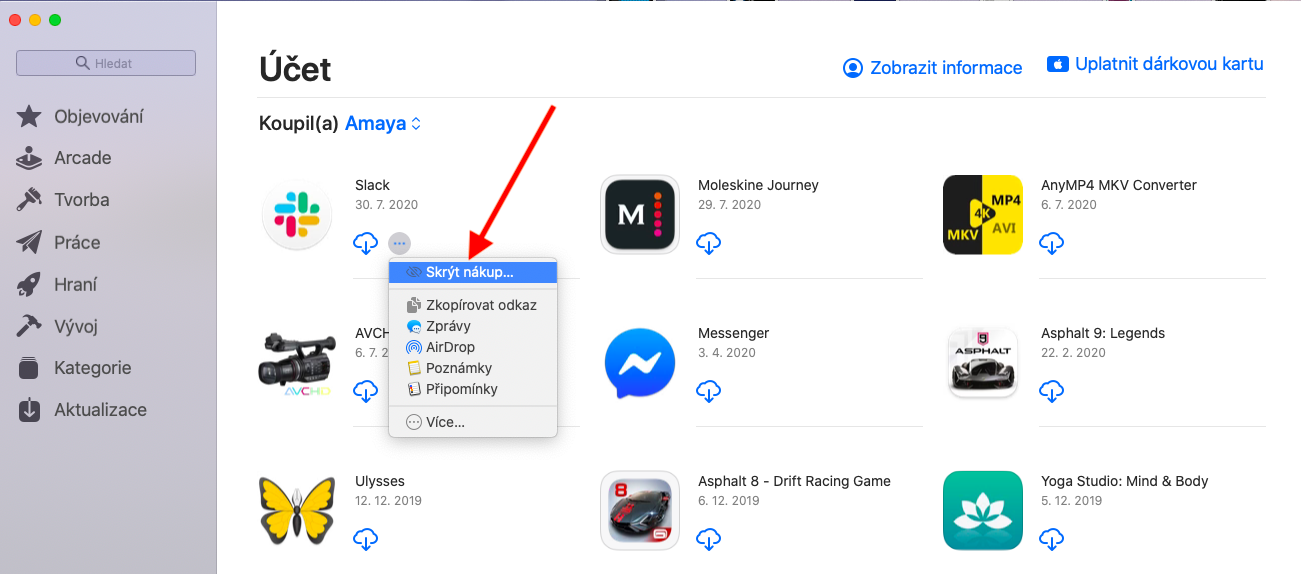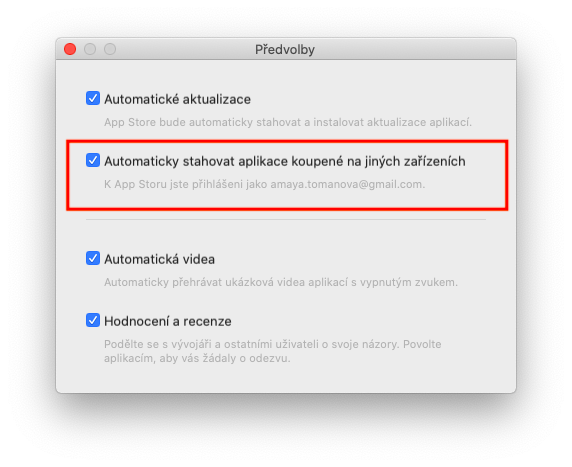Apple-ի հայրենի հավելվածների մեր շարքի այսօրվա երկրորդ մասում մենք երկրորդ (և վերջնական) կնայենք macOS-ի App Store-ին: Այս անգամ կքննարկենք Apple Arcade-ն ու հավելվածների կառավարումը։
Դա կարող է լինել ձեզ հետաքրքրում է

Որպես Apple Arcade խաղային ծառայության մաս՝ օգտվողները կարող են խաղալ տարբեր վերնագրերի լայն տեսականի, ներառյալ բացառիկ խաղեր: Արկադը, հավանաբար, չի դուր կգա պրոֆեսիոնալ և պահանջկոտ խաղացողներին, բայց, անշուշտ, կհետաքրքրի հանգստի խաղացողներին կամ երեխաներով ընտանիքներին: Apple Arcade-ն ակտիվացնելու համար սեղմեք Arcade App Store-ի պատուհանի կողագոտում: Այնուհետև սեղմեք «Փորձեք» (կրկնվող ակտիվացման դեպքում կտեսնեք «Սկսել խաղալ» կոճակը և հետևեք էկրանի հրահանգներին: Դուք կարող եք խաղալ Apple Arcade խաղեր նույնիսկ առանց ինտերնետ կապի: Պարզապես սեղմեք խաղի անվան վրա՝ սկսելու համար, սեղմեք Cmd + Q՝ դուրս գալու համար: Խաղը ջնջելու համար բացեք Finder-ը ձեր Mac-ում, սեղմած պահեք Ctrl-ը, սեղմեք ընտրված խաղի վրա և ընտրեք Տեղափոխել աղբարկղ:
Ձեր Mac-ում App Store-ից գնված հավելվածները կառավարելու համար սեղմեք ձեր անունը App Store-ի պատուհանի ստորին ձախ անկյունում: Դուք կտեսնեք ձեր գնած բոլոր հավելվածների ակնարկը: Եթե ցանկանում եք թաքցնել որոշ հավելվածներ այս ակնարկում, տեղափոխեք մկնիկի կուրսորը ընտրված հավելված, սպասեք, մինչև հայտնվի երեք կետերի պատկերակը շրջանագծի մեջ և սեղմեք Թաքցնել գնումը: Թաքնված հավելվածները դիտելու համար կտտացրեք «Դիտել տեղեկատվությունը» App Store-ի պատուհանի վերևում և ընտրեք «Կառավարել» «Թաքնված գնումներ» բաժնում: Ընտրեք Unhide այն հավելվածի համար, որը ցանկանում եք դիտել: Եթե ցանկանում եք նորից տեղադրել մի ծրագիր, որն այլևս չունեք ձեր Mac-ում, սեղմեք ձեր անվան վրա App Store-ի պատուհանի ստորին ձախ անկյունում, ակնարկից գտեք ցանկալի հավելվածը և նորից ներբեռնեք այն՝ սեղմելով ամպի պատկերակը մի նետ. Այլ համակարգիչներով գնված հավելվածներն ավտոմատ ներբեռնելու համար սեղմեք App Store -> Preferences գործիքագոտին ձեր Mac էկրանի վերևում և ընտրեք Ավտոմատ ներբեռնել այլ Mac-երում գնված հավելվածները: