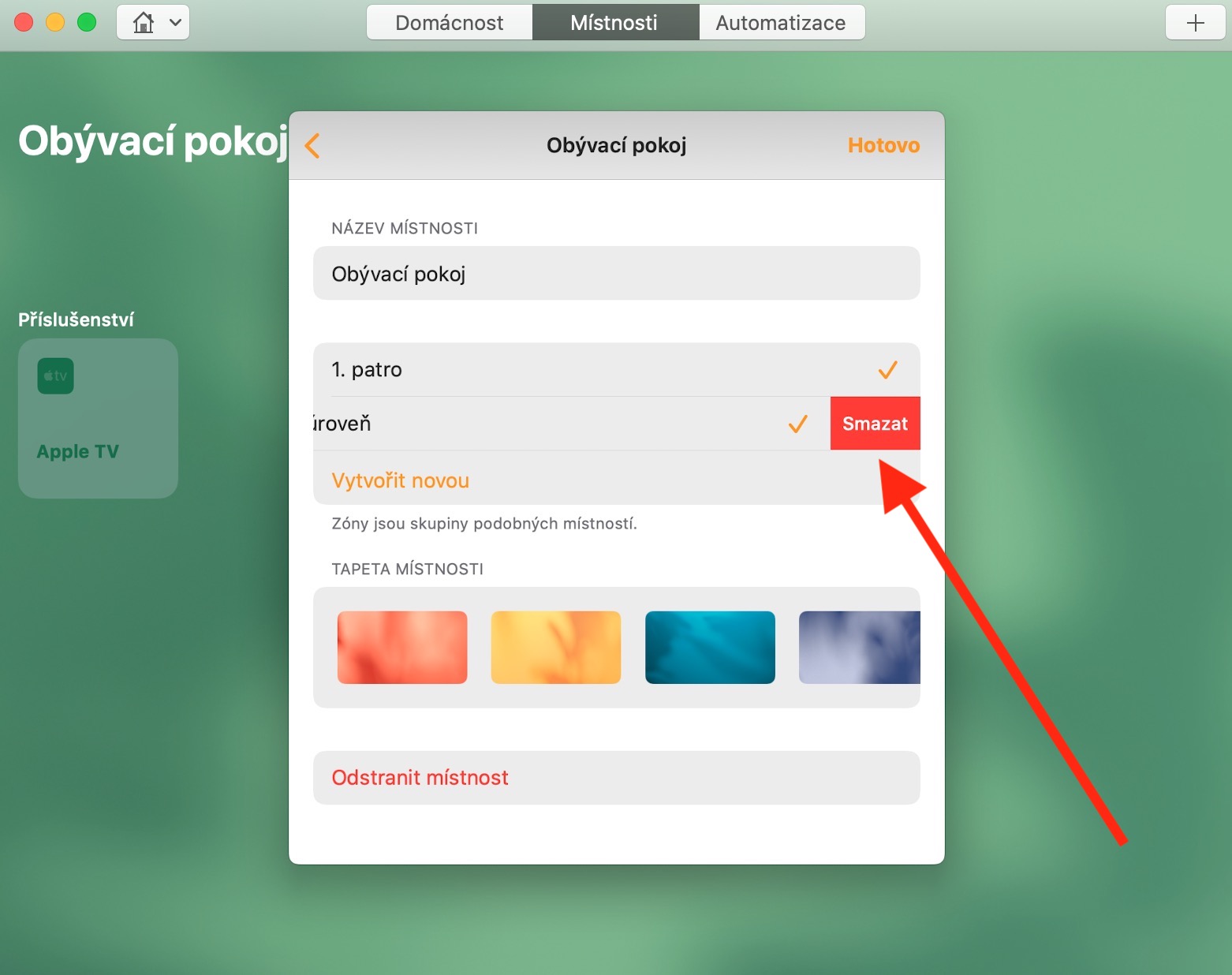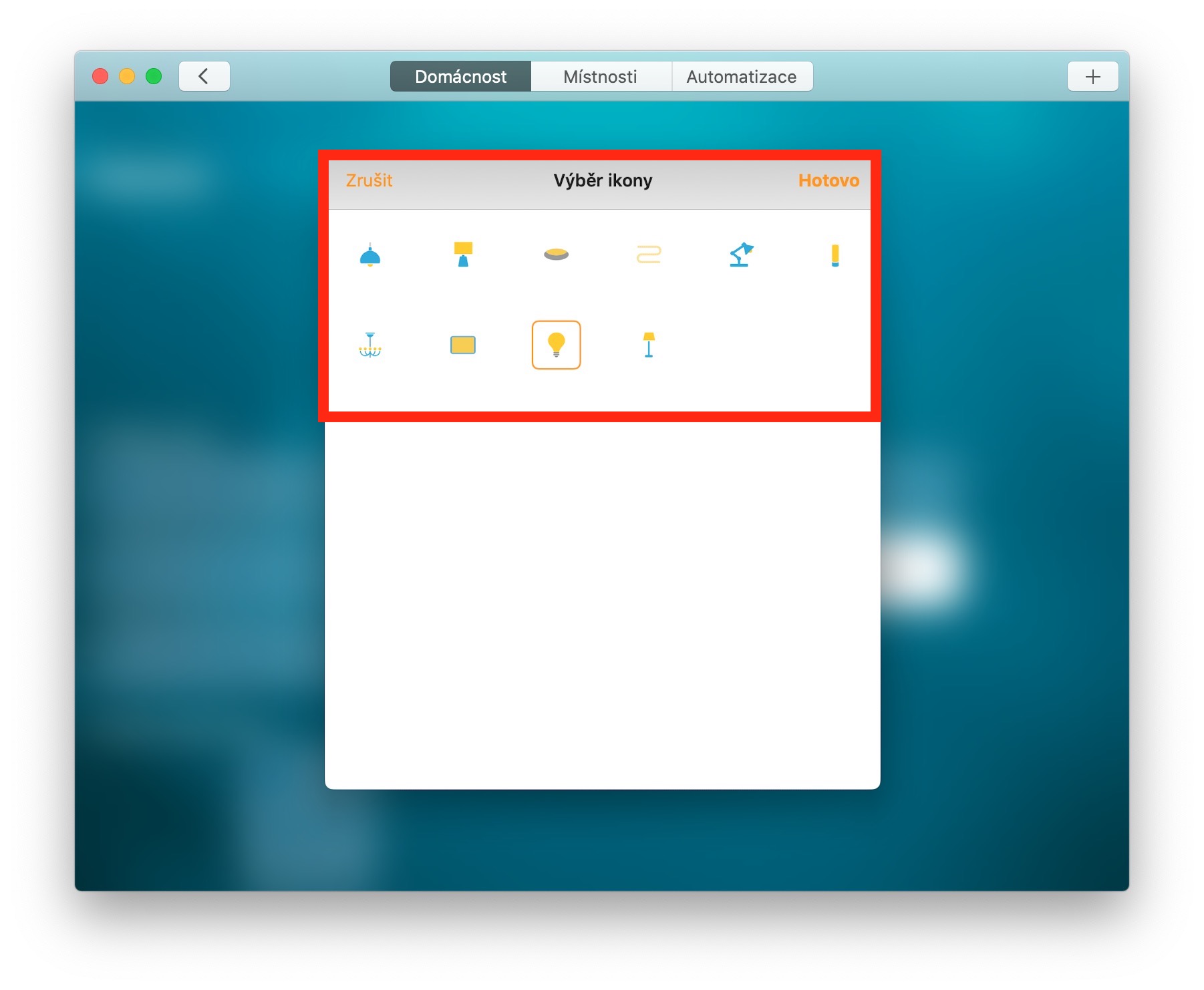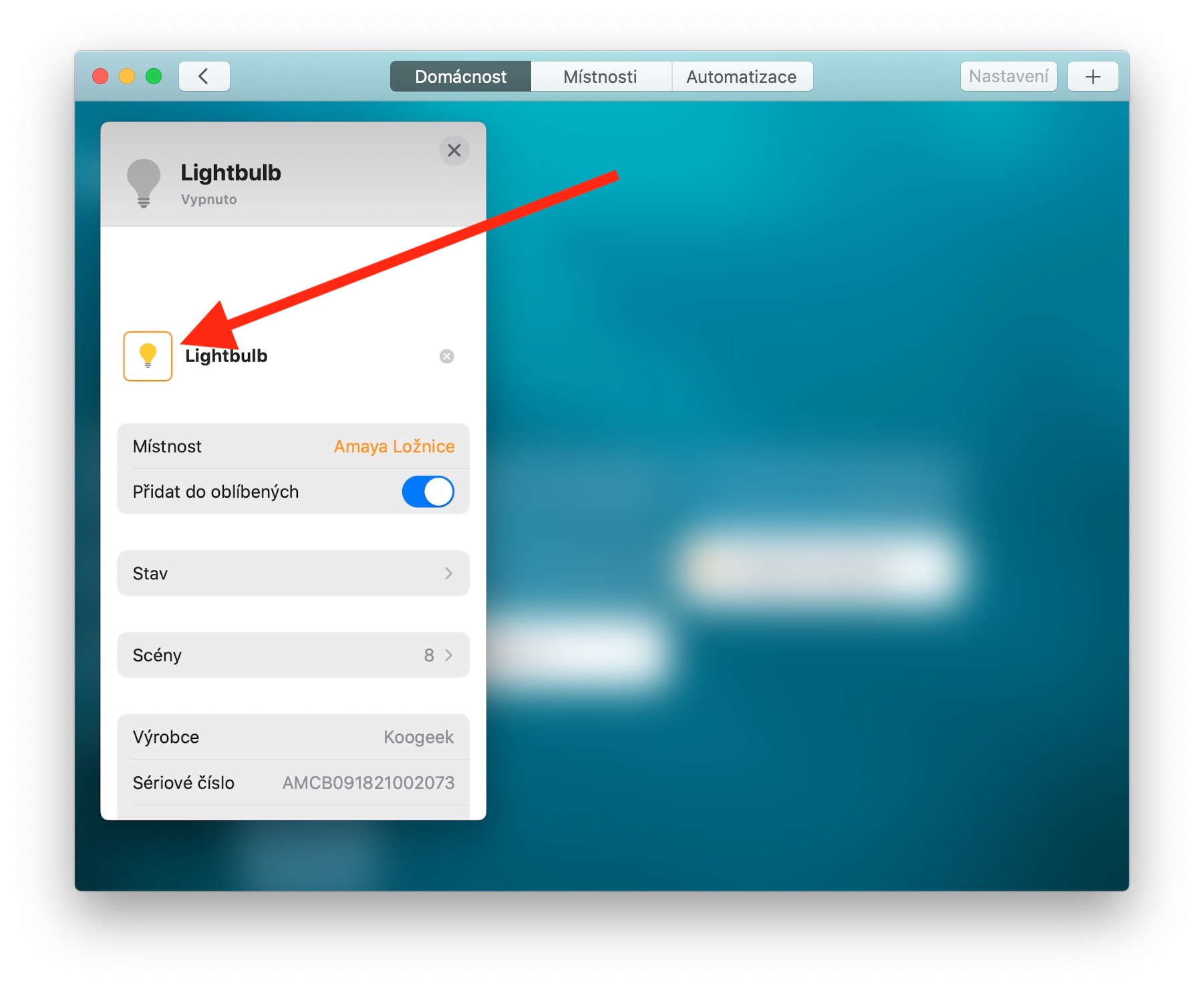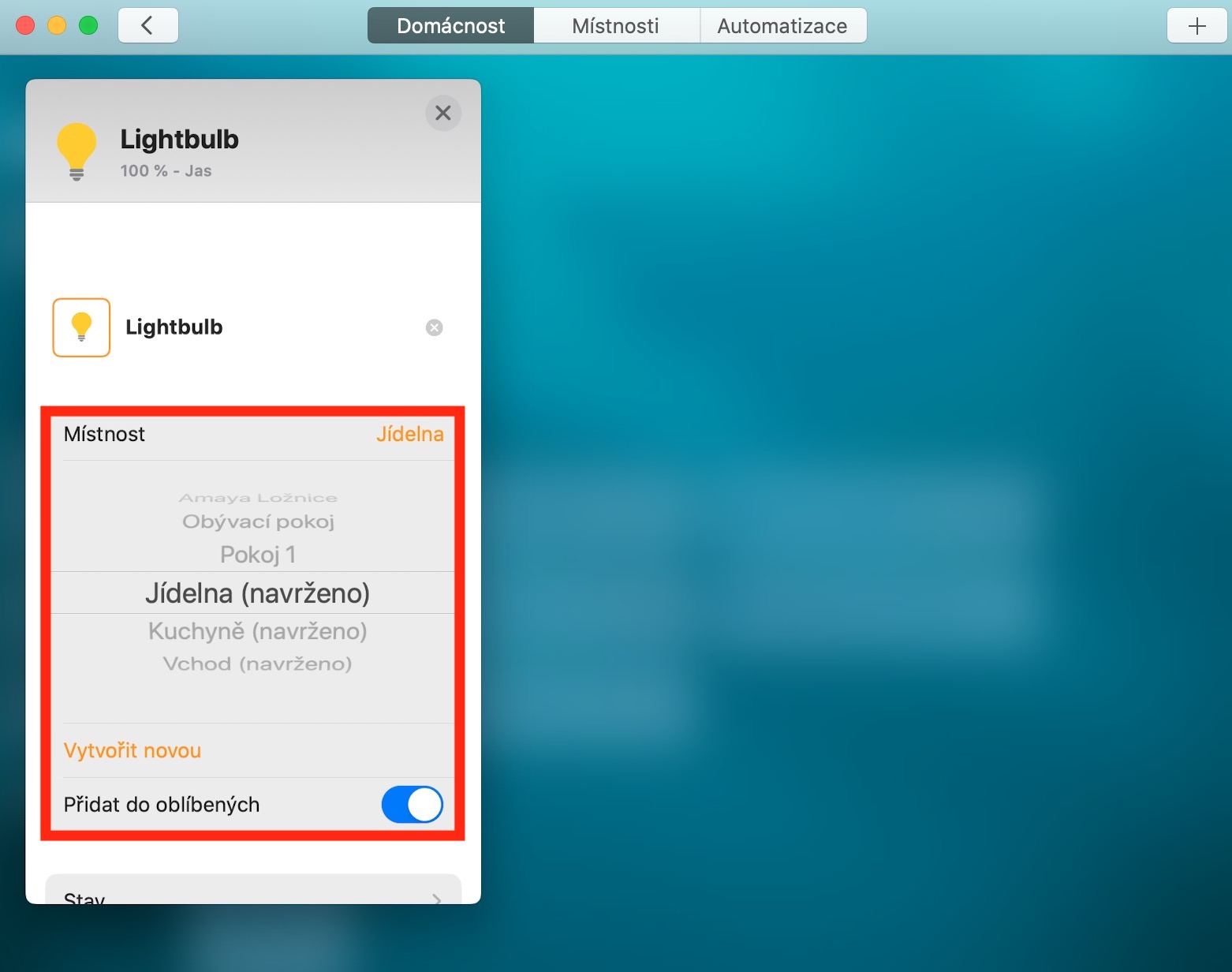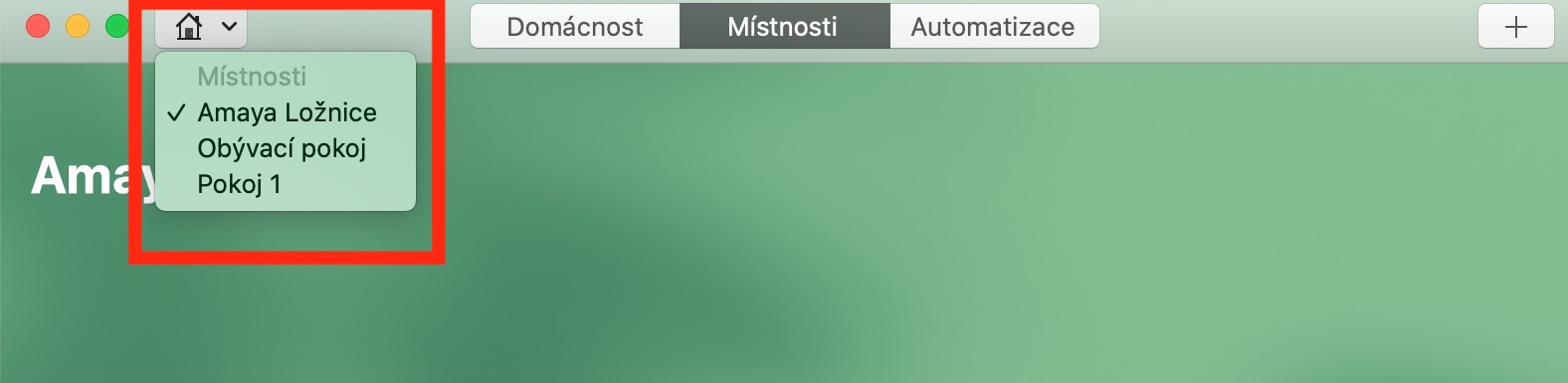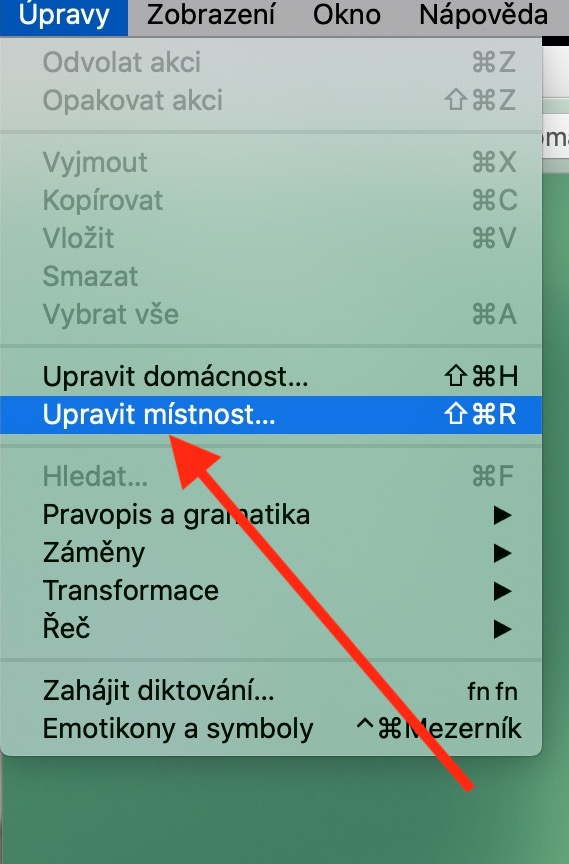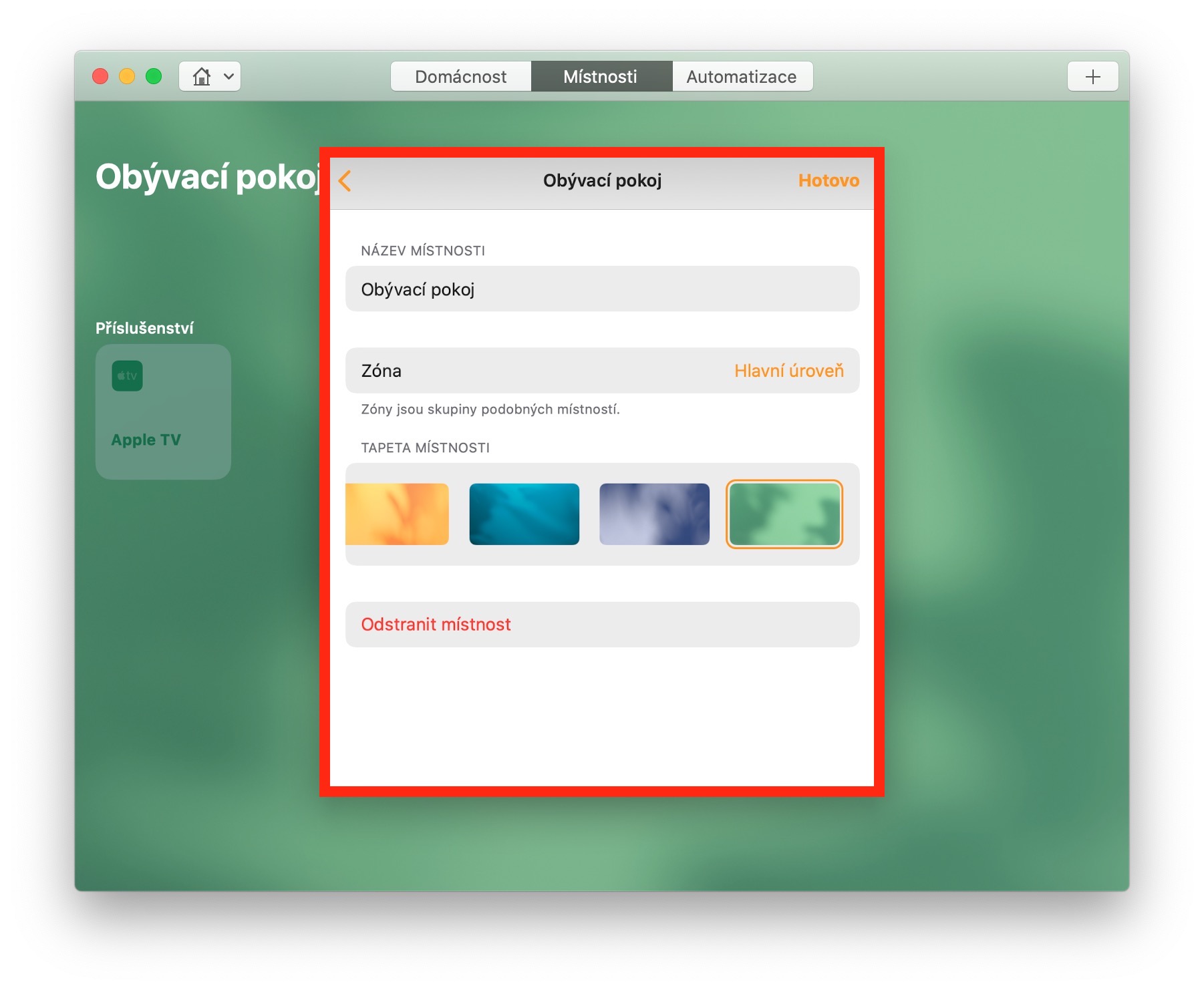Ի թիվս այլ բաների, Apple-ի արտադրանքը կարող է օգտագործվել նաև խելացի տան տարրերը կառավարելու համար. միակ պայմանը HomeKit հարթակի հետ համատեղելիությունն է: Մեկում գտնվելու ժամանակ անցյալ դրվագներ Apple-ի հայրենի հավելվածների մեր սովորական շարքում մենք ցուցադրեցինք Home հավելվածը iOS-ի համար, այսօր մենք ավելի մանրամասն ուսումնասիրում ենք դրա Mac տարբերակը:
Դա կարող է լինել ձեզ հետաքրքրում է
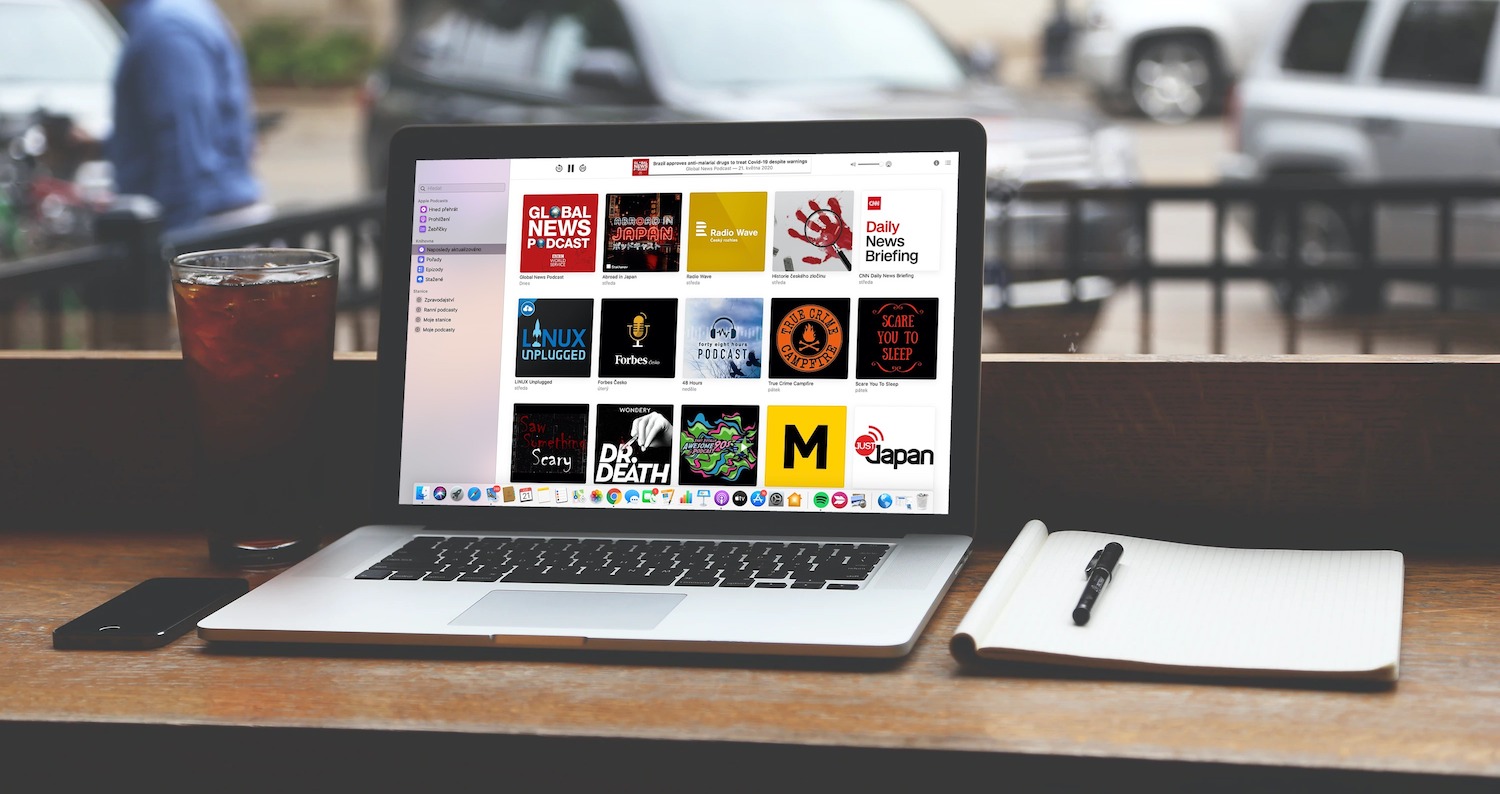
Աքսեսուարների խմբագրում
Ի տարբերություն iOS սարքերի, դուք չեք կարող նոր աքսեսուարներ ավելացնել ձեր համակարգին Mac-ի համար Home հավելվածի միջոցով, սակայն դրանք կարող եք ավելացնել սենյակներում: Սենյակում լրասարք ավելացնելու համար ընտրեք ցանկալի իրը և կրկնակի սեղմեք դրա վրա: Բացվող ներդիրում գնացեք «Սենյակ» բաժին և ընտրացանկից ընտրեք նոր սենյակ կամ ստեղծեք նորը: Այս ներդիրում դուք կարող եք հետագայում վերանվանել լրասարքը, ավելացնել այն ընտրյալների մեջ կամ մուտք գործել ավելի մանրամասն տեղեկություններ և կարգավորումներ: Եթե աջ սեղմեք աքսեսուարների սալիկի վրա, դուք արագ մուտք կստանաք դեպի կարգավորումների ընտրացանկ: Այսպիսով, դուք կարող եք փոխել լույսի պատկերակը Home հավելվածում (պատկերակը չի կարող փոխվել այլ տեսակի պարագաների համար): Հավելվածի պատուհանի վերևի տողում սեղմեք Home, կրկնակի սեղմեք ընտրված լրասարքի վրա, իսկ երևացող ներդիրում կրկնակի սեղմեք լրասարքի պատկերակի վրա՝ կհայտնվի այլընտրանքային պատկերակների ընտրացանկ:
Սենյակների և գոտիների ձևափոխում
Եթե սեղմեք «Սենյակներ» ներդիրը «Տուն» հավելվածի պատուհանի վերևում, կարող եք խմբագրել առանձին սենյակների կարգավորումները: Սեղմեք «+» կոճակը վերին աջ անկյունում՝ սենյակում ավտոմատացում կամ տեսարան ավելացնելու համար: Եթե սեղմեք «Խմբագրել» - «Խմբագրել սենյակը» ձեր Mac-ի էկրանի վերևի գործիքագոտու վրա, կարող եք կատարել ավելի առաջադեմ խմբագրում, ներառյալ սենյակը վերանվանելը, պաստառը փոխելը կամ սենյակը որոշակի գոտու վերագրելը: Եթե ցանկանում եք ստեղծել նոր գոտի, կտտացրեք «Գոտիներ» կետը սենյակի ընտրացանկում և ընտրեք Ստեղծել նորը: Ի տարբերություն սենյակների և տեսարանների, գոտիները չեն կարող վերանվանվել, բայց դուք կարող եք ջնջել դրանք՝ սահեցնելով ձախ, այնուհետև նորից ստեղծել դրանք նոր անունով: