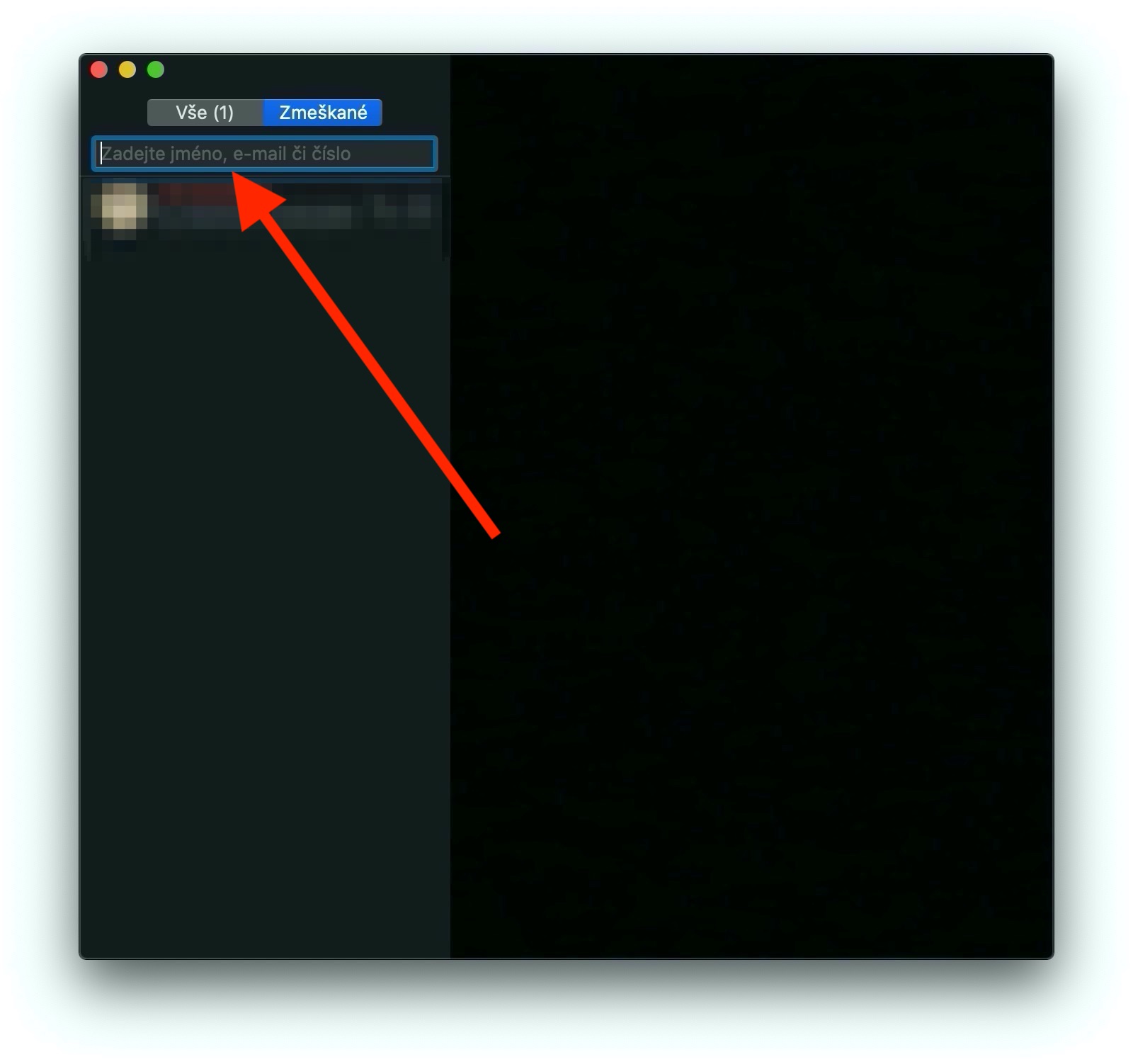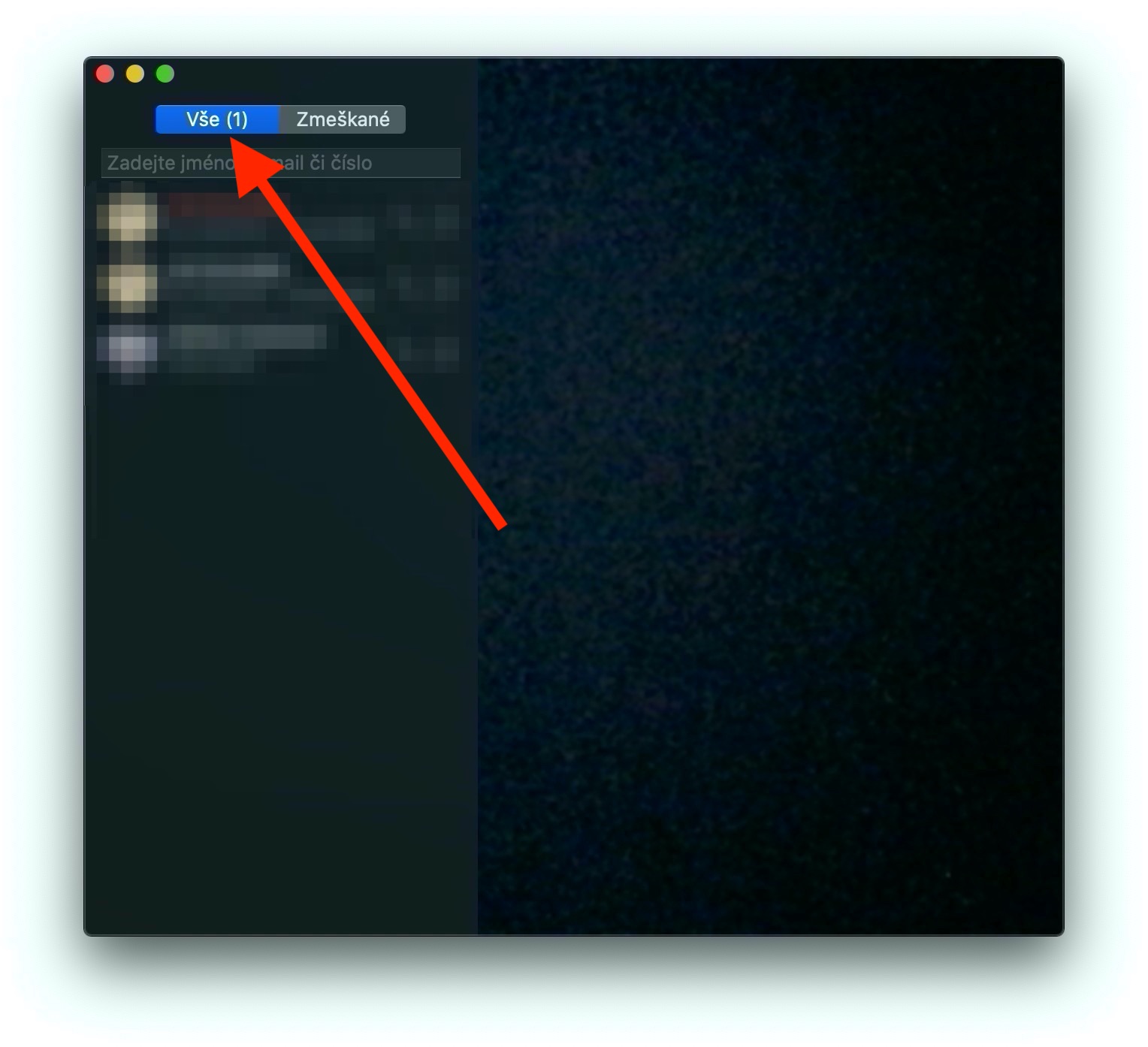Apple-ի բնիկ հավելվածների մասին մեր շարքի վերջին մասում մենք ավելի ուշադիր նայեցինք Messages-ին, այսօրվա մասում կկենտրոնանանք FaceTime հավելվածի վրա։ Մայրենի FaceTime հավելվածը Mac-ում օգտագործվում է Apple սարքերի այլ սեփականատերերի հետ աուդիո և տեսազանգերի համար: Ինչպես Messages-ի նախորդ բաժինը, այս մեկը նախատեսված է լրիվ սկսնակների և Mac-ի նոր սեփականատերերի համար:
Դա կարող է լինել ձեզ հետաքրքրում է
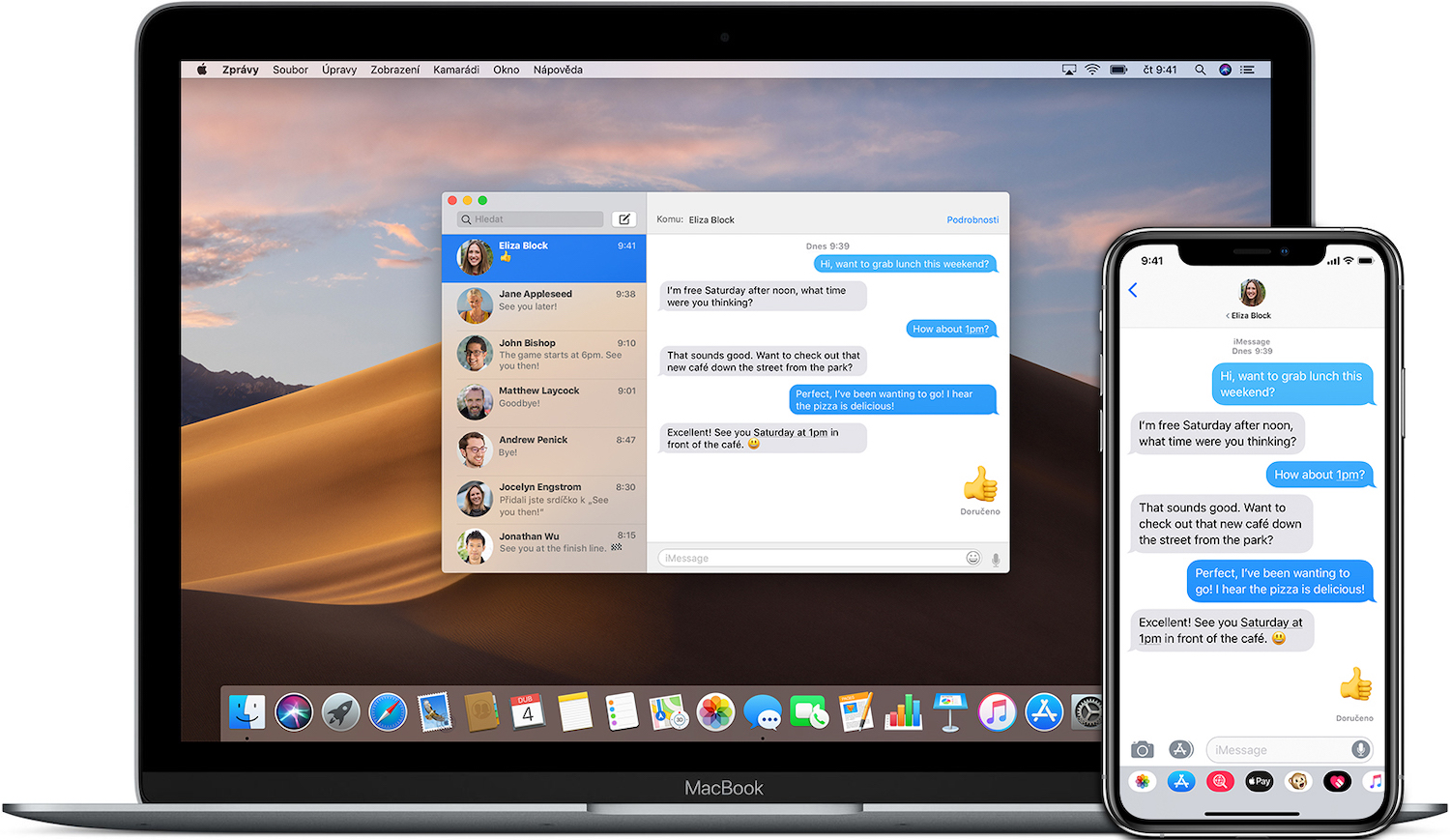
Mac-ով FaceTime զանգ կատարելն իսկապես շատ հեշտ է: Պարզապես գործարկեք հավելվածը և նախքան զանգ սկսելը համոզվեք, որ մուտք եք գործել ձեր Apple ID-ով: Եթե ոչ, ապա հավելվածը պետք է հուշի ձեզ մուտք գործել: Հավելվածի պատուհանի ձախ վահանակի վերևում կարող եք նկատել որոնման դաշտը, որի մեջ մուտքագրում եք այն անձի էլփոստի հասցեն կամ հեռախոսահամարը, ում հետ ցանկանում եք խոսել: Եթե անձը ձեր կոնտակտների ցանկում է, պարզապես մուտքագրեք նրա անունը: Կախված նրանից, թե արդյոք ցանկանում եք կատարել ձայնային կամ տեսազանգ, սեղմեք տեսախցիկի պատկերակը կամ հեռախոսի հեռախոսի պատկերակը: Խմբային FaceTime զանգ սկսելու համար որոնման դաշտում մուտքագրեք բոլոր մասնակիցների անունները, ընթացիկ զանգին ևս մեկ մասնակցի ավելացնելու համար սեղմեք կողագոտու պատկերակը, սեղմեք «+» կոճակը և մուտքագրեք ցանկալի կոնտակտը: Զանգի ընթացքում դուք կարող եք սեղմել տեսախցիկի կամ խոսափողի պատկերակը` մեկը կամ մյուսն անջատելու համար:
Դուք կարող եք ճանաչել մուտքային FaceTime զանգը ձեր Mac էկրանի վերին աջ անկյունում գտնվող ծանուցմամբ, որտեղ կարող եք անմիջապես ընդունել կամ մերժել այն: Յուրաքանչյուր տարբերակի համար կարող եք նկատել մի փոքրիկ սլաք, որը դեպի ներքև ուղղված է: Եթե սեղմեք «Ընդունել» ընտրանքի կողքին գտնվող այս սլաքը, կարող եք նշել, թե արդյոք տեսազանգի փոխարեն կընդունեք միայն ձայնային զանգ՝ առանց տեսախցիկի ակտիվացման: Եթե սեղմեք այս սլաքը Մերժման կողքին, կարող եք զանգահարողին հաղորդագրություն ուղարկել կամ ստեղծել հիշեցում, որպեսզի չմոռանաք զանգահարել նրան ավելի ուշ: FaceTime-ն ամբողջությամբ անջատելու համար նախ գործարկեք հավելվածը, այնուհետև կտտացրեք FaceTime -> Անջատեք FaceTime-ը էկրանի վերևի գործիքագոտում: