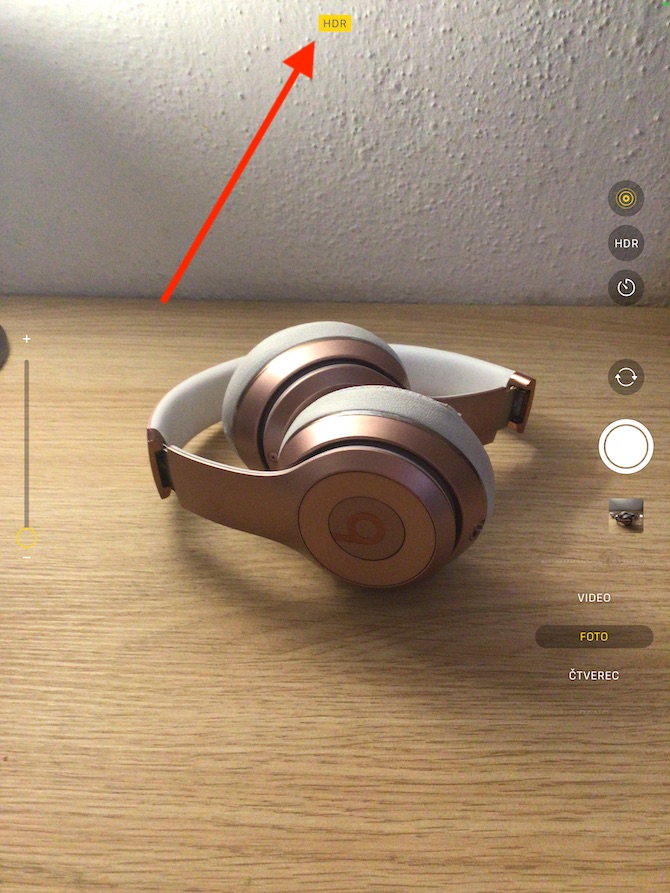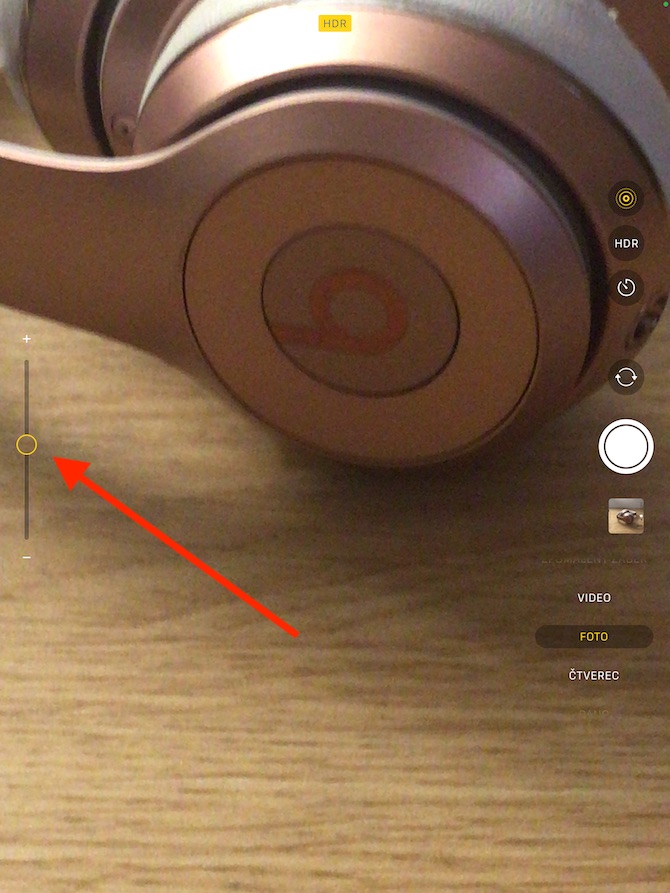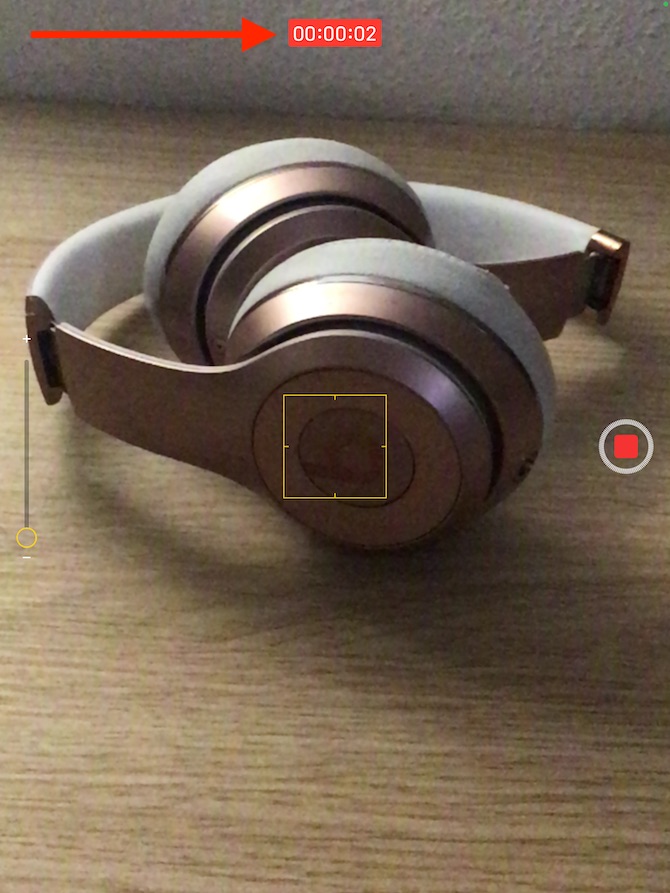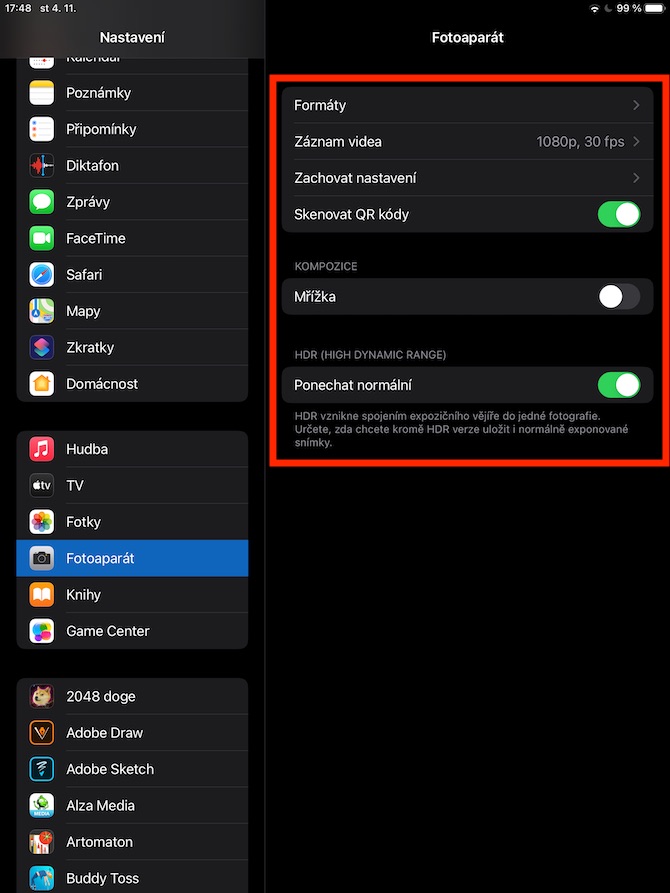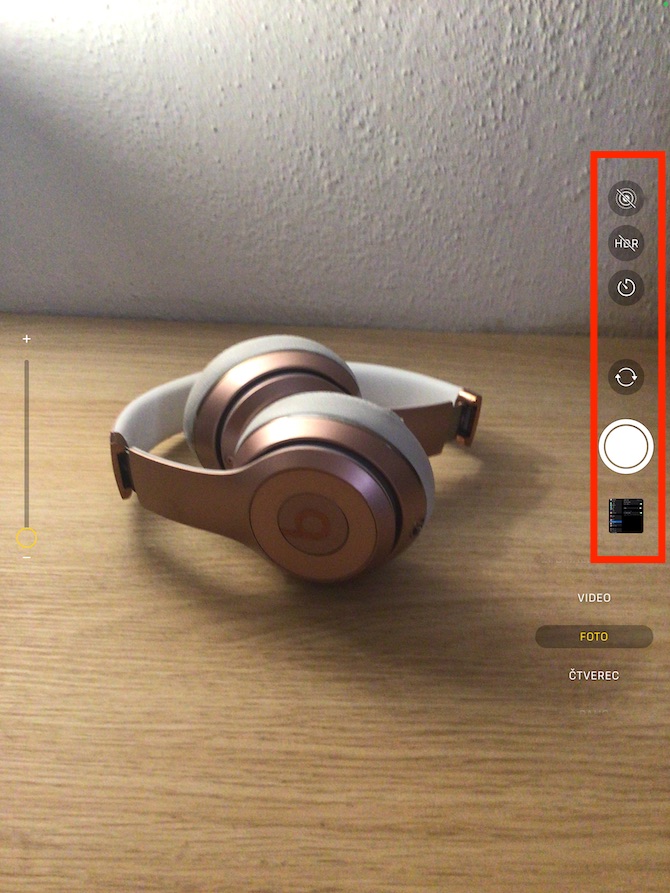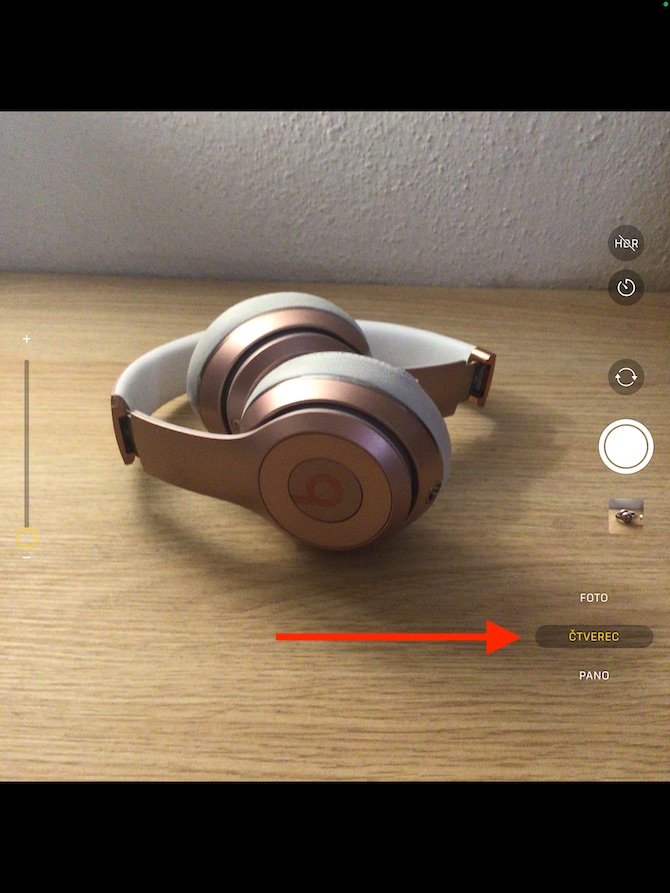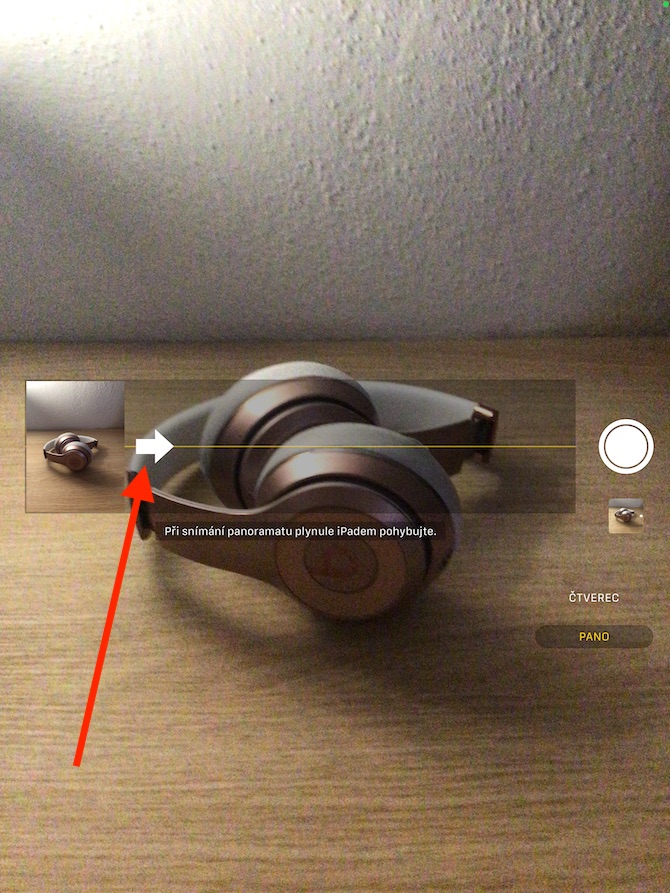Իհարկե, դուք կարող եք նաև օգտագործել ձեր iPad-ը լուսանկարներ և տեսանյութեր անելու համար: Այդ նպատակով օգտագործվում է iPad-ի մայրենի Camera հավելվածը, որը մենք կքննարկենք մայրենի Apple հավելվածների մեր շարքում: Տեսախցիկը այն հավելվածներից է, որի կառավարումն ու կարգավորումներն իսկապես բարդ չեն, բայց սկսնակները, անշուշտ, կողջունեն հոդվածը։
Դա կարող է լինել ձեզ հետաքրքրում է

iPad տեսախցիկը հնարավորություն է տալիս լուսանկարել և տեսագրել Time Lapse, Slow Motion, Video, Classic Photo, Square և Pano ռեժիմներում: Կանխադրված ռեժիմում հայրենի տեսախցիկը կսկսի դասական տեսախցիկի ռեժիմը: Լուսանկարեք կամ սեղմելով կափարիչի կոճակը կամ սեղմելով ձայնի ձայնի կոճակներից մեկը: Պլանշետի էկրանի աջ կողմում, Photo ռեժիմում, դուք կգտնեք Live Photo-ի, HDR-ի, ինքնաժմչփի ակտիվացման կոճակներ, հետևից առջևի տեսախցիկ անցնելու և հակառակը՝ True Tone կամ Retina ֆլեշ-ի աջակցությամբ մոդելների համար: , աջ կողմում կգտնեք նաև ֆլեշ խորհրդանիշ: Ձախ կողմում կա սանդղակ՝ մեծացնելու կամ փոքրացնելու համար: iPad-ներում կարող եք նաև մեծացնել կամ փոքրացնել՝ երկու մատը էկրանի վրա սեղմելով կամ տարածելով:
Ինքնաչափի ռեժիմում նկարահանելիս նախ սեղմեք ինքնաժմչփի պատկերակի վրա, ընտրեք ցանկալի ժամկետը և զգուշորեն դրեք iPad-ը կայուն պահոցի վրա: Դուք նաև կայունության կարիք կունենաք պանորամային կադր անելիս, որտեղ iPad-ի էկրանին կհայտնվի մի գիծ, որով դուք պետք է ուղղորդեք սլաքը, մինչ դուք դանդաղորեն պտտում եք iPad-ը ձեր շուրջը: Մի մոռացեք սեղմել կափարիչի կոճակը նախքան սկսելը և երբ կավարտեք նկարահանումը: Սելֆի անելու համար անցեք iPad-ի առջևի տեսախցիկին: Եթե ցանկանում եք, որ ձեր առջևի տեսախցիկի կադրերը հայելային շրջված լինեն, անցեք Կարգավորումներ -> Տեսախցիկ ձեր iPad-ում և միացրեք «Հայելի առջևի տեսախցիկը»: Այնուամենայնիվ, այս տարբերակը հասանելի է միայն որոշ iPad մոդելների համար: Կարգավորումներ -> Տեսախցիկում կարող եք նաև սահմանել ձայնագրված տեսանյութի պարամետրերը, ակտիվացնել QR կոդերի սկանավորումը, ակտիվացնել ստանդարտ պատկերների պահպանումը HDR-ով լուսանկարելիս և շատ ավելին: