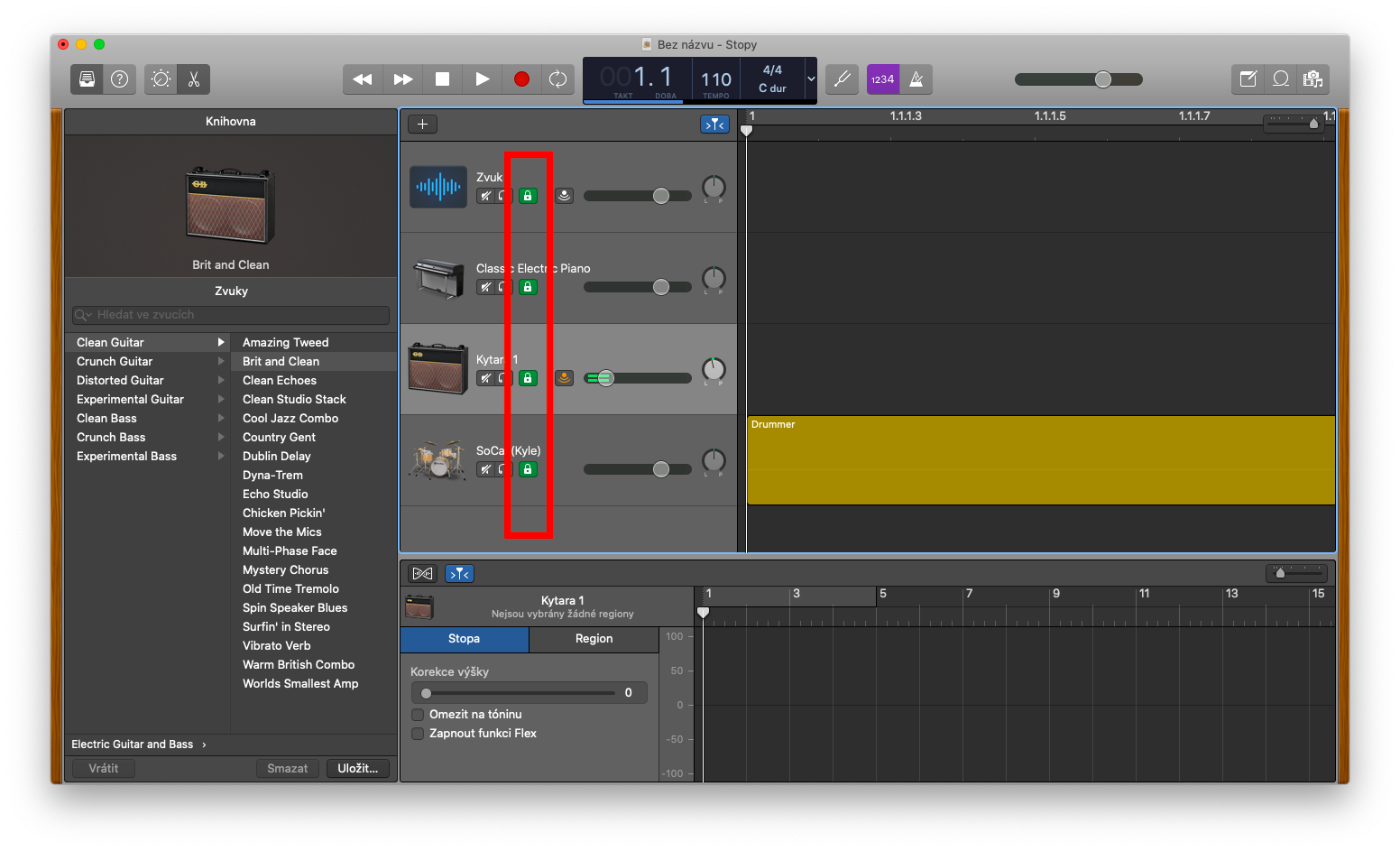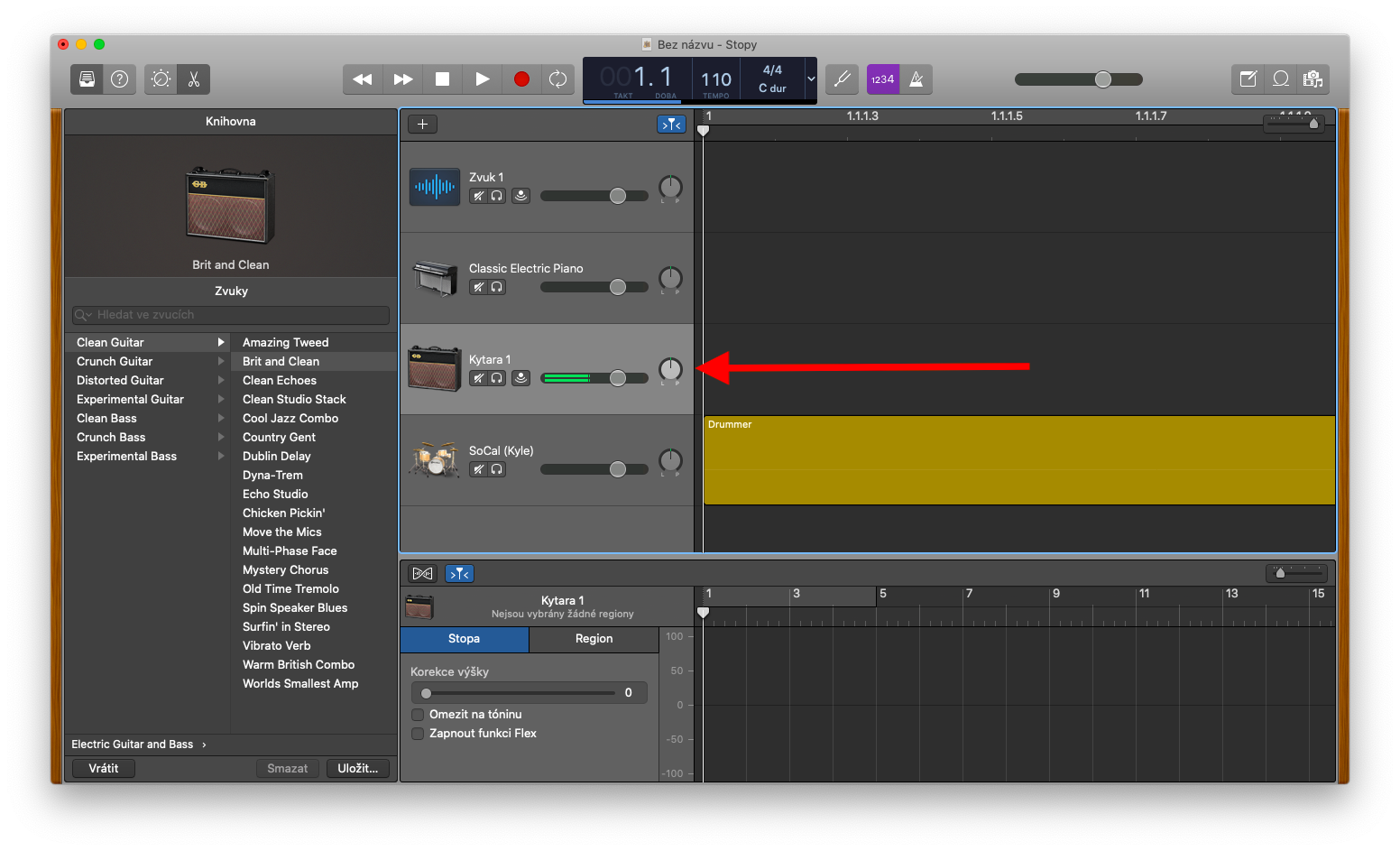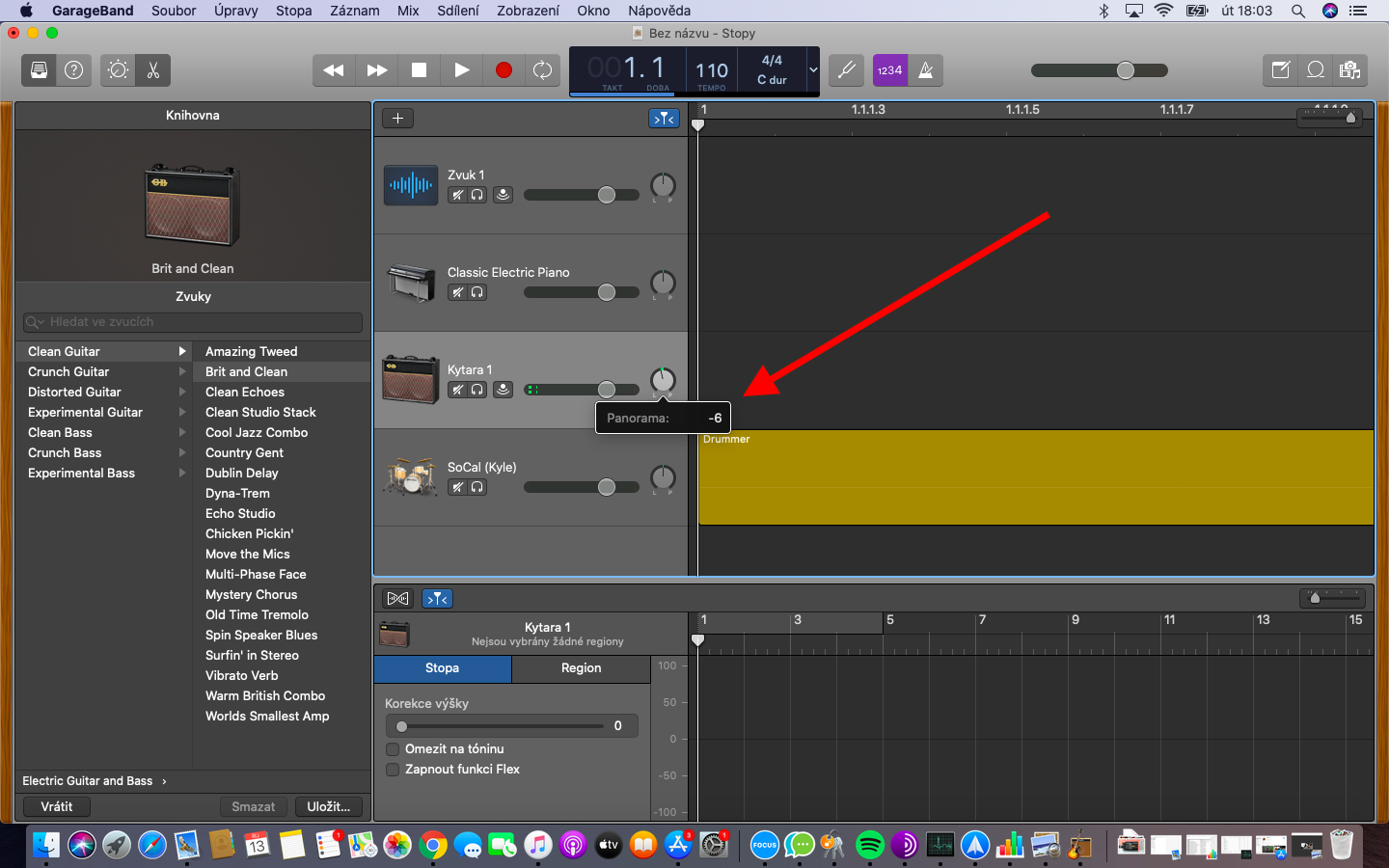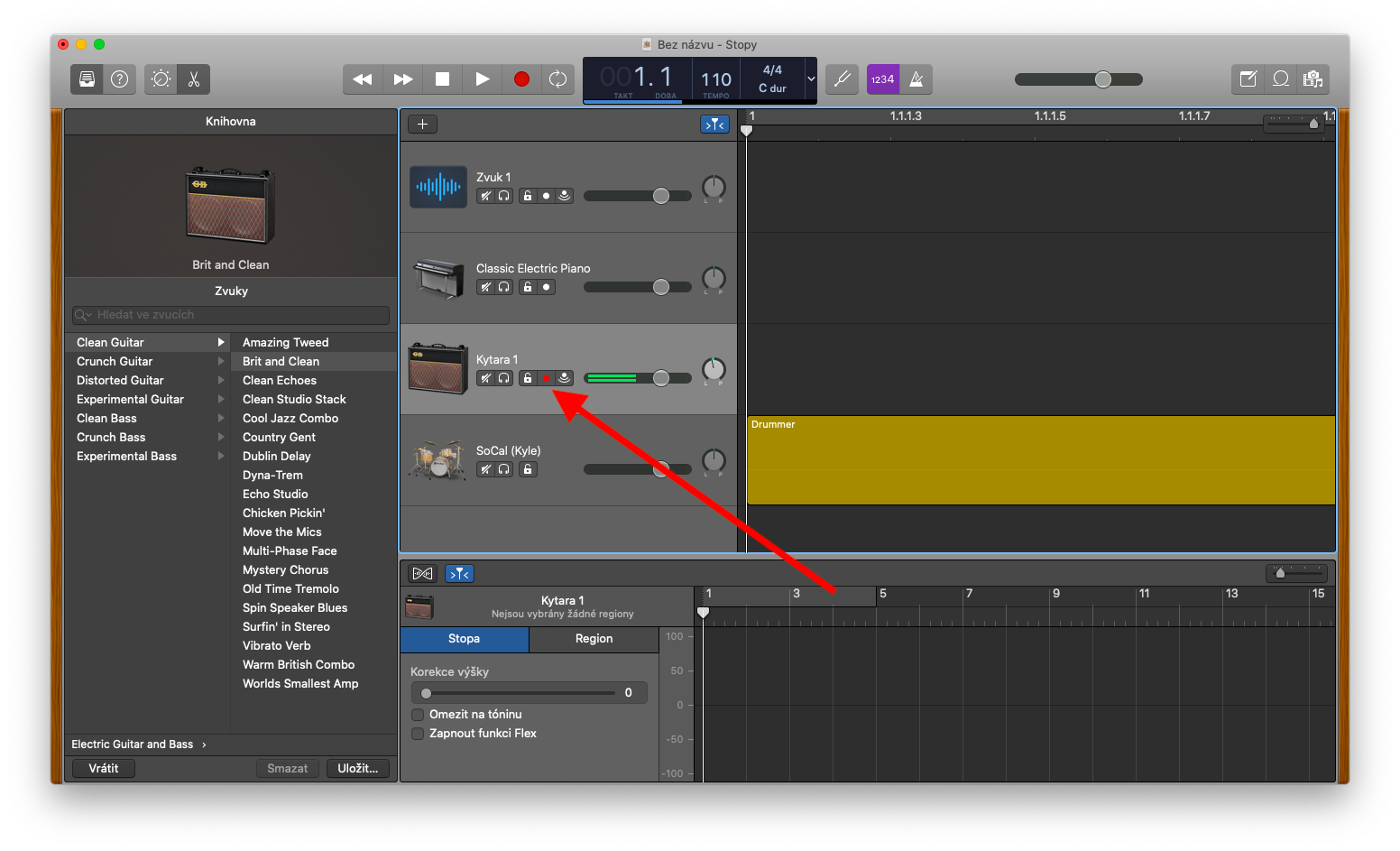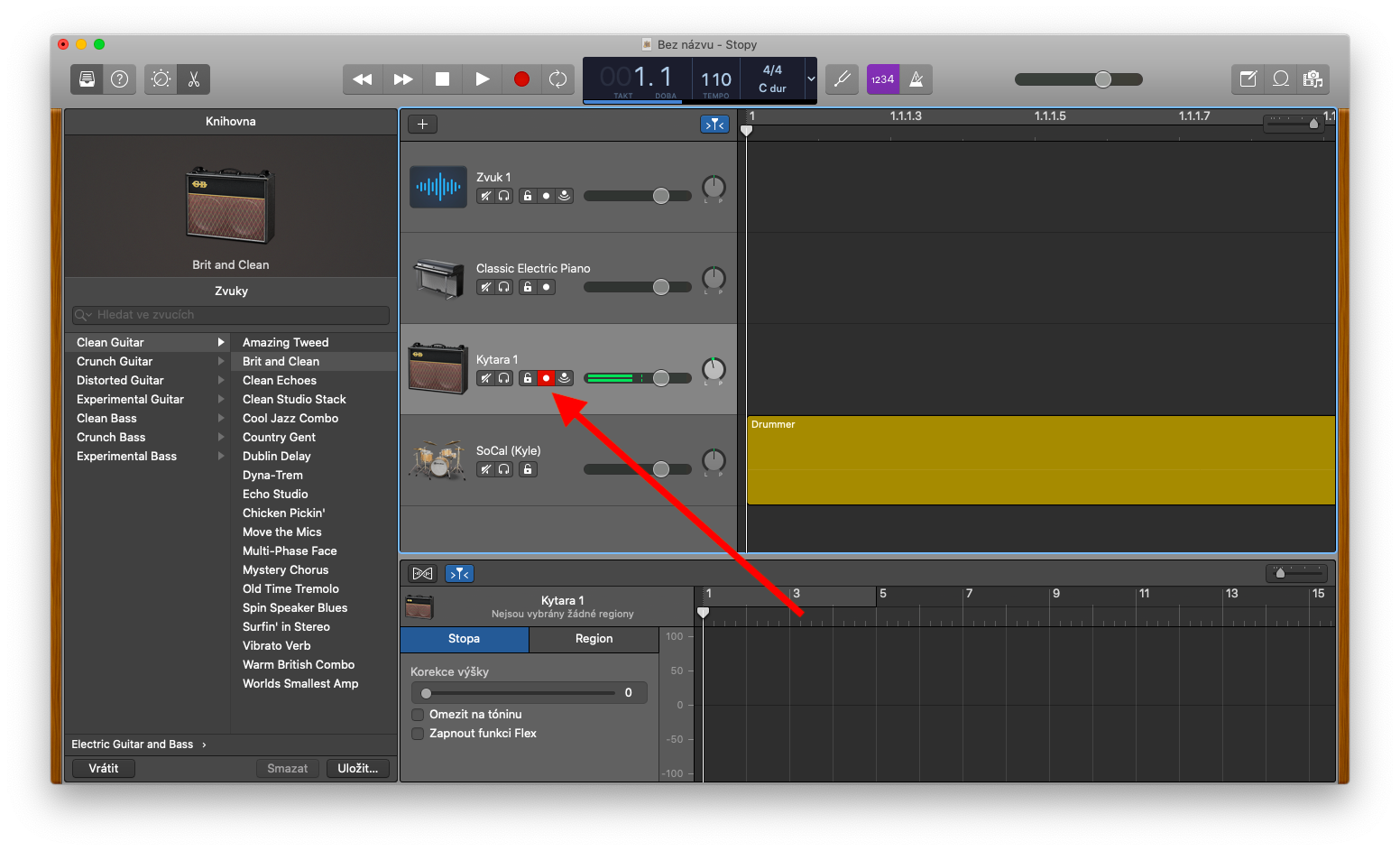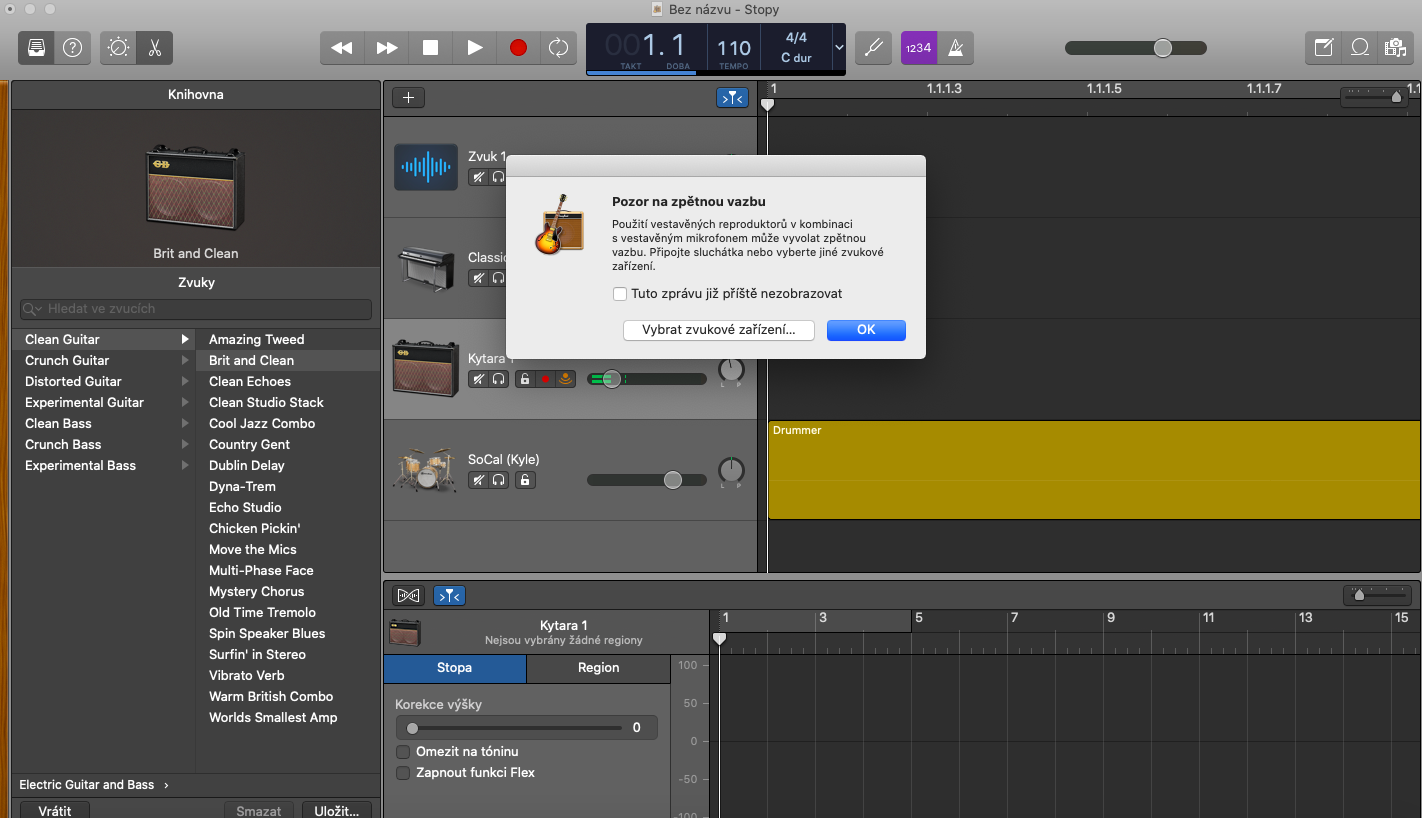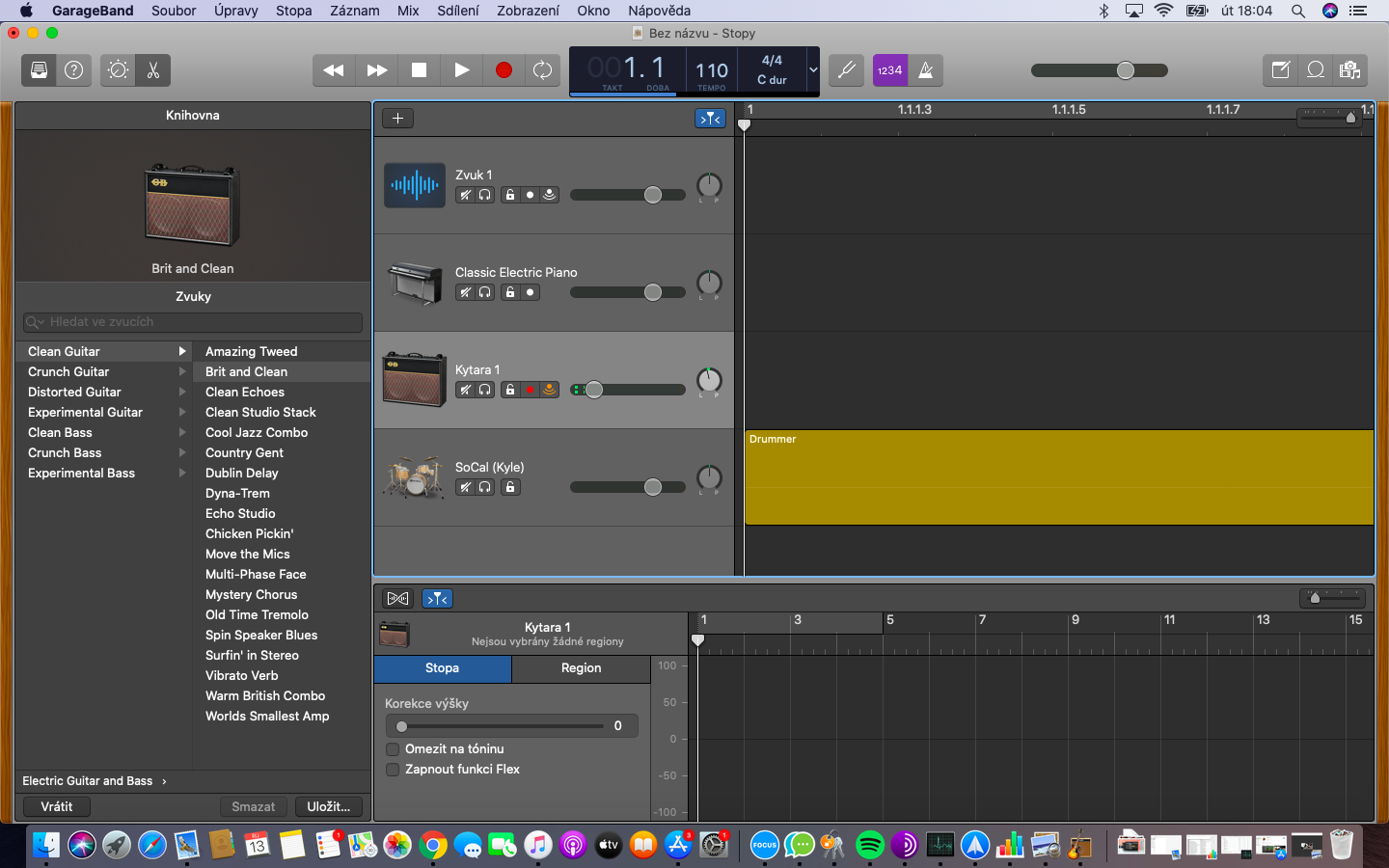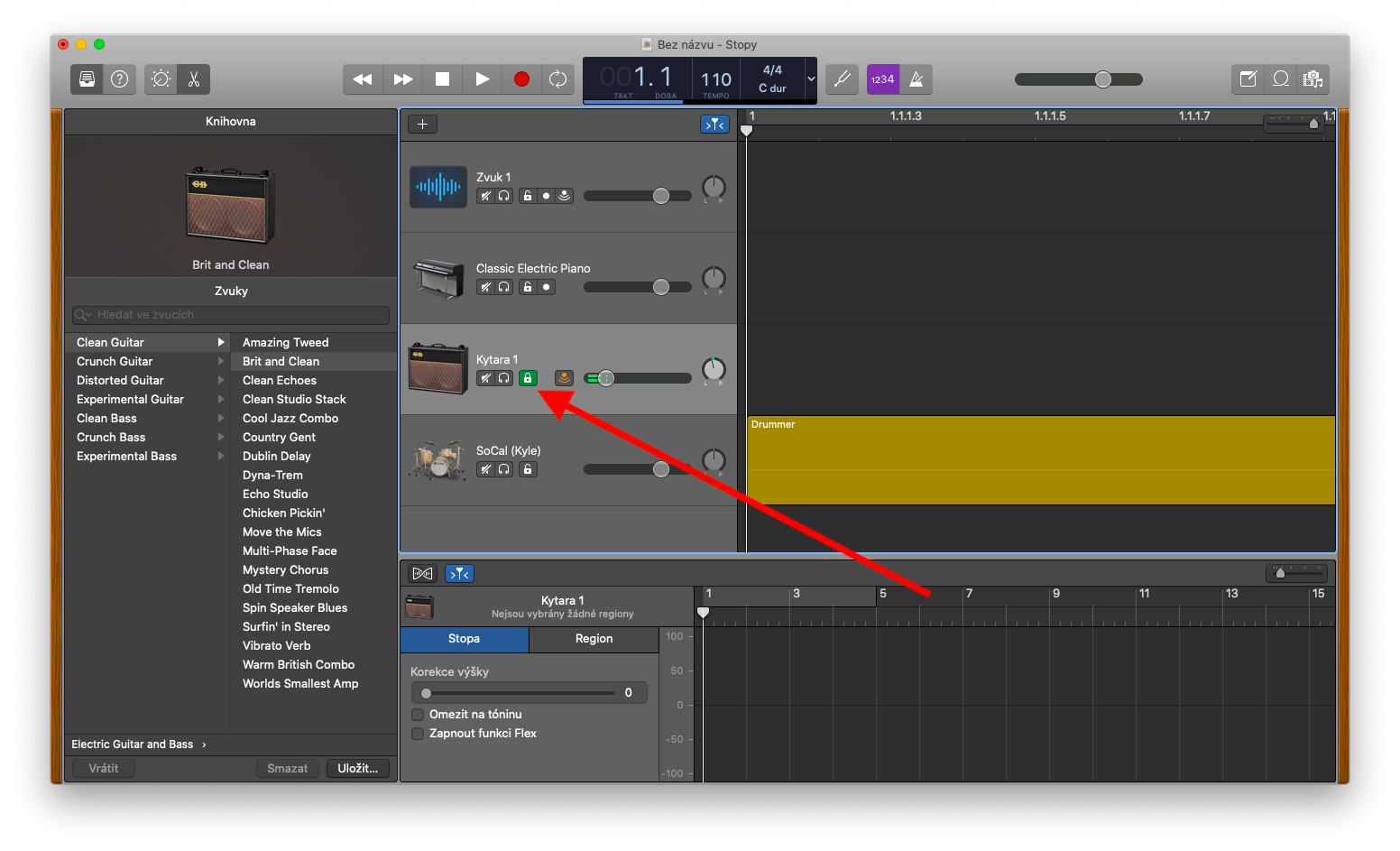Այս շաբաթ մեր հայրենի Apple հավելվածների սյունակում մենք նայում ենք GarageBand-ին Mac-ում: Վերջին մասում մենք անդրադարձանք թրեքների հետ աշխատելու հիմունքներին, այսօր կքննարկենք հետքերի ձայնային հավասարակշռությունը, ձայնագրման հետ աշխատելը և հետքերը կողպելը հետագա խմբագրման համար: Հաջորդ մասում ավելի մանրամասն կանդրադառնանք մարզերի հետ աշխատանքին։
Դա կարող է լինել ձեզ հետաքրքրում է
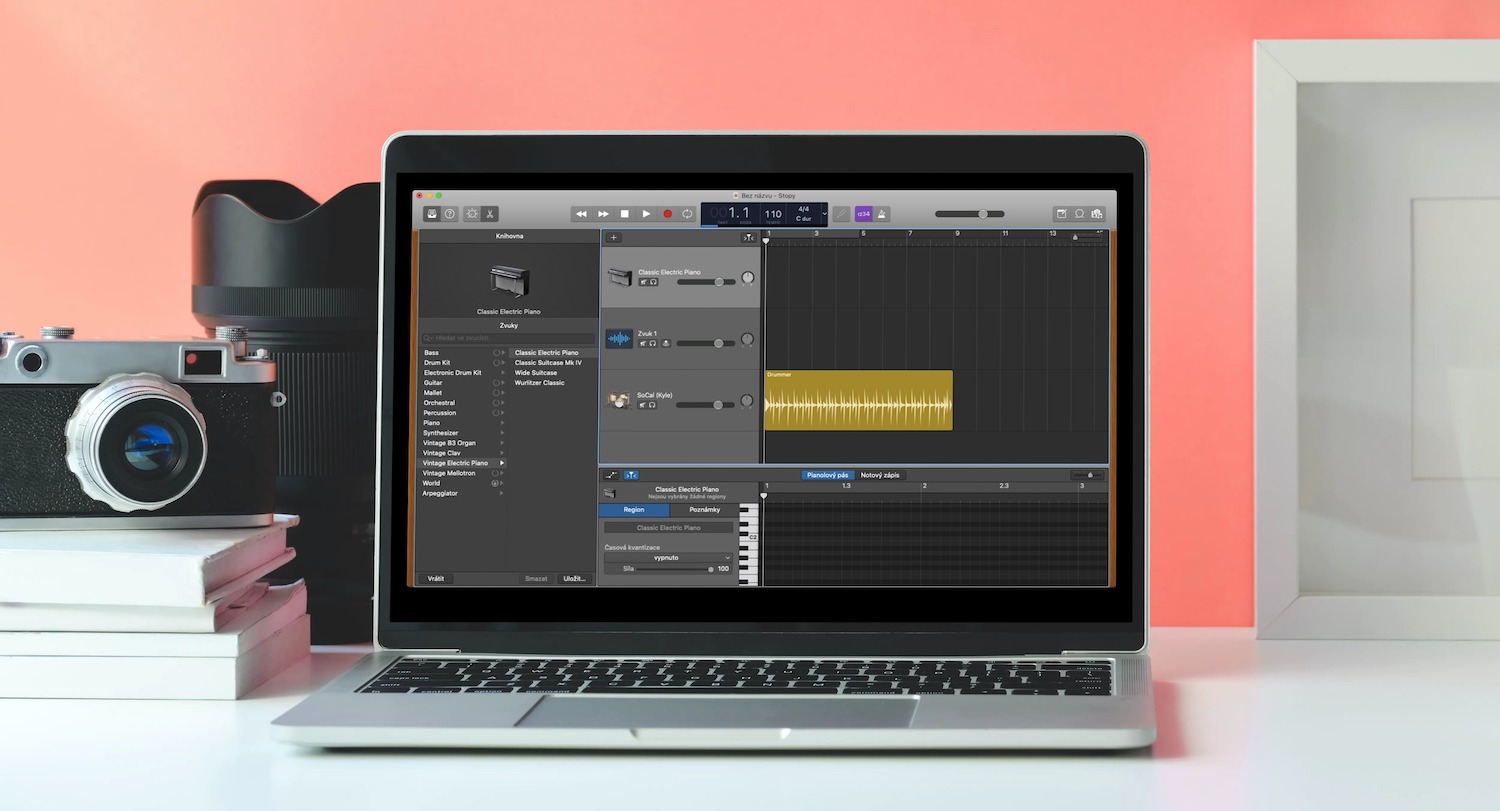
GarageBand-ում Mac-ի հետքերով աշխատելիս կարող եք նաև նշել, թե թրեկի ձայնը կհնչի կենտրոնում, աջից կամ ձախից՝ ստերեո: Դուք կարող եք կարգավորել դիրքը կամ հավասարակշռությունը յուրաքանչյուր ուղու համար առանձին: Առանձին գծերի դիրքը սահմանելու համար պտտեք կլոր Pan կոճակը ցանկալի ուղղությամբ. դիրքը նշվում է պտտվող կոճակի վրա կետով: Pan կոճակի կենտրոնական դիրքը վերականգնելու համար սեղմեք Alt (Option) և սեղմեք կոճակը: Ձայնագրման համար ուղու պատրաստելու համար ընտրված ուղու վերնագրում սեղմեք կարմիր Ակտիվացնել ձայնագրման կոճակը (տես պատկերասրահը): Կրկին սեղմեք կոճակը՝ ձայնագրությունը դադարեցնելու համար: Կարող եք նաև միացնել առանձին հետքերի մուտքի մոնիտորինգը GarageBand-ում Mac-ում. նվագարկման և ձայնագրման ընթացքում կարող եք լսել երաժշտական գործիքի ձայնը կամ մուտքագրումը կամ ձայնագրությունը խոսափողից: Ներածման մոնիտորինգն ակտիվացնելու համար սեղմեք ուղու վերնագրում երկու աղեղ ունեցող կետի պատկերակը:
Եթե ցանկանում եք կանխել ձեր ձայնագրված հետքերում անցանկալի փոփոխությունները, կարող եք հեշտությամբ կողպել դրանք GarageBand-ում Mac-ի հետագա խմբագրման համար: Երգի վերնագրում դուք կգտնեք բաց կողպեքի պատկերակ. սեղմեք դրա վրա՝ հետքը կողպելու համար: Եթե վերը նշված պատկերակը չեք տեսնում ուղու վերնագրում, կտտացրեք Հետևել -> Կազմաձևել ուղու վերնագիրը -> Ցույց տալ կողպման կոճակը ձեր Mac էկրանի վերևի գործիքագոտում: Դուք կարող եք ճանաչել կողպված հետքը կողպված կողպեքի կանաչ պատկերակով: Եթե ցանկանում եք միանգամից մի քանի հետքեր կողպել, սեղմեք և պահեք կողպեքի պատկերակը և ցուցիչը քաշեք բոլոր հետքերի վրա, որոնք ցանկանում եք կողպել: