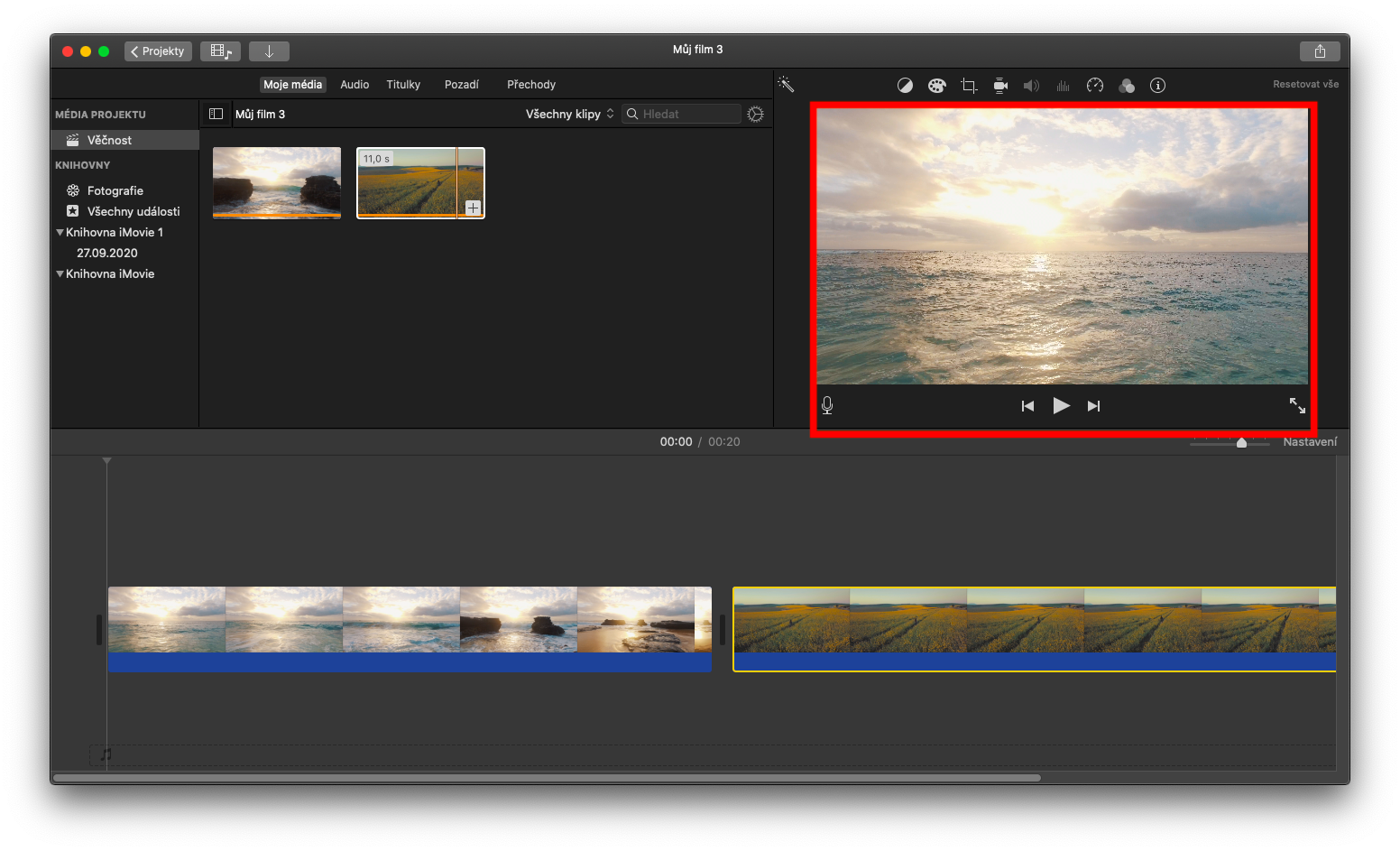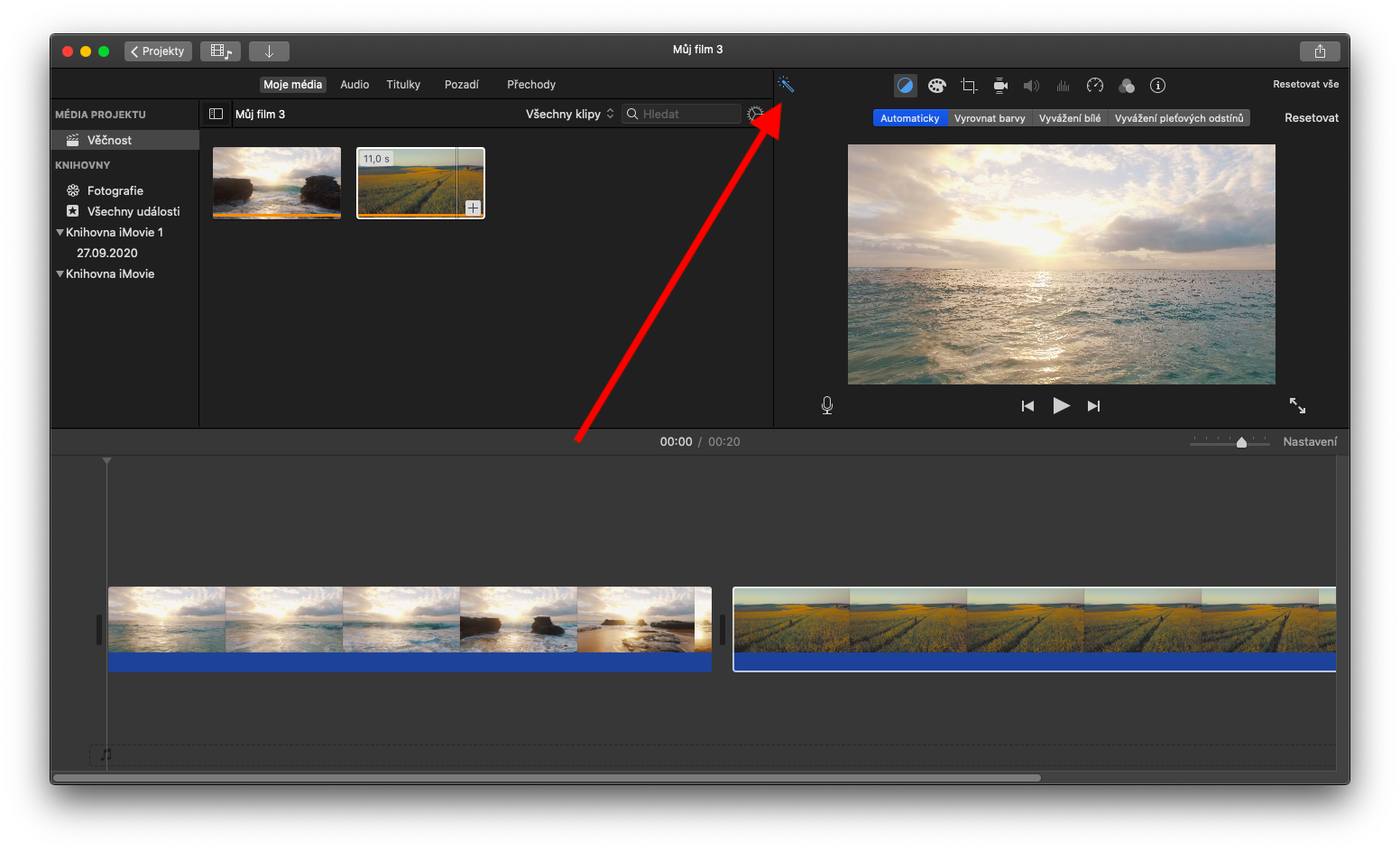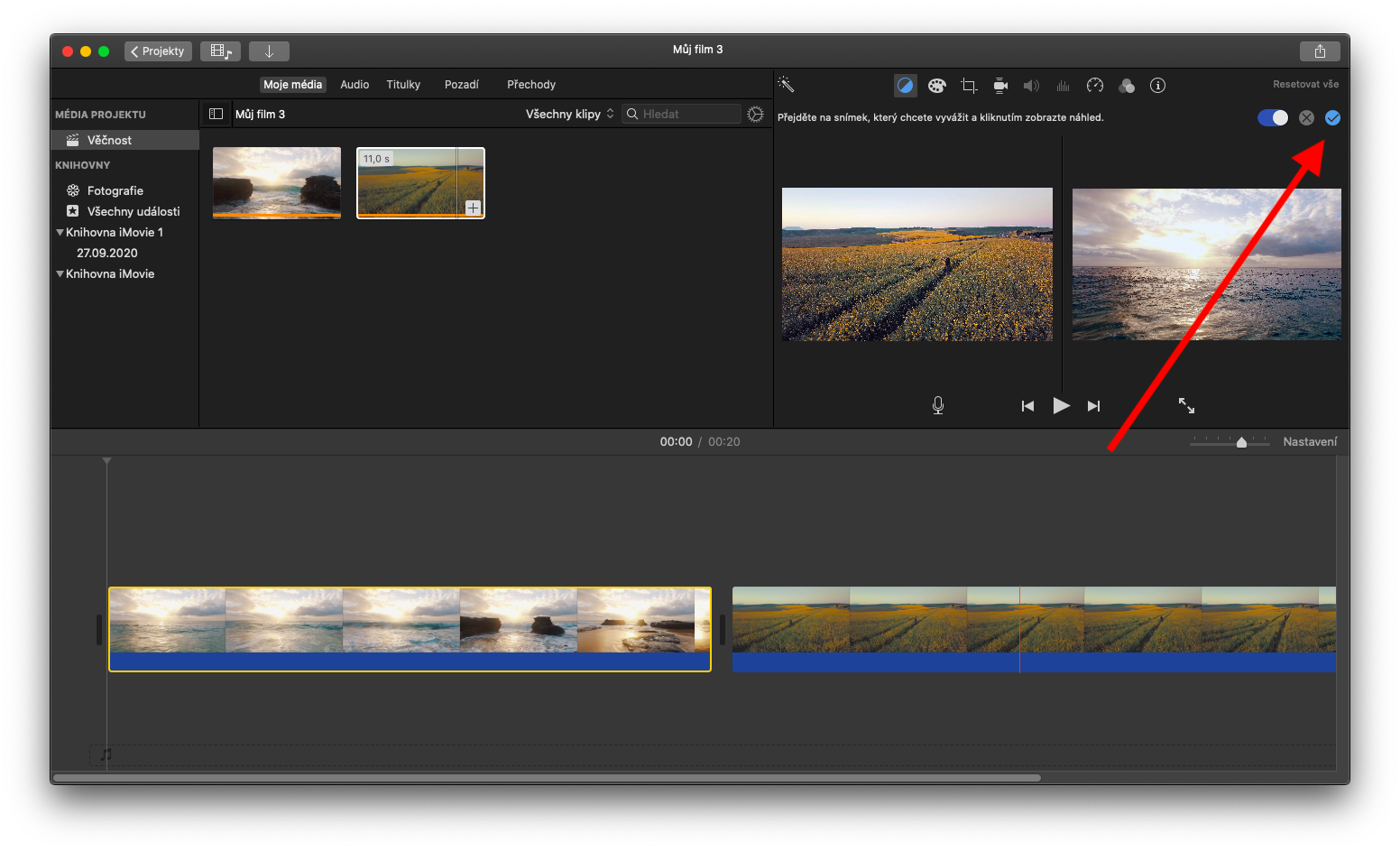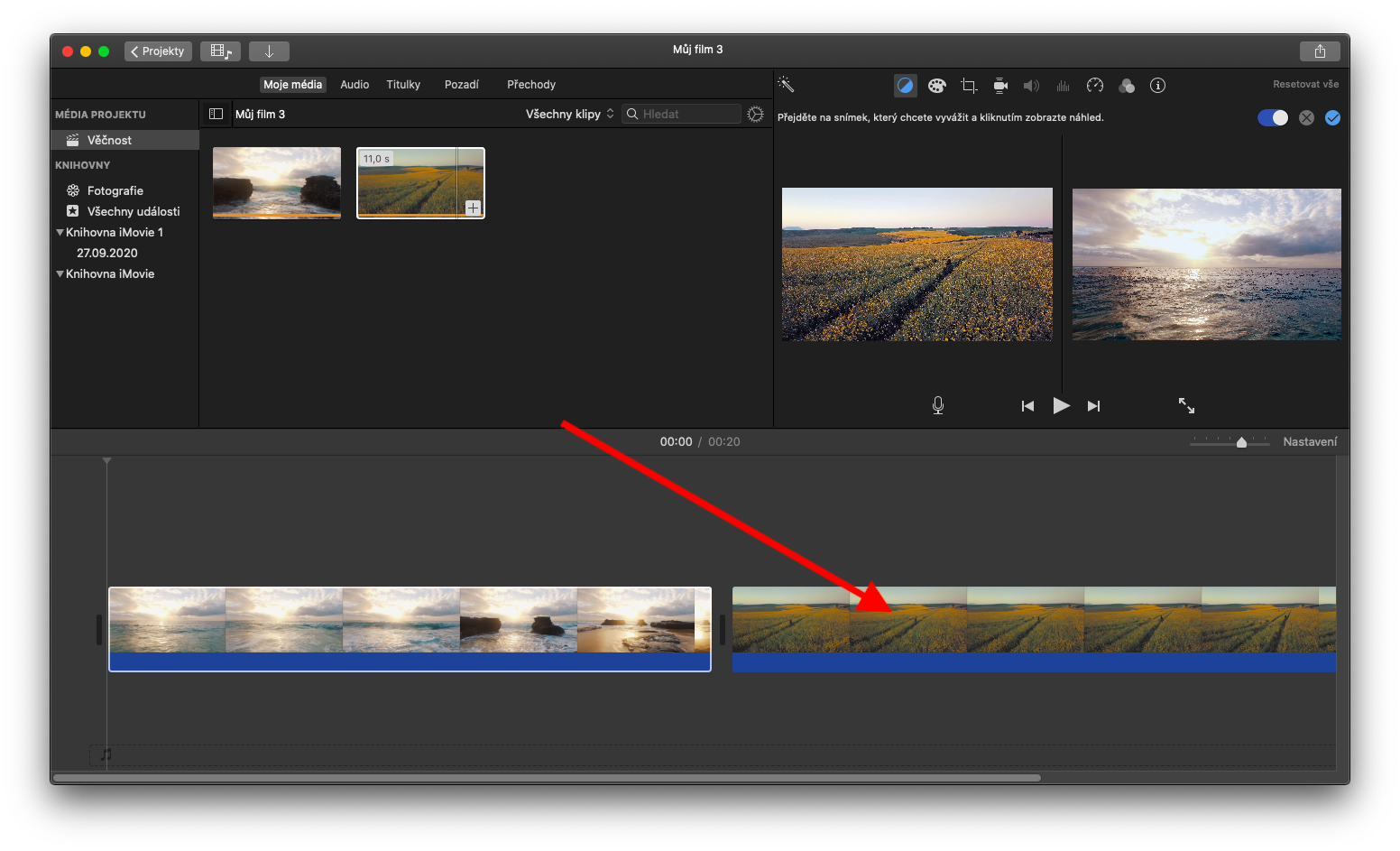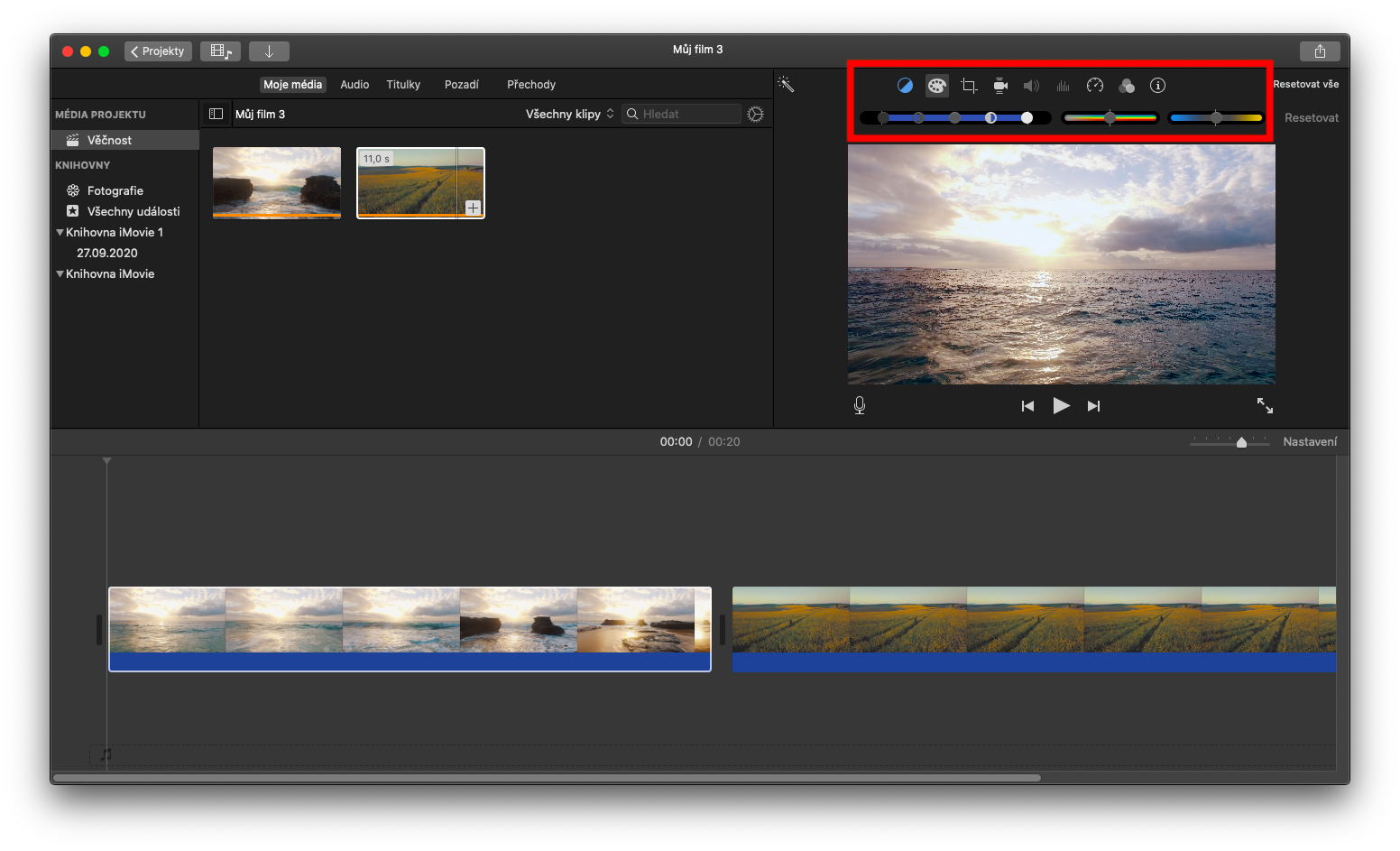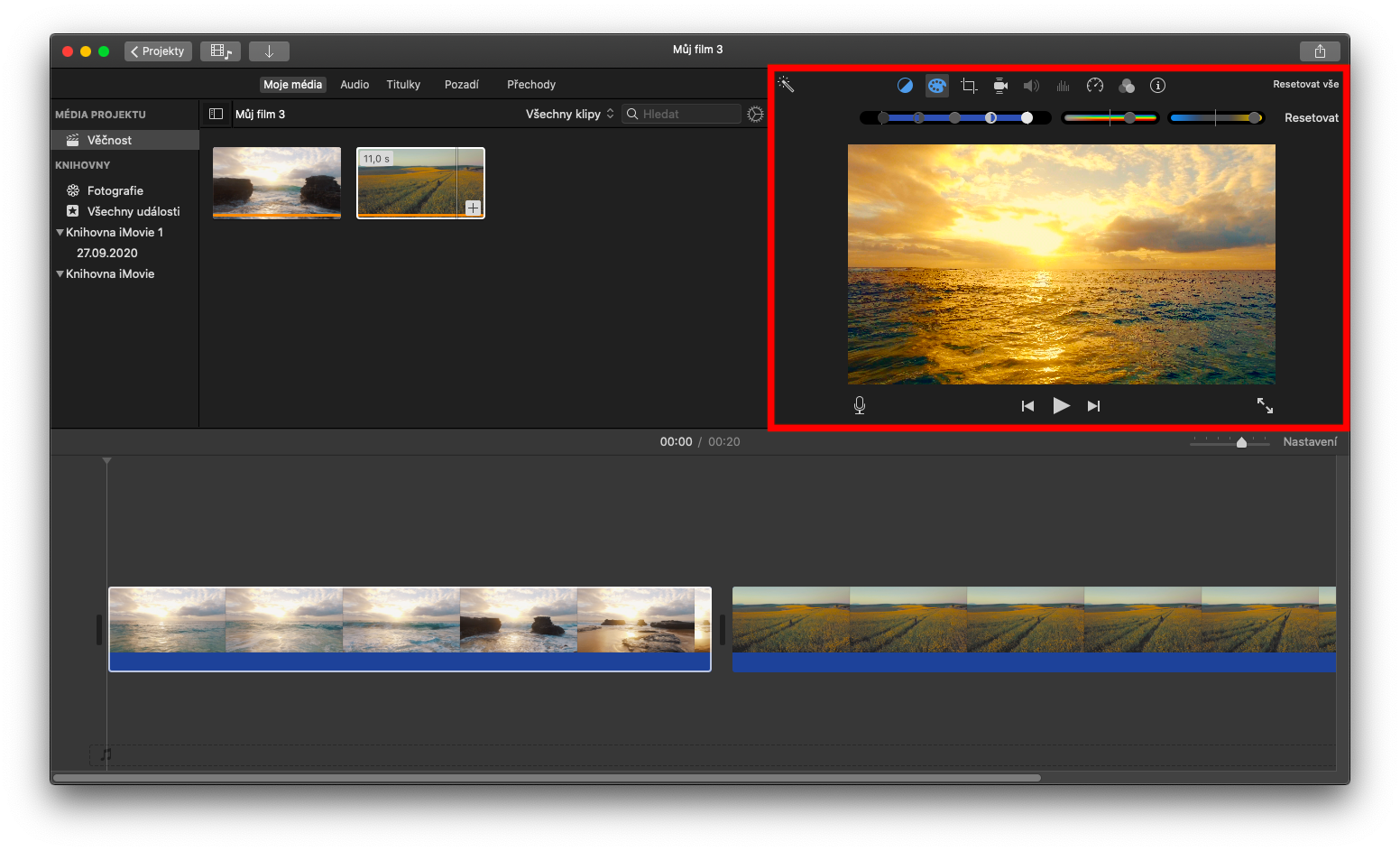Apple-ի բնիկ հավելվածների մասին շարքում մենք այսօր կշարունակենք կենտրոնանալ Mac-ի iMovie-ի վրա: Այսօրվա թողարկումում մենք կկենտրոնանանք հոլովակների խմբագրման և բարելավման վրա:
Դա կարող է լինել ձեզ հետաքրքրում է
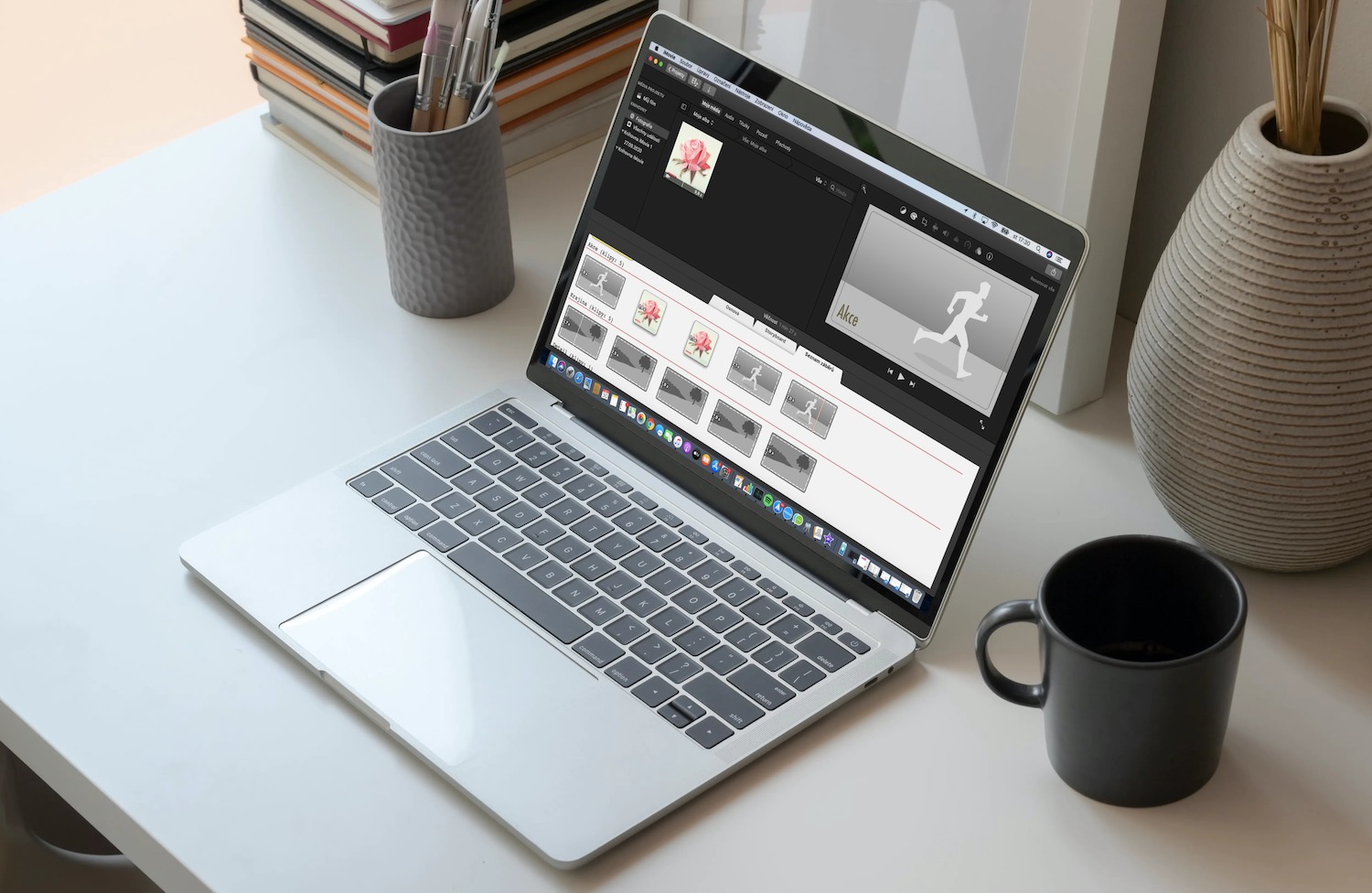
Հոլովակների խմբագրման ամենապարզ ձևերից մեկը դրանց ավտոմատ բարելավումն է, որտեղ մեկ սեղմումով կարող եք բարելավել ընտրված հոլովակի տեսանյութն ու ձայնը: Հոլովակը բարելավելու համար նախ ընտրեք ցանկալի շրջանակը ժամանակացույցի վրա կամ ֆայլի դիտարկիչում: Դուք կարող եք կատարել ավտոմատ բարելավումներ՝ պարզապես սեղմելով բրաուզերի վերևում գտնվող գավազանի պատկերակը (տես պատկերասրահը): Կարող եք նաև հարմարեցնել հոլովակների գույները iMovie-ում Mac-ում: Սեղմեք՝ գույնի ավտոմատ ճշգրտման համար ցանկալի հոլովակը ընտրելու համար: Վերևի աջ կողմում գտնվող ընտրված հոլովակի նախադիտման վրա դուք կգտնեք համապատասխան կոճակները. սեղմեք գունային հավասարակշռության կոճակը (ձախից գծի վրա) և սեղմեք «Ավտոմատ» կոճակների տակ գտնվող ընտրացանկում:
Մեկ հոլովակի տեսքը մյուսին համապատասխանելու համար նախ ընտրեք ցանկալի հոլովակը ֆայլի դիտարկիչում կամ ժամանակացույցում: Սեղմեք գունային հավասարակշռության կոճակը (ձախ ձախ կողմում գտնվող նախադիտման վերևի գծի վրա) և սեղմեք Balance Locks: Անցեք հոլովակի միջով ֆայլերի դիտարկիչում կամ օգտագործելով ժամանակացույցը՝ գտնելու այն շրջանակը, որը ցանկանում եք մեծացնել:
Երբ ոլորել եք, բրաուզերի ձախ կողմում հայտնվում է աղբյուրի հոլովակի նախադիտումը, և ցուցիչը փոխվում է աչքի կաթիլիչի: Կտտացրեք աղբյուրի հոլովակի վրա աչքի կաթիլային կուրսորով. այս կերպ դուք նմուշ եք վերցնում, որն այնուհետև կփոխի հոլովակի տեսքը: Փոփոխությունները հաստատելու համար սեղմեք հոլովակի նախադիտման վերևի աջ կողմում գտնվող կապույտ կոճակը: Եթե նախընտրում եք ձեռքով կարգավորել հոլովակի գույները iMovie-ում, նախ ընտրեք համապատասխան հոլովակը սեղմելով, այնուհետև կտտացրեք Գույնի ուղղում (ներկերի ներկապնակի պատկերակ) վերին գծի վրա: Այնուհետև կարող եք կարգավորել գույնի հագեցվածությունը և ջերմաստիճանը՝ օգտագործելով գծերի վրա գտնվող սահիկներ: