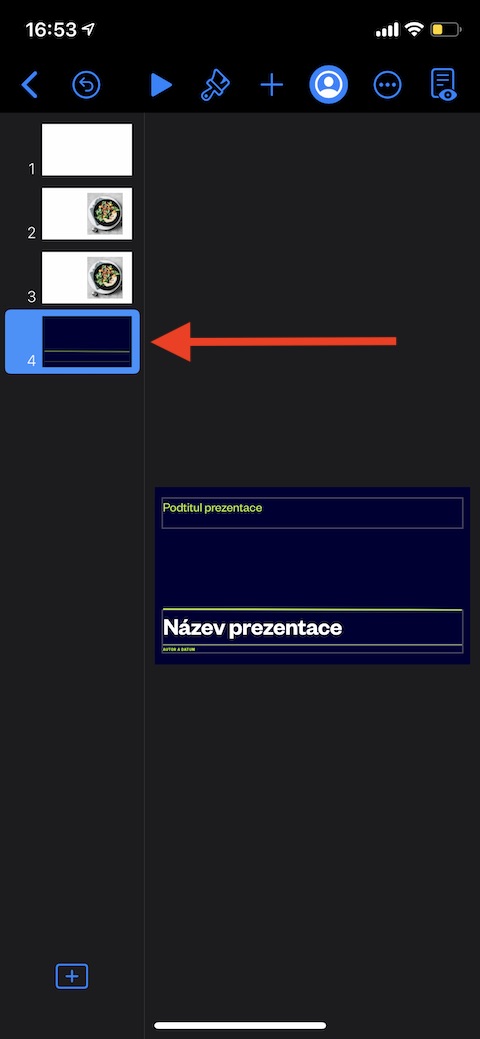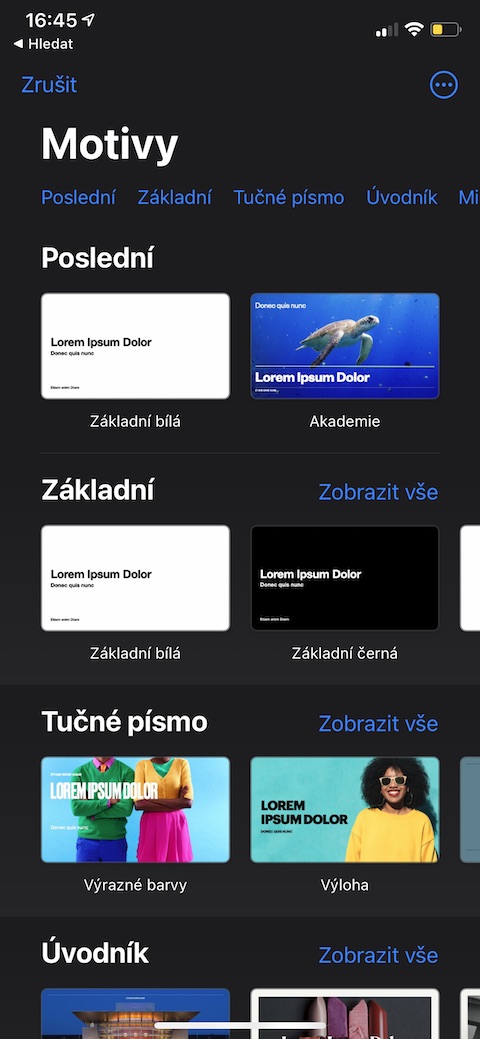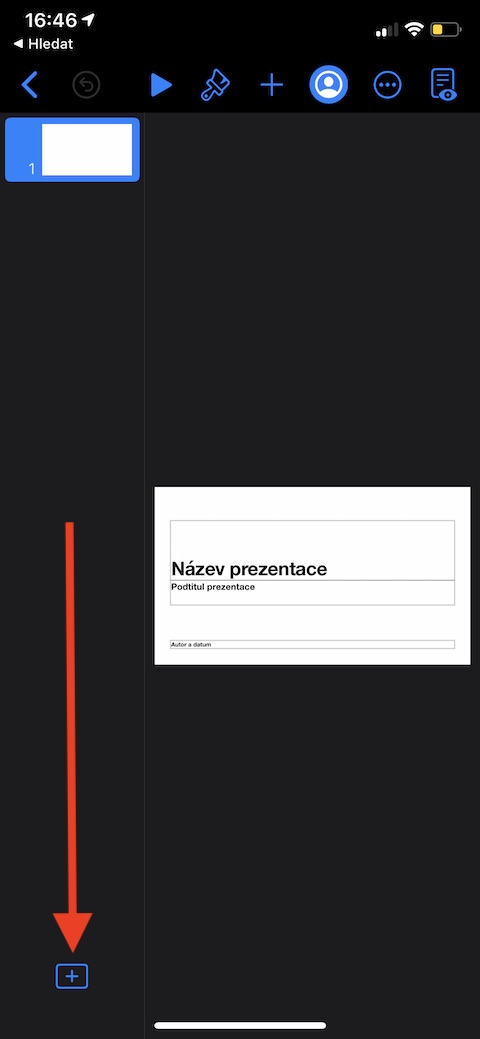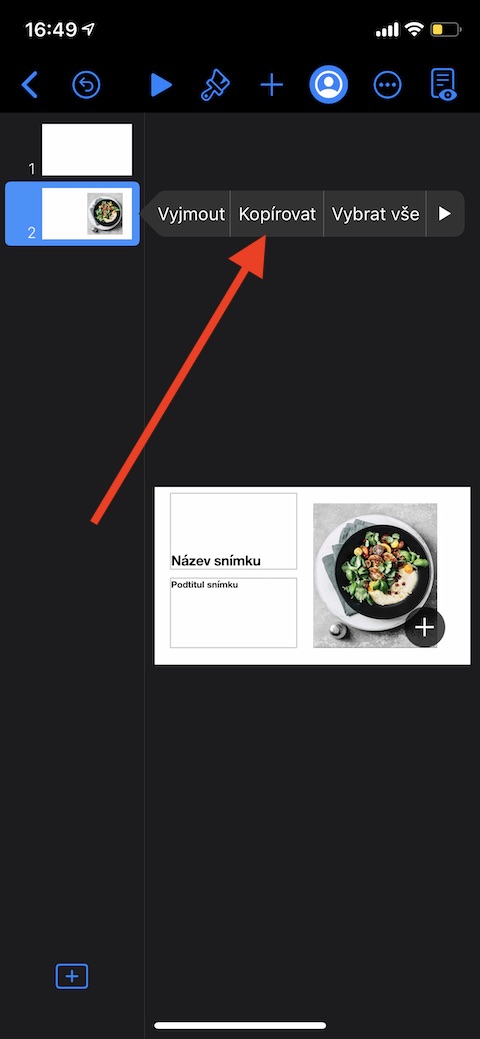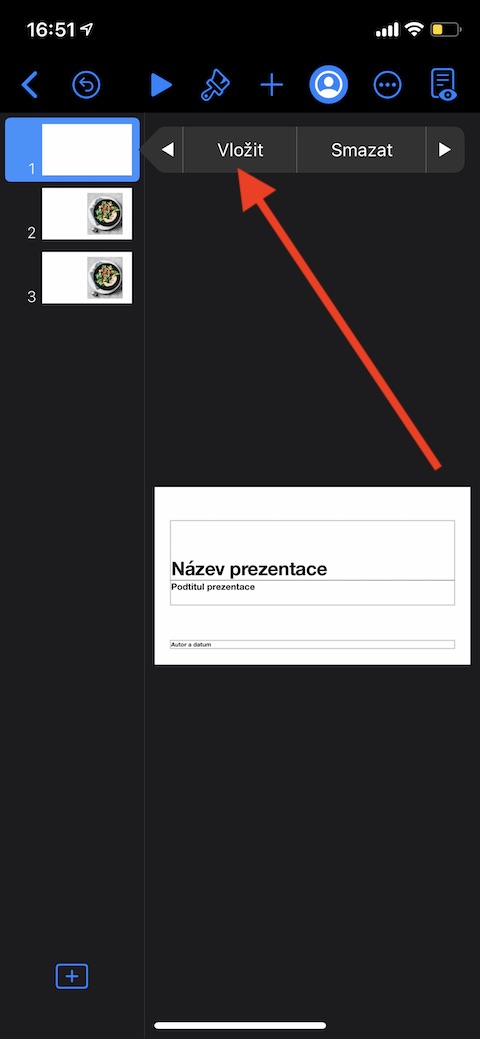iPhone-ը զարմանալիորեն օգտակար գործիք է ներկայացումներ ստեղծելու, կառավարելու և վերահսկելու համար: IPhone-ի մայրենի Keynote հավելվածը կարող է շատ բան կարգավորել այս առումով, և առանձնահատկությունների առումով այն կորցնելու ոչինչ չունի iPad-ի կամ Mac-ի համար նախատեսված իր տարբերակով, թեև դուք որոշ չափով սահմանափակված եք էկրանի չափսով: Apple-ի տեղական հավելվածների մեր շարքի այսօրվա մասում մենք կներկայացնենք Keynote-ում iOS-ի համար աշխատելու բացարձակ հիմունքները:
Դա կարող է լինել ձեզ հետաքրքրում է
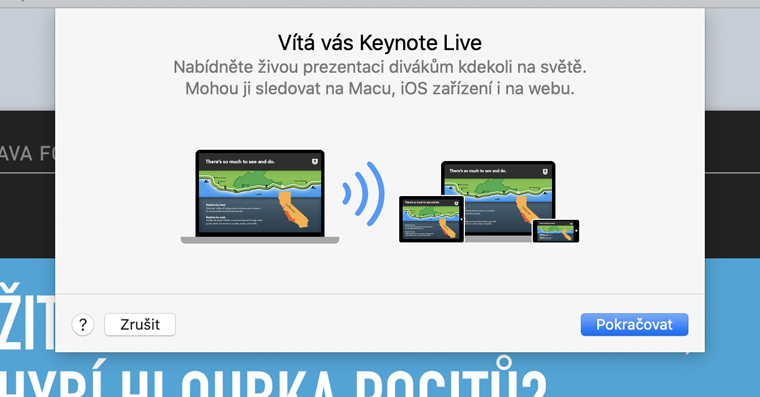
iPhone-ի Keynote-ում ներկայացմանը սլայդ ավելացնելու համար հպեք էկրանի ներքևում գտնվող «+» պատկերակին: Դուք կարող եք կրկնօրինակել պատկերը՝ ընտրելով այն ձախ վահանակում՝ սեղմելով և ընտրելով Պատճենել: Այնուհետև կտտացրեք այն պատկերին, որի հետևում ցանկանում եք ավելացնել պատճենված պատկերը և ընտրեք Տեղադրել: Եթե ցանկանում եք մեկ այլ ներկայացումից սլայդ տեղադրել ձեր ընթացիկ ներկայացման մեջ, բացեք այն ներկայացումը, որը պարունակում է ցանկալի սլայդը: Ընտրեք պատկեր ձախ կողմում գտնվող վահանակում, սեղմեք Պատճենել: Այնուհետև կտտացրեք վերին ձախ անկյունում գտնվող սլաքին՝ հետ գնալու համար, գործարկեք սլայդ շոուն, որի մեջ ցանկանում եք տեղադրել սլայդը, կտտացրեք այն սլայդին, որի հետևում ցանկանում եք տեղադրել պատճենված բովանդակությունը ձախ վահանակում և ընտրեք Տեղադրել: Նկարը ջնջելու համար նախ ձախ վահանակում ընտրեք ցանկալի նկարը, սեղմեք դրա վրա և ընտրեք Ջնջել: Եթե ցանկանում եք ջնջել մի քանի պատկեր, պահեք ձեր մատը մեկ պատկերի վրա և միևնույն ժամանակ օգտագործեք մյուս մատը ջնջելու համար լրացուցիչ պատկերներ ընտրելու համար: Այնուհետև բարձրացրեք ձեր մատները և հպեք Ջնջել:
Դուք կարող եք փոխել սլայդների հերթականությունը Keynote-ում iPhone-ում՝ դնելով ձեր մատը ձախ վահանակի ընտրված սլայդի վրա և պահելով այն մինչև այն հայտնվի առջևի կողմում: Այնուհետև նկարը քաշեք նոր դիրք: Եթե ցանկանում եք տեղափոխել մի քանի պատկեր, պահեք ձեր մատը դրանցից մեկի վրա և հպեք՝ մյուս պատկերներն ընտրելու համար: