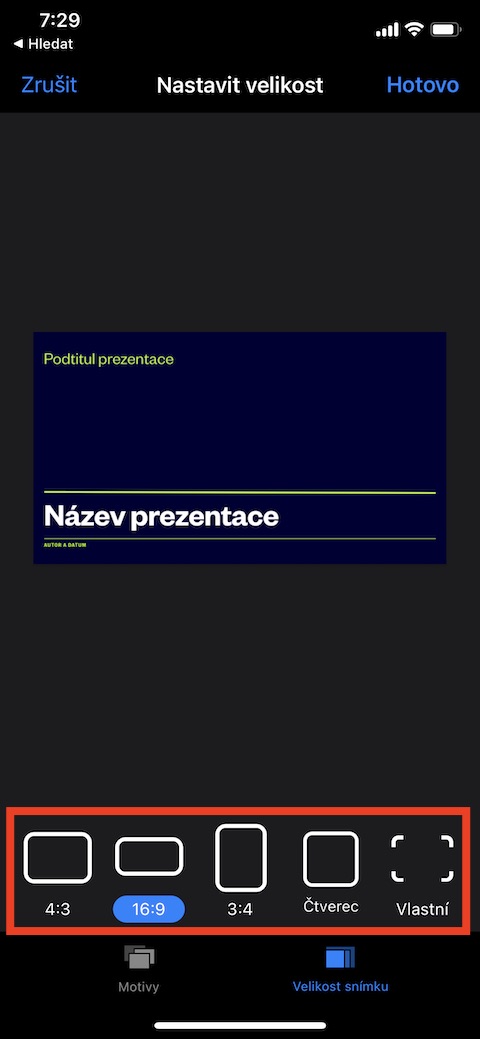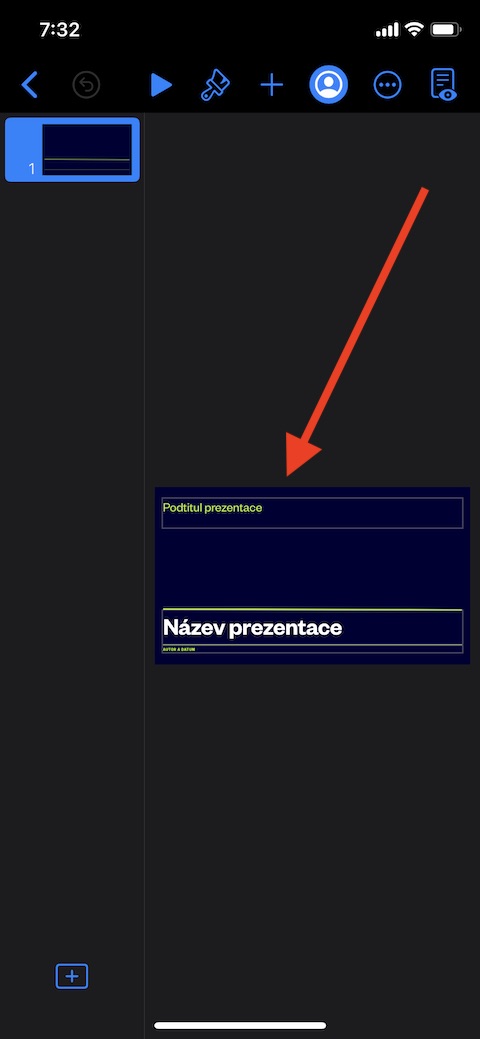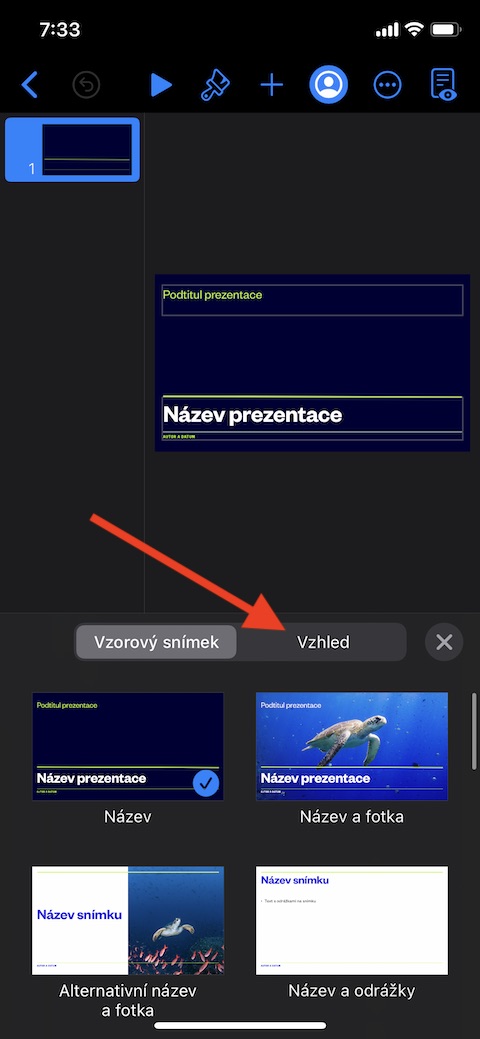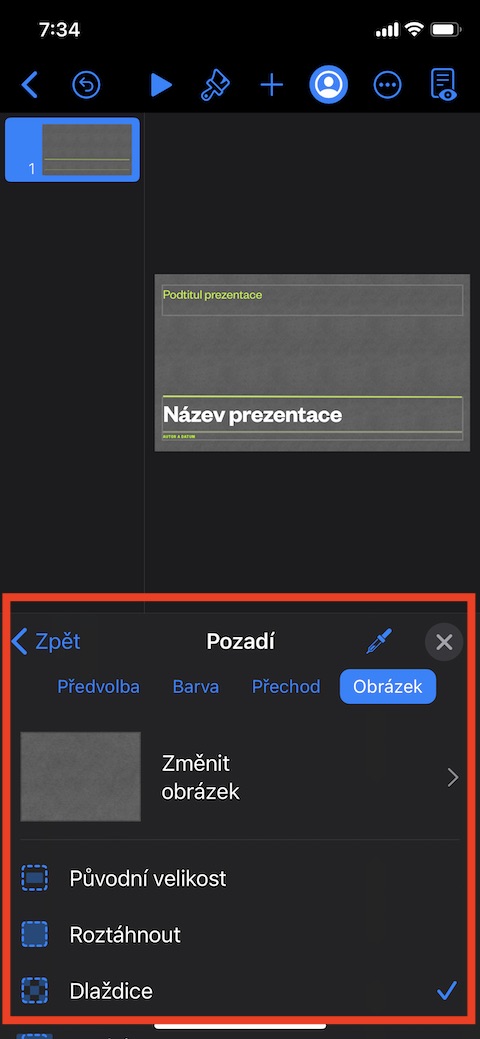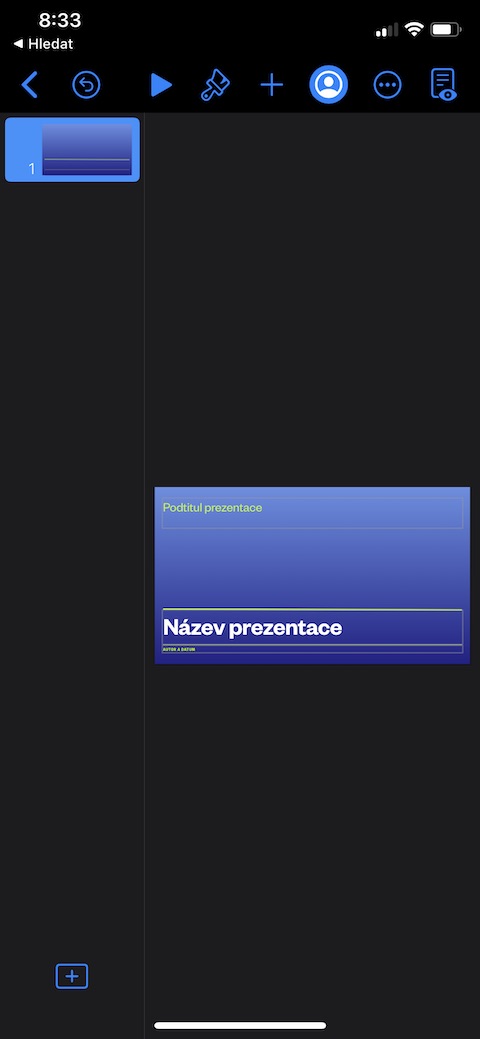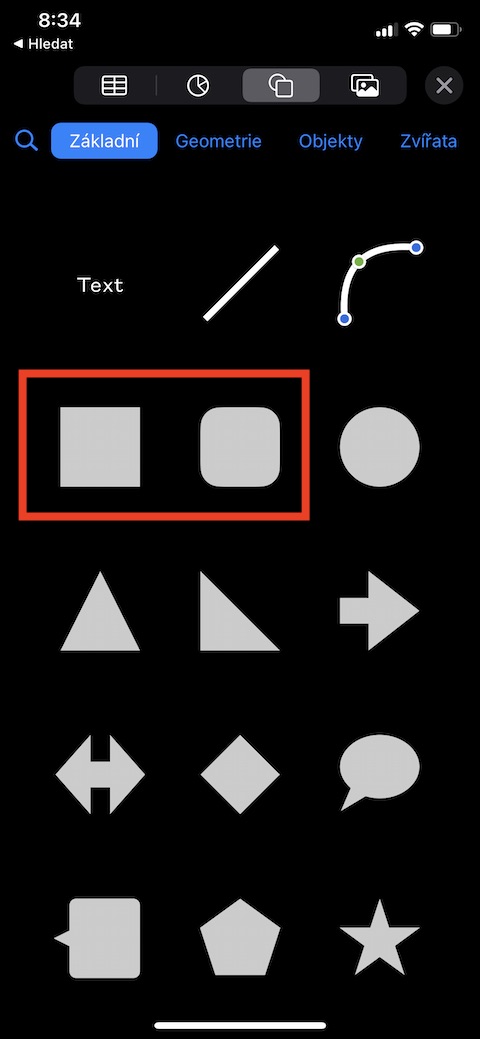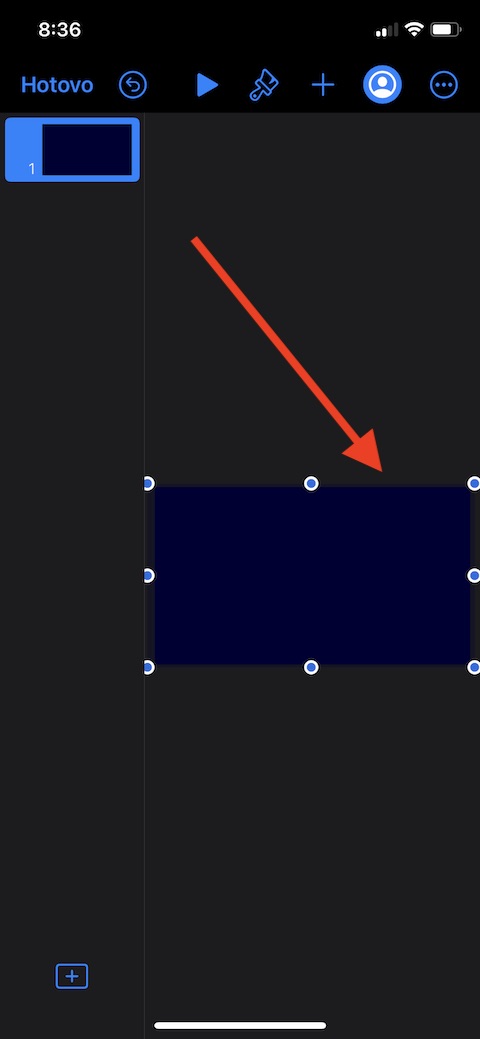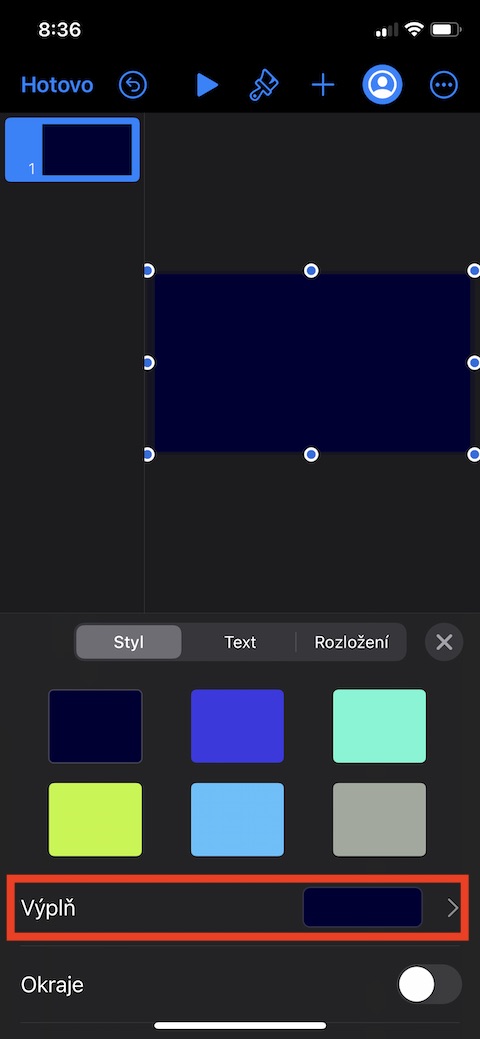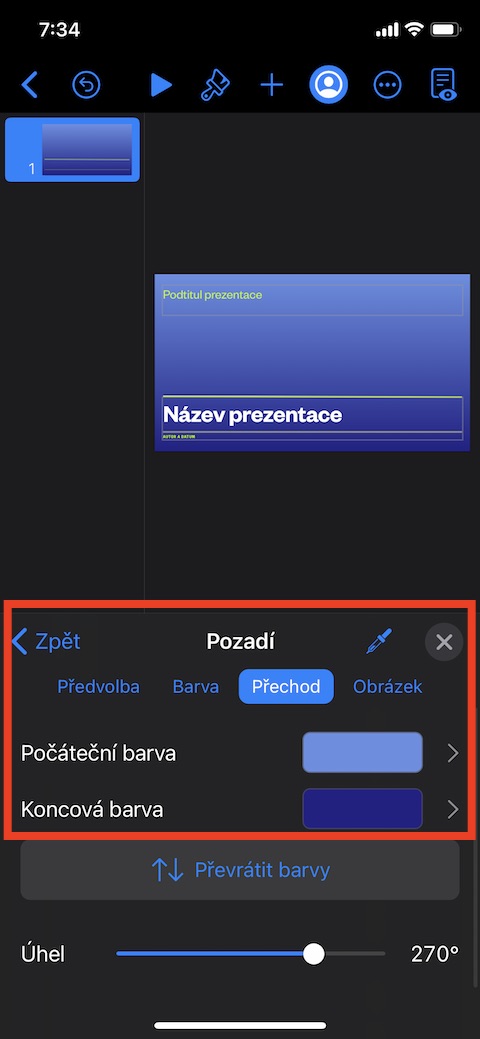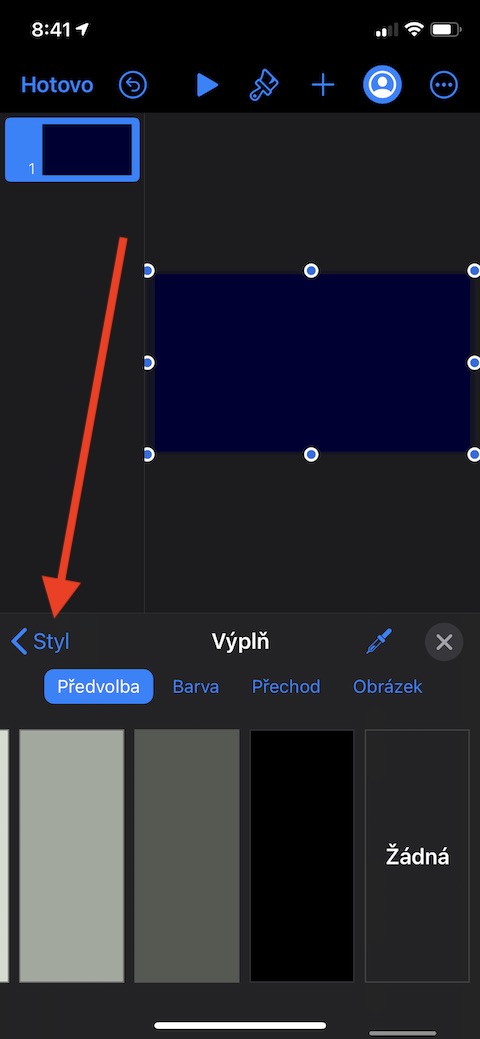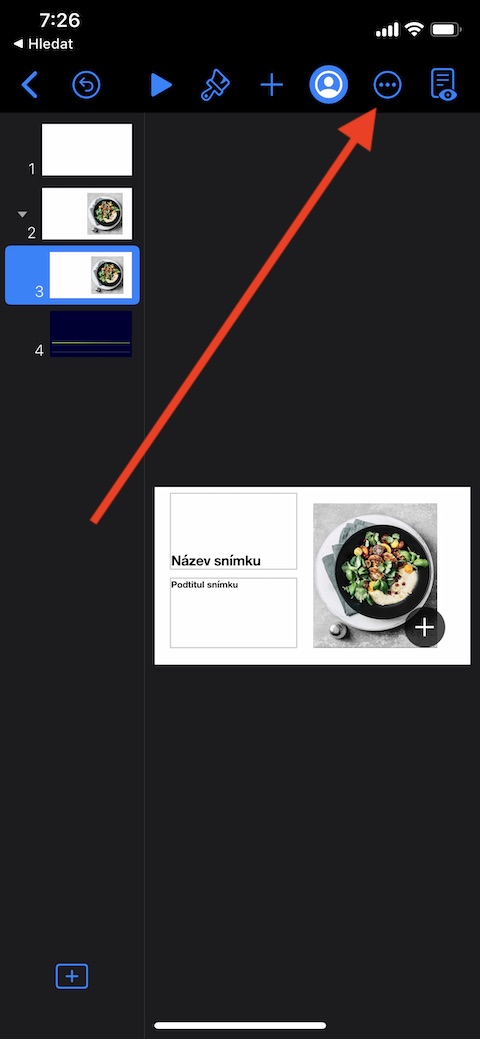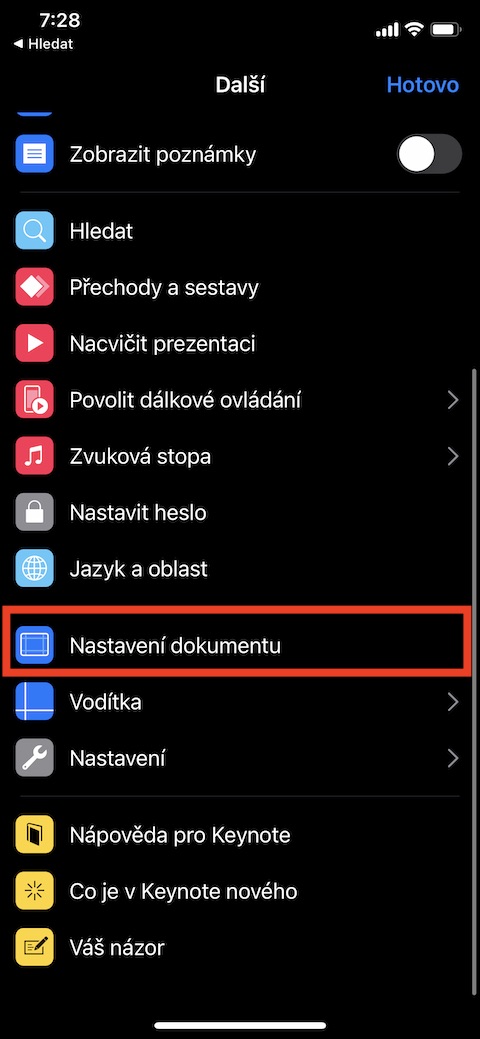Այս շաբաթ մենք կշարունակենք Keynote-ի մեր քննարկումը iPhone-ի համար մեր շարքում՝ հայրենի Apple հավելվածների վերաբերյալ: Այս մասում մենք ավելի ուշադիր կկենտրոնանանք պատկերների հետ աշխատելու վրա, ինչպես նաև կմոտենանք մանրամասներին և դրանց խմբագրման գործընթացին։
Դա կարող է լինել ձեզ հետաքրքրում է
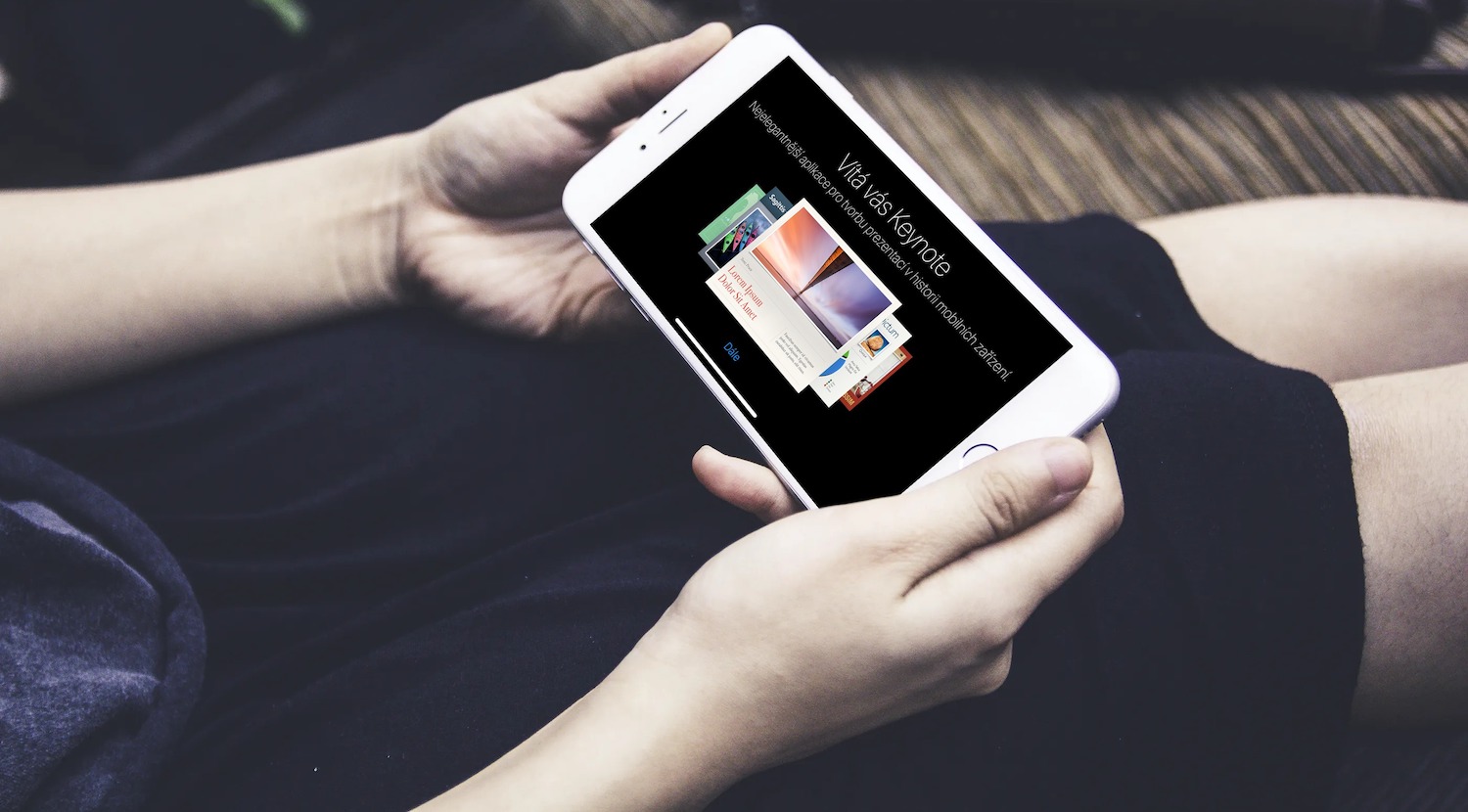
Apple-ի բոլոր պլատֆորմների Keynote հավելվածում դուք հեշտությամբ կարող եք չափափոխել ստեղծված սլայդները՝ հարմարեցնելով տարբեր հարաբերակցությամբ սարքերի էկրաններին և մոնիտորներին: Չափը փոխելու համար կտտացրեք iPhone-ի էկրանի վերևի վահանակի վրա գտնվող շրջանակի երեք կետերի պատկերակը: Կտտացրեք «Փաստաթղթի կարգավորումներ», այնուհետև ընտրեք «Պատկերի չափը» էկրանի ներքևի հատվածում գտնվող բարից: Պատկերի տակ երևացող մենյուում ընտրեք ցանկալի կողմի հարաբերակցությունը և երբ փոփոխություններն ավարտվեն, կտտացրեք Կատարված է էկրանի վերին աջ անկյունում:
Կարող եք նաև հեշտությամբ փոխել սլայդների ֆոնը Keynote-ում iPhone-ում: Պարզապես ընտրեք այն պատկերը, որի հետ ցանկանում եք աշխատել էկրանի ձախ կողմում գտնվող վահանակում: Այնուհետև կտտացրեք էկրանի վերևի վրձնի պատկերակին և ընտրեք «Արտաքին տեսք» ներդիրը էկրանի ներքևում երևացող ընտրացանկում: Նախապատմություն բաժնում դուք կարող եք ընտրել՝ արդյոք ընտրել միաձույլ գույն, երկգույն անցում կամ պատկեր տվյալ պատկերի ֆոնի համար: iPhone-ի Keynote-ում ընտրված սլայդին եզրագիծ ավելացնելու համար նախ պետք է սլայդին քառակուսի ձև ավելացնել: Դուք այն ավելացնում եք՝ սեղմելով էկրանի վերևի գծի վրա գտնվող «+» պատկերակը, այնուհետև ձևի խորհրդանիշի վրա (տես պատկերասրահը) և ընտրացանկից ընտրելով քառակուսի կամ կլորացված ուղղանկյուն: Քաշեք կապույտ կետերը քառակուսու պարագծի շուրջ՝ այն հարմարեցնելու համար ընտրված պատկերի եզրագիծը ձևավորելու համար: Այնուհետև վերևի տողում սեղմեք վրձնի պատկերակի վրա -> Style -> Fill -> Preset, որտեղ ընտրում եք None տարբերակը: Կտտացրեք էկրանի ներքևի մասում գտնվող ցանկի վերին ձախ անկյունում գտնվող սլաքին՝ Style բաժին վերադառնալու համար, որտեղ կարող եք սեղմել՝ ակտիվացնելու Border տարբերակը և այնուհետև սահմանել ցանկալի տարրերը՝ ըստ ձեր ցանկության: