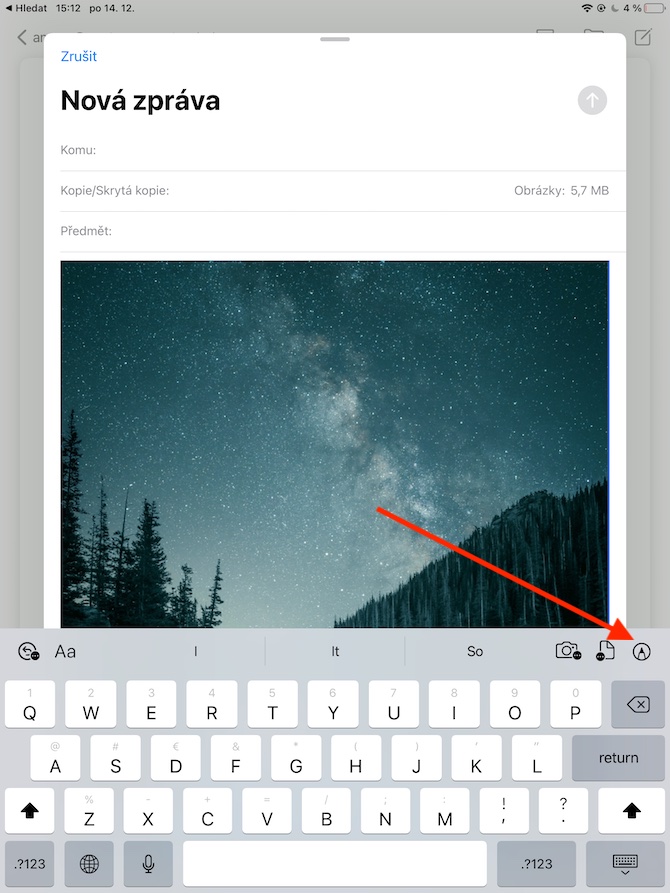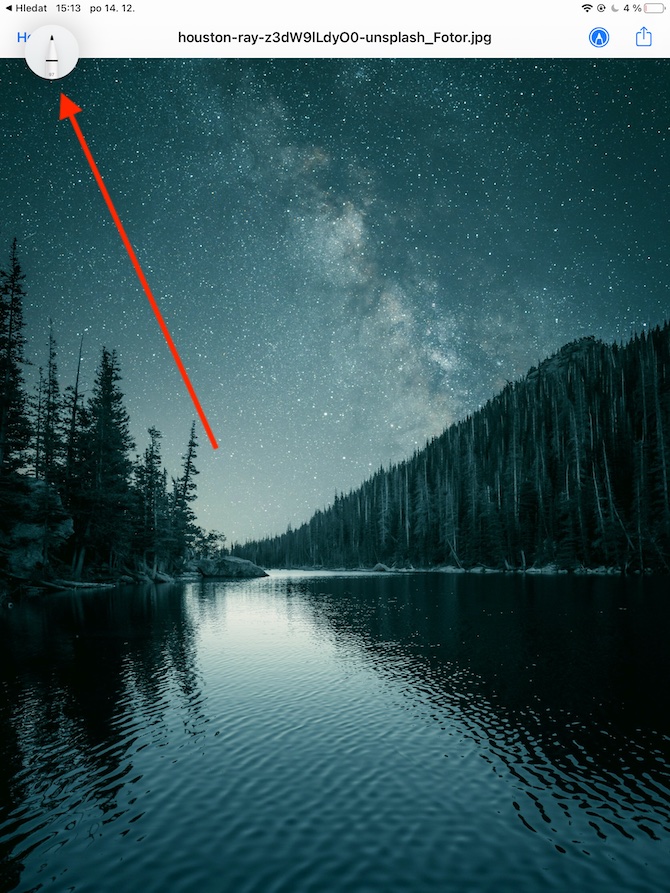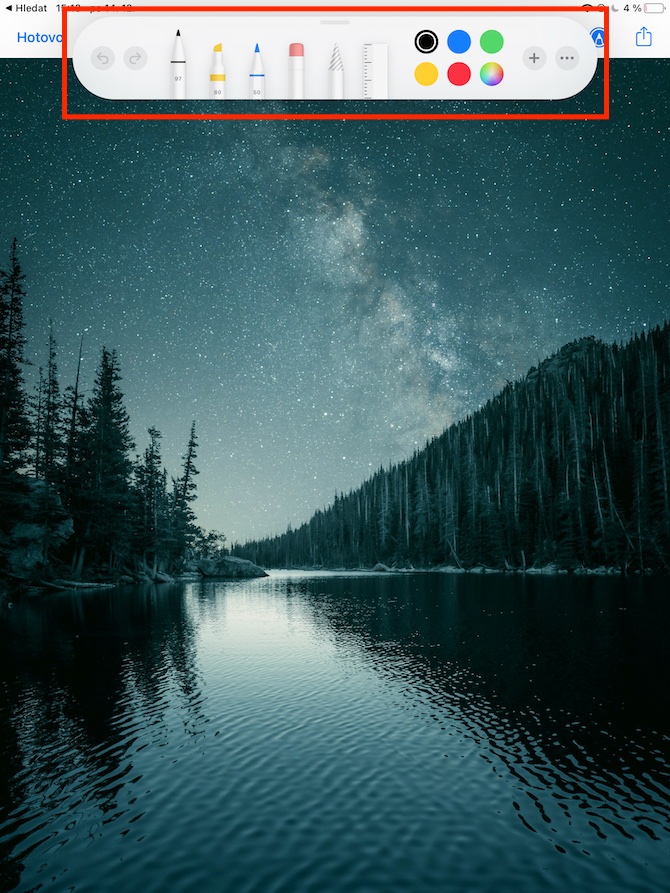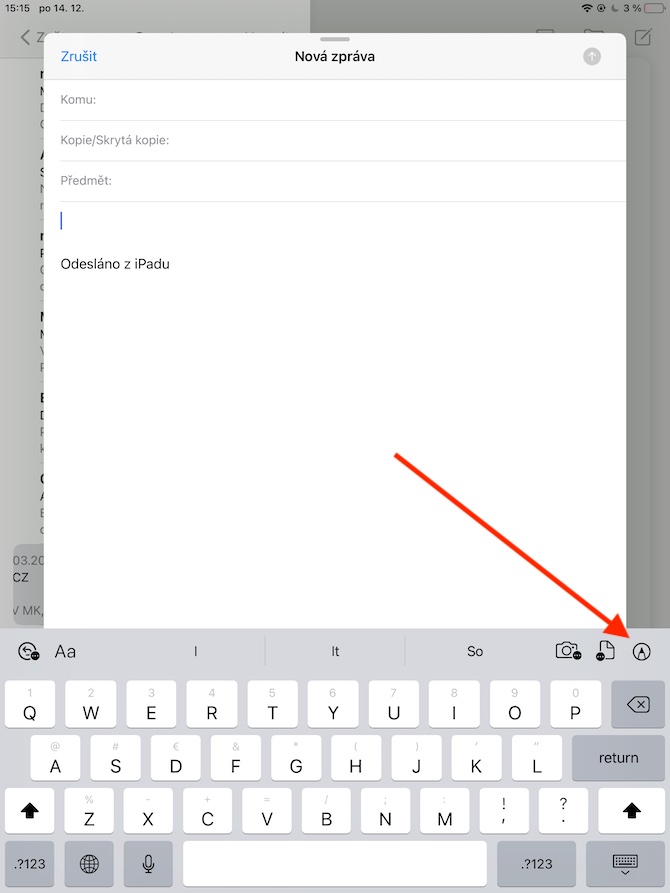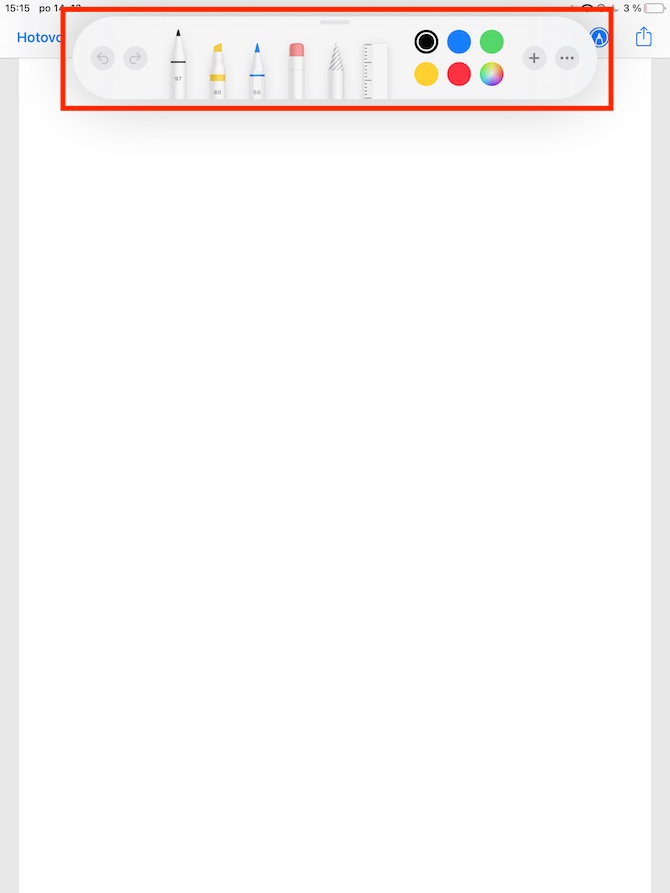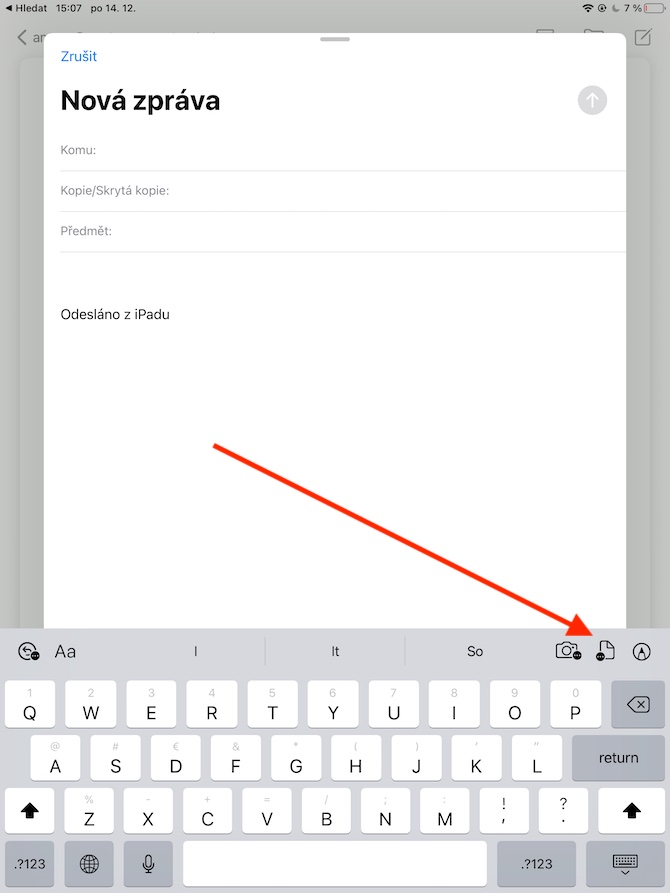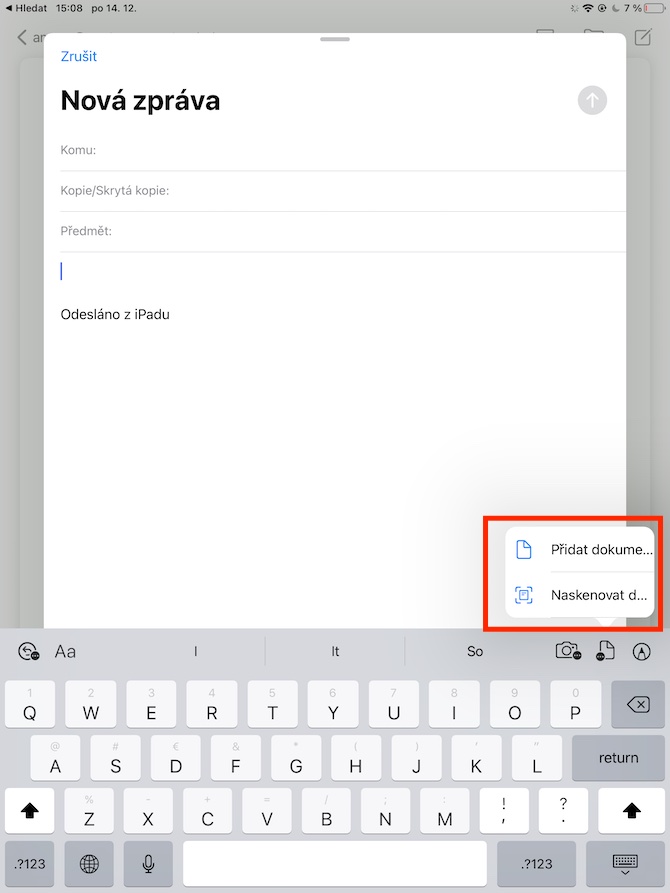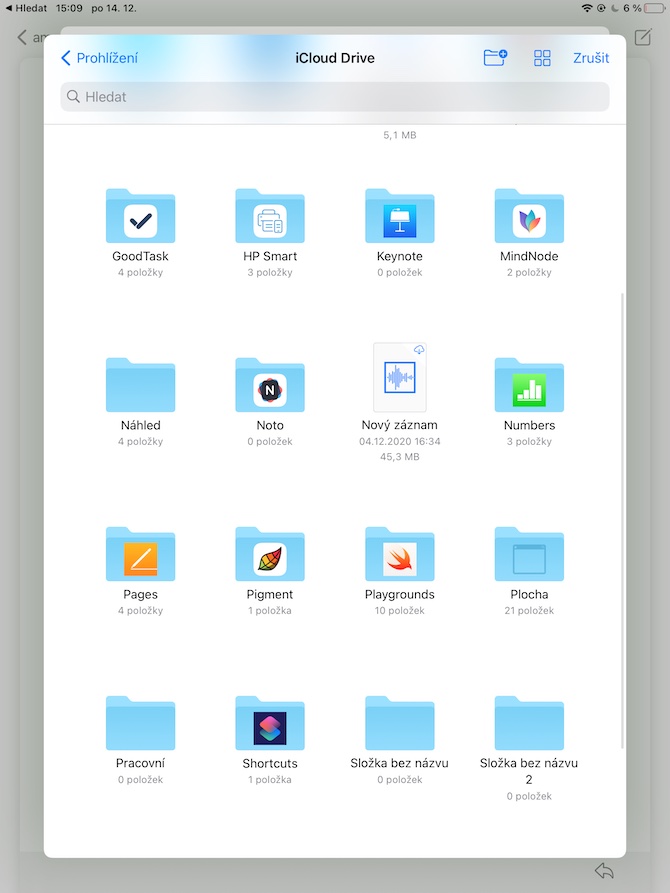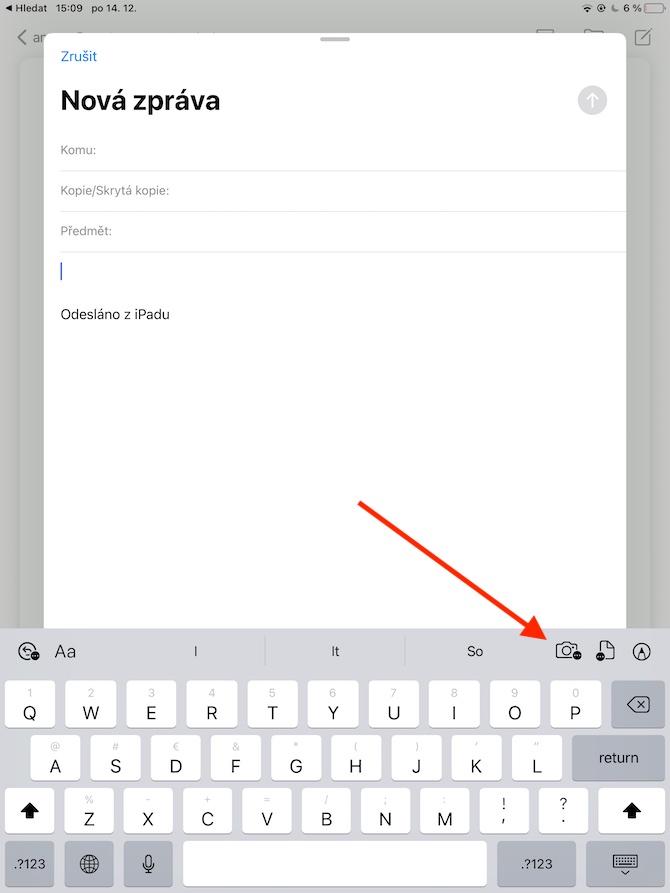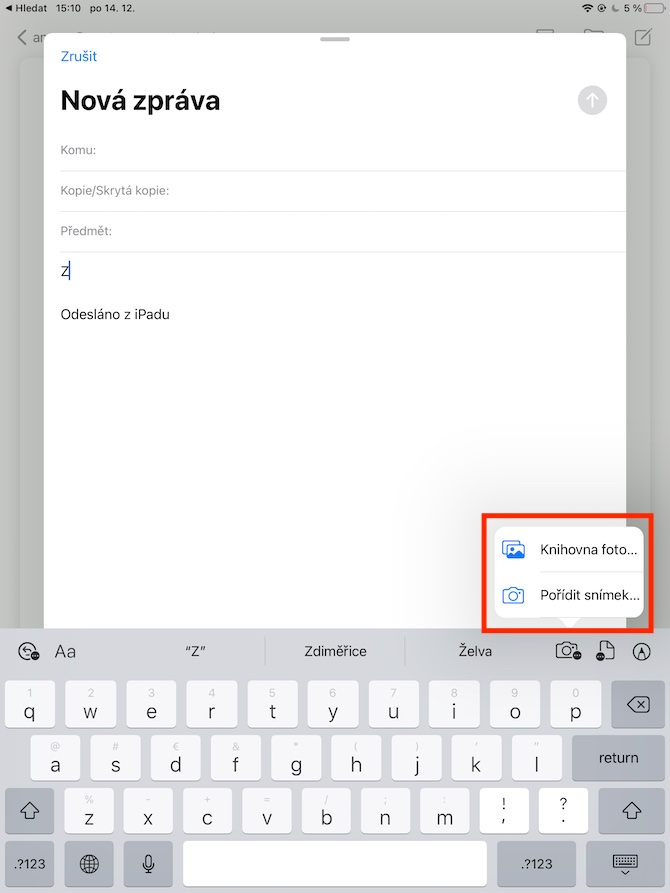Apple-ի բնիկ հավելվածների մեր սովորական շարքը շարունակվում է այսօր հաջորդ մասով, որտեղ մենք կդիտարկենք Mail-ը iPad-ում: Թեև նախորդ մասում մենք կենտրոնացած էինք հաղորդագրություններ ստեղծելու և էլ. նամակներին պատասխանելու վրա, այսօր մենք ավելի մանրամասն կանդրադառնանք հավելվածների հետ աշխատելուն:
Դա կարող է լինել ձեզ հետաքրքրում է
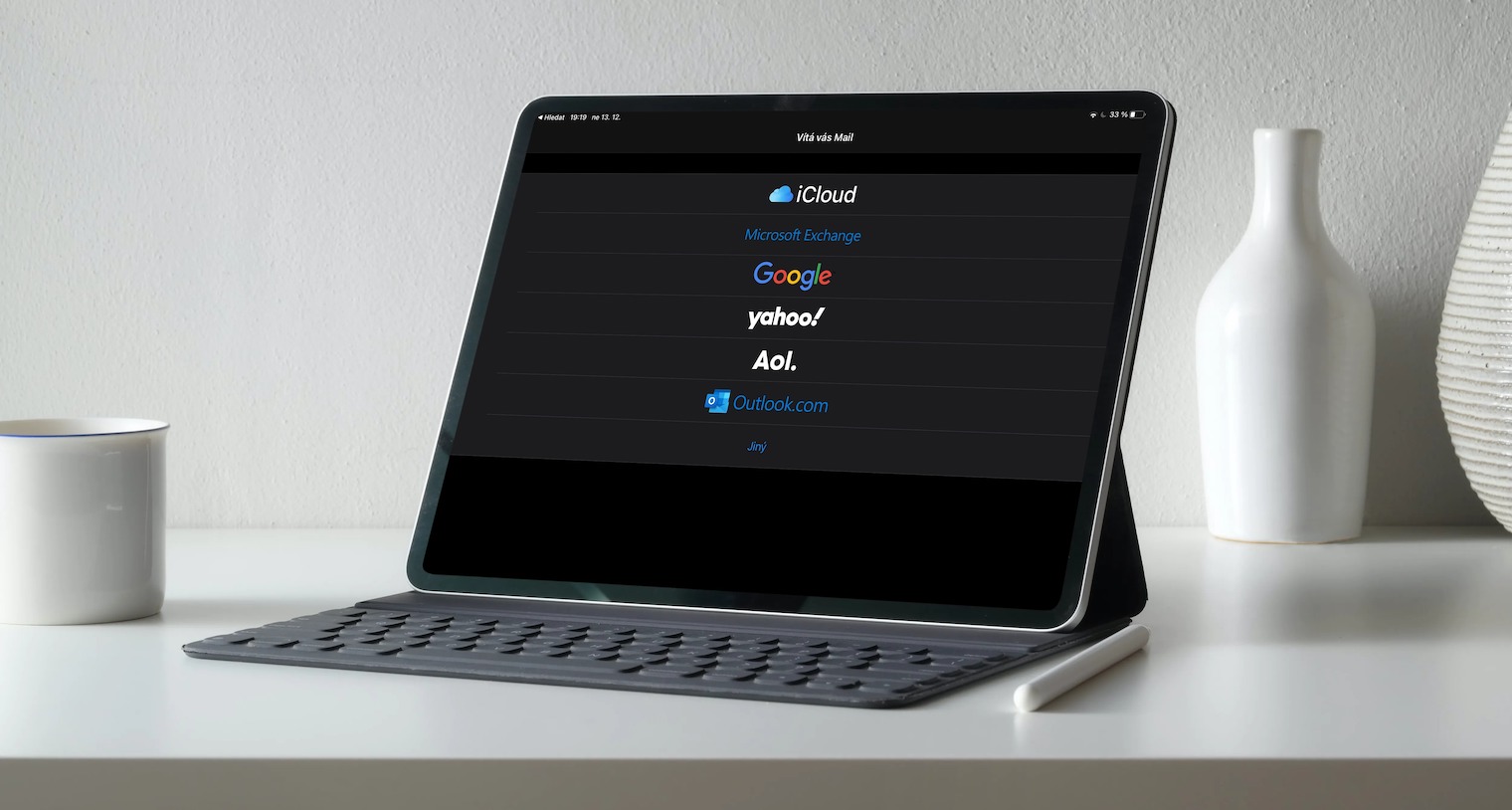
iPad-ի բնիկ Mail-ում դուք կարող եք կցորդներ ավելացնել ձեր հաղորդագրություններին՝ պատկերների, լուսանկարների, տեսանյութերի, ինչպես նաև սկանավորված կամ ներբեռնված փաստաթղթերի և այլ բովանդակության տեսքով: Եթե ցանկանում եք փաստաթուղթ կցել ձեր էլ.փոստին, նախ սեղմեք հաղորդագրության այն տեղը, որտեղ ցանկանում եք ավելացնել հավելվածը: Կտտացրեք ստեղնաշարի վերևի աջ մասում գտնվող փաստաթղթի պատկերակին և ընտրեք կա՛մ Ավելացնել փաստաթուղթ, կա՛մ սկանավորել փաստաթուղթը, ըստ անհրաժեշտության: Կախված նրանից, թե որ քայլն եք ընտրել, կամ սկանավորեք փաստաթուղթը՝ օգտագործելով ձեր iPad-ի տեսախցիկը, կամ որոնեք այն հայրենի Ֆայլերում: Էլփոստին լուսանկար ավելացնելու համար կրկին կտտացրեք էլ. փոստի հիմնական մասում և սեղմեք ստեղնաշարի վերևում գտնվող տեսախցիկի պատկերակը: Այնուհետև ընտրեք կամ Photo Library կամ Լուսանկարեք ըստ անհրաժեշտության և կամ լուսանկարեք ձեր iPad-ի տեսախցիկով կամ ընտրեք այն ձեր գրասալիկի լուսանկարների պատկերասրահի ալբոմից:
Կարող եք նաև ավելացնել ծանոթագրություններ հավելվածներին iPad-ի մայրենի Mail-ում: Նախ, սովորական ձևով ավելացրեք հավելված, այնուհետև հպեք այն ընտրելու համար և հպեք անոտացիայի պատկերակին վերին աջ անկյունում՝ ստեղնաշարի վերևում: Գծանկար ավելացնելու համար սեղմեք էլփոստի հիմնական մասում, որտեղ ցանկանում եք ավելացնել գծագիրը, այնուհետև ընտրեք անոտացիայի պատկերակը ստեղնաշարի վերևի աջ անկյունում: Դրանից հետո մնում է միայն ընտրել ցանկալի գործիքը և սկսել նկարել սովորական ձևով: Ավարտելուց հետո կտտացրեք Կատարված, այնուհետև կտտացրեք Տեղադրել նկարչություն: Դուք միշտ կարող եք հպել՝ ավելի ուշ գծագրին վերադառնալու համար: