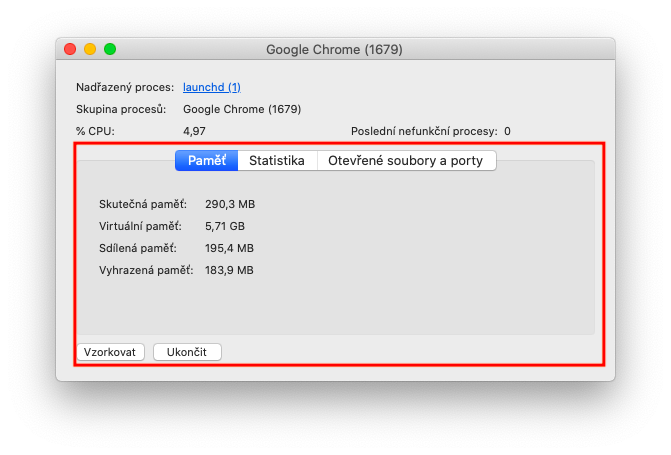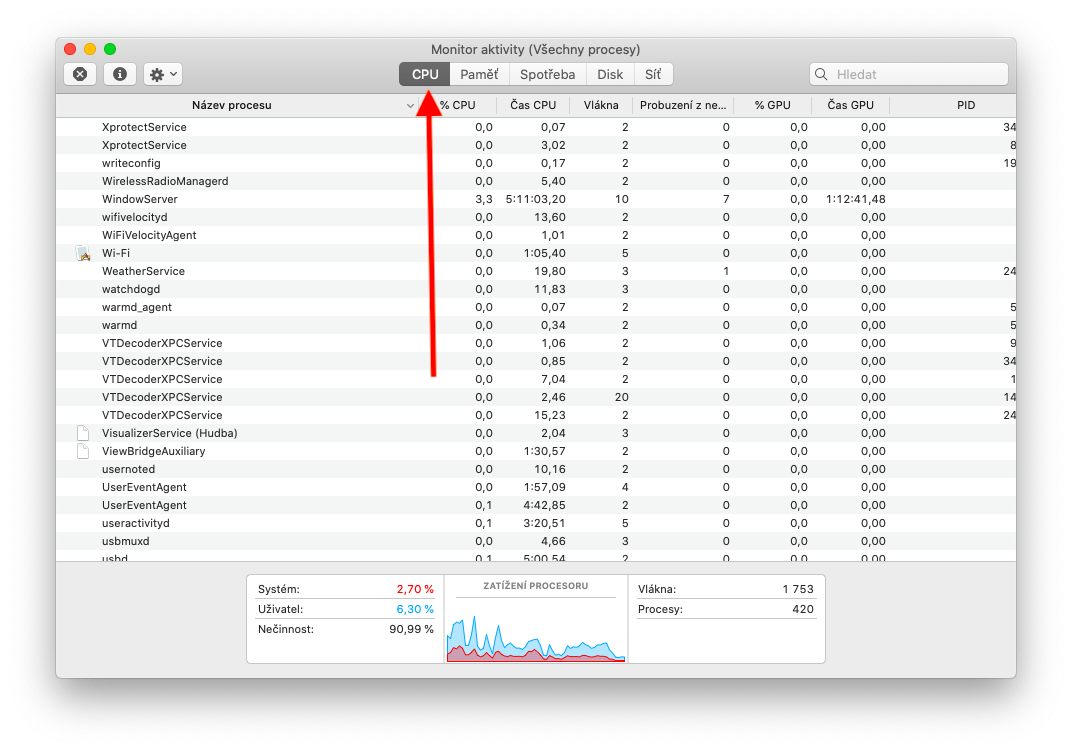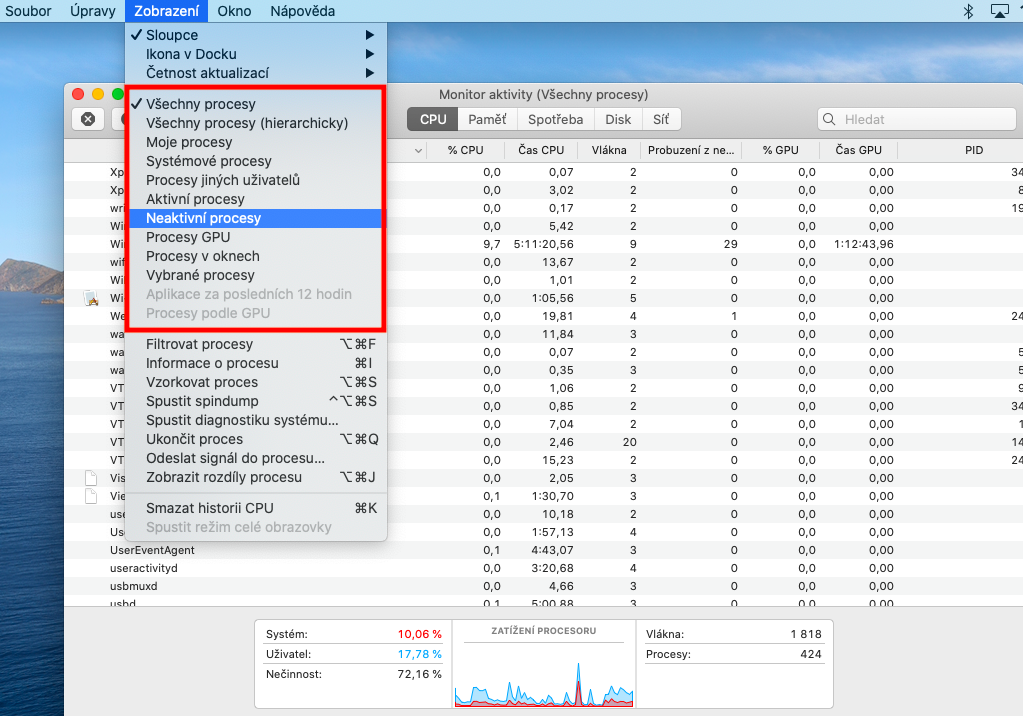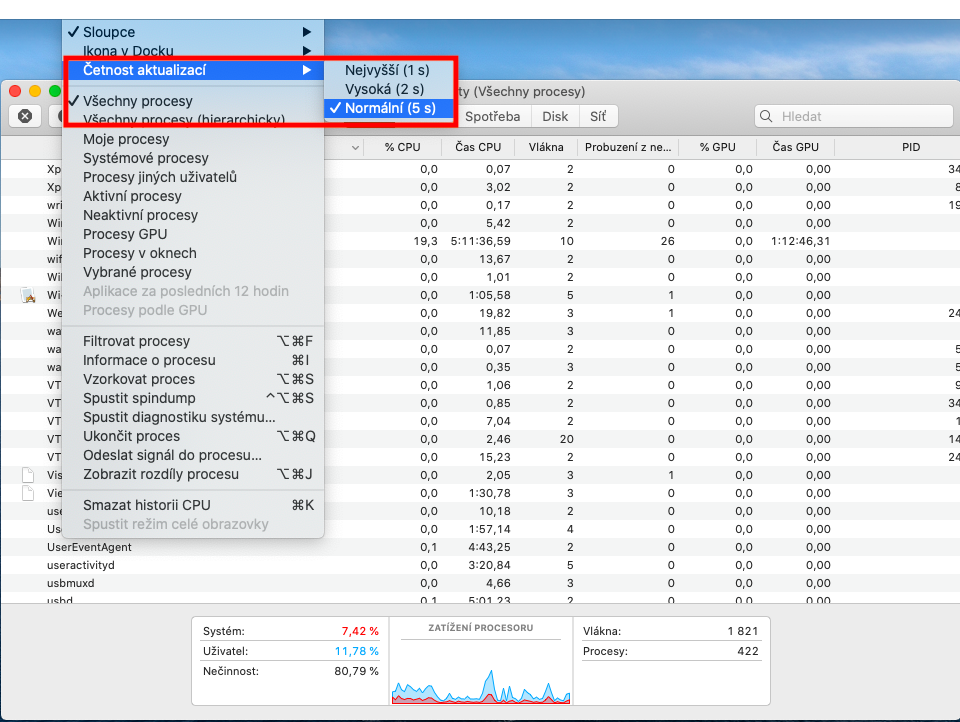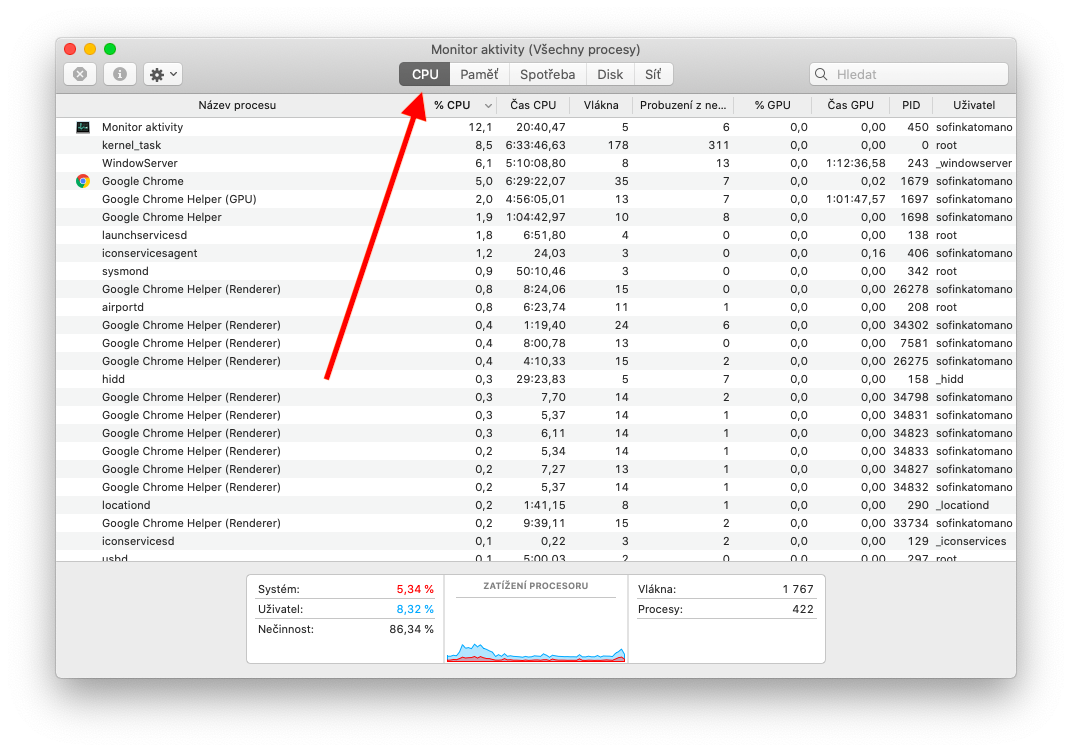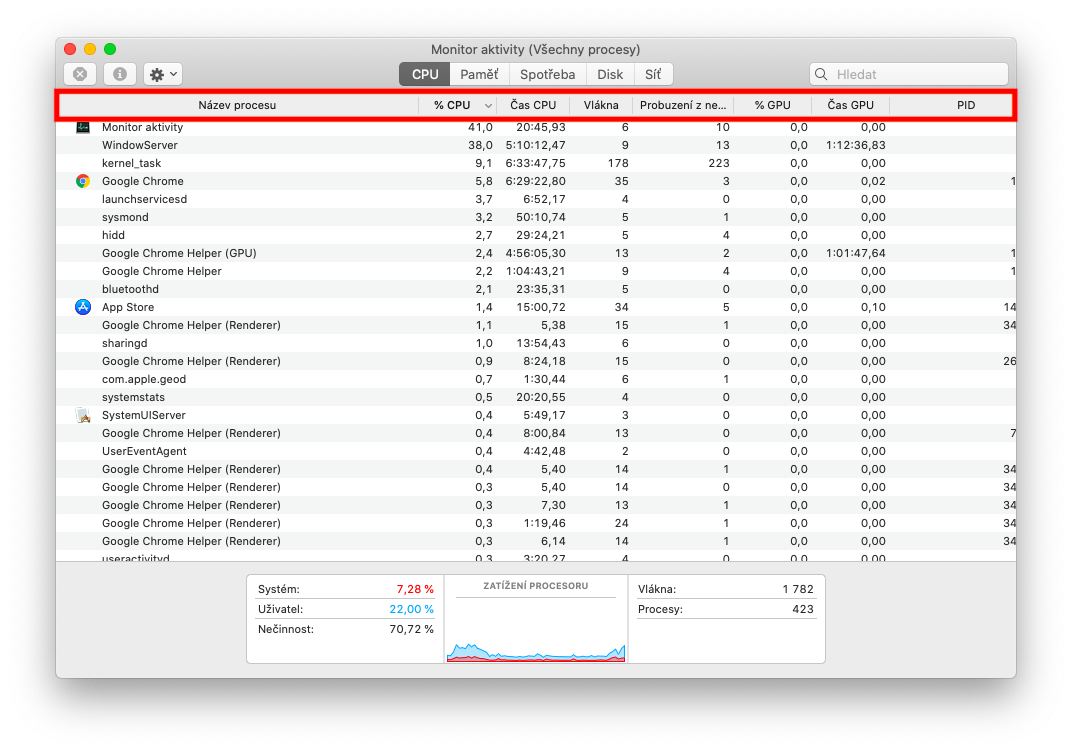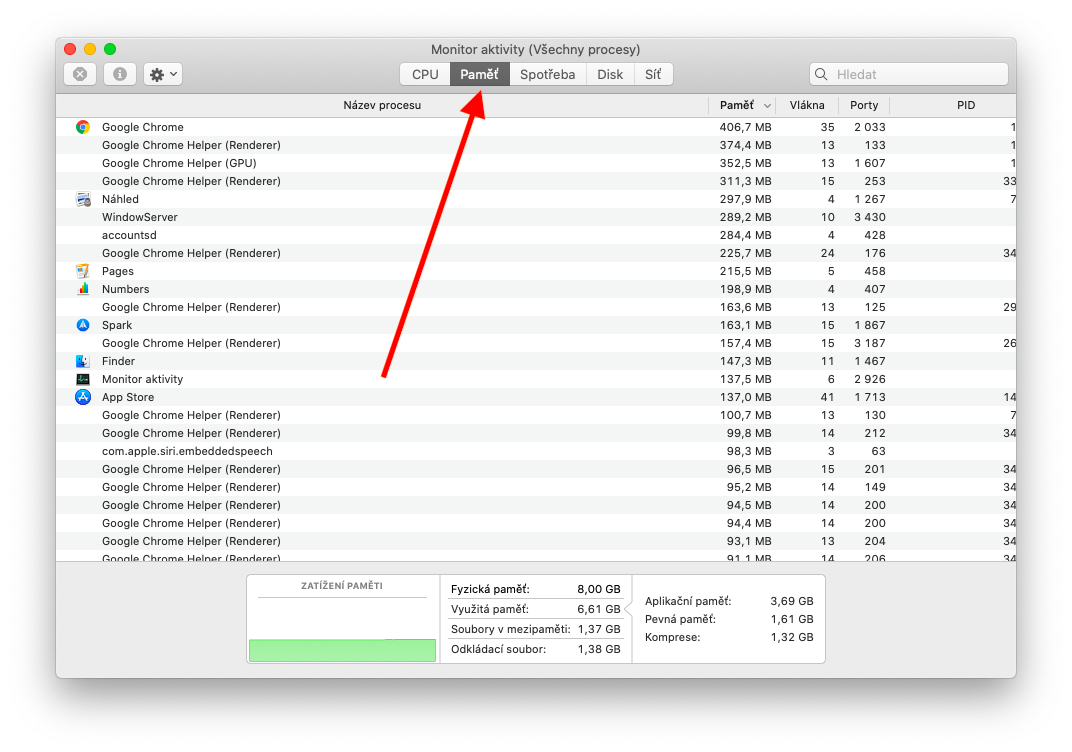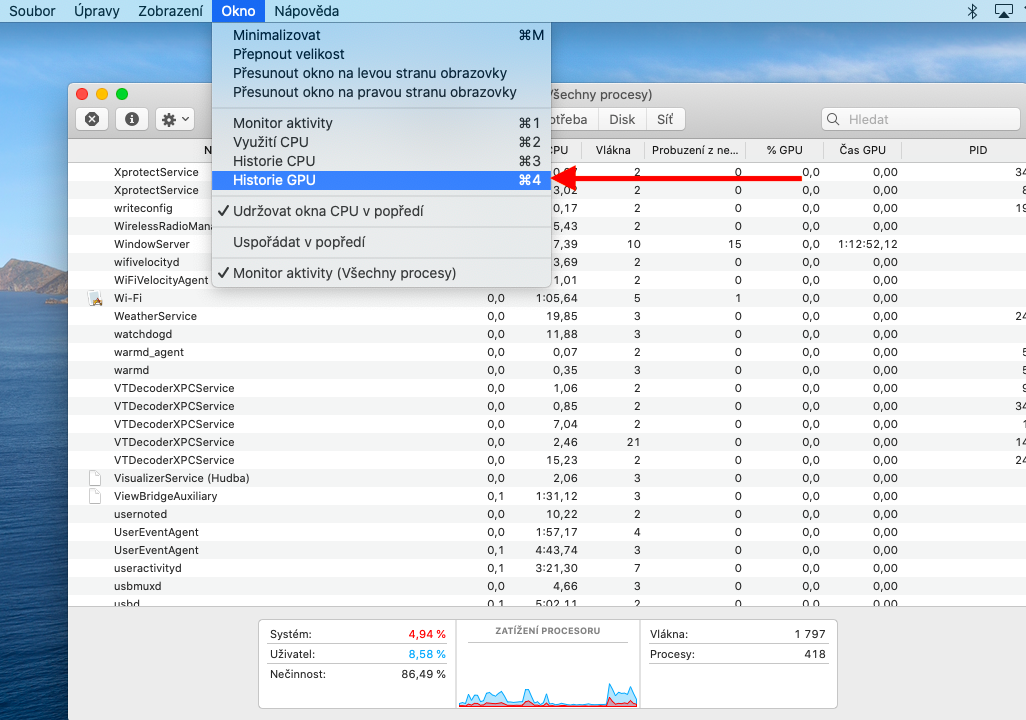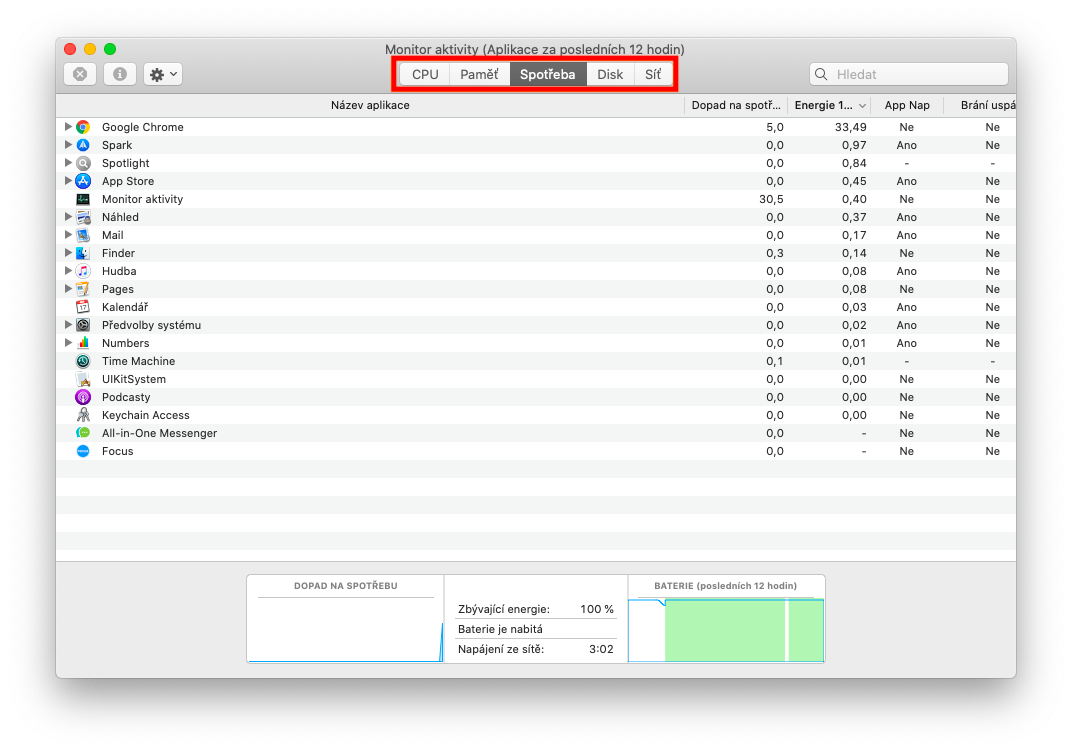Activity Monitor-ը օգտակար գործիք է, որը կօգնի ձեզ տեսնել, թե Mac-ում ինչ գործընթացներ են սպառում ձեր պրոցեսորը, հիշողությունը կամ ցանցը: Apple-ի բնօրինակ հավելվածների և գործիքների վերաբերյալ մեր շարքի հաջորդ մասերում մենք կխոսենք այն մասին, թե ինչպես օգտագործել Activity Monitor-ը ձեզ անհրաժեշտ ողջ տեղեկատվությունը ստանալու համար:
Դա կարող է լինել ձեզ հետաքրքրում է
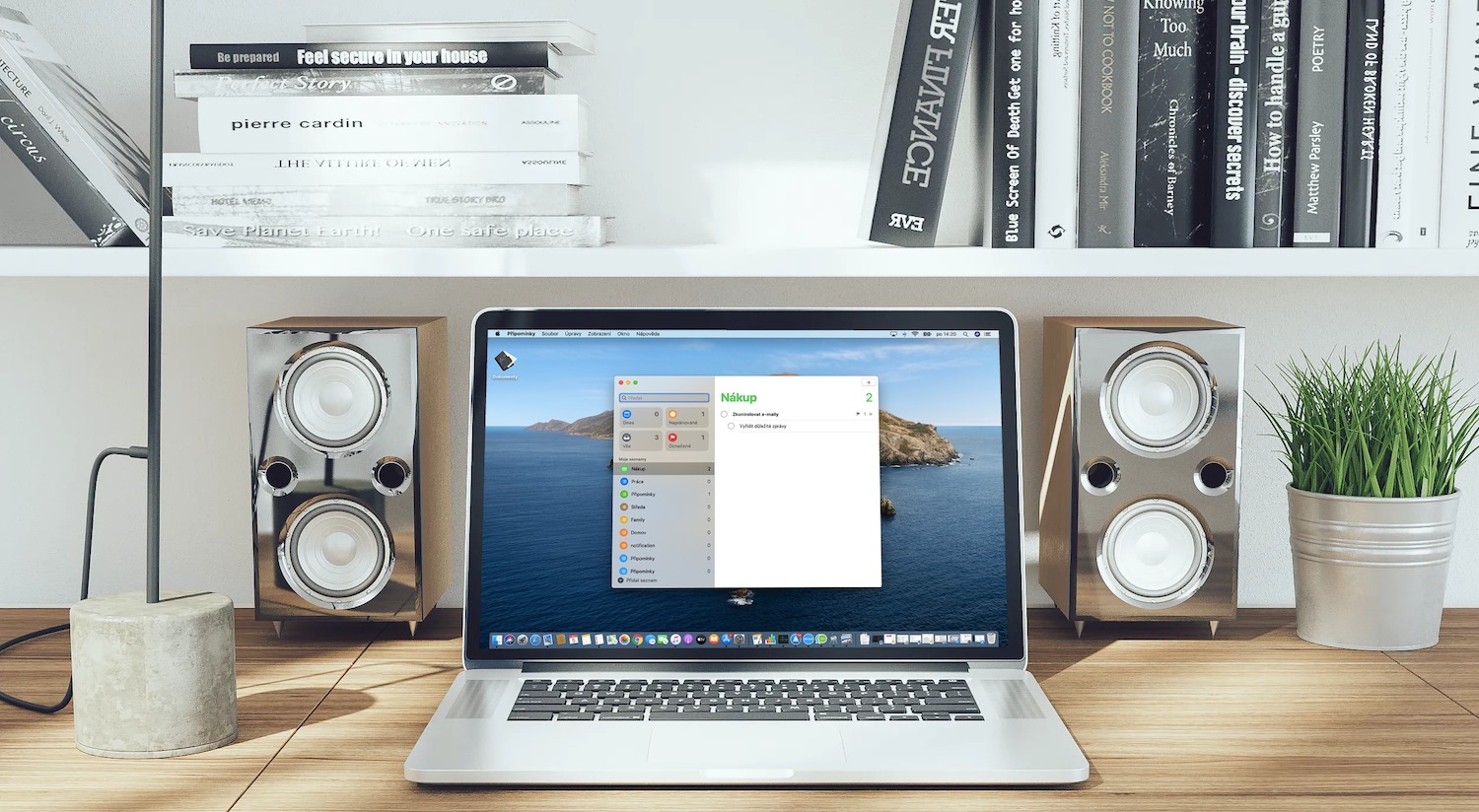
Գործընթացի գործունեությունը դիտելը շատ պարզ խնդիր է Activity Monitor-ում: Դուք կարող եք սկսել գործունեության մոնիտորը կամ Spotlight-ից, այսինքն՝ սեղմելով Cmd + space և մուտքագրելով «activity monitor» տերմինը որոնման դաշտում, կամ Finder-ում Applications -> Utilities պանակում: Գործընթացի գործունեությունը դիտելու համար ընտրեք ցանկալի գործընթացը՝ կրկնակի սեղմելով դրա վրա. կհայտնվի անհրաժեշտ տեղեկություններով պատուհան: Սեղմելով պրոցեսների անվանումներով սյունակի վերնագրի վրա՝ կարող եք փոխել դրանց տեսակավորման եղանակը, սյունակի ընտրված վերնագրի եռանկյունին սեղմելով՝ կփոխեք ցուցադրվող տարրերի հերթականությունը։ Գործընթաց որոնելու համար մուտքագրեք դրա անունը հավելվածի պատուհանի վերին աջ անկյունում գտնվող որոնման դաշտում: Եթե ցանկանում եք տեսակավորել Activity Monitor-ի գործընթացները ըստ որոշակի չափանիշների, կտտացրեք «Դիտել» ձեր Mac էկրանի վերևի գործիքագոտում և ընտրեք ձեր ուզած տեսակավորման եղանակը: Activity Monitor-ի թարմացումների միջակայքը փոխելու համար կտտացրեք Դիտել -> Թարմացնել արագությունը ձեր Mac էկրանի վերևի գործիքագոտում և ընտրեք նոր սահման:
Կարող եք նաև փոխել, թե ինչպես և ինչպիսի տեղեկատվությունը ցուցադրվում է Activity Monitor-ում Mac-ում: Ժամանակի ընթացքում պրոցեսորի ակտիվությունը դիտելու համար սեղմեք CPU ներդիրը հավելվածի պատուհանի վերևի բարում: Ներդիրների ներքևի բարում կտեսնեք սյունակներ, որոնք ցույց են տալիս, թե պրոցեսորի հզորության քանի տոկոսն է օգտագործվում macOS գործընթացների, գործարկվող հավելվածների և հարակից գործընթացների կողմից, կամ, հավանաբար, CPU-ի հզորության չօգտագործված տոկոսի ցուցում: GPU-ի գործունեությունը դիտելու համար սեղմեք Պատուհան -> GPU-ի պատմություն ձեր Mac-ի էկրանի վերևի գործիքագոտում: