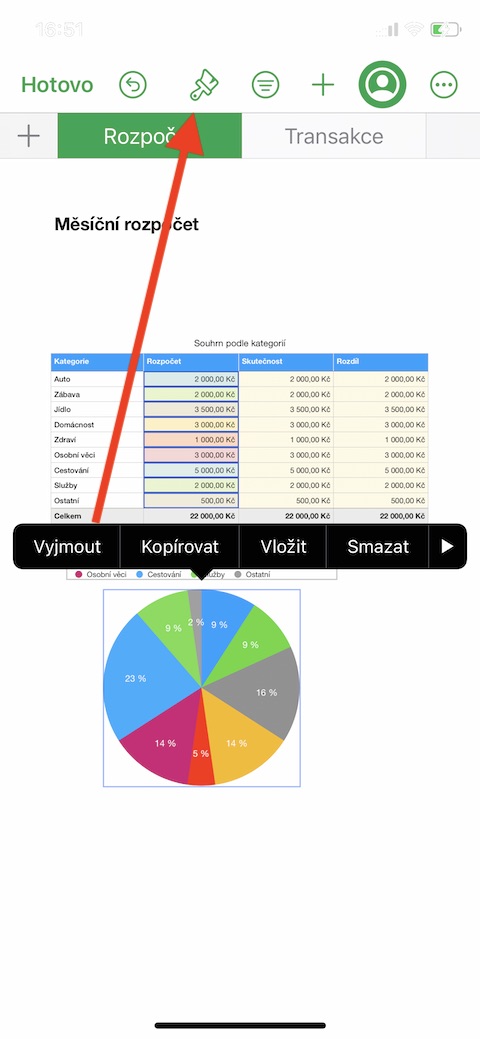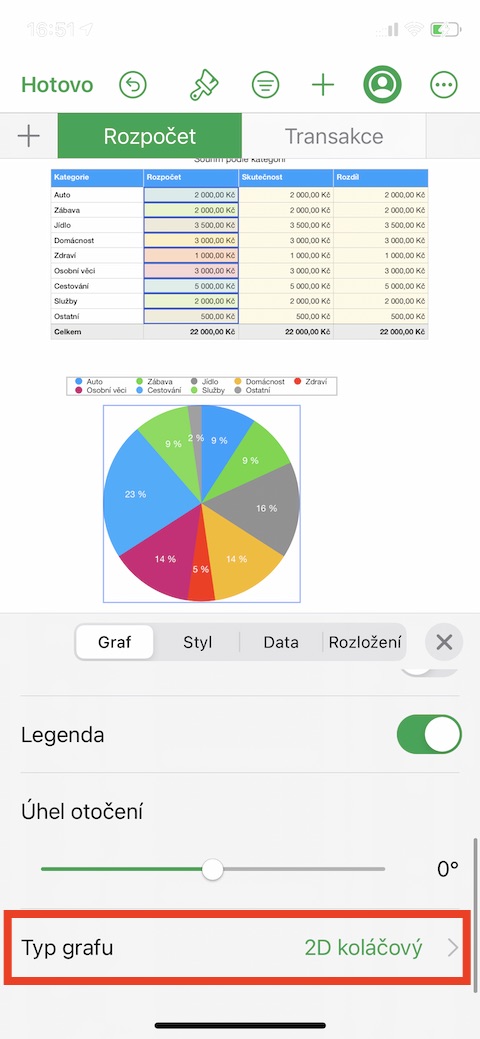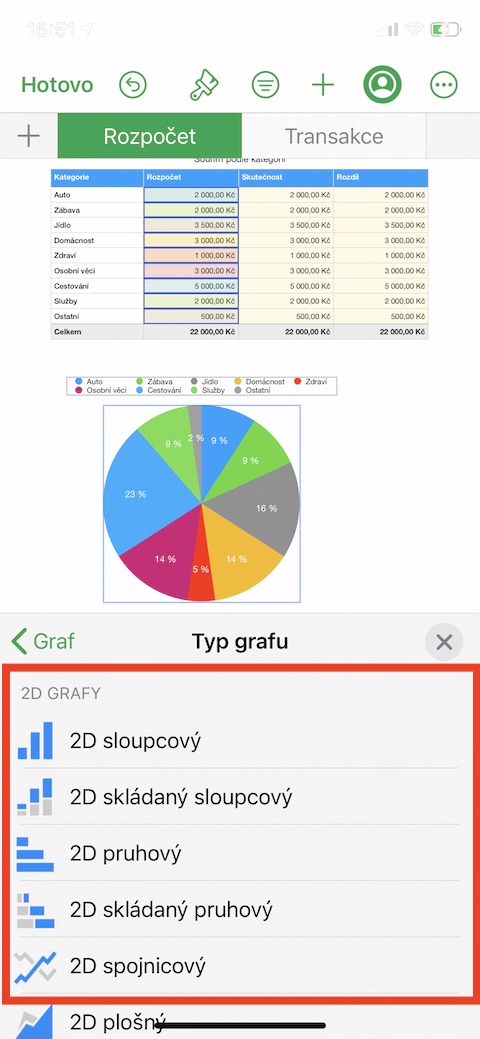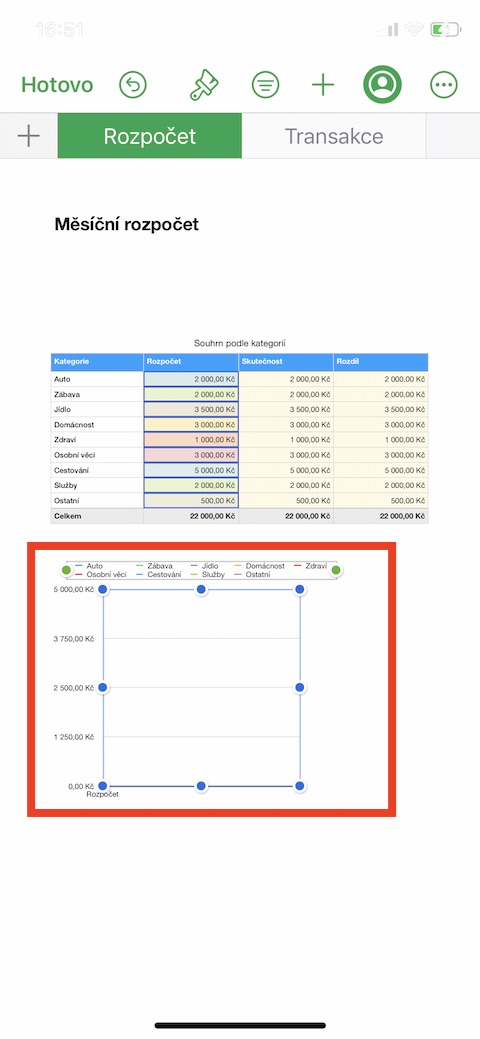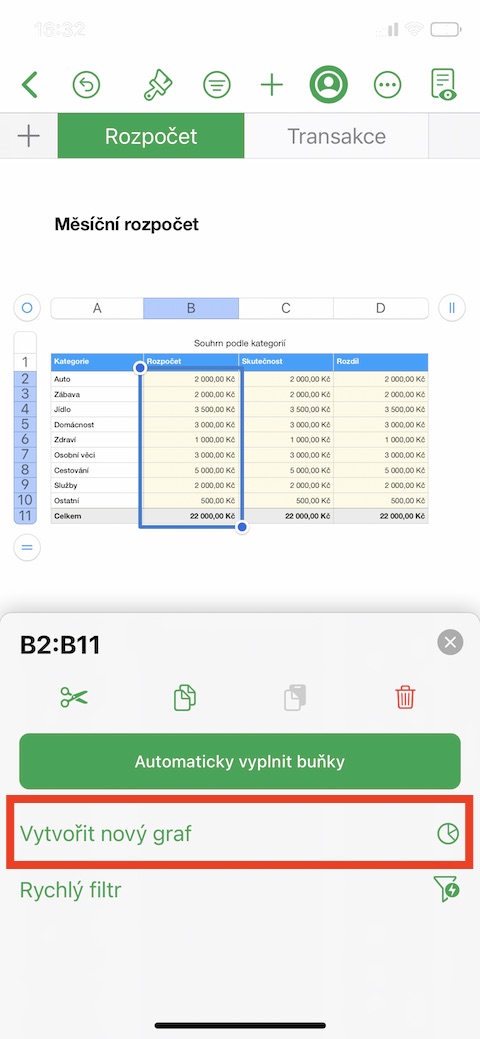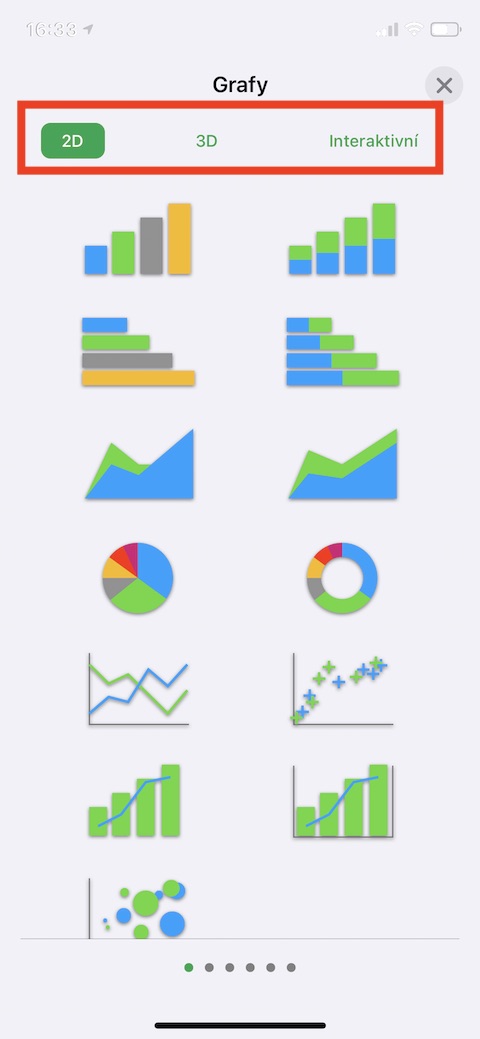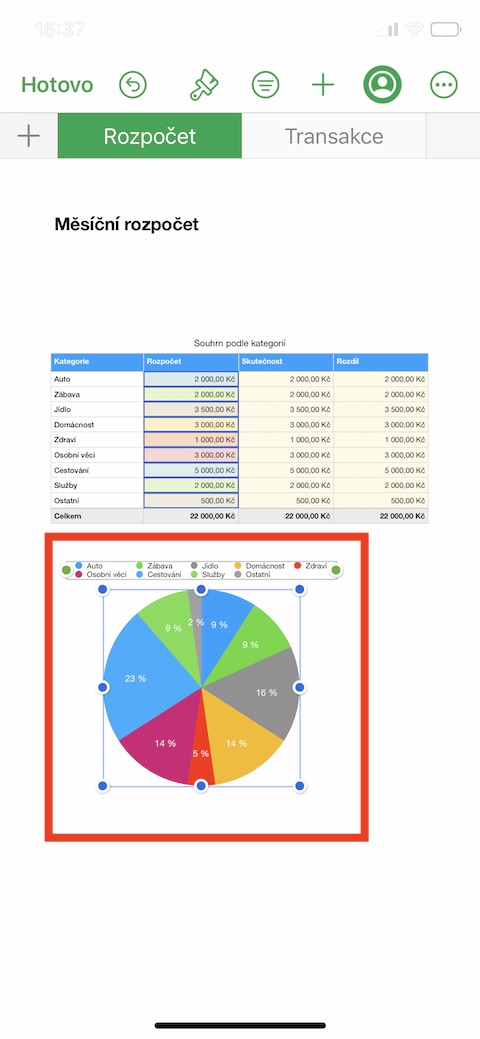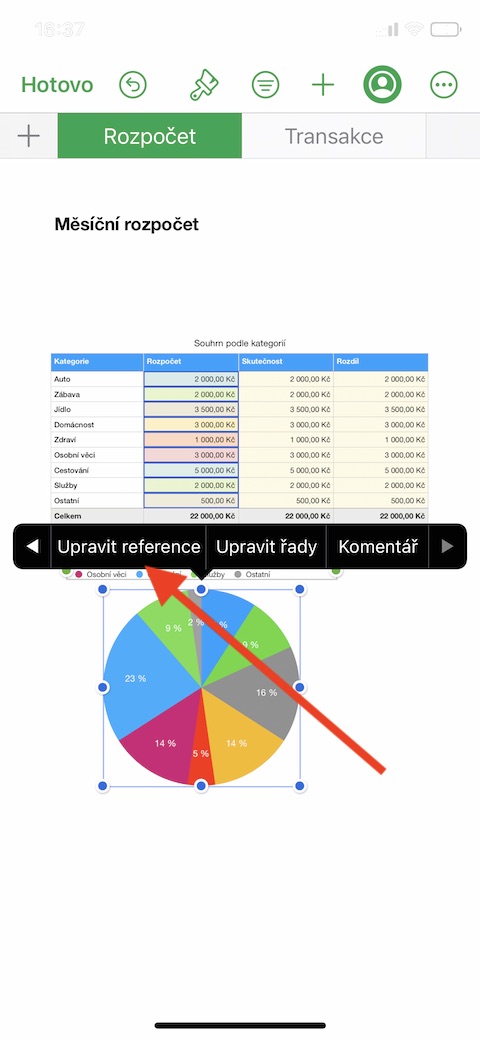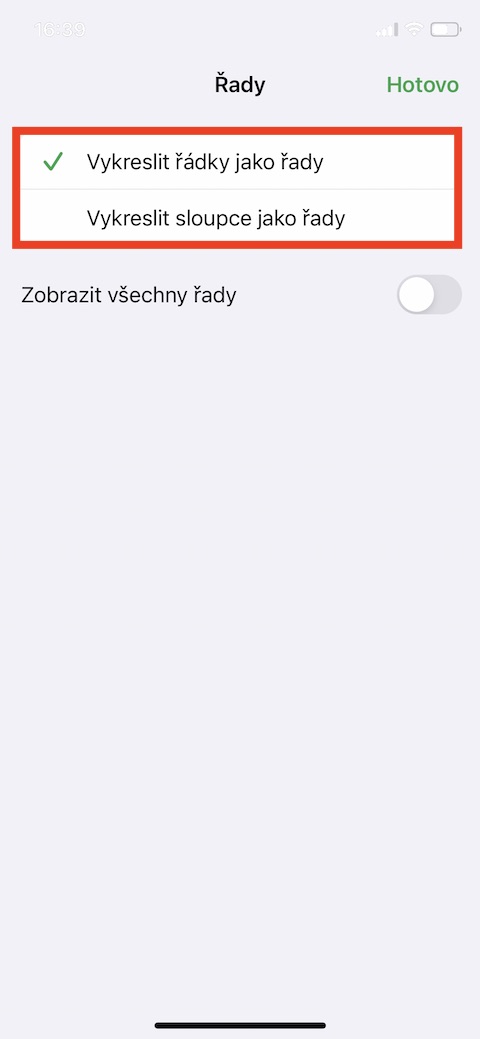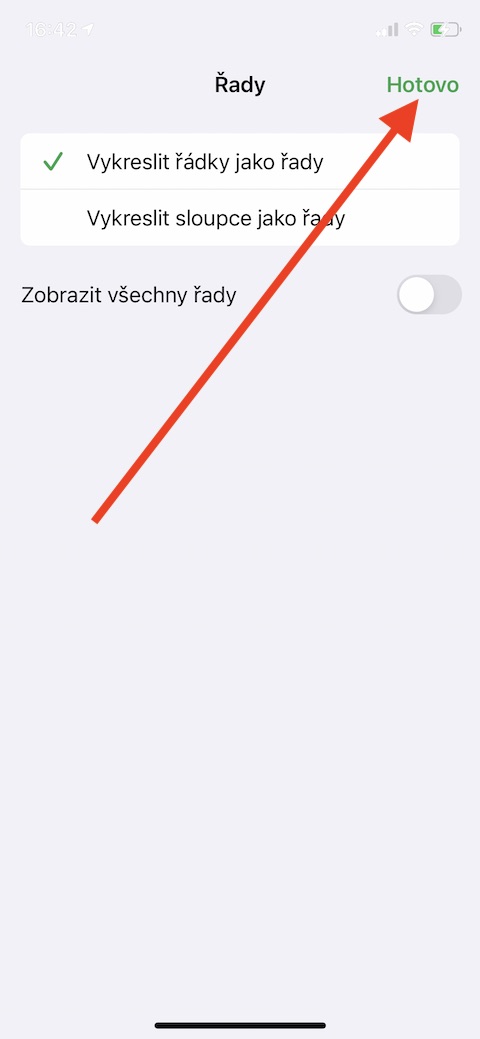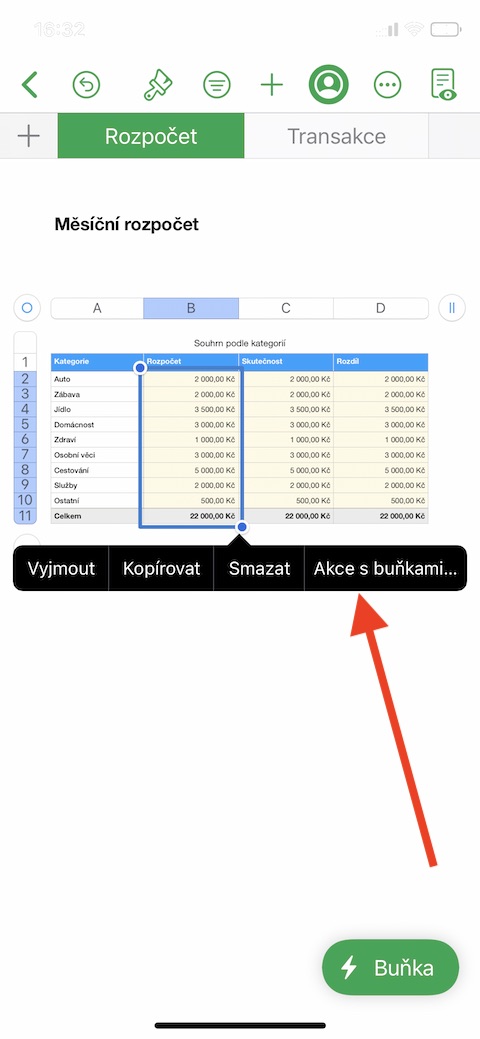Apple-ի հայրենի հավելվածների մեր շարքի նախորդ մասում մենք դիտարկել ենք «Թվերը» iPhone-ում, մասնավորապես՝ կենտրոնանալով աղյուսակների, խմբագրման և տվյալների մուտքագրման վրա: Այսօրվա հոդվածում մենք ավելի մանրամասն կանդրադառնանք գծապատկերների հետ աշխատելու հիմունքներին, մասնավորապես՝ ինչպես ավելացնել տվյալներ գծապատկերում թվերով iPhone-ում, ինչպես ընտրել գծապատկերի ոճը և ինչպես կատարել հիմնական ճշգրտումներ:
Դա կարող է լինել ձեզ հետաքրքրում է
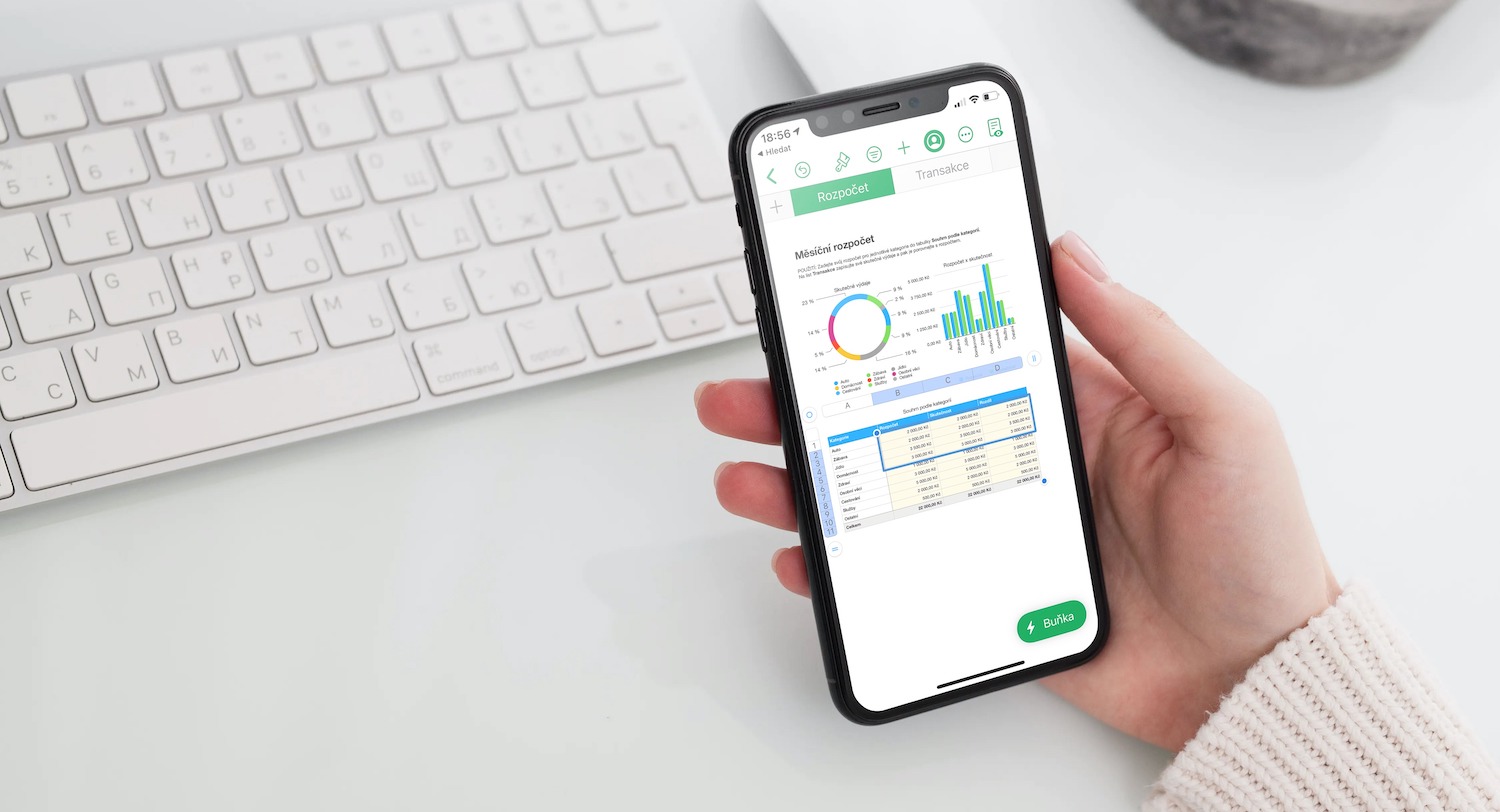
Սեղաններից բացի, կարող եք նաև գծապատկերներ ավելացնել և աշխատել iPhone-ի Numbers հավելվածում: Նախ, դուք պետք է ընտրեք այն տվյալները, որոնցից ցանկանում եք ստեղծել համապատասխան աղյուսակը: Ընտրեք աղյուսակի այն բջիջները, որոնք պարունակում են տվյալ տվյալներ։ Ամբողջ տողից կամ սյունակից գծապատկերում տվյալներ ավելացնելու համար նախ սեղմեք աղյուսակի վրա, այնուհետև տողի կամ սյունակի համարի կամ տառի վրա: Ընտրության վրա սեղմելուց հետո կտեսնեք մենյու, որտեղ կարող եք սեղմել Գործողություններ բջիջներով -> Ստեղծել նոր գծապատկեր:
Դուք կտեսնեք գրաֆիկների մենյու. էկրանի վերևի վահանակի վրա դուք կգտնեք գրաֆիկների տեսակների ակնարկ (2D, 3D, Ինտերակտիվ), իսկ այս վահանակի տակ կգտնեք առանձին գրաֆիկական ոճեր: Ընտրեք գծապատկերը, որի հետ ցանկանում եք աշխատել և քաշեք այն փաստաթղթի ցանկալի վայր: Տվյալների շարքը գծագրելու համար կտտացրեք Graph -> Edit References, այնուհետև կտտացրեք էկրանի վերևում գտնվող փոխանցման պատկերակին՝ ցանկալի տարբերակը սահմանելու համար: Խմբագրումն ավարտելու համար սեղմեք Կատարված է էկրանի վերին աջ անկյունում: Եթե ցանկանում եք անմիջապես սկսել գծապատկեր ստեղծել՝ առանց աղյուսակներից տվյալների օգտագործման, կտտացրեք էկրանի վերին մասում գտնվող «+» պատկերակին և այնուհետև ընտրեք ցանկալի գծապատկերը սովորական եղանակով:
Թվերում գծապատկերի տեսակը փոխելու համար նախ հպեք՝ գծապատկերն ընտրելու համար, ապա հպեք էկրանի վերևի վրձնի պատկերակին: Սեղմեք Գծապատկերի տեսակը, այնուհետև ընտրեք ձեր ուզած գծապատկերի տեսակը: Փոփոխությունը տեղի կունենա ավտոմատ կերպով, տվյալները կպահպանվեն: Թվերի փաստաթղթում գծապատկերը ջնջելու համար պարզապես սեղմեք դրա վրա և ընտրացանկից ընտրեք Ջնջել: