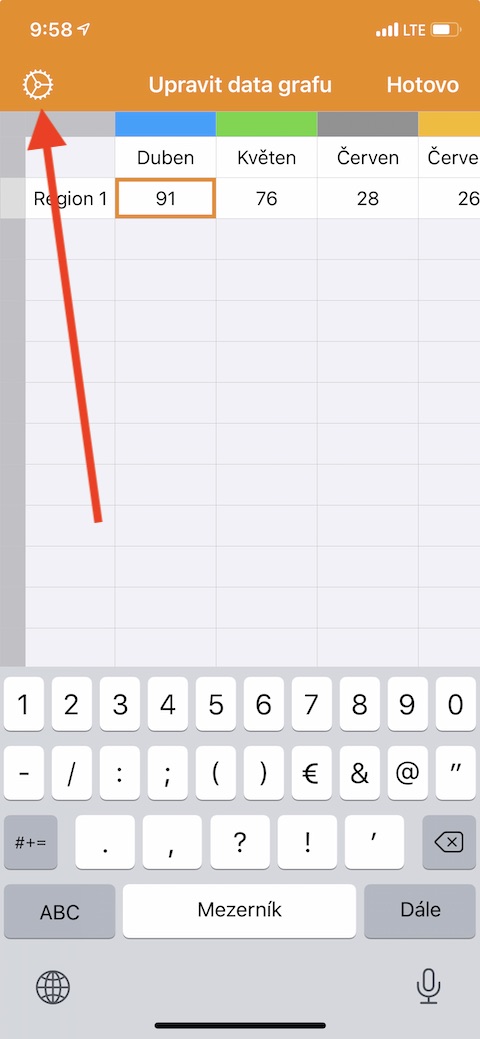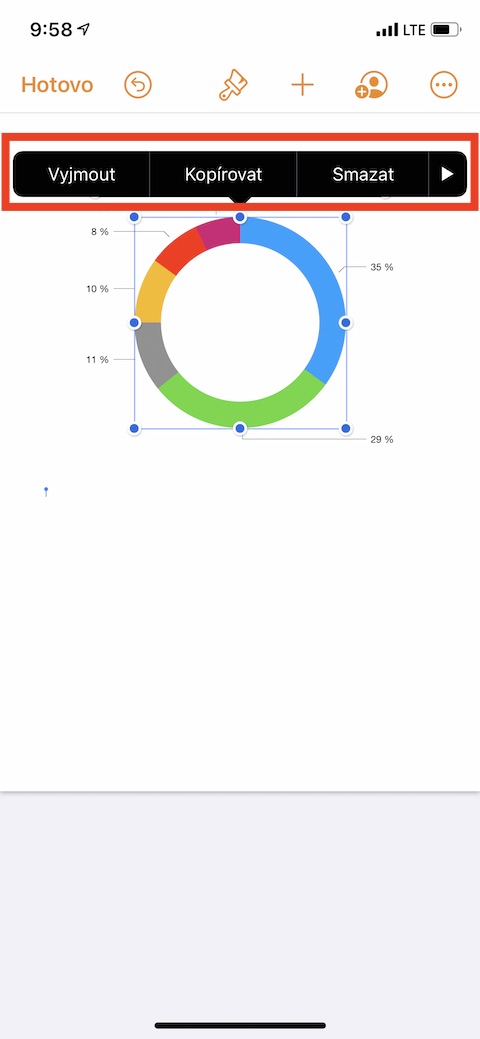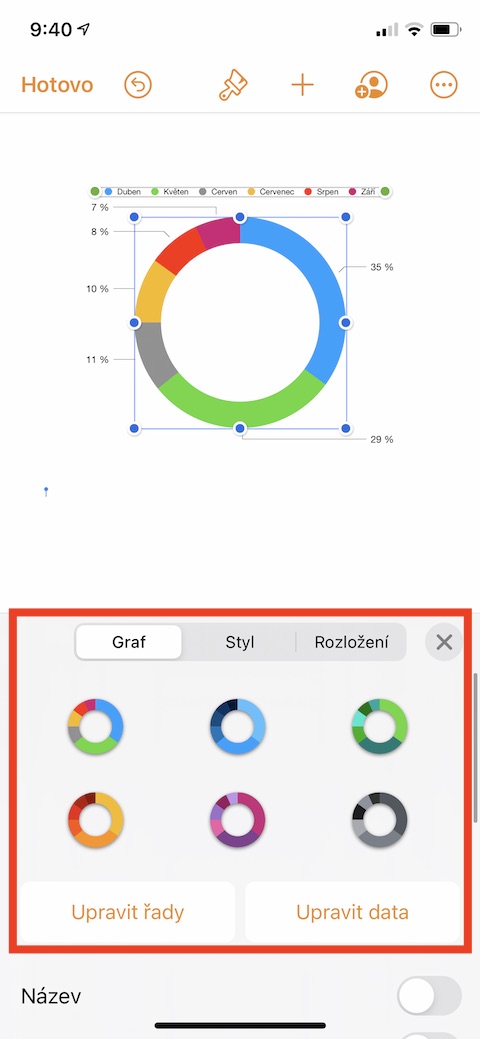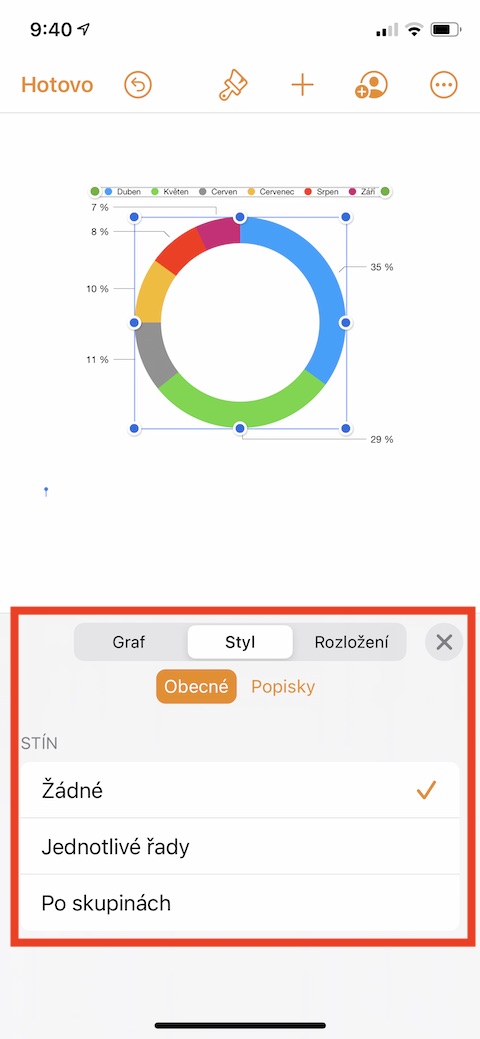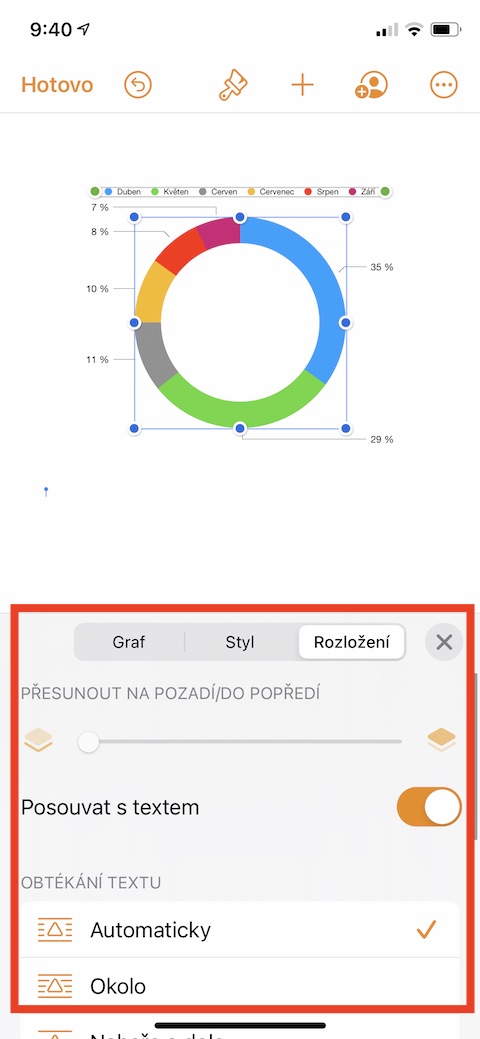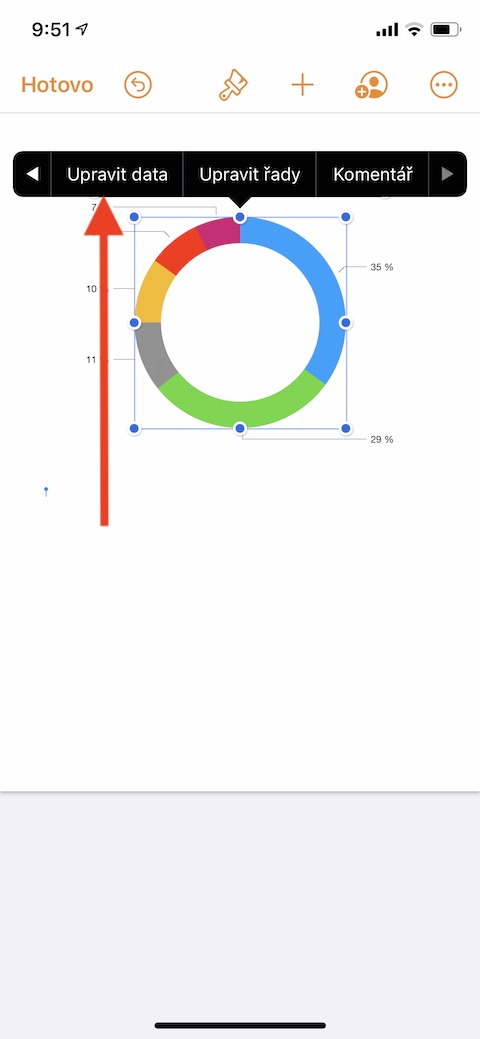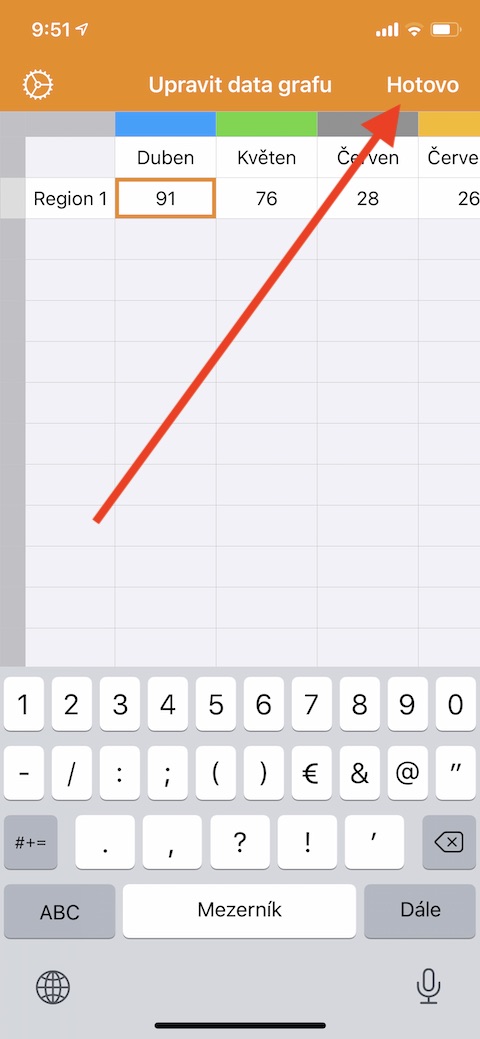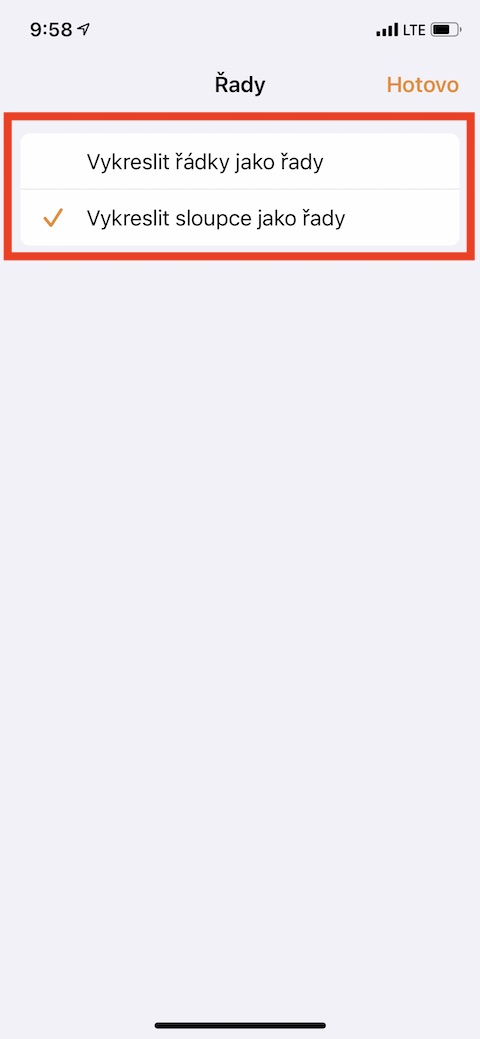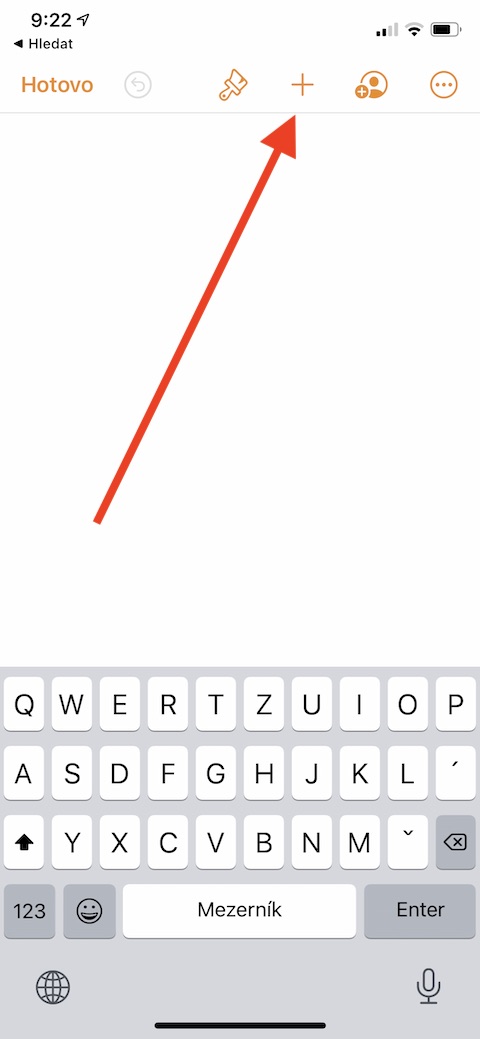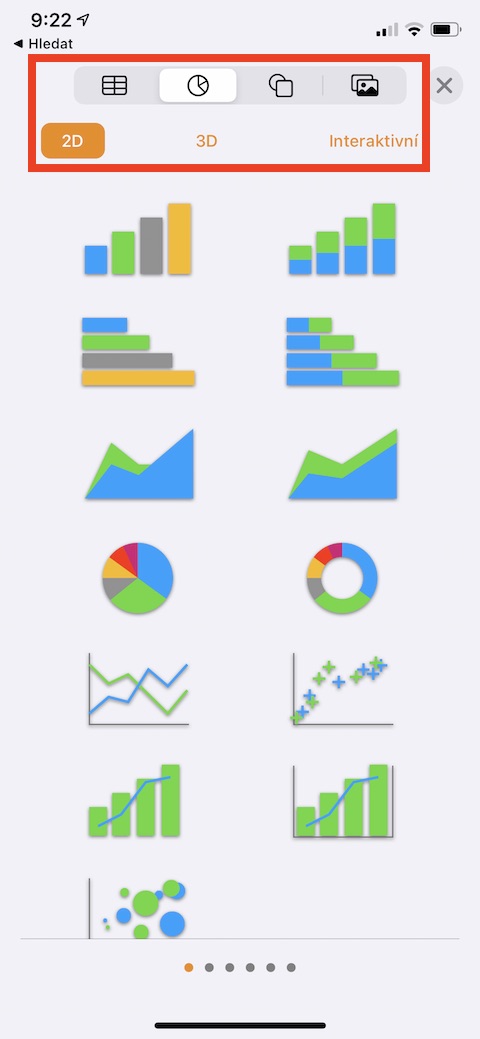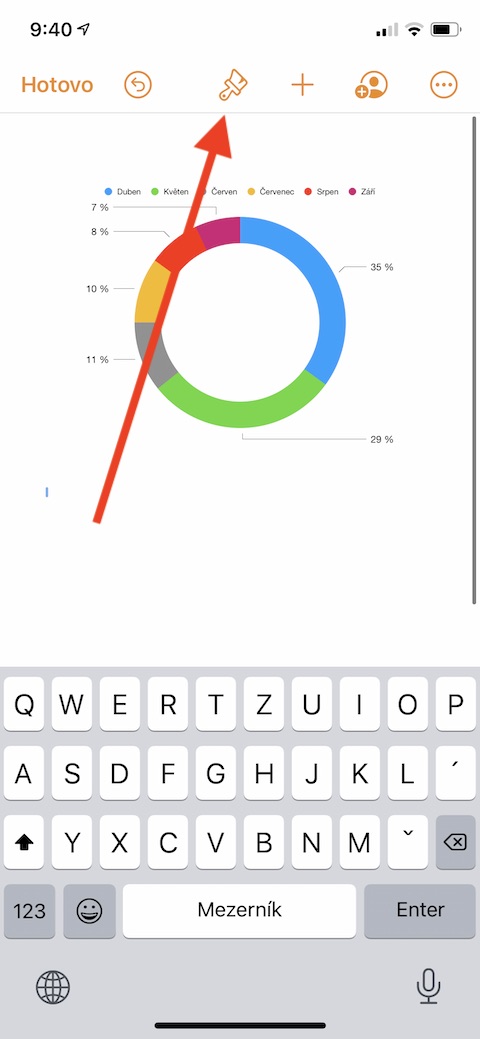Apple-ի հայրենի հավելվածների մեր շարքի նախորդ հատվածներում մենք դիտեցինք Էջեր iPhone-ում: Մենք աստիճանաբար քննարկեցինք տեքստի, պատկերների և աղյուսակների հետ աշխատելը, և այս մասում կկենտրոնանանք գրաֆիկների ստեղծման և խմբագրման վրա:
Դա կարող է լինել ձեզ հետաքրքրում է
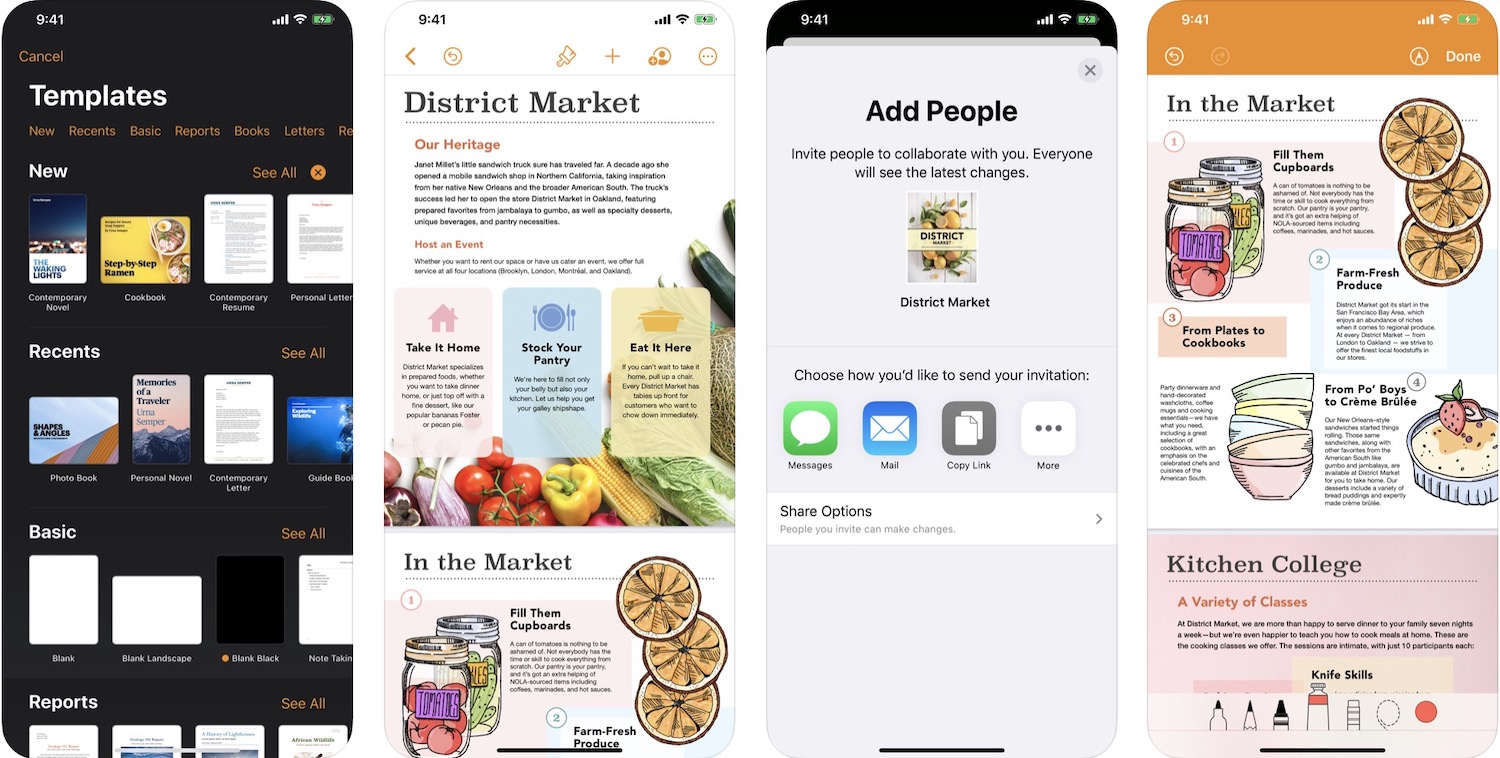
Էջերում գծապատկերներ ստեղծելը iPhone-ում բավականին պարզ և ինտուիտիվ է, սակայն հավելվածը նաև բազմաթիվ տարբերակներ է տալիս այս ուղղությամբ: Ինչպես Mac-ի էջերում, դուք ունեք 2D, 3D և ինտերակտիվ գծապատկերներ: Գծապատկեր ստեղծելիս դուք չեք մուտքագրում համապատասխան տվյալներն անմիջապես դրա մեջ, այլ գծապատկերների տվյալների խմբագրիչում, որտեղ կարող եք նաև փոփոխություններ կատարել. դրանք այնուհետև կարտացոլվեն գծապատկերում ավտոմատ թարմացմամբ: Գծապատկեր ավելացնելու համար սեղմեք «+» կոճակը էկրանի վերևում, այնուհետև սեղմեք գծապատկերի պատկերակը: Ընտրեք գծապատկերի տեսակը, որը ցանկանում եք ավելացնել (2D, 3D կամ ինտերակտիվ), այնուհետև ընտրացանկից ընտրեք գծապատկերի ոճը: Սեղմեք՝ ընտրելու ձեր ուզած գծապատկերը և քաշեք այն այնտեղ, որտեղ ցանկանում եք: Գծապատկերի խմբագրումը սկսելու համար հպեք այն ընտրելու համար, այնուհետև հպեք վրձնի պատկերակին էկրանի վերևի վահանակում: Տվյալներ ավելացնելու համար սեղմեք գծապատկերի վրա, ընտրեք Խմբագրել տվյալները և մուտքագրեք անհրաժեշտ տվյալները, երբ փոփոխություններն ավարտվեն, վերևի աջ անկյունում սեղմեք Կատարված: Որպեսզի տողերը կամ սյունակները գծագրվեն որպես տվյալների շարք, կտտացրեք գործիքագոտու վրա գտնվող հանդերձի պատկերակը, այնուհետև ընտրեք ձեր ուզած տարբերակը:
Իհարկե, դուք կարող եք նաև պատճենել, կտրել, տեղադրել և ջնջել գծապատկերները Էջերում iPhone-ում. պարզապես հպեք գծապատկերին և ընտրեք համապատասխան տարբերակը ցանկի տողում: Եթե որոշեք ջնջել գծապատկերը, դա չի ազդի աղյուսակի տվյալների վրա: Եթե, մյուս կողմից, ջնջեք աղյուսակի տվյալները, որոնց հիման վրա ստեղծվել է գծապատկերը, ապա գծապատկերն ինքնին չի ջնջվում, այլ միայն համապատասխան տվյալները։