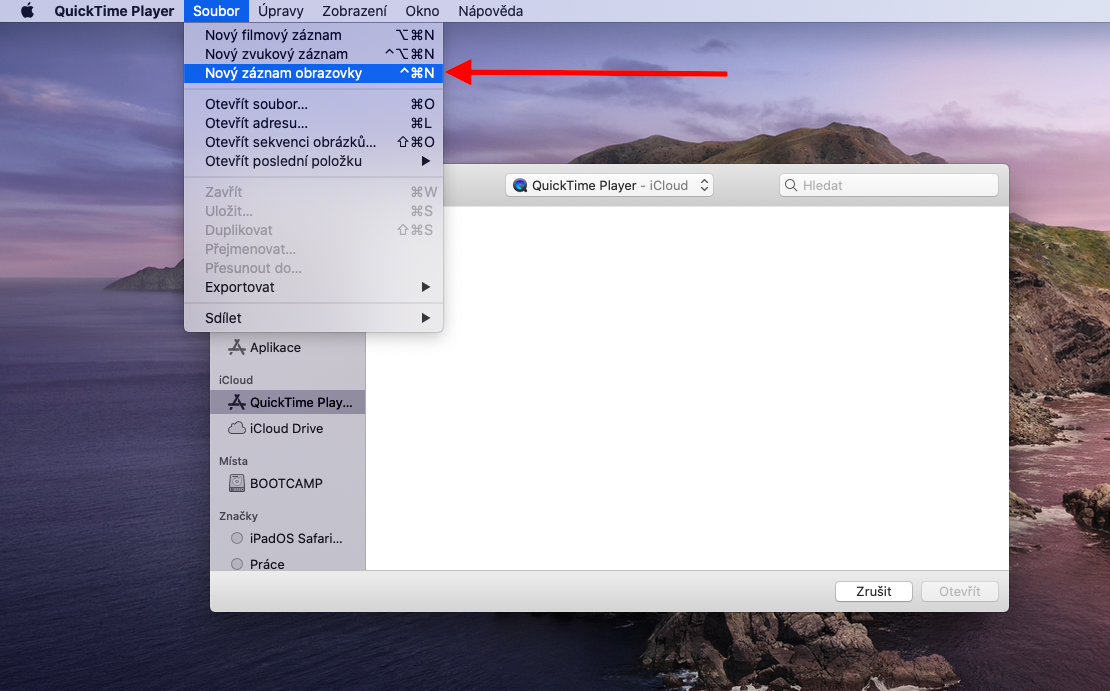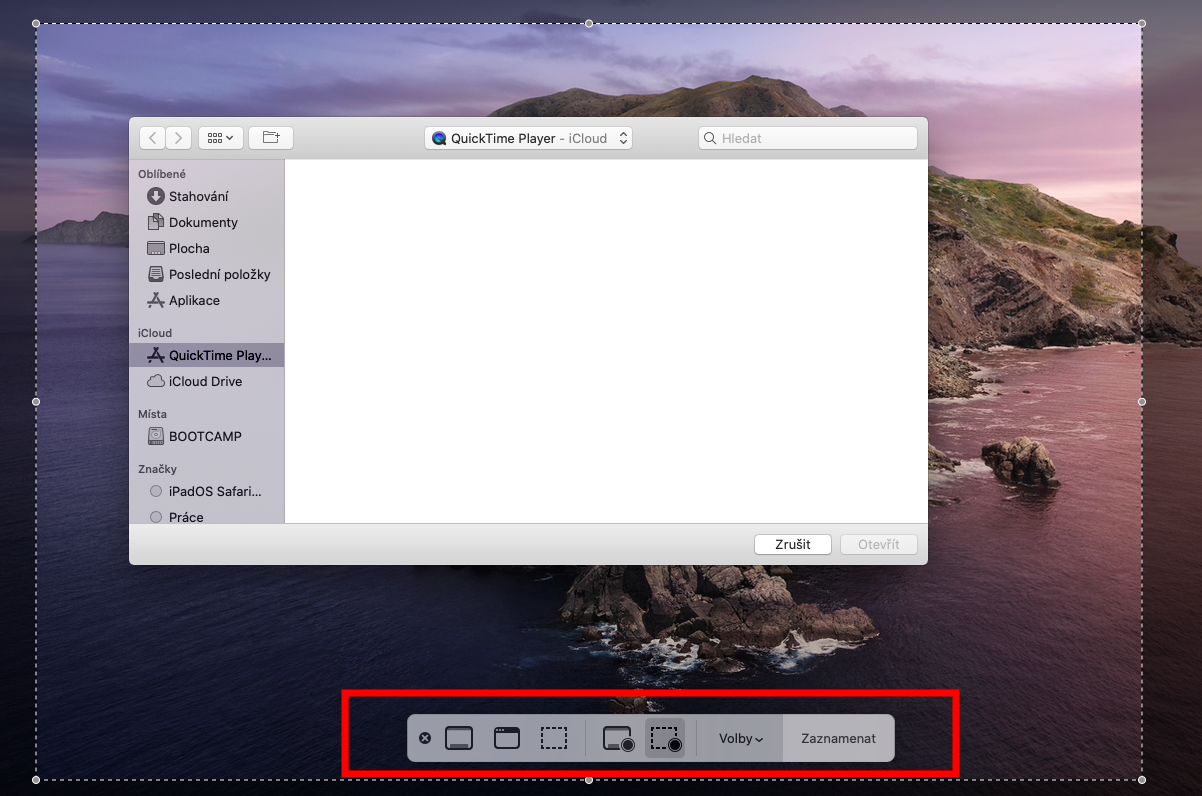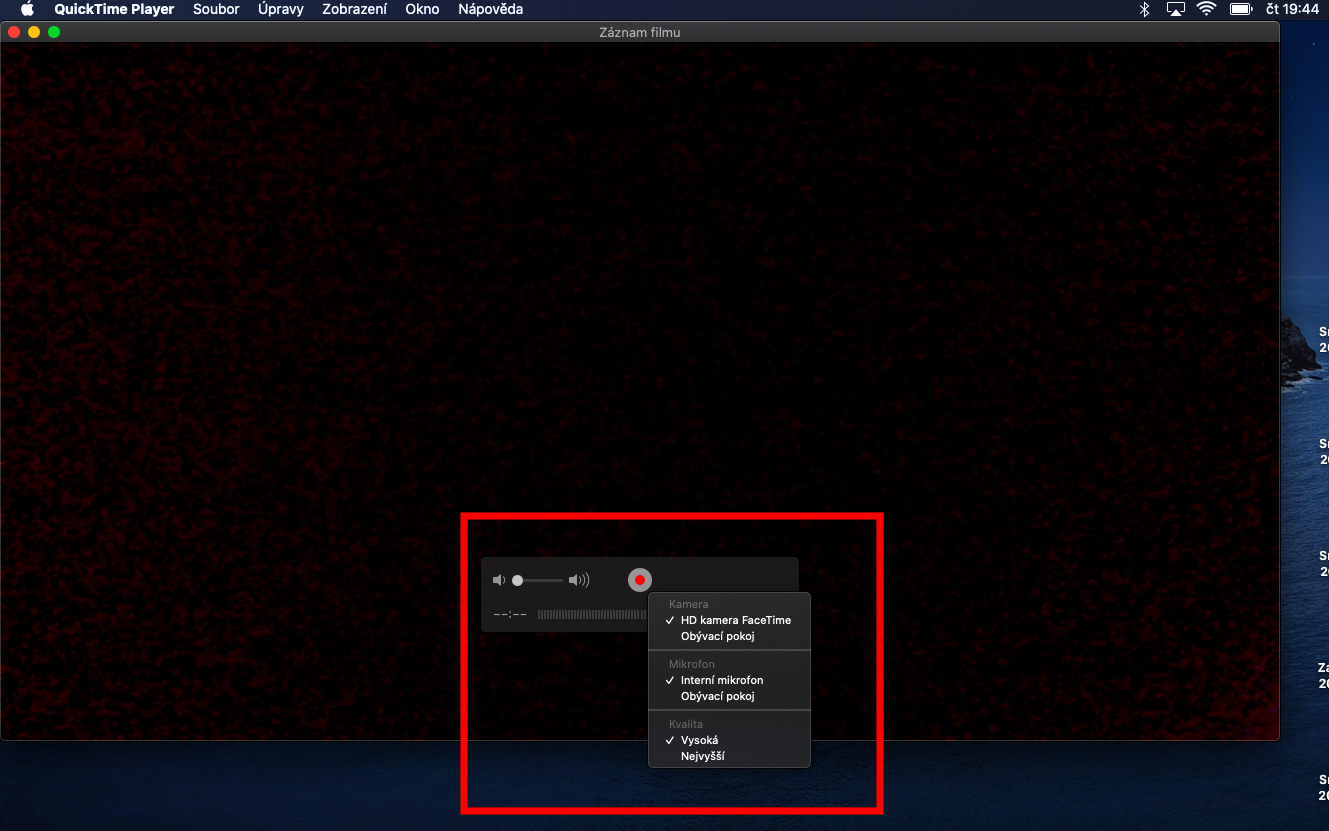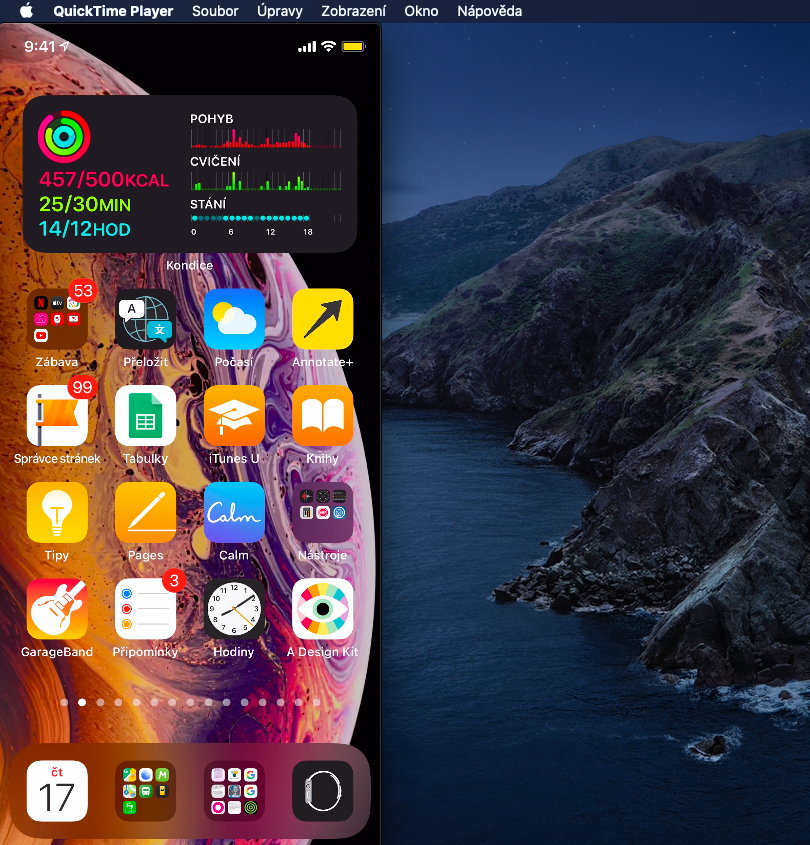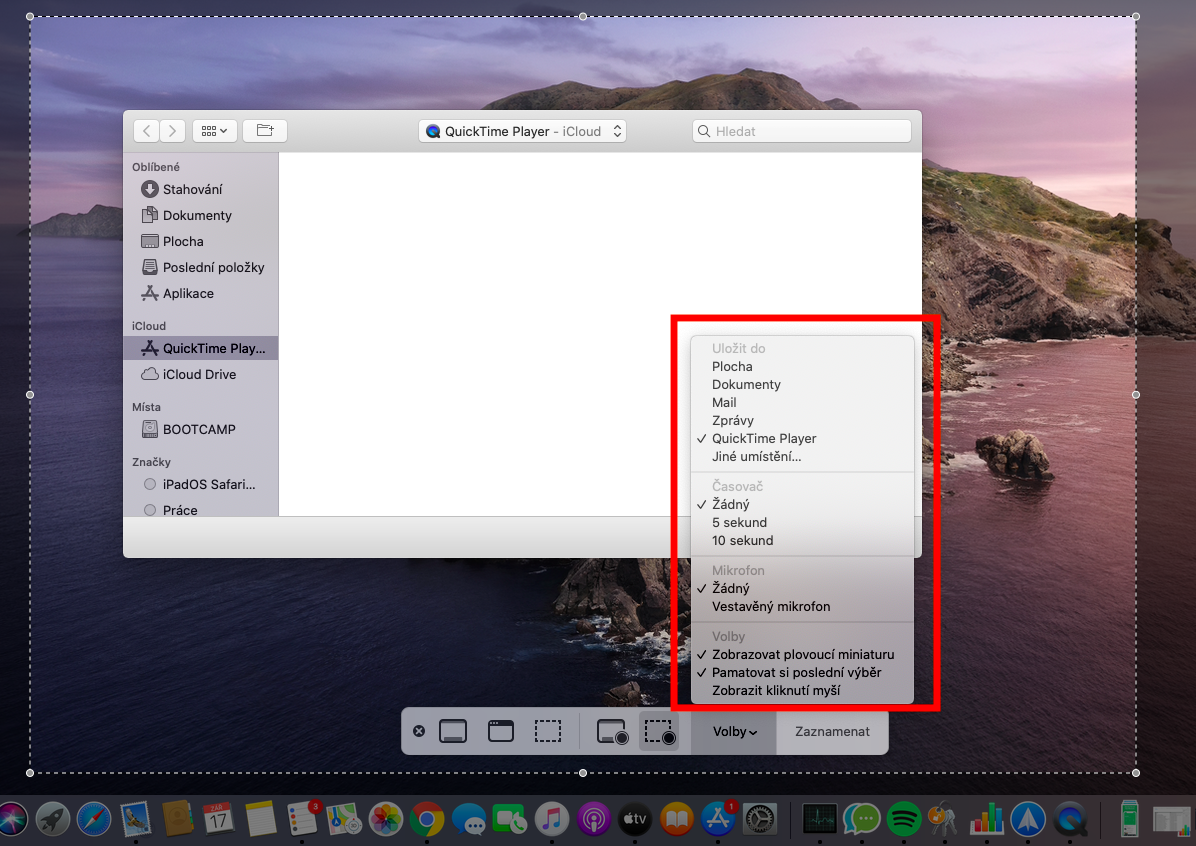Apple հավելվածների մեր շարքում այս անգամ մենք նայում ենք QuickTime Player-ին: Մինչ վերջին դրվագը մենք լուսաբանեցինք նվագարկման հիմունքները, այսօր մենք կկենտրոնանանք ձայնագրման և բովանդակության ստեղծման վրա:
Դա կարող է լինել ձեզ հետաքրքրում է

Ի թիվս այլ բաների, դուք կարող եք օգտագործել հարազատ QuickTime Player հավելվածը Mac-ում՝ ձեր համակարգչի կամ Apple TV-ի էկրանը ձայնագրելու համար: Այնուհետև նկարահանված ձայնագրությունը կարող է բացվել QuickTim-ում և պահել ձեր Mac-ում: Էկրանի ձայնագրություն անելու համար գործարկեք QuickTime Player-ը ձեր Mac-ում, այնուհետև կտտացրեք Ֆայլ -> Նոր Էկրանի ձայնագրում էկրանի վերևի գործիքագոտում: Դուք կտեսնեք գործիքագոտին, որտեղ «Ընտրանքներ» բաժնում կարող եք ընտրել, թե ինչ բովանդակություն է ձայնագրվելու, որտեղ այն կպահվի, որ խոսափողն եք ուզում օգտագործել կամ ակտիվացնել ժամաչափը: Բոլոր կարգավորումները կատարելուց հետո սկսեք ձայնագրել՝ սեղմելով պատուհանի ներքևի մասում գտնվող գործիքագոտու «Record» կոճակը: Ձայնագրումը դադարեցնելու համար սեղմեք Stop Recording-ը ձեր Mac-ի վերևի մենյուի տողում:
Եթե ցանկանում եք ստեղծել ֆիլմի ձայնագրություն ձեր Mac-ում՝ օգտագործելով վեբ-տեսախցիկ, կամ օգտագործելով iPhone, iPad կամ iPod touch, կտտացրեք Ֆայլ -> Նոր ֆիլմի ձայնագրում էկրանի վերևի գործիքագոտում: Այն ավտոմատ կերպով կսկսի ձայնագրել ձեր Mac-ի վեբ-տեսախցիկի վրա, Ընտրանքներ սեղմելուց հետո կարող եք ընտրել այլ տեսախցիկ, խոսափող և ընտրել ձայնագրման որակը: Դուք սկսում եք ձայնագրությունը՝ սեղմելով Record կոճակը և դադարեցնում այն՝ սեղմելով Stop կոճակը: Եթե ցանկանում եք պարզապես դադարեցնել ձայնագրությունը, սեղմած պահեք Alt (Option) ստեղնը և սեղմեք Record կոճակը: Եթե ցանկանում եք ձայնագրել ձեր iPhone-ից, iPad-ից կամ iPod touch-ից, նախ միացրեք սարքը ձեր Mac-ին: Գործարկեք QuickTime Player-ը, էկրանի վերևի գործիքագոտում սեղմեք File -> New Movie Recording և Ընտրանքներ (ձայնագրման կոճակի կողքի սլաքը) սեղմելուց հետո ընտրեք միացված սարքի անունը: Սեղմեք կարմիր կոճակը՝ ձայնագրումը սկսելու համար: